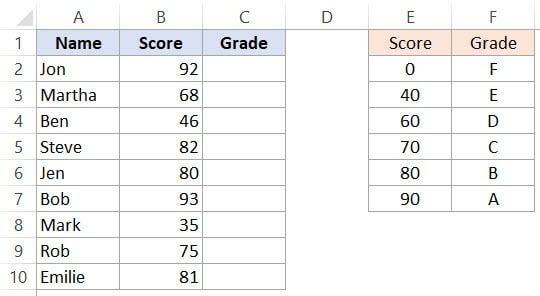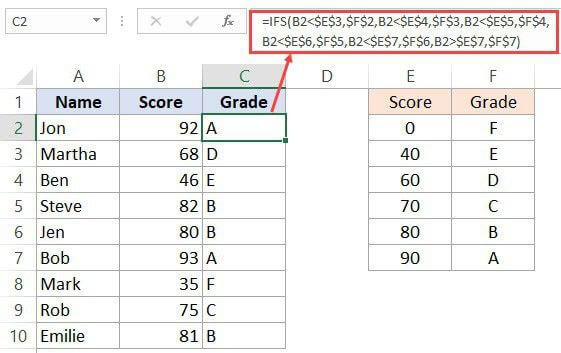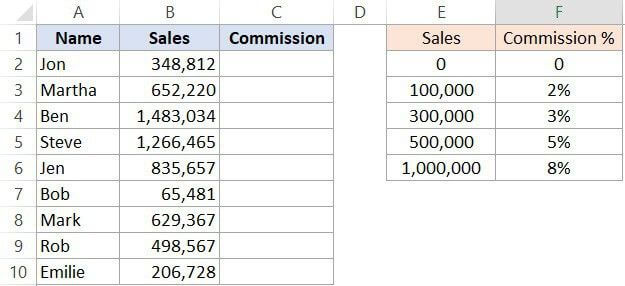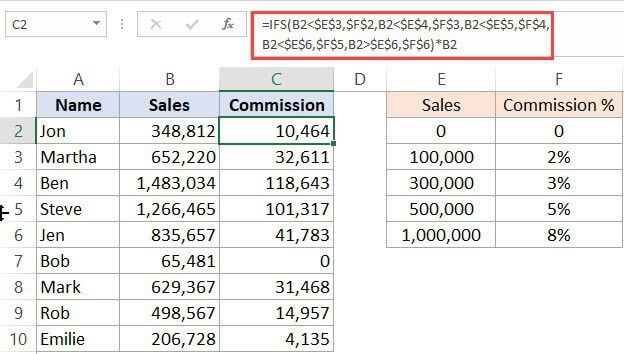Проверка по нескольким критериям с помощью функции ЕСЛИМН (IFS) в Excel
На чтение 2 мин Просмотров 2.7к. Опубликовано 09.12.2021
Функция ЕСЛИМН (IFS) упрощает проверку сразу нескольких условий. Раньше мы использовали функцию ЕСЛИ и возникали сложности, при проверке большого количества условий возникала путаница.
Содержание
- В каком случае удобнее вызывать функцию ЕСЛИМН (IFS)
- Синтаксис функции
- Варианты использования
- Вычисляем оценку из балла
- Вычисляем комиссию продавца через ЕСЛИМН
- Выводы по функции ЕСЛИМН (IFS)
Итак, эта функция, от функции ЕСЛИ, отличается тем, что проверяет сразу несколько критериев без путаницы.
Синтаксис функции
=ЕСЛИМН(Критерий1; Значение1; [Критерий2; Значение2];...[КритерийN; ЗначениеN])- Критерий1 — первый критерий, который нам необходимо проверить;
- Значение1 — результат функции если ИСТИНА;
- В этой функции можно использовать до 127 критериев.
Функция ЕСЛИМН останавливается тогда, когда находит первое верное условие. Т.е. если у вас прописано 127 условий, но верным оказалось, например, пятое, то функция вернет значение для пятого условия.
В случае, когда все проверенные условия оказались «ЛОЖЬ», результатом будет ошибка. Вы можете отфильтровать её, либо «пометить» последний аргумент функции, чтобы все стало понятно.
Варианты использования
Вычисляем оценку из балла
Допустим, мы имеем следующую табличку:
И нам необходимо рассчитать оценку для каждого ученика, используя правила, указанные в правой части этой таблички.
На некоторых картинках я использую английскую версию Excel, в английской версии функция ЕСЛИМН вызывается как IFS.
=ЕСЛИМН(B2<$E$3;$F$2;B2<$E$4;$F$3;B2<$E$5;$F$4;B2<$E$6;$F$5;B2<$E$7;$F$6;B2>$E$7;$F$7) Довольно длинная получилась строка, но это все равно проще чем использовании функции ЕСЛИ для этих же целей.
Для тех же целей, мы можем использовать функцию ВПР с интервальным просмотром, но в этом случае, столбец с значениями должен быть в порядке возрастания оценок.
Вот функция для нашего случая
=ВПР(B2;$E$2:$F$7;2;1) Вычисляем комиссию продавца через ЕСЛИМН
Допустим, нам нужно вычислить комиссию или прибыль продавца.
Итак, функция для нашего случая будет выглядеть так:
=ЕСЛИМН(B2<$E$3;$F$2;B2<$E$4;$F$3;B2<$E$5;$F$4;B2<$E$6;$F$5;B2>$E$6;$F$6)*B2 Выводы по функции ЕСЛИМН (IFS)
Вот мы и разобрали, как должны выглядеть формулы для этой функции. Способов применения появится ещё больше, когда вы будете чаще применять её в своей практике.
Желаю успехов!
Возвращает обратное значение для F-распределения вероятности
Возвращает обратное значение для F-распределения вероятности
Возвращает F-распределение вероятности
Возвращает F-распределение вероятности
Возвращает результат F-теста
Возвращает обратное значение для F-распределения вероятности
Возвращает одностороннее значение вероятности z-теста
Возвращает обратную интегральную функцию указанного бета-распределения
Возвращает интегральную функцию бета-распределения
Возвращает наименьшее значение, для которого интегральное биномиальное распределение меньше заданного значения или равно ему
Возвращает отдельное значение вероятности биномиального распределения
Возвращает вероятность пробного результата с помощью биномиального распределения
Возвращает распределение Вейбулла
Возвращает вероятность того, что значение из диапазона находится внутри заданных пределов
Возвращает значение гамма-функции
Возвращает обратное значение интегрального гамма-распределения
Возвращает гамма-распределение
Возвращает натуральный логарифм гамма-функции, Г(x)
Возвращает натуральный логарифм гамма-функции, Г(x)
Возвращает значение на 0,5 меньше стандартного нормального распределения
Возвращает гипергеометрическое распределение
Оценивает дисперсию по выборке
Вычисляет дисперсию по генеральной совокупности
Оценивает дисперсию по выборке, включая числа, текст и логические значения
Вычисляет дисперсию для генеральной совокупности, включая числа, текст и логические значения
Возвращает доверительный интервал для среднего генеральной совокупности
Возвращает доверительный интервал для среднего генеральной совокупности, используя t-распределение Стьюдента
Возвращает сумму квадратов отклонений
Возвращает квартиль набора данных
Возвращает квартиль набора данных на основе значений процентили из диапазона от 0 до 1, исключая границы
Возвращает квадрат коэффициента корреляции Пирсона
Возвращает значение ковариации выборки, среднее попарных произведений отклонений для всех точек данных в двух наборах данных
Возвращает значение ковариации, среднее произведений парных отклонений
Возвращает коэффициент корреляции между двумя множествами данных
Возвращает параметры экспоненциального тренда
Возвращает параметры линейного тренда
Возвращает обратное значение интегрального логарифмического нормального распределения
Возвращает интегральное логарифмическое нормальное распределение
Возвращает наибольшее значение в списке аргументов
Возвращает наибольшее значение в списке аргументов, включая числа, текст и логические значения
Возвращает максимальное значение из заданных определенными условиями или критериями ячеек
Возвращает медиану заданных чисел
Возвращает наименьшее значение в списке аргументов
Возвращает наименьшее значение в списке аргументов, включая числа, текст и логические значения
Возвращает минимальное значение из ячеек, заданных определенными условиями или критериями
Возвращает вертикальный массив наиболее часто встречающихся или повторяющихся значений в массиве или диапазоне данных
Возвращает значение моды набора данных
Возвращает k-ое наибольшее значение в множестве данных
Возвращает k-ое наименьшее значение в множестве данных
Возвращает наклон линии линейной регрессии
Возвращает нормальное интегральное распределение
Возвращает обратное значение стандартного нормального интегрального распределения
Возвращает стандартное нормальное интегральное распределение
Возвращает нормализованное значение
Возвращает обратное значение нормального интегрального распределения
Возвращает отрицательное биномиальное распределение
Возвращает отрезок, отсекаемый на оси линией линейной регрессии
Возвращает количество перестановок для заданного числа объектов
Возвращает количество перестановок для заданного числа объектов (с повторами), которые можно выбрать из общего числа объектов
Возвращает коэффициент корреляции Пирсона
Возвращает значение линейного тренда
Возвращает будущее значение на основе существующих (ретроспективных) данных с использованием версии AAA алгоритма экспоненциального сглаживания (ETS)
Возвращает длину повторяющегося фрагмента, обнаруженного программой Excel в заданном временном ряду
Возвращает статистическое значение, являющееся результатом прогнозирования временного ряда
Возвращает доверительный интервал для прогнозной величины на указанную дату
Возвращает будущее значение на основе существующих значений
Возвращает k-ю процентиль для значений диапазона
Возвращает k-ю процентиль значений в диапазоне, где k может принимать значения от 0 до 1, исключая границы
Возвращает процентную норму значения в наборе данных
Возвращает ранг значения в наборе данных как процентную долю набора (от 0 до 1, исключая границы)
Возвращает распределение Пуассона
Возвращает ранг числа в списке чисел
Возвращает ранг числа в списке чисел
Возвращает значения в соответствии с экспоненциальным трендом
Возвращает среднее значение (среднее арифметическое) всех ячеек, которые удовлетворяют нескольким условиям
Возвращает асимметрию распределения
Возвращает асимметрию распределения на основе заполнения: характеристика степени асимметрии распределения относительно его среднего
Возвращает среднее гармоническое
Возвращает среднее геометрическое
Возвращает среднее арифметическое аргументов
Возвращает среднее арифметическое аргументов, включая числа, текст и логические значения
Возвращает среднее значение (среднее арифметическое) всех ячеек в диапазоне, которые удовлетворяют заданному условию
Возвращает среднее арифметическое абсолютных значений отклонений точек данных от среднего
Оценивает стандартное отклонение по выборке
Вычисляет стандартное отклонение по генеральной совокупности
Оценивает стандартное отклонение по выборке, включая числа, текст и логические значения
Вычисляет стандартное отклонение по генеральной совокупности, включая числа, текст и логические значения
Возвращает стандартную ошибку предсказанных значений y для каждого значения x в регрессии
Возвращает значение t для t-распределения Стьюдента как функцию вероятности и степеней свободы
Возвращает обратное t-распределение Стьюдента
Возвращает процентные точки (вероятность) для t-распределения Стьюдента
Возвращает t-распределение Стьюдента
Возвращает вероятность, соответствующую проверке по критерию Стьюдента
Возвращает процентные точки (вероятность) для t-распределения Стьюдента
Подсчитывает количество чисел в списке аргументов
Подсчитывает количество ячеек в диапазоне, удовлетворяющих заданному условию
Подсчитывает количество ячеек внутри диапазона, удовлетворяющих нескольким условиям
Подсчитывает количество значений в списке аргументов
Подсчитывает количество пустых ячеек в диапазоне
Возвращает значения в соответствии с линейным трендом
Возвращает среднее внутренности множества данных
Возвращает значение функции плотности для стандартного нормального распределения
Возвращает преобразование Фишера
Возвращает обратное преобразование Фишера
Возвращает интегральную функцию плотности бета-вероятности
Возвращает интегральную функцию плотности бета-вероятности
Возвращает одностороннюю вероятность распределения хи-квадрат
Возвращает тест на независимость
Возвращает распределение частот в виде вертикального массива
Возвращает экспоненциальное распределение
Возвращает эксцесс множества данных
В MS Excel есть много потрясающих инструментов, о которых большинство пользователей не подозревают или сильно недооценивает. К таковым относятся Таблицы Excel. Вы скажете, что весь Excel – это электронная таблица? Нет. Рабочая область листа – это только множество ячеек. Некоторые из них заполнены, некоторые пустые, но по своей сути и функциональности все они одинаковы.
Таблица Excel – совсем другое. Это не просто диапазон данных, а цельный объект, у которого есть свое название, внутренняя структура, свойства и множество преимуществ по сравнению с обычным диапазоном ячеек. Также встречается под названием «умные таблицы».
В наличии имеется обычный диапазон данных о продажах.
Для преобразования диапазона в Таблицу выделите любую ячейку и затем Вставка → Таблицы → Таблица
Есть горячая клавиша Ctrl+T.
Появится маленькое диалоговое окно, где можно поправить диапазон и указать, что в первой строке находятся заголовки столбцов.
Как правило, ничего не меняем. После нажатия Ок исходный диапазон превратится в Таблицу Excel.
Перед тем, как перейти к свойствам Таблицы, посмотрим вначале, как ее видит сам Excel. Многое сразу прояснится.
Структура и ссылки на Таблицу Excel
Каждая Таблица имеет свое название. Это видно во вкладке Конструктор, которая появляется при выделении любой ячейки Таблицы. По умолчанию оно будет «Таблица1», «Таблица2» и т.д.
Если в вашей книге Excel планируется несколько Таблиц, то имеет смысл придать им более говорящие названия. В дальнейшем это облегчит их использование (например, при работе в Power Pivot или Power Query). Я изменю название на «Отчет». Таблица «Отчет» видна в диспетчере имен Формулы → Определенные Имена → Диспетчер имен.
А также при наборе формулы вручную.
Но самое интересное заключается в том, что Эксель видит не только целую Таблицу, но и ее отдельные части: столбцы, заголовки, итоги и др. Ссылки при этом выглядят следующим образом.
=Отчет[#Все] – на всю Таблицу
=Отчет[#Данные] – только на данные (без строки заголовка)
=Отчет[#Заголовки] – только на первую строку заголовков
=Отчет[#Итоги] – на итоги
=Отчет[@] – на всю текущую строку (где вводится формула)
=Отчет[Продажи] – на весь столбец «Продажи»
=Отчет[@Продажи] – на ячейку из текущей строки столбца «Продажи»
Для написания ссылок совсем не обязательно запоминать все эти конструкции. При наборе формулы вручную все они видны в подсказках после выбора Таблицы и открытии квадратной скобки (в английской раскладке).
Выбираем нужное клавишей Tab. Не забываем закрыть все скобки, в том числе квадратную.
Если в какой-то ячейке написать формулу для суммирования по всему столбцу «Продажи»
=СУММ(D2:D8)
то она автоматически переделается в
=Отчет[Продажи]
Т.е. ссылка ведет не на конкретный диапазон, а на весь указанный столбец.
Это значит, что диаграмма или сводная таблица, где в качестве источника указана Таблица Excel, автоматически будет подтягивать новые записи.
А теперь о том, как Таблицы облегчают жизнь и работу.
Свойства Таблиц Excel
1. Каждая Таблица имеет заголовки, которые обычно берутся из первой строки исходного диапазона.
2. Если Таблица большая, то при прокрутке вниз названия столбцов Таблицы заменяют названия столбцов листа.
Очень удобно, не нужно специально закреплять области.
3. В таблицу по умолчанию добавляется автофильтр, который можно отключить в настройках. Об этом чуть ниже.
4. Новые значения, записанные в первой пустой строке снизу, автоматически включаются в Таблицу Excel, поэтому они сразу попадают в формулу (или диаграмму), которая ссылается на некоторый столбец Таблицы.
Новые ячейки также форматируются под стиль таблицы, и заполняются формулами, если они есть в каком-то столбце. Короче, для продления Таблицы достаточно внести только значения. Форматы, формулы, ссылки – все добавится само.
5. Новые столбцы также автоматически включатся в Таблицу.
6. При внесении формулы в одну ячейку, она сразу копируется на весь столбец. Не нужно вручную протягивать.
Помимо указанных свойств есть возможность сделать дополнительные настройки.
Настройки Таблицы
В контекстной вкладке Конструктор находятся дополнительные инструменты анализа и настроек.
С помощью галочек в группе Параметры стилей таблиц
можно внести следующие изменения.
— Удалить или добавить строку заголовков
— Добавить или удалить строку с итогами
— Сделать формат строк чередующимися
— Выделить жирным первый столбец
— Выделить жирным последний столбец
— Сделать чередующуюся заливку строк
— Убрать автофильтр, установленный по умолчанию
В видеоуроке ниже показано, как это работает в действии.
В группе Стили таблиц можно выбрать другой формат. По умолчанию он такой как на картинках выше, но это легко изменить, если надо.
В группе Инструменты можно создать сводную таблицу, удалить дубликаты, а также преобразовать в обычный диапазон.
Однако самое интересное – это создание срезов.
Срез – это фильтр, вынесенный в отдельный графический элемент. Нажимаем на кнопку Вставить срез, выбираем столбец (столбцы), по которому будем фильтровать,
и срез готов. В нем показаны все уникальные значения выбранного столбца.
Для фильтрации Таблицы следует выбрать интересующую категорию.
Если нужно выбрать несколько категорий, то удерживаем Ctrl или предварительно нажимаем кнопку в верхнем правом углу, слева от снятия фильтра.
Попробуйте сами, как здорово фильтровать срезами (кликается мышью).
Для настройки самого среза на ленте также появляется контекстная вкладка Параметры. В ней можно изменить стиль, размеры кнопок, количество колонок и т.д. Там все понятно.
Ограничения Таблиц Excel
Несмотря на неоспоримые преимущества и колоссальные возможности, у Таблицы Excel есть недостатки.
1. Не работают представления. Это команда, которая запоминает некоторые настройки листа (фильтр, свернутые строки/столбцы и некоторые другие).
2. Текущую книгу нельзя выложить для совместного использования.
3. Невозможно вставить промежуточные итоги.
4. Не работают формулы массивов.
5. Нельзя объединять ячейки. Правда, и в обычном диапазоне этого делать не следует.
Однако на фоне свойств и возможностей Таблиц, эти недостатки практически не заметны.
Множество других секретов Excel вы найдете в онлайн курсе.
Поделиться в социальных сетях:
В Excel реализовано большое количество функций, охватывающих математические вычисления, работу с текстом, статистику, аналитику, работу с базами данных, датой и временем, массивами и многим другим.
Для изучения функций в Excel пользователи часто обращаются к примерам и зачастую это примеры в Интернете на английском языке. Но при попытках использовать формулы (функции) из Интернета каждый раз возникают сообщения «В этой формуле обнаружена ошибка. Это не формула?».
Даже возникают вопросы, «почему в Excel отсутствует данная формула» и «как включить такую-то формулу в Excel»?
На самом деле ответ поразительный — формулы в Excel локализованы! Т.е. если у вас офисный пакет не на английском языке, то название функций переведено. Но всё ещё хуже — при этом оригинальные названия на английском не распознаются в Excel. То есть используя примеры в которых функции записаны английскими словами, нужно переводить их имена в русские эквиваленты.
Но и это ещё не всё! В английском написании формул Excel в качестве разделителя аргументов используется запятая, а в русском написании используется точка с запятой — вам нужно заменять и этот символ, чтобы функция Excel заработала.
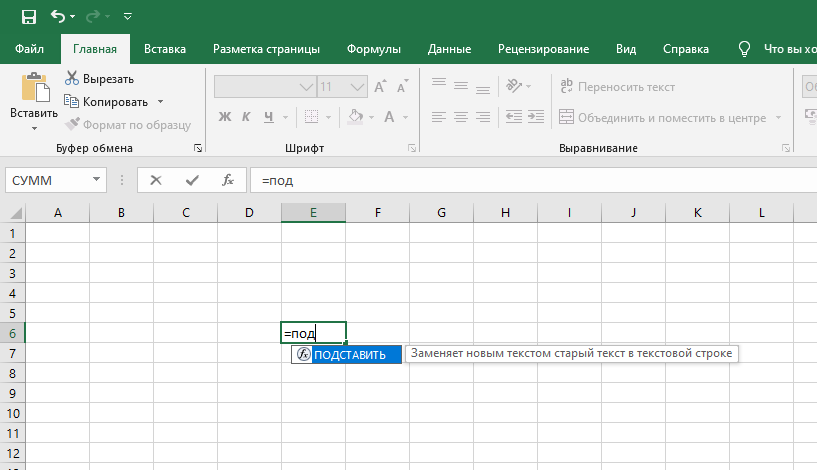
Перевод функций (формул) Excel на русский
| A | Russian |
|---|---|
| ABS | ABS |
| ACCRINT | НАКОПДОХОД |
| ACCRINTM | НАКОПДОХОДПОГАШ |
| ACOS | ACOS |
| ACOSH | ACOSH |
| ACOT | ACOT |
| ACOTH | ACOTH |
| ADDRESS | АДРЕС |
| AGGREGATE | АГРЕГАТ |
| AMORDEGRC | АМОРУМ |
| AMORLINC | АМОРУВ |
| AND | И |
| ARABIC | АРАБСКОЕ |
| AREAS | ОБЛАСТИ |
| ASC | ASC |
| ASIN | ASIN |
| ASINH | ASINH |
| ATAN | ATAN |
| ATAN2 | ATAN2 |
| ATANH | ATANH |
| AVEDEV | СРОТКЛ |
| AVERAGE | СРЗНАЧ |
| AVERAGEA | СРЗНАЧА |
| AVERAGEIF | СРЗНАЧЕСЛИ |
| AVERAGEIFS | СРЗНАЧЕСЛИМН |
| B | Russian |
|---|---|
| BAHTTEXT | БАТТЕКСТ |
| BASE | ОСНОВАНИЕ |
| BESSELI | БЕССЕЛЬ.I |
| BESSELJ | БЕССЕЛЬ.J |
| BESSELK | БЕССЕЛЬ.K |
| BESSELY | БЕССЕЛЬ.Y |
| BETA.DIST | БЕТА.РАСП |
| BETA.INV | БЕТА.ОБР |
| BETADIST | БЕТАРАСП |
| BETAINV | БЕТАОБР |
| BIN2DEC | ДВ.В.ДЕС |
| BIN2HEX | ДВ.В.ШЕСТН |
| BIN2OCT | ДВ.В.ВОСЬМ |
| BINOM.DIST | БИНОМ.РАСП |
| BINOM.DIST.RANGE | БИНОМ.РАСП.ДИАП |
| BINOM.INV | БИНОМ.ОБР |
| BINOMDIST | БИНОМРАСП |
| BITAND | БИТ.И |
| BITLSHIFT | БИТ.СДВИГЛ |
| BITOR | БИТ.ИЛИ |
| BITRSHIFT | БИТ.СДВИГП |
| BITXOR | БИТ.ИСКЛИЛИ |
| C | Russian |
|---|---|
| CEILING | ОКРВВЕРХ |
| CEILING.MATH | ОКРВВЕРХ.МАТ |
| CEILING.PRECISE | ОКРВВЕРХ.ТОЧН |
| CELL | ЯЧЕЙКА |
| CHAR | СИМВОЛ |
| CHIDIST | ХИ2РАСП |
| CHIINV | ХИ2ОБР |
| CHISQ.DIST | ХИ2.РАСП |
| CHISQ.DIST.RT | ХИ2.РАСП.ПХ |
| CHISQ.INV | ХИ2.ОБР |
| CHISQ.INV.RT | ХИ2.ОБР.ПХ |
| CHISQ.TEST | ХИ2.ТЕСТ |
| CHITEST | ХИ2ТЕСТ |
| CHOOSE | ВЫБОР |
| CLEAN | ПЕЧСИМВ |
| CODE | КОДСИМВ |
| COLUMN | СТОЛБЕЦ |
| COLUMNS | ЧИСЛСТОЛБ |
| COMBIN | ЧИСЛКОМБ |
| COMBINA | ЧИСЛКОМБА |
| COMPLEX | КОМПЛЕКСН |
| CONCAT | СЦЕП |
| CONCATENATE | СЦЕПИТЬ |
| CONFIDENCE | ДОВЕРИТ |
| CONFIDENCE.NORM | ДОВЕРИТ.НОРМ |
| CONFIDENCE.T | ДОВЕРИТ.СТЬЮДЕНТ |
| CONVERT | ПРЕОБР |
| CORREL | КОРРЕЛ |
| COS | COS |
| COSH | COSH |
| COT | COT |
| COTH | COTH |
| COUNT | СЧЁТ |
| COUNTA | СЧЁТЗ |
| COUNTBLANK | СЧИТАТЬПУСТОТЫ |
| COUNTIF | СЧЁТЕСЛИ |
| COUNTIFS | СЧЁТЕСЛИМН |
| COUPDAYBS | ДНЕЙКУПОНДО |
| COUPDAYS | ДНЕЙКУПОН |
| COUPDAYSNC | ДНЕЙКУПОНПОСЛЕ |
| COUPNCD | ДАТАКУПОНПОСЛЕ |
| COUPNUM | ЧИСЛКУПОН |
| COUPPCD | ДАТАКУПОНДО |
| COVAR | КОВАР |
| COVARIANCE.P | КОВАРИАЦИЯ.Г |
| COVARIANCE.S | КОВАРИАЦИЯ.В |
| CRITBINOM | КРИТБИНОМ |
| CSC | CSC |
| CSCH | CSCH |
| CUBEKPIMEMBER | КУБЭЛЕМЕНТКИП |
| CUBEMEMBER | КУБЭЛЕМЕНТ |
| CUBEMEMBERPROPERTY | КУБСВОЙСТВОЭЛЕМЕНТА |
| CUBERANKEDMEMBER | КУБПОРЭЛЕМЕНТ |
| CUBESET | КУБМНОЖ |
| CUBESETCOUNT | КУБЧИСЛОЭЛМНОЖ |
| CUBEVALUE | КУБЗНАЧЕНИЕ |
| CUMIPMT | ОБЩПЛАТ |
| CUMPRINC | ОБЩДОХОД |
| D | Russian |
|---|---|
| DATE | ДАТА |
| DATEDIF | РАЗНДАТ |
| DATESTRING | СТРОКАДАННЫХ |
| DATEVALUE | ДАТАЗНАЧ |
| DAVERAGE | ДСРЗНАЧ |
| DAY | ДЕНЬ |
| DAYS | ДНИ |
| DAYS360 | ДНЕЙ360 |
| DB | ФУО |
| DBCS | БДЦС |
| DCOUNT | БСЧЁТ |
| DCOUNTA | БСЧЁТА |
| DDB | ДДОБ |
| DEC2BIN | ДЕС.В.ДВ |
| DEC2HEX | ДЕС.В.ШЕСТН |
| DEC2OCT | ДЕС.В.ВОСЬМ |
| DECIMAL | ДЕС |
| DEGREES | ГРАДУСЫ |
| DELTA | ДЕЛЬТА |
| DEVSQ | КВАДРОТКЛ |
| DGET | БИЗВЛЕЧЬ |
| DISC | СКИДКА |
| DMAX | ДМАКС |
| DMIN | ДМИН |
| DOLLAR | РУБЛЬ |
| DOLLARDE | РУБЛЬ.ДЕС |
| DOLLARFR | РУБЛЬ.ДРОБЬ |
| DPRODUCT | БДПРОИЗВЕД |
| DSTDEV | ДСТАНДОТКЛ |
| DSTDEVP | ДСТАНДОТКЛП |
| DSUM | БДСУММ |
| DURATION | ДЛИТ |
| DVAR | БДДИСП |
| DVARP | БДДИСПП |
| E | Russian |
|---|---|
| ECMA.CEILING | ECMA.ОКРВВЕРХ |
| EDATE | ДАТАМЕС |
| EFFECT | ЭФФЕКТ |
| ENCODEURL | КОДИР.URL |
| EOMONTH | КОНМЕСЯЦА |
| ERF | ФОШ |
| ERF.PRECISE | ФОШ.ТОЧН |
| ERFC | ДФОШ |
| ERFC.PRECISE | ДФОШ.ТОЧН |
| ERROR.TYPE | ТИП.ОШИБКИ |
| EVEN | ЧЁТН |
| EXACT | СОВПАД |
| EXP | EXP |
| EXPON.DIST | ЭКСП.РАСП |
| EXPONDIST | ЭКСПРАСП |
| F | Russian |
|---|---|
| F.DIST | F.РАСП |
| F.DIST.RT | F.РАСП.ПХ |
| F.INV | F.ОБР |
| F.INV.RT | F.ОБР.ПХ |
| F.TEST | F.ТЕСТ |
| FACT | ФАКТР |
| FACTDOUBLE | ДВФАКТР |
| FALSE | ЛОЖЬ |
| FDIST | FРАСП |
| FILTERXML | ФИЛЬТР.XML |
| FIND | НАЙТИ |
| FINDB | НАЙТИБ |
| FINV | FРАСПОБР |
| FISHER | ФИШЕР |
| FISHERINV | ФИШЕРОБР |
| FIXED | ФИКСИРОВАННЫЙ |
| FLOOR | ОКРВНИЗ |
| FLOOR.MATH | ОКРВНИЗ.МАТ |
| FLOOR.PRECISE | ОКРВНИЗ.ТОЧН |
| FORECAST | ПРЕДСКАЗ |
| FORECAST.ETS | ПРЕДСКАЗ.ETS |
| FORECAST.ETS.CONFINT | ПРЕДСКАЗ.ЕTS.ДОВИНТЕРВАЛ |
| FORECAST.ETS.SEASONALITY | ПРЕДСКАЗ.ETS.СЕЗОННОСТЬ |
| FORECAST.ETS.STAT | ПРЕДСКАЗ.ETS.СТАТ |
| FORECAST.LINEAR | ПРЕДСКАЗ.ЛИНЕЙН |
| FORMULATEXT | Ф.ТЕКСТ |
| FREQUENCY | ЧАСТОТА |
| FTEST | ФТЕСТ |
| FV | БС |
| FVSCHEDULE | БЗРАСПИС |
| G | Russian |
|---|---|
| GAMMA | ГАММА |
| GAMMA.DIST | ГАММА.РАСП |
| GAMMA.INV | ГАММА.ОБР |
| GAMMADIST | ГАММАРАСП |
| GAMMAINV | ГАММАОБР |
| GAMMALN | ГАММАНЛОГ |
| GAMMALN.PRECISE | ГАММАНЛОГ.ТОЧН |
| GAUSS | ГАУСС |
| GCD | НОД |
| GEOMEAN | СРГЕОМ |
| GESTEP | ПОРОГ |
| GETPIVOTDATA | ПОЛУЧИТЬ.ДАННЫЕ.СВОДНОЙ.ТАБЛИЦЫ |
| GROWTH | РОСТ |
| H | Russian |
|---|---|
| HARMEAN | СРГАРМ |
| HEX2BIN | ШЕСТН.В.ДВ |
| HEX2DEC | ШЕСТН.В.ДЕС |
| HEX2OCT | ШЕСТН.В.ВОСЬМ |
| HLOOKUP | ГПР |
| HOUR | ЧАС |
| HYPERLINK | ГИПЕРССЫЛКА |
| HYPGEOM.DIST | ГИПЕРГЕОМ.РАСП |
| HYPGEOMDIST | ГИПЕРГЕОМЕТ |
| I | Russian |
|---|---|
| IF | ЕСЛИ |
| IFERROR | ЕСЛИОШИБКА |
| IFNA | ЕСНД |
| IFS | УСЛОВИЯ |
| IMABS | МНИМ.ABS |
| IMAGINARY | МНИМ.ЧАСТЬ |
| IMARGUMENT | МНИМ.АРГУМЕНТ |
| IMCONJUGATE | МНИМ.СОПРЯЖ |
| IMCOS | МНИМ.COS |
| IMCOSH | МНИМ.COSH |
| IMCOT | МНИМ.COT |
| IMCSC | МНИМ.CSC |
| IMCSCH | МНИМ.CSCH |
| IMDIV | МНИМ.ДЕЛ |
| IMEXP | МНИМ.EXP |
| IMLN | МНИМ.LN |
| IMLOG10 | МНИМ.LOG10 |
| IMLOG2 | МНИМ.LOG2 |
| IMPOWER | МНИМ.СТЕПЕНЬ |
| IMPRODUCT | МНИМ.ПРОИЗВЕД |
| IMREAL | МНИМ.ВЕЩ |
| IMSEC | МНИМ.SEC |
| IMSECH | МНИМ.SECH |
| IMSIN | МНИМ.SIN |
| IMSINH | МНИМ.SINH |
| IMSQRT | МНИМ.КОРЕНЬ |
| IMSUB | МНИМ.РАЗН |
| IMSUM | МНИМ.СУММ |
| IMTAN | МНИМ.TAN |
| INDEX | ИНДЕКС |
| INDIRECT | ДВССЫЛ |
| INFO | ИНФОРМ |
| INT | ЦЕЛОЕ |
| INTERCEPT | ОТРЕЗОК |
| INTRATE | ИНОРМА |
| IPMT | ПРПЛТ |
| IRR | ВСД |
| ISBLANK | ЕПУСТО |
| ISERR | ЕОШ |
| ISERROR | ЕОШИБКА |
| ISEVEN | ЕЧЁТН |
| ISFORMULA | ЕФОРМУЛА |
| ISLOGICAL | ЕЛОГИЧ |
| ISNA | ЕНД |
| ISNONTEXT | ЕНЕТЕКСТ |
| ISNUMBER | ЕЧИСЛО |
| ISO.CEILING | ISO.ОКРВВЕРХ |
| ISODD | ЕНЕЧЁТ |
| ISOWEEKNUM | НОМНЕДЕЛИ.ISO |
| ISPMT | ПРОЦПЛАТ |
| ISREF | ЕССЫЛКА |
| ISTEXT | ЕТЕКСТ |
| ISTHAIDIGIT | ЕТАЙЦИФРЫ |
| K | Russian |
|---|---|
| KURT | ЭКСЦЕСС |
| L | Russian |
|---|---|
| LARGE | НАИБОЛЬШИЙ |
| LCM | НОК |
| LEFT | ЛЕВСИМВ |
| LEFTB | ЛЕВБ |
| LEN | ДЛСТР |
| LENB | ДЛИНБ |
| LINEST | ЛИНЕЙН |
| LN | LN |
| LOG | LOG |
| LOG10 | LOG10 |
| LOGEST | ЛГРФПРИБЛ |
| LOGINV | ЛОГНОРМОБР |
| LOGNORM.DIST | ЛОГНОРМ.РАСП |
| LOGNORM.INV | ЛОГНОРМ.ОБР |
| LOGNORMDIST | ЛОГНОРМРАСП |
| LOOKUP | ПРОСМОТР |
| LOWER | СТРОЧН |
| M | Russian |
|---|---|
| MATCH | ПОИСКПОЗ |
| MAX | МАКС |
| MAXA | МАКСА |
| MAXIFS | МАКСЕСЛИ |
| MDETERM | МОПРЕД |
| MDURATION | МДЛИТ |
| MEDIAN | МЕДИАНА |
| MID | ПСТР |
| MIDB | ПСТРБ |
| MIN | МИН |
| MINA | МИНА |
| MINIFS | МИНЕСЛИ |
| MINUTE | МИНУТЫ |
| MINVERSE | МОБР |
| MIRR | МВСД |
| MMULT | МУМНОЖ |
| MOD | ОСТАТ |
| MODE | МОДА |
| MODE.MULT | МОДА.НСК |
| MODE.SNGL | МОДА.ОДН |
| MONTH | МЕСЯЦ |
| MROUND | ОКРУГЛТ |
| MULTINOMIAL | МУЛЬТИНОМ |
| MUNIT | МЕДИН |
| N | Russian |
|---|---|
| N | Ч |
| NA | НД |
| NEGBINOM.DIST | ОТРБИНОМ.РАСП |
| NEGBINOMDIST | ОТРБИНОМРАСП |
| NETWORKDAYS | ЧИСТРАБДНИ |
| NETWORKDAYS.INTL | ЧИСТРАБДНИ.МЕЖД |
| NOMINAL | НОМИНАЛ |
| NORM.DIST | НОРМ.РАСП |
| NORM.INV | НОРМ.ОБР |
| NORM.S.DIST | НОРМ.СТ.РАСП |
| NORM.S.INV | НОРМ.СТ.ОБР |
| NORMDIST | НОРМРАСП |
| NORMINV | НОРМОБР |
| NORMSDIST | НОРМСТРАСП |
| NORMSINV | НОРМСТОБР |
| NOT | НЕ |
| NOW | ТДАТА |
| NPER | КПЕР |
| NPV | ЧПС |
| NUMBERSTRING | СТРОКАЧИСЕЛ |
| NUMBERVALUE | ЧЗНАЧ |
| O | Russian |
|---|---|
| OCT2BIN | ВОСЬМ.В.ДВ |
| OCT2DEC | ВОСЬМ.В.ДЕС |
| OCT2HEX | ВОСЬМ.В.ШЕСТН |
| ODD | НЕЧЁТ |
| ODDFPRICE | ЦЕНАПЕРВНЕРЕГ |
| ODDFYIELD | ДОХОДПЕРВНЕРЕГ |
| ODDLPRICE | ЦЕНАПОСЛНЕРЕГ |
| ODDLYIELD | ДОХОДПОСЛНЕРЕГ |
| OFFSET | СМЕЩ |
| OR | ИЛИ |
| P | Russian |
|---|---|
| PDURATION | ПДЛИТ |
| PEARSON | PEARSON |
| PERCENTILE | ПЕРСЕНТИЛЬ |
| PERCENTILE.EXC | ПРОЦЕНТИЛЬ.ИСКЛ |
| PERCENTILE.INC | ПРОЦЕНТИЛЬ.ВКЛ |
| PERCENTRANK | ПРОЦЕНТРАНГ |
| PERCENTRANK.EXC | ПРОЦЕНТРАНГ.ИСКЛ |
| PERCENTRANK.INC | ПРОЦЕНТРАНГ.ВКЛ |
| PERMUT | ПЕРЕСТ |
| PERMUTATIONA | ПЕРЕСТА |
| PHI | ФИ |
| PHONETIC | PHONETIC |
| PI | ПИ |
| PMT | ПЛТ |
| POISSON | ПУАССОН |
| POISSON.DIST | ПУАССОН.РАСП |
| POWER | СТЕПЕНЬ |
| PPMT | ОСПЛТ |
| PRICE | ЦЕНА |
| PRICEDISC | ЦЕНАСКИДКА |
| PRICEMAT | ЦЕНАПОГАШ |
| PROB | ВЕРОЯТНОСТЬ |
| PRODUCT | ПРОИЗВЕД |
| PROPER | ПРОПНАЧ |
| PV | ПС |
| Q | Russian |
|---|---|
| QUARTILE | КВАРТИЛЬ |
| QUARTILE.EXC | КВАРТИЛЬ.ИСКЛ |
| QUARTILE.INC | КВАРТИЛЬ.ВКЛ |
| QUOTIENT | ЧАСТНОЕ |
| R | Russian |
|---|---|
| RADIANS | РАДИАНЫ |
| RAND | СЛЧИС |
| RANDBETWEEN | СЛУЧМЕЖДУ |
| RANK | РАНГ |
| RANK.AVG | РАНГ.СР |
| RANK.EQ | РАНГ.РВ |
| RATE | СТАВКА |
| RECEIVED | ПОЛУЧЕНО |
| REPLACE | ЗАМЕНИТЬ |
| REPLACEB | ЗАМЕНИТЬБ |
| REPT | ПОВТОР |
| RIGHT | ПРАВСИМВ |
| RIGHTB | ПРАВБ |
| ROMAN | РИМСКОЕ |
| ROUND | ОКРУГЛ |
| ROUNDBAHTDOWN | ОКРУГЛБАТВНИЗ |
| ROUNDBAHTUP | ОКРУГЛБАТВВЕРХ |
| ROUNDDOWN | ОКРУГЛВНИЗ |
| ROUNDUP | ОКРУГЛВВЕРХ |
| ROW | СТРОКА |
| ROWS | ЧСТРОК |
| RRI | ЭКВ.СТАВКА |
| RSQ | КВПИРСОН |
| RTD | ДРВ |
| S | Russian |
|---|---|
| SEARCH | ПОИСК |
| SEARCHB | ПОИСКБ |
| SEC | SEC |
| SECH | SECH |
| SECOND | СЕКУНДЫ |
| SERIESSUM | РЯД.СУММ |
| SHEET | ЛИСТ |
| SHEETS | ЛИСТЫ |
| SIGN | ЗНАК |
| SIN | SIN |
| SINH | SINH |
| SKEW | СКОС |
| SKEW.P | СКОС.Г |
| SLN | АПЛ |
| SLOPE | НАКЛОН |
| SMALL | НАИМЕНЬШИЙ |
| SQRT | КОРЕНЬ |
| SQRTPI | КОРЕНЬПИ |
| STANDARDIZE | НОРМАЛИЗАЦИЯ |
| STDEV | СТАНДОТКЛОН |
| STDEV.P | СТАНДОТКЛОН.Г |
| STDEV.S | СТАНДОТКЛОН.В |
| STDEVA | СТАНДОТКЛОНА |
| STDEVP | СТАНДОТКЛОНП |
| STDEVPA | СТАНДОТКЛОНПА |
| STEYX | СТОШYX |
| SUBSTITUTE | ПОДСТАВИТЬ |
| SUBTOTAL | ПРОМЕЖУТОЧНЫЕ.ИТОГИ |
| SUM | СУММ |
| SUMIF | СУММЕСЛИ |
| SUMIFS | СУММЕСЛИМН |
| SUMPRODUCT | СУММПРОИЗВ |
| SUMSQ | СУММКВ |
| SUMX2MY2 | СУММРАЗНКВ |
| SUMX2PY2 | СУММСУММКВ |
| SUMXMY2 | СУММКВРАЗН |
| SWITCH | ПЕРЕКЛЮЧ |
| SYD | АСЧ |
| T | Russian |
|---|---|
| T | Т |
| T.DIST | СТЬЮДЕНТ.РАСП |
| T.DIST.2T | СТЬЮДЕНТ.РАСП.2Х |
| T.DIST.RT | СТЬЮДЕНТ.РАСП.ПХ |
| T.INV | СТЬЮДЕНТ.ОБР |
| T.INV.2T | СТЬЮДЕНТ.ОБР.2Х |
| T.TEST | СТЬЮДЕНТ.ТЕСТ |
| TAN | TAN |
| TANH | TANH |
| TBILLEQ | РАВНОКЧЕК |
| TBILLPRICE | ЦЕНАКЧЕК |
| TBILLYIELD | ДОХОДКЧЕК |
| TDIST | СТЬЮДРАСП |
| TEXT | ТЕКСТ |
| TEXTJOIN | ОБЪЕДИНИТЬ |
| THAIDAYOFWEEK | ТАЙДЕНЬНЕД |
| THAIDIGIT | ТАЙЦИФРА |
| THAIMONTHOFYEAR | ТАЙМЕСЯЦ |
| THAINUMSOUND | ТАЙЧИСЛОВЗВУК |
| THAINUMSTRING | ТАЙЧИСЛОВСТРОКУ |
| THAISTRINGLENGTH | ТАЙДЛИНАСТРОКИ |
| THAIYEAR | ТАЙГОД |
| TIME | ВРЕМЯ |
| TIMEVALUE | ВРЕМЗНАЧ |
| TINV | СТЬЮДРАСПОБР |
| TODAY | СЕГОДНЯ |
| TRANSPOSE | ТРАНСП |
| TREND | ТЕНДЕНЦИЯ |
| TRIM | СЖПРОБЕЛЫ |
| TRIMMEAN | УРЕЗСРЕДНЕЕ |
| TRUE | ИСТИНА |
| TRUNC | ОТБР |
| TTEST | ТТЕСТ |
| TYPE | ТИП |
| U | Russian |
|---|---|
| UNICHAR | ЮНИСИМВ |
| UNICODE | UNICODE |
| UPPER | ПРОПИСН |
| USDOLLAR | ДОЛЛСША |
| V | Russian |
|---|---|
| VALUE | ЗНАЧЕН |
| VAR | ДИСП |
| VAR.P | ДИСП.Г |
| VAR.S | ДИСП.В |
| VARA | ДИСПА |
| VARP | ДИСПР |
| VARPA | ДИСПРА |
| VDB | ПУО |
| VLOOKUP | ВПР |
| W | Russian |
|---|---|
| WEBSERVICE | ВЕБСЛУЖБА |
| WEEKDAY | ДЕНЬНЕД |
| WEEKNUM | НОМНЕДЕЛИ |
| WEIBULL | ВЕЙБУЛЛ |
| WEIBULL.DIST | ВЕЙБУЛЛ.РАСП |
| WORKDAY | РАБДЕНЬ |
| WORKDAY.INTL | РАБДЕНЬ.МЕЖД |
| X | Russian |
|---|---|
| XIRR | ЧИСТВНДОХ |
| XNPV | ЧИСТНЗ |
| XOR | ИСКЛИЛИ |
| Y | Russian |
|---|---|
| YEAR | ГОД |
| YEARFRAC | ДОЛЯГОДА |
| YIELD | ДОХОД |
| YIELDDISC | ДОХОДСКИДКА |
| YIELDMAT | ДОХОДПОГАШ |
| Z | Russian |
|---|---|
| Z.TEST | Z.ТЕСТ |
| ZTEST | ZТЕСТ |
Связанные статьи:
- Как в Excel заменить все точки в цифрах на запятые. Функция ПОДСТАВИТЬ (85%)
- Как конвертировать курсы валют в Microsoft Excel (85%)
- Расчёт процентов в Excel (65%)
- Как сделать палочковый график в Microsoft Excel (65%)
- Как создать интервальный график в Microsoft Excel (65%)
- Как сделать, чтобы офисные документы сохранялись по умолчанию на компьютер (RANDOM — 50%)
Updated: 05.05.2020 at 17:19
Microsoft Excel — программа, позволяющая работать с электронными таблицами. Можно собирать, преобразовывать и анализировать данные, проводить визуализацию информации, автоматизировать вычисления и выполнять еще ряд полезных и необходимых в работе задач.
Изучение возможностей Excel может быть полезно в рамках практически любой профессии и сферы деятельности, от работников продаж до бухгалтеров и экономистов.
Возможности Microsoft Excel
Работа с формулами и числовыми данными
Excel может выполнять практически всё: от простых операций вроде сложения, вычитания, умножения и деления до составления бюджетов крупных компаний.
Работа с текстом
Несмотря на то что некоторые возможности Word в Excel неприменимы, программа очень часто является базовой для составления отчетов.
Организация баз данных
Excel — табличный редактор, поэтому систематизация больших архивов не является для него проблемой. Кроме того, благодаря перекрестным ссылкам можно связать между собой различные листы и книги.
Построение графиков и диаграмм
Для создания отчетов очень часто требуется их визуальное представление. В современных версиях Excel можно создать диаграммы и графики любого типа, настроив их по своему усмотрению.
Создание рисунков
С помощью настройки графических объектов, встроенных в программу, можно создавать двухмерные и трехмерные рисунки.
Автоматизация стандартных задач
Excel обладает функцией записи макросов, которые облегчают работу с однотипными действиями. Под любой макрос можно создать отдельную кнопку на рабочей панели или установить сочетание горячих клавиш.
Импорт и экспорт данных
Для создания масштабных отчетов можно загружать данные различных типов со сторонних ресурсов.
Собственный язык программирования
Язык программирования Visual Basic позволяет сделать работу в программе максимально удобной. Большое количество встроенных функций помогают сделать таблицы интерактивными, что упрощает восприятие.
Интерфейс Excel
В настоящий момент самой современной, 16-й версией программы является Excel 2019. Обновления, появляющиеся с каждой новой версией, касаются прежде всего новых формул и функций. Начальный рабочий стол с версии 2007 года претерпел мало изменений.
По умолчанию в каждой книге присутствует один лист (в ранних версиях — три листа). Количество листов, которые можно создавать в одной книге, ограничено только возможностями оперативной памяти компьютера. Поле Excel представляет собой таблицу из ячеек. Каждая ячейка имеет свой уникальный адрес, образованный пересечением строк и столбцов. Всего в Excel 1 048 576 строк и 16 384 столбца, что дает 2 147 483 648 ячеек. Над полем с ячейками находится строка функций, в которой отображаются данные, внесенные в ячейки или формулы. Также в программе есть несколько вкладок, которые мы разберем подробнее.
«Файл». С помощью этой вкладки можно отправить документы на печать, установить параметры работы в программе и сделать другие базовые настройки.
«Главная». Здесь располагается основной набор функций: возможность смены параметров шрифта, сортировка данных, простейшие формулы и правила условного форматирования.
«Вставка». Вкладка предназначена для добавления графических элементов на лист. Пользователь может как добавить обычные рисунки и фотографии, так и создать 2D- и 3D-объекты через конструктор. Кроме того, один из самых важных разделов программы — графики и диаграммы — также находится здесь.
«Разметка страницы». Здесь пользователь может менять формат итогового файла, работать с темой и подложкой.
«Формулы». Все формулы и функции, с которыми пользователь может работать в программе, собраны в этой вкладке и рассортированы по соответствующим разделам.
«Данные». Вкладка помогает с фильтрацией текстовых и числовых значений в таблицах, позволяет импортировать данные из других источников.
«Рецензирование». Здесь можно оставлять примечания к ячейкам, а также устанавливать защиту листа и всей книги.
«Вид». На этой вкладке можно добавлять или убирать сетку таблицы, масштабировать значения, закреплять группы данных в таблицах.
«Разработчик». Дополнительная вкладка, которая не включена по умолчанию. Позволяет работать с Visual Basic, создавать новые макросы и запускать уже имеющиеся.
Форматы файлов
Для Excel существует несколько форматов готовых файлов, которые определяют возможности книги:
- .xlsx — стандартная рабочая книга. Пришла на смену бинарному формату .xls с версии 2007 года;
- .xlsm — рабочая книга, позволяющая работать с макросами;
- .xlsb — рабочая книга, использующая бинарный формат, но одновременно и поддерживающая макросы. Обычно используется при работе с большими таблицами;
- .xltm — шаблон-основа для рабочих книг. Имеется поддержка макросов;
- .xlam — надстройка, созданная для добавления дополнительного функционала.
Нужно учитывать, что некоторые формулы и функции из новых версий могут не работать в старых.
Стандартные операции с ячейками
Активной считается ячейка, которая имеет черную рамку выделения с квадратом в правом нижнем углу. Чтобы вносить данные в ячейку, не обязательно делать по ней дополнительные клики мышью. Вносить данные можно как непосредственно в ячейку, так и через строку формул. При перемещении курсора с помощью клавиш-стрелок активной становится соседняя ячейка, текст в предыдущей сохраняется. Чтобы изменить уже имеющийся текст, необходимо дважды кликнуть по ячейке или внести правки через строку формул.
При двойном клике по черному квадрату в правом нижнем углу текстовые данные протянутся до нижнего края созданной таблицы. Если выделить диапазон с последовательными значениями (числа, даты, дни недели), они автоматически пересчитаются в сторону увеличения, заполнив столбец до нижнего края таблицы. Те же операции можно проделать и вручную, протянув за квадрат в нижнем правом углу. В этом случае пользователь самостоятельно определяет границы заполнения.
Чтобы выделить несколько ячеек одновременно, нужно зажать клавишу Ctrl и выбрать нужные ячейки или диапазоны ячеек. Ту же самую операцию можно проделать со строками и столбцами, выделяя необходимое их количество.
Excel автоматически суммирует значения в ячейках, показывая результат в правом нижнем углу листа. Также пользователю предлагаются средние значения данных и общее количество заполненных ячеек.
Ширину столбцов и высоту строк можно менять как вручную, передвигая край столбца/строки, так и нажав правую клавишу мыши и выбрав меню «Ширина столбца (высота строки)». По умолчанию значение ширины указывает на количество символов текущего размера шрифта, которые могут разместиться в ячейке, а значение высоты — на максимально возможный размер шрифта для этой строки.
Ячейки можно объединять с помощью соответствующего меню на вкладке «Главная». Всего существует три варианта объединения:
- объединить и поместить в центре;
- объединить по строкам;
- объединить ячейки.
Следует помнить, что при объединении может нарушаться сортировка данных в таблицах, а также могут некорректно считаться формулы.
Работа с формулами Excel
Главная функция программы — возможность подсчета значений с помощью встроенных формул и функций. Среди них есть простые, позволяющие подсчитать сумму в диапазоне, среднее значение в диапазоне, количество заполненных ячеек и т.д. Есть и более сложные, способные вычислять количество дней между разными датами (в т.ч. рабочих), максимальные и минимальные значения в диапазоне. Работа с функциями и формулами также напрямую зависит от формата ячеек. По умолчанию для всех ячеек установлен общий формат, позволяющий работать как с числовыми, так и с текстовыми данными. Но для более сложной работы он может быть заменен на числовой, процентный, дату, денежный, финансовый, дробный и т.д.
Формула вводится либо через строку функций над таблицей, либо в самой ячейке при двойном клике. В начале функции обязательно должен стоять знак «=». После этого при вводе названия функции появляется помощник, который предлагает выбрать функции из списка. Разберем это на примере формулы средней сложности «СЧЕТЕСЛИ».
В скобках после функции будут прописаны условия, по которым формула будет проводить вычислениях. Подсказка указывает на то, что потребуется задать диапазон вычислений и критерий, по которому они будут производиться.
Например, нам необходимо подсчитать количество букв «А» в указанном диапазоне:
Выделяем диапазон, отмечаем первое условие с помощью знака «;»
Далее выделяем критерий. Его можно прописать вручную, заключив в кавычки; можно выделить ячейку, в которой этот критерий прописан.
Закрываем скобку, потому что все условия указаны, и нажимаем Enter.
В ячейке C1 получаем ответ: в шести ячейках нашей таблицы написана буква «А».
В случае ошибки в формулах в ячейке будет прописано «#ДЕЛ/0!». В этом случае необходимо перепроверить формулу на предмет неточностей и на корректность.
Excel может проводить вычисления не только на активном листе. Для этого при вводе формулы через строку функций нужно перейти на нужный лист и указать ячейку, с которой нужно провести расчет. При протягивании формул автоматически подтянутся и адреса всех ячеек. Чтобы этого не произошло и формулы были подсчитаны корректно, можно закрепить нужную ячейку, выделив ее адрес и нажав клавишу F4. Формат адреса будет выглядеть так: $A$1.