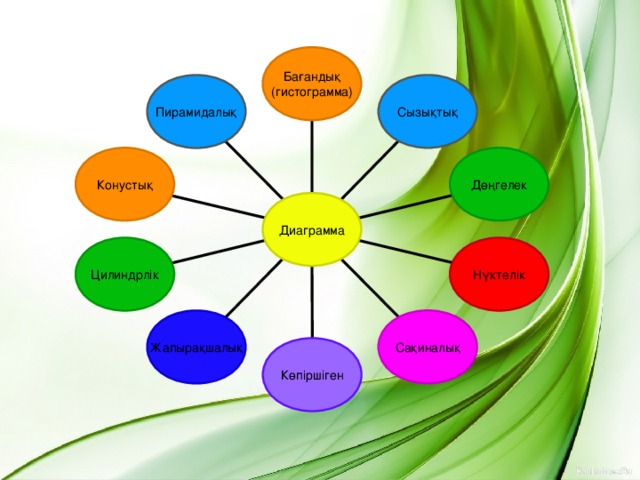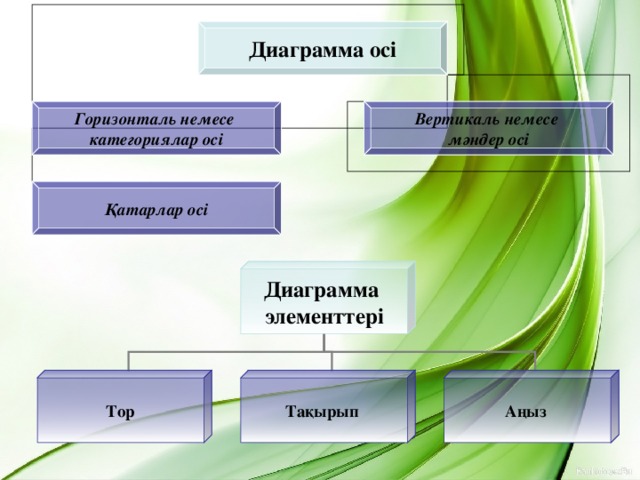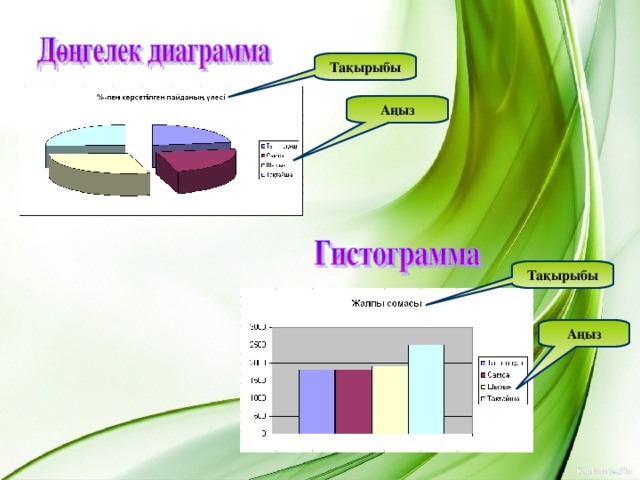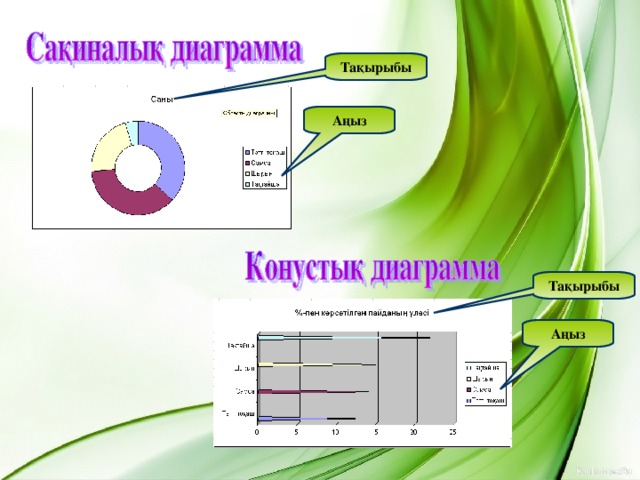|
Саба?ты? та?ырыбы: |
EXCEL-ді? графикалы? м?мкіндіктері. |
|
Саба?ты? ма?саты: |
Білімділік: О?ушылар?а EXCEL-ді? графикалы? м?мкіндіктерімен, я?ни диаграмма ??ру, графика енгізу ж?не графикалы? м?мкіндіктермен ж?мыс жасауды ?йрету. |
|
Т?рбиелік: О?ушылар?а EXCEL-мен ж?мыс жасау барысында ??ыптылы??а ж?не жауапкершілікке т?рбиелеу. |
|
|
Дамытушылы?: О?ушыларды? EXCEL кестелік процессоры жайлы білімдерін тере?дету, ой-?рісін дамыту, к?ру ж?не есте са?тау ?абілеттерін арттыру. |
|
|
Саба?ты? типі: |
Жа?а саба?ты ме?герту. |
|
Саба?ты? т?рі: |
Аралас саба?. |
|
Саба?ты? ?дісі: |
тірек сызбалар ар?ылы т?сіндіру, практикалы? тапсырмалар, с?ра?-жауап, ойын элементтері. |
|
Саба?ты? к?рнекілігі: |
EXCEL ба?дарламасында дайындал?ан тест с?ра?тары, интерактивті та?та, компьютер, ?лестірмелі материалдар. |
|
П?н аралы? байланыс: |
бейнелеу, математика, тарих, ?мірмен байланыс. |
|
Саба?ты? барысы: |
І. ?йымдастыру кезе?і ІІ. ?й тапсырмасын тексеру ІІІ. Жа?а саба? І?. Практикалы? ж?мыс ?. Жа?а т?сінікті тексеру: ?І. Жа?а саба?ты бекіту: ?ІІ. Жа?а саба?ты ?орытындылау ?ІІІ. ?й тапсырмасы ІХ. Ба?алау |
І. ?йымдастыру кезе?і:
1. С?лемдесу, о?ушыларды? саба??а ?атысын тексеру.
2. О?ушыларды? ??рал-жабды?ын тексеру.
3. О?ушыларды? назарын саба??а аудару.
4. ?ауіпсіздік ережесі д?птерін толтырту.
ІІ. ?й тапсырмасын тексеру:
Алдын-ала о?ушыларды? ж?мыс компьютерлеріне енгізілген EXCEL ба?дарламасында дайындал?ан тест ж?мысы ар?ылы тексеріледі.
Тест ж?мысы
|
1. Excel ба?дарламасында ?яшы??а м?ліметтерді енгізу ая?тал?ан кездегі д?рыс ?рекетті атап к?рсеті?дер. |
|
|
1 |
<Enter> пернесін басу керек |
|
2 |
Формулалар та?тасыны? Болдырмау батырмасында шерту керек. |
|
3 |
<end> пернесін басу керек |
|
4 |
<Space> пернесін басу керек |
|
2. Excel ба?дарламасында?ы ж?мыс пара?ы ба?аналарыны? е? к?п саны…. |
|
|
1 |
200 |
|
2 |
100 |
|
3 |
256 |
|
4 |
500 |
|
3. Excel ба?дарламасында?ы кестені? е? аз ??раушы … болып табылады |
|
|
1 |
д?рыс жауабы жо? |
|
2 |
формула |
|
3 |
кітап |
|
4 |
?яшы? |
|
4.Ерекшеленген объект |
|
|
1 |
?зіні? формасын ?згертеді |
|
2 |
т?сті инверстке ауыстырады |
|
3 |
мазм?нды ?згертеді |
|
4 |
алмасу буферіне т?седі |
|
5. Excel ба?дарламасында?ы со??ы ?рекетті ?андай пернелер ?исыныны? к?мегімен болдырмау?а болады? |
|
|
1 |
<Alt> + <F4> |
|
2 |
<Alt> + <Tab> |
|
3 |
<Ctrl> + <Z> |
|
4 |
<Ctrl> + <Esc> |
|
6 |
О?ушылар тест с?ра?тарына жауап беріп бол?ан со? EXCEL кітабыны? екінші бетінен шы?арылатын тест ?орытындысы ар?ылы н?тижелерін коре алады.
Интерактивті та?тада к?рсетулі т?ратын EXCEL ба?дарламасына енгізілген сынып о?ушыларыны? аты-ж?ндері бар кестеге о?ушыларды? тест ж?мысынан жина?ан ?пайлары жазылып, диаграмма ??рылады. О?ушыларды? де?гейлері графикалы? диаграмма т?рінде ?сынылады.
ІІІ. Жа?а саба?.
Саба?ты? та?ырыбы: EXCEL-ді? графикалы? м?мкіндіктері.
Саба?ты? ма?саты: EXCEL ба?дарламасында диаграмма ??руды, графика енгізуді ?йрету.
?азіргі кестелік процессорлар статистикалы? деректерді т?рлі т?сті диаграммалармен, графиктермен ж?не графикалы? суреттермен, схемалармен ?серлі к?рсетуге м?мкіндік береді.
Диаграммалар деректерді графикалы? т?рде к?рсетуге арнал?ан. Диаграмманы? бірнеше т?рі бар:
Диаграмма элементтері:
Тор
Та?ырып диаграмманы? жеке элементтерін т?сіндіру ?шін ?олданылады.
А?ыз диаграммаларда берілген деректерді? ?атарларын ажырату?а к?мектеседі.
Диаграммаларды? типтері:
(?рбір диаграмма Excel кестелік процессорында ??рылып т?сіндіріледі)
Excel-де диаграммаларды екі т?рлі жолмен: а?ымда?ы ж?мыс бетіне кірістіру ж?не диаграмма бетін ?осу ар?ылы орындау?а болады.
Графикалы? обьектілерді кірістіру:
- Жа?а файл ашамыз.
2. Ме?зерді А1 ?яшы?ына орналастырамыз, себебі суретті бос А ба?анына кірістіреміз.
3. Ол ?шін Вставка – Столбцы командасын орындап, б?кіл кестені бір ба?ан?а о??а жылжытамыз.
4. Вставка – Рисунок – Картинки командасын орындаймыз.
5. Microsoft Clip Gallery диалогтік терезесінде Картинки ?осымшасын ж?не сурет категориясын та?даймыз.
6. Суреттер бар терезе ашылады, ?на?ан суретімізге маусы шертеміз.
7. Вставить батырмасын шертеміз, жа?тауда?ы сурет кестеге кірістіріледі.
8. Егер сурет к?лемі ?намаса, оны ?зіміз ?алауымызша ?лкейтіп немесе кішірейтуімізге болады.
І?. Практикалы? ж?мыс.
Тапсырма №1
Берілген м?тінмен таныса отырып, Бейнеу ауданы хал?ыны? ?су де?гейіне диаграмма ??ры?ыздар.
Бейнеу ауданы Ма??ыстау облысыны? солт?стігіндегі ?кімшілік б?лік. 1973 ж. ??рыл?ан. Аудан орталы?ы — Бейнеу селосы. Аудан к?лемі 40,5 мы? км2 те?. Аудан ??рамында 10 ауыл кіретін 12 ауыл ?кімшілігі бар. Ма??ыстау облысында?ы шал?айда жат?ан елді-мекен, то?ыз жолды? торабы. Орталы?тан 18 км ?ашы?ты? жерде ескі Бейнеу елді мекені бар, онда Пір Бекет атаны? жерасты мешіті орналас?ан. ?аза? елі т?уелсіздік ал?ан т?ста Бейнеу ауданы ?аза? КСР Министрлер Ке?есіні? 1989 жыл?ы 10 с?уірдегі №124 ?аулысына сай республикада?ы ?леуметтік дамуы артта ?ал?ан 30 ауданны? санатына енгізілген. Аудан экономикасы ауыл шаруашылы?ымен айналысады.
Аудан хал?ыны? саны 1989 жылды? 10 с?уірінде 24 000 мы? болса, 2005 жылды? 1 ?а?тарына ауданда?ы адам саны 34 600 жетті. Ал 2009 жылы 48 000 т?р?ыны болды. 2012 жылы берілген ма?л?мат бойынша ауданда 57 800 адам шо?ырланса, 2013 жылы халы? саны 60 000 дейін жеткен.
Тапсырма №2
кестеде берілген ма?л?маттарды толы?тыра отырып диаграмма ??ры?ыздар.
|
№ |
?нім атауы |
Ба?асы |
|
1 |
Нан |
|
|
2 |
С?т |
|
|
3 |
Шай |
|
|
4 |
Май |
|
|
5 |
?ант |
Тапсырма №3
Ж?мыс айма?ына“Арман ?ала”, “Болаша?та кім боламын?”, “Таби?ат к?ріністер” т.б. та?ырыптарда графиалы? суреттер орналастыры?ыздар.
Мысалы: Спортты? ойын т?рлері:
?. Жа?а т?сінікті тексеру:
«С?ра? са?ан, жауап ма?ан» ойыны:
Ойынны? с?ра?тары:
(Ойын шарты бойынша интерактивті та?тада с?ра?тар шы?ады. О?ушылар с?ра?тар?а жауап берулері тиіс.)
?І. Жа?а саба?ты бекіту:
«Футбол» ойыны:
Ойынны? с?ра?тары:
1. Графикалы? обьектілерді кірістіру жолдарын к?рсеті?дер.
2. Са?иналы? диаграмманы ??рып к?рсеті?дер.
3. Д??гелек диаграмманы ??рып к?рсеті?дер.
4. Гистограмманы ??рып к?рсеті?дер.
5. Конусты? диаграмманы ??рып к?рсеті?дер.
6. К?лемдік гистограмманы ??рып к?рсеті?дер.
(Ойын шарты бойынша интерактивті та?тада футбол ?а?пасы ж?не 6 доп беріледі. Доптарды? астында диаграмма типтеріне ?арай ??ру шарты берілген. О?ушы ?ала?ан добын та?дайды ж?не диаграмма типіні? ??рылуын іс ж?зінде к?рсетеді.)
?ІІ. Жа?а саба?ты ?орытындылау:
«Графика» с?зж?мба?ы:
С?зж?мба? с?ра?тары:
1. Ол деректерді графикалы? т?рде к?рсетуге арнал?ан. (диаграмма)
2. Ба?анды? диаграмманы? бас?аша атауы. (гистограмма)
3. Диаграмма типіні? бір т?рі. (са?иналы?)
4. Ол активті ?яшы?ты? ішіндегісін к?рсетеді. (формула жолы)
5. Диаграмма осі. (вертикаль)
6. Excel ?андай ба?дарлама? (кестелік)
7. Диаграмма элементтеріні? бірі. (а?ыз)
(Ойын шарты бойынша с?ра?ты? жауабын тап?ан о?ушы интерактивті та?тада берілген с?зж?мба?ты? с?ра??а с?йкес торларын толтырады.)
?ІІІ. ?й тапсырмасы:
- EXCEL-ді? графикалы? м?мкіндіктері
- ?йден диаграмма ??ру?а кесте дайындап келу. (Кестені келесі саба?та компьютерге т?сіп, диаграмма ??рады.)
ІХ. Ба?алау.
Просмотр содержимого документа
«EXCEL-дің графикалық мүмкіндіктері»
Просмотр содержимого документа
«Карточка»
Просмотр содержимого презентации
«EXCEL-дің графикалық мүмкіндіктері»
Жаңа сабақ: EXCEL- дің графикалық мүмкіндіктері
Бағандық
(гистограмма)
Сызықтық
Пирамидалық
Конустық
Дөңгелек
Диаграмма
Цилиндрлік
Нүктелік
Сақиналық
Жапырақшалық
Көпіршіген
Диаграмма осі
Горизонталь немесе
категориялар осі
Вертикаль немесе
мәндер осі
Қатарлар осі
Диаграмма
элементтері
Тор
Тақырып
Аңыз
Тақырыбы
Аңыз
Тақырыбы
Аңыз
Тақырыбы
Аңыз
Тақырыбы
Аңыз
(Әрбір диаграммма EXCEL кестелік процессорында құрылып түсіндіріледі)
Excel-де диаграммаларды екі түрлі жолмен: ағымдағы жұмыс бетіне
кірістіру және диаграмма бетін қосу арқылы орындауға болады.
1. Жаңа файл ашамыз.
2. Меңзерді А1 ұяшығына орналастырамыз, себебі суретті бос А бағанына
кірістіреміз.
3. Ол үшін Вставка – Столбцы командасын орындап, бүкіл кестені бір бағанға оңға жылжытамыз.
4. Вставка – Рисунок – Картинки командасын орындаймыз.
5. Microsoft Clip Gallery диалогтік терезесінде Картинки қосымшасын
және сурет категориясын таңдаймыз.
6. Суреттер бар терезе ашылады, ұнаған суретімізге маусы шертеміз.
7. Вставить батырмасын шертеміз, жақтаудағы сурет кестеге кірістіріледі.
8. Егер сурет көлемі ұнамаса, оны өзіміз қалауымызша үлкейтіп немесе
кішірейтуімізге болады.
1. Excel-де диаграммаларды неше жолмен құруға болады. Атап айтыңдар.
2. Аңыз не үшін қажет?
3. Диаграмма осьтері.
4. Тақырып не үшін қолданылады?
5. Диаграмма типтерін атаңдар.
6. Диаграмма элементтері.
Графикалық обьектілерді кірістіру жолдарын көрсетіңдер.
Сақиналық диаграмманы құрып көрсетіңдер
Гистограмманы құрып көрсетіңдер.
Дөңгелек диаграмманы құрып көрсетіңдер
Конустық диаграмманы құрып көрсетіңдер
Көлемдік гистограмманы құрып көрсетіңдер
Ескерту: Слайдтың көрсетілуі барысында әрбір доп үш реттен тышқан көмегімен шертіледі. 1-ші сұрақ пайда болады, 2-ші сұрақ жойылады, 3-ші доп қақпаға енеді.
Г
Р
А
Ф
И
К
А
1. Ол деректерді графикалық түрде көрсетуге арналған.
2. Бағандық диаграмманың басқаша атауы.
3. Диаграмма типінің бір түрі.
4. Ол активті ұяшықтың ішіндегісін көрсетеді.
5. Диаграмма осі.
6. Excel қандай бағдарлама?
7. Диаграмма элементтерінің бірі.
- EXCEL -дің графикалық мүмкіндіктері.
2. Үйден кесте жасап келу. (Кестені келесі
сабақта компьютерге түсіреді.)
Слайд 2
Жаңа сабақ:
EXCEL-дің графикалық мүмкіндіктері

Слайд 5Тақырыбы
Аңыз
Дөңгелек диаграмма
Гистограмма
Тақырыбы
Аңыз

Слайд 6Сақиналық диаграмма
Тақырыбы
Аңыз
Конустық диаграмма
Тақырыбы
Аңыз

Слайд 7Көлемдік гистограмма
(Әрбір диаграммма EXCEL кестелік процессорында құрылып түсіндіріледі)
Excel-де диаграммаларды екі
түрлі жолмен: ағымдағы жұмыс бетіне
кірістіру және диаграмма бетін қосу
арқылы орындауға болады.

Слайд 8
1. Жаңа файл ашамыз.
2. Меңзерді А1 ұяшығына орналастырамыз, себебі суретті
бос А бағанына
кірістіреміз.
3. Ол үшін Вставка – Столбцы командасын
орындап, бүкіл кестені бір бағанға оңға жылжытамыз.
4. Вставка – Рисунок – Картинки командасын орындаймыз.
5. Microsoft Clip Gallery диалогтік терезесінде Картинки қосымшасын
және сурет категориясын таңдаймыз.
6. Суреттер бар терезе ашылады, ұнаған суретімізге маусы шертеміз.
7. Вставить батырмасын шертеміз, жақтаудағы сурет кестеге кірістіріледі.
8. Егер сурет көлемі ұнамаса, оны өзіміз қалауымызша үлкейтіп немесе
кішірейтуімізге болады.
Графикалық обьектілерді кірістіру

Слайд 9Сұрақ саған, жауап маған
1. Excel-де диаграммаларды неше жолмен құруға болады.
Атап айтыңдар.
2. Аңыз не үшін қажет?
3. Диаграмма осьтері.
4.
Тақырып не үшін қолданылады?
5. Диаграмма типтерін атаңдар.
6. Диаграмма элементтері.

Слайд 10Графикалық обьектілерді кірістіру жолдарын көрсетіңдер.
Гистограмманы құрып көрсетіңдер.
Конустық диаграмманы құрып көрсетіңдер
Көлемдік гистограмманы құрып көрсетіңдер
Дөңгелек диаграмманы құрып көрсетіңдер
Сақиналық диаграмманы
құрып көрсетіңдер
Ескерту: Слайдтың көрсетілуі барысында әрбір доп үш реттен тышқан көмегімен шертіледі. 1-ші сұрақ пайда болады, 2-ші сұрақ жойылады, 3-ші доп қақпаға енеді.

Слайд 11″Графика» сөзжұмбағы
1. Ол деректерді графикалық түрде көрсетуге арналған.
2. Бағандық
диаграмманың басқаша атауы.
3. Диаграмма типінің бір түрі.
4. Ол
активті ұяшықтың ішіндегісін көрсетеді.
5. Диаграмма осі.
6. Excel қандай бағдарлама?
7. Диаграмма элементтерінің бірі.

Слайд 12Үй тапсырмасы:
EXCEL-дің графикалық мүмкіндіктері.
2. Үйден кесте жасап келу. (Кестені келесі
сабақта компьютерге түсіреді.)

Excel — дің графикалық мүмкіндіктері
Сабақтың мақсаты:
Білімділігі: оқушыларды Excel — дің негізгі
графикалық мүмкіндіктерімен таныстыру және құрылған кестеге диаграмма тұрғызуды
үйрету;
Тәрбиелік: оқушыларды біліми белсенділікке,
Excel бағдарламасын сауатты пайдалануға тәрбиелеу;
Дамытушылық: оқушылардың компьютерлік
бағдарламалар туралы түсініктерін, электронды кестені қолдану дағдыларын
дамыту;
Сабақтың типі: Жаңа сабақ
Сабақтың әдісі: Түсіндіру, сұрақ – жауап
Сабақтың көрнекілігі: интерактивті тақта,
плакаттар, компьютер, сұрақ — жауап карталары.
Сабақтың барысы:
І. Ұйымдастыру кезеңі:
1. Сәлемдесу, түгелдеу;
2. Оқушылардың құрал — жабдығын тексеру;
3. Сабақтың мақсатымен таныстыру;
ІІ. Үй тапсырмасы: 3 мин
Оқушыларды өткен тақырып «MS Excel» бағдарламасы
бойынша білімдерін сынау мақсатында сұрақтар қойылады.
1. MS Excel бағдарламасы қандай жұмыс жасауға
арналған?( сандық кестелермен жұмыс істеуге арналған MS Office – тің құрамына
кіретін программа)
2. Электрондық кестені кім ойлап тапты?( 1979 2
экономист студент Дән Бриклин және Боб Френкстон үй тапсырмасын тез орындауға
көмектесетін және уақытты үнемдейтін әдіс ойлап табуды шешті.)
3. Excel электрондық кестесі іске қосылғаннан
кейін автоматты түрде неше парақ ашылады?(1, парақ, 2 парақ, 3 парақ деген
атпен жаңа құжат ашылады)
4. Баған қандай әріптермен белгіленеді, және
неше әріптен тұрады?(латын әріптерімен
белгіленген, 256 латын әріптерінен тұрады)
5. Жолдың қатары нешеу?(65536 ға тең, яғни
шексіз деп айтуға болады)
6. Ұяшықтағы сандарды басқа форматтарда
бейнелеуге болама?(әр түрлі форматтарда жазуға болады, мысалы: теңге,
проценттік түрде, ғылыми түрде)
7. MS Excel дің тағы қандай ерекшелігі
бар?(кестені қағазға шығармас бұрын, алдын — ала
қарап шығу батырмасы арқылы парақ параметрлерін,
шетіндегі бос орындарын анықтай
аламыз)
8. Блок дегеніміз не?( Тіркесе орналасқан
ұяшықтардың аймағы).
9. MS Excel мүмкіндіктері? (формула жазу,
экономикалық есептеулерді жеңілдету)
Ребус шешу(жаңа тақырыпты ашу) 1 мин
IІІ. Жаңа сабақ 13 мин
Бүгін біз MS Excel программасының тағы бір
мүмкіндігімен танысқанда оны іс жүзінде де пайдалана отырып, мүмкіндігінше
өзімізге түсінікті дәрежеде
ұғынуға тырысып көрейік. Оқушылар жаңа
тақырыптың мәтінің өз — ара бөліп алады.
1 — топ Диаграмма жасалу жолдары (көк түс)
Түсінікті болу үшін диаграмманы құру жолдарын
рет — ретімен қарастырып, олардың типтерімен де танысып өтейік.
MS Excel программасында диаграмма құрастыруды
оған қажетті мәліметтерді белгілеп алып Вставка(Енгізу) >Диаграмма…
әрекеттерін орындау арқылы немесе саймандар тақтасындағы Диаграммалар шеберін
қосу арқылы орындауға болады.
Диаграмма шеберінің жұмысы төрт қадамнан тұрады,
батырманы шерткеннен кейін оның бірінші қадамы экранға шығады:
Стандартты ішкі бетіндегі Тип өрісінен қажетті
диаграмма типін, ал Вид(түр) өрісінен түрін таңдаймыз және оны Нәтижені көру
(Просмотр результата) батырмасы басулы күйде қарауға болады. Мысалы біз
диаграмма құратын болсақ, бүтін нәрсенің бөліктерге бөлінуін көрнекі көрсететін
болғандықтан және әр бөлік бүтіннің қандай бөлігін құрайтыны анық
көрінетіндіктен дөңгелек диаграмманы таңдаймыз.
Диаграмма құрудың екінші қадамы – мәліметтер
аралығын енгізу. Біздің мысалымызда мәліметтерді таңдау әрекеті оларды белгілеу
арқылы орындалған еді.
Диаграмма шеберінің үшінші қадамында оған түрлі
түсініктемелер (легенда) енгізіп, осьтерді белгілеуге, диаграмманың тақырыбын
жазуға, мәліметтерді диаграммада көрсетіп жазып қоюға, т. б. әрекеттер
орындауға болады.
Егер диаграмма дұрыс құрылған болса, оның қандай
мақсатқа арналғанын анықтау оңай болады. Ол үшін оған берілген, енгізілген
мәліметтер анық әрі түсінікті болуы керек.
Диаграмманың орналасуын таңдау үшін төртінші
қадамды пайдаланамыз. Диаграмманы орналастырудың екі мүмкіндігі бар: біріншісі
– жеке бетке орналастыру, екіншісі – кесте тұрған бетке қатар орналастыру.
Біздің мысалымызда көрнекілігі үшін қатар
орналастыру мүмкіндігін таңдаймыз.
Диаграмма құру барысында Кері (Далее), соңынан
Дайын (Готово) батырмасын басу арқылы жасап отырған диаграммамызды аламыз.
2 — топ Диаграмма түрлері (сарғыш түс)
Әрбір енгізілетін мәліметтерге құрылатын
диаграмманың түрін таңдау өте маңызды.
Дөңгелек диаграммадан басқа барлық
диаграммалардың екі өсі бар: горизонталь немесе санаттар осі және вертикаль
немесе мәндер осі. Көлемдік диаграммаларды әзірлеу кезінде үшінші ось –
қатарлар осі үстемеленеді. Диаграммалардың тор, тақырыптар және аңыз (легенда)
сияқты элементтері бар. Қандайда бір мәліметтердің (бағандардың немесе
жолдардың мәндері) негізінде диаграмманы құру үшін диаграмманың таңдалынған
типін құруға талап етілетін ұяшықтардың ауқымын көрсету қажет. Ал содан кейін
кестелік процессорда бар диаграммалар шеберімен диаграмманы құру керек.
Дөңгелек диаграммалар
Дөңгелек диаграммаға тек жұмыс парағындағы бір
бағанға немесе жолға реттелген деректерді бейнелеуге болады. Дөңгелек
диаграммалар бір деректер қатары элементтердің өлшемін элементтердің
қосындысына шамалас түрде көрсетеді. Дөңгелек диаграммадағы деректер нүктелері
тұтас дөңгелектің проценттік қатынасы түрінде көрсетіледі.
Цилиндрлік, конустық және пирамидалық диаграмма
Цилиндрлік, конустық және пирамидалық диаграммаларды тік бұрышты гистограммалар
үшін көзделген бірдей топтастырылған, жинақталған, үлестік және үш өлшемдік
диаграмма түрлерінде пайдалануға болады, сондай — ақ, ол деректерді бірдей
жолмен көрсетіп, салыстырады. Жалғыз айырмашылығы диаграмма түрлерін тік
бұрыштардың орнына цилиндрлік, конустық және пирамидалық пішіндерде көрсетуі.
Сызбалар «графикалық диаграмма»
Жұмыс парағындағы бағандарға немесе жолдарға
реттелген деректерді сызбамен бейнелеуге болады. Сызбалар уақыт өткен сайынғы
ағымдағы деректерді көрсетуі, жалпы шкаламен салыстырылуы мүмкін және осы
себептен тең уақыт аралықтарындағы деректердегі өзгерістерді көрсету үшін
пайдаланылады. Сызбада санат деректері көлденең осьдің бойына біркелкі етіп
орналастырылады және барлық мән деректері тік осьдің бойына біркелкі
үлестіріледі. Санат белгілері мәтін болған жағдайда және оларда айлар,
тоқсандар немесе қаржы жылдары сияқты аралықтары бірдей мәндер көрсетілген
жағдайда сызбаны пайдаланған жөн. Бұл әсіресе, бірнеше қатар болған жағдайда
керек, бір қатар үшін санат диаграммасын қолданған жөн.
3 — топ Диаграмма (жасыл)
Диаграмма – мәліметтерді көрнекі түрде кескіндеп
көрсетудің өте бір әдемі түрі. Мәліметтер кесте түрінде берілгенде оларды
салыстыру, талдау оңай шаруа емес. Ал диаграмма өзіміз математика мен сызудан
білетініміздей көптеген нәтижелерді бірден аңдап, тіпті сандық мөлшерлеріне
қарамай — ақ ненің не екендігін түсінуімізге мүмкіндік береді. Қазіргі заманғы
кестелік процессорлар сүреңсіз статистикалық мәліметтерді бояулы
диаграммалармен, графиктермен және графикалық объектілермен (суреттермен,
схемалармен) түрлендіруге мүмкіндік береді. Диаграммалар мәліметтерді
графикалық ұсыну үшін арналған. Диаграмма – бұл мәліметтерді талдау мен
салыстыру ыңғайлы болу үшін кестедегі мәліметтердің көрнекі графиктік түрде
берілуі. Диаграммалар бір ұяшықта тұрған қатені де тез көрсете алады. Диаграмма
– сандық мәліметтердің өзгеруін айқындап көрсетуге мүмкіндік береді. Кестелік процессорлар
статистикалық деректерді түрлі түсті диаграммалармен, графиктермен және
графикалық суреттермен, схемалармен әсерлі көрсетуге мүмкіндік берді
Диаграмма – бұл мәліметтерді талдау мен
салыстыру ыңғайлы болу үшін кестедегі мәліметтердің көрнекті графиктік түрде
берілуі.
IV Жаңа сабақты түсінгенін тексеру
I “Мәтінмен жұмыс, мағынаны тану”(жеке жұмыс) 1
мин
II “Көршіңе әңгімеле”(жұптық жұмыс) 2 мин 13 мин
III “Ойлан, бірік, бөліс”(топтық жұмыс) 4 мин
Постер қорғау 6 мин.
«Еркін микрофон» әдісі бойынша топ аралық постер
бағалау.
Ал оқушылар біз Астана қаласына да келіп жеттік,
ехспо көрмесінің тарихи мәліметтерін диаграмма түрінде көрсетіп берейік.
V. Практикалық жұмыс: 5 мин
I топ — 2012 жылы 22 қарашада Францияның
астанасы Париж қаласында ЕХРО халықаралық бюросы бас ассамблеясының 152 — ші
сессиясы барысында, жасырын дауыс беру қорытындысы бойынша Қазақстан 103
дауыспен, ал Бельгиялық Льеж қаласы 44 дауыс жинады. Осы мәліметтер арқылы
«Дөңгелек диаграмма» құрамыз.
II топ — Көрмені өткізуді қолға алған
мемлекеттер тізімі. Соңғы үш жылдық. 2015 жылы Италияда Милан қаласында
«Планетаны қоректендіру, өмір үшін энергия», 2017 жылы Қазақстанда Астанада
«Болашақ энергиясы», 2020 жылы Біріккен Араб Эмиратында Дубайда «Ақылды
біріктіре отырып, болашақты құрамыз». Осы берілген мәліметтер бойынша
«Цилиндрлік диаграмма» құрамыз.
III топ — Бүкіләлемдік ЕХРО ға қатысқан соңғы үш
жылдық мемлекеттердің экспорттық жағдайы шамамен Италия 60 — 65% ға, Қазақстан
44%, Біріккен Араб Эмираты 50% екен. «Графикалық диаграмма» құрамыз.
Әр топ өз тақырыбы бойынша диаграмма құрап
береді.
Бекіту:“Мен саған — сен маған”
(Әр топ бір — біріне 2 сұрақтан қояды.)
“Құпиялы жүйелік блок”
ҮІІ. Сабақты қорыту
1. Excel программасын іске қосу үшін қандай
жолдарда орындалады?
А) программалар – Іске қосу
Ә) Іске қосу – стандартты – Excel
Б) Іске қосу – программалар – Excel
В) Іске қосу – программалар – Office — Excel
2. Бағана мен қатарлар қиылысу нүктесі не деп
аталады?
А) ұяшық
Ә) стандартты ұяшық
Б) қатарлар
В) бағаналар
3. Excel электрондық кестесі не үшін керек?
А) мәтіндерді енгізу
Ә) сандарды енгізу
Б) есептеулерді жүргізу және диаграммаларды
тұрғызу үшін
В) эксперимент жүргізу үшін
4. Диаграмма құру неше қадамнан тұрады?
А) 3 Ә) 4 Б) 5 В) 2
5. Диаграмма дегеніміз?
А) мәліметтердің графиктік түрде берілуі
Ә) сандарды енгізу
Б) есептеулерді жүргізу үшін
В) эксперимент жүргізу үшін
1. В
2. А
3. Б
4. Ә
5. А
Үй тапсырмасы:
Excel — дің графикалық мүмкіндіктері жайлы оқу,
«Қазақстанда тұратын ұлт өкілдерінің санына диаграмма жасау»
Бағалау 3 мин
Рефлексия: Жұмыс картасы 5 мин
Оқушының аты — жөні
1. Менің көңіл — күйім
2. Сабақтан білгенім
3. Қиындық туғызған мәселе
4. Сабақтың қызықтырғаны
5. Өзіме тілегім
6. Өзіме қоятын бағам
Информация воспринимается легче, если представлена наглядно. Один из способов презентации отчетов, планов, показателей и другого вида делового материала – графики и диаграммы. В аналитике это незаменимые инструменты.
Построить график в Excel по данным таблицы можно несколькими способами. Каждый из них обладает своими преимуществами и недостатками для конкретной ситуации. Рассмотрим все по порядку.
Простейший график изменений
График нужен тогда, когда необходимо показать изменения данных. Начнем с простейшей диаграммы для демонстрации событий в разные промежутки времени.
Допустим, у нас есть данные по чистой прибыли предприятия за 5 лет:
| Год | Чистая прибыль* |
| 2010 | 13742 |
| 2011 | 11786 |
| 2012 | 6045 |
| 2013 | 7234 |
| 2014 | 15605 |
* Цифры условные, для учебных целей.
Заходим во вкладку «Вставка». Предлагается несколько типов диаграмм:
Выбираем «График». Во всплывающем окне – его вид. Когда наводишь курсор на тот или иной тип диаграммы, показывается подсказка: где лучше использовать этот график, для каких данных.
Выбрали – скопировали таблицу с данными – вставили в область диаграммы. Получается вот такой вариант:
Прямая горизонтальная (синяя) не нужна. Просто выделяем ее и удаляем. Так как у нас одна кривая – легенду (справа от графика) тоже убираем. Чтобы уточнить информацию, подписываем маркеры. На вкладке «Подписи данных» определяем местоположение цифр. В примере – справа.
Улучшим изображение – подпишем оси. «Макет» – «Название осей» – «Название основной горизонтальной (вертикальной) оси»:
Заголовок можно убрать, переместить в область графика, над ним. Изменить стиль, сделать заливку и т.д. Все манипуляции – на вкладке «Название диаграммы».
Вместо порядкового номера отчетного года нам нужен именно год. Выделяем значения горизонтальной оси. Правой кнопкой мыши – «Выбрать данные» — «Изменить подписи горизонтальной оси». В открывшейся вкладке выбрать диапазон. В таблице с данными – первый столбец. Как показано ниже на рисунке:
Можем оставить график в таком виде. А можем сделать заливку, поменять шрифт, переместить диаграмму на другой лист («Конструктор» — «Переместить диаграмму»).
График с двумя и более кривыми
Допустим, нам нужно показать не только чистую прибыль, но и стоимость активов. Данных стало больше:
Но принцип построения остался прежним. Только теперь есть смысл оставить легенду. Так как у нас 2 кривые.
Добавление второй оси
Как добавить вторую (дополнительную) ось? Когда единицы измерения одинаковы, пользуемся предложенной выше инструкцией. Если же нужно показать данные разных типов, понадобится вспомогательная ось.
Сначала строим график так, будто у нас одинаковые единицы измерения.
Выделяем ось, для которой хотим добавить вспомогательную. Правая кнопка мыши – «Формат ряда данных» – «Параметры ряда» — «По вспомогательной оси».
Нажимаем «Закрыть» — на графике появилась вторая ось, которая «подстроилась» под данные кривой.
Это один из способов. Есть и другой – изменение типа диаграммы.
Щелкаем правой кнопкой мыши по линии, для которой нужна дополнительная ось. Выбираем «Изменить тип диаграммы для ряда».
Определяемся с видом для второго ряда данных. В примере – линейчатая диаграмма.
Всего несколько нажатий – дополнительная ось для другого типа измерений готова.
Строим график функций в Excel
Вся работа состоит из двух этапов:
- Создание таблицы с данными.
- Построение графика.
Пример: y=x(√x – 2). Шаг – 0,3.
Составляем таблицу. Первый столбец – значения Х. Используем формулы. Значение первой ячейки – 1. Второй: = (имя первой ячейки) + 0,3. Выделяем правый нижний угол ячейки с формулой – тянем вниз столько, сколько нужно.
В столбце У прописываем формулу для расчета функции. В нашем примере: =A2*(КОРЕНЬ(A2)-2). Нажимаем «Ввод». Excel посчитал значение. «Размножаем» формулу по всему столбцу (потянув за правый нижний угол ячейки). Таблица с данными готова.
Переходим на новый лист (можно остаться и на этом – поставить курсор в свободную ячейку). «Вставка» — «Диаграмма» — «Точечная». Выбираем понравившийся тип. Щелкаем по области диаграммы правой кнопкой мыши – «Выбрать данные».
Выделяем значения Х (первый столбец). И нажимаем «Добавить». Открывается окно «Изменение ряда». Задаем имя ряда – функция. Значения Х – первый столбец таблицы с данными. Значения У – второй.
Жмем ОК и любуемся результатом.
С осью У все в порядке. На оси Х нет значений. Проставлены только номера точек. Это нужно исправить. Необходимо подписать оси графика в excel. Правая кнопка мыши – «Выбрать данные» — «Изменить подписи горизонтальной оси». И выделяем диапазон с нужными значениями (в таблице с данными). График становится таким, каким должен быть.
Наложение и комбинирование графиков
Построить два графика в Excel не представляет никакой сложности. Совместим на одном поле два графика функций в Excel. Добавим к предыдущей Z=X(√x – 3). Таблица с данными:
Выделяем данные и вставляем в поле диаграммы. Если что-то не так (не те названия рядов, неправильно отразились цифры на оси), редактируем через вкладку «Выбрать данные».
А вот наши 2 графика функций в одном поле.
Графики зависимости
Данные одного столбца (строки) зависят от данных другого столбца (строки).
Построить график зависимости одного столбца от другого в Excel можно так:
Условия: А = f (E); В = f (E); С = f (E); D = f (E).
Выбираем тип диаграммы. Точечная. С гладкими кривыми и маркерами.
Выбор данных – «Добавить». Имя ряда – А. Значения Х – значения А. Значения У – значения Е. Снова «Добавить». Имя ряда – В. Значения Х – данные в столбце В. Значения У – данные в столбце Е. И по такому принципу всю таблицу.
Скачать все примеры графиков
Готовые примеры графиков и диаграмм в Excel скачать:

Как сделать шаблон, дашборд, диаграмму или график для создания красивого отчета удобного для визуального анализа в Excel? Выбирайте примеры диаграмм с графиками для интерактивной визуализации данных с умных таблиц Excel и используйте их для быстрого принятия правильных решений. Бесплатно скачивайте готовые шаблоны динамических диаграмм для использования их в дашбордах, отчетах или презентациях.
Точно так же можно строить кольцевые и линейчатые диаграммы, гистограммы, пузырьковые, биржевые и т.д. Возможности Excel разнообразны. Вполне достаточно, чтобы наглядно изобразить разные типы данных.