Здравствуйте. Сегодня мы научимся преобразовывать дату в текст в Excel. Сначала давайте изучим как Эксель хранит информацию о дате. Программа хранит ее как число, равное количеству дней от 01.01.1900 года, к примеру 01.01.2016 это 42 370. Нам же нужно преобразовать это число в текст, к примеру что бы 01.01.2016 отразилось как 1 янв 2016 в текстовом формате. Это можно сделать при помощи встроенной формулы ТЕКСТ.
Синтаксис формулы:
ТЕКСТ(значение; формат)
где значение — это ссылка на ячейку с датой, либо сама дата.
формат — Численный формат в виде текстовой строки в кавычках.
Варианты форматов для приобразования даты:
| М | Отображение месяца в виде числа без начального нуля. |
| ММ | Отображение месяца в виде числа с начальным нулем, если он необходим. |
| МММ | Отображение сокращенного названия месяца (янв–дек). |
| ММММ | Отображение полного названия месяца (январь–декабрь). |
| МММММ | Отображение месяца в виде одной буквы (Я–Д). |
| Д | Отображение дня в виде числа без начального нуля. |
| ДД | Отображение дня в виде числа с начальным нулем, если он необходим. |
| ДДД | Отображение сокращенного названия дня недели (пн–вс). |
| ДДДД | Отображение полного названия дня недели (понедельник–воскресенье). |
| ГГ | Отображение года в виде двузначного числа. |
| ГГГГ | Отображение года в виде четырехзначного числа. |
В нашем случае введите в ячейку A1 нашу дату 01.01.2016, а в ячейку B1 формулу =ТЕКСТ(A1;»ДД МММ ГГГГ»), тем самым Вы получите в ячейке В1 текст «01 янв 2016«, который мы и хотели получить.
Оставляйте комментарии к статье ниже.
На чтение 5 мин Просмотров 4.3к. Опубликовано 19.02.2022
Excel сохраняет даты в виде порядковых номеров. Человеку невозможно их читать и понимать, но, таким образом, можно использовать их в функциях расчета, к примеру добавить к дате или времени какое-то количество времени (день, год и так далее).
Но, довольно часто, вам может быть нужно использовать даты в одних ячейках с текстом, так сказать, объединять.
На картинке пример объединения даты с текстом в одной ячейке. Видите как выглядит наша дата? Это формат порядкового номера Excel.
Именно в таких ситуациях вам может понадобиться привести дату в «читаемый» формат.
Содержание
- Переводим дату в текстовый формат
- Как привести указанную дату в текстовый формат
- Как привести текущую дату в текстовый формат
- Переводим дату в текстовый формат с помощью функции «Текст по столбцам»
- Переводим дату в текстовый формат с помощью копирования и вставки
Переводим дату в текстовый формат
Когда нам нужно привести дату в определенный формат (к примеру, 16-08-2016), мы можем вызвать функцию ТЕКСТ.
Итак, как она работает.
Синтаксис:
=ТЕКСТ(значение; формат_текста)Она принимает два аргумента:
- Значение — в нашем случае это дата, которую вы хотите преобразовать в текст нужного формата. Это может быть просто дата, ссылка на ячейку с датой, или результат формулы.
- Формат_текста — формат, в котором нужно показать нашу дату. Формат должен быть указан в двойных кавычках.
Какие есть форматы и разделители?
Формат дат состоит из 4 составляющих:
- день
- месяц
- год
- разделитель
Ниже приведены форматы, которые можно использовать для каждой части:
Формат дня:
- Д — день будет отображаться без нуля, т.е. 1 будет отображаться как 1, а 12 как 12.
- ДД — день будет отображаться с нулем, т.е. 1 будет 01, а 12 как 12.
- ДДД — будет отображаться день недели(сокращенно), т.е. «Пятница» будет «Пят».
- ДДДД — будет отображаться день недели(полностью), т.е. «Пятница» будет «Пятница».
Формат месяца:
- М — месяц будет отображаться без нуля, т.е. 1 будет отображаться как 1, а 12 как 12.
- ММ — месяц будет отображаться с нулем, т.е. 1 будет 01, а 12 как 12.
- МММ — месяц будет отображаться с сокращенным названием, т.е. «Сентябрь» будет «Сен».
М — месяц будет отображаться без нуля, т.е. 1 будет отображаться как 1, а 12 как 12.
ММ — месяц будет отображаться с нулем, т.е. 1 будет 01, а 12 как 12.
МММ — месяц будет отображаться с сокращенным названием, т.е. «Сентябрь» будет «Сен».
ММММ — месяц будет отображаться с полным названием, т.е. «Сентябрь» будет «Сентябрь».
Формат года:
- ГГ — год будет отображаться как 2 цифры, т.е. 2019 будет 19.
- ГГГГ — год будет отображаться полностью, т.е. 2019 будет 2019.
Разделитель:
- «/» : это просто разделитель между цифрами в дате, т.е. отображаться будет как 01/01/2019.
- «-»: такой же разделитель между цифрами, т.е. отображаться будет как 01-01-2019.
- Пробелы и запятые: тут немного посложней, вы можете комбинировать и создавать свои форматы отображения, например, 01 января, 2019 года.
Итак, разберем примеры.
Как привести указанную дату в текстовый формат
Пример:
Итак, мы получили дату вместе с текстом, но дата сейчас в формате порядкового номера Excel.
Формула:
="Дата"&A2&"="&B2 Теперь, нам нужно получить дату в «привычном» для нас виде.
Формула будет:
="Дата "&A2&" = "&ТЕКСТ(B2;"ДД.ММ.ГГГГ")Итак, мы вызвали функцию ТЕКСТ, указали ссылку на ячейку и определили формат, результат вы видите на картинке выше.
Какие еще есть форматы и как они выглядят на «выходе»:
Как привести текущую дату в текстовый формат
Для того чтобы получить текущую дату мы можем использовать функцию СЕГОДНЯ.
Формула:
="Сегодня "&ТЕКСТ(СЕГОДНЯ();"ДД/ММ/ГГГГ")Эта функция может пригодиться вам в случае, если вы формируете отчеты, где важна, например, дата изменения файла.
Переводим дату в текстовый формат с помощью функции «Текст по столбцам»
Если формулы и вызов функций вам не по душе, есть вариант и для вас.
Допустим, у нас есть следующие данные и нам нужно преобразовать их в текстовый формат:
Пошаговая инструкция:
- Выделите ячейки, которые необходимо преобразовать в текст;
- Перейдите в раздел «Данные» -> «Текст по столбцам»;
- В открывшемся окне:
- Выберите опцию «с разделителями»;
- Снимите все галочки и нажмите «Далее»;
- Выберите формат «текстовый» укажите куда поместить наши, уже текстовые, значения и нажмите «Готово».
Функция сразу же переводит даты в текстовый формат.
Важная информация: эта функция устанавливает формат для дат по умолчанию для настроек вашей системы. То есть если вы хотите записать даты в определенном формате вам нужно использовать способы рассмотренные ранее, но для начала дочитайте нашу статью, возможно следующий вариант подойдет вам.
Переводим дату в текстовый формат с помощью копирования и вставки
Пошаговая инструкция:
- Выделите ячейки с датами, которые нужно преобразовать, и скопируйте их;
- Откройте обычный блокнот и вставьте наши данные туда, как только вы это сделаете, данные сразу же потеряют формат, т.е. станут обычным текстом (потому что в блокноте нет никаких форматов данных, кроме текста);
- Выделите ячейки, куда вы будете вставлять даты и поменяйте их формат на «Текстовый»;
- А теперь, заново скопируйте даты из блокнота, а затем вставьте их в Excel.
Excel сохраняет даты в виде порядковых номеров. Человеку невозможно их читать и понимать, но, таким образом, можно использовать их в функциях расчета, к примеру добавить к дате или времени какое-то количество времени (день, год и так далее).
Но, довольно часто, вам может быть нужно использовать даты в одних ячейках с текстом, так сказать, объединять.
На картинке пример объединения даты с текстом в одной ячейке. Видите как выглядит наша дата? Это формат порядкового номера Excel.
Отображение в MS EXCEL формата ДАТЫ в ТЕКСТовой строке
Смотрите также Кроме того, колонтитул (текущая дата) и Е1 или в используются показания системных) и нажмитеДругая формула =ТЕКСТ(B15+1/24/60*15;»чч:мм») вернет текстовые значения. …, янв, апр, копирование и вставку (точка с запятой). сделать много разных В появившемся диалоговом.
Копируем формулу из– это формат, времени.При составлении формул для позволяет нам пронумеровать CTRL+SHIFT+«;» (текущее время). формуле заменить ссылку часов компьютера.
Главная результат в текстовомАналогичным образом можно сформировать июл, …, пн, для каждой ячейки(Windows) Чтобы вставить текущее графиков. Рассмотрим еще окне нажимаем наМожно установить последовательные ячейки В7 вниз с помощью которогоРассмотрим, как отображения в ячейке все страницы документа.Гораздо эффективнее использовать функцию
на число 2016VirtualMan> формате. последовательность дней недели вт, ср, …, из примера. время, нажмите клавиши один вид диаграммы, функцию «Прогрессия». Появится даты в столбец, по столбцу. Получилось
Excel понимает ЧТО
преобразовать дату в текст
фразы содержащей текстЧтобы сделать текущую дату
СЕГОДНЯ(). Ведь она
или 2015
: В экселе сейчас
Числовой формат
СОВЕТ:
пн, вт, ср, 1 кв., 2Важно: CTRL+SHIFT+; (точка с которая будет сравнивать такое диалоговое окно.
excel2.ru
Преобразовать дату в текст Excel.
которые будут идти так. написано – число, Excel и дату, например, в Excel и
не только устанавливает,VirtualMan текстовые поля вместо>
О текстовых последовательностях … кв.,…, 09:00, 10:00, Чтобы пример заработал должным запятой). данные трех столбцов.Устанавливаем галочки у нужных по порядку поДаты в столбце дата, текст, т.д.,. Нам нужно, чтобы
«Сегодня 02.10.10», можно нумерацию страниц с но и автоматически: Обнаружил проблему если дат:Краткий формат даты вида первый, второй,Последовательность кварталов 1 кв., 11:00, … и образом, его необходимо(Mac) Чтобы вставить текущее
Подробнее, смотрите в функций, ставим шаг возрастанию. Для этого
B написаны как и проводит различные дата была написана получить вот такой помощью колонтитулов сделайте обновляет значение ячейки
месяц июль.1 марта вили …, 1), 2), 2 кв.,… можно пр. вставить в ячейку время, нажмите клавиши статье «Пузырьковая диаграмма (например, через какое есть функция автозаполнения текст (текстовый формат вычисления в зависимости
в текстовом формате. результат: «Сегодня 40453», так: каждый день безНасколько понимаю здесь 19:24Длинный формат даты 3), … можно сформировать используя идеиТ.к. каждому значению даты A1 листа.+ ; (точка в Excel». количество дней писать даты в Excel.значений от формата числа,Сначала вспомним, как т.е. дата будетОткройте окно «Параметры страницы» участия пользователя. как то связановчера в 09:45.
прочитать в статье из статьи Текстовые соответствует определенное числоЧтобы переключиться между просмотром с запятой).
Примечание: даты, пример -Можно установить даты

отражена в числовом и выберите закладкуЧтобы вставить текущую дату с окончанием исегодня в 09:45Чтобы вставить время, введите
Текстовые последовательности. последовательности. (см. статью Как результатов и просмотром(Windows) Чтобы вставить текущие Мы стараемся как можно с разницей в

хранятся даты в виде. Решим задачу «Колонтитулы». в Excel воспользуйтесь формула вместо июля
и т.д. его и щелкните
О числовых последовательностяхИспользуя инструмент Прогрессия, можно EXCEL хранит дату



нижний колонтитул. этого выберите инструментAlexM формат YYYY-MM-DD HH:MM:SS,> 3, … 1,
рабочих дней. А подходы для формирования Ctrl+` (знак ударения) (точка с запятой), на вашем языке. т.д.). Нажимаем «ОК».Автозаполнение даты в нужно, то можно будет. Подробнее об хранятся под порядковыми в нужном намВ появившемся окне щелкните
«Формулы»-«Дата и время»-«СЕГОДНЯ».: Либо формат даты чтобы потом можноЧисловой формат 3, 5, 7, также с шагом последовательностей, изложенные в или на вкладке затем ПРОБЕЛ, а Эта страница переведенаВторой вариант.Excel. изменить формат ячеек этом читайте в
excel-office.ru
Автоматическая дата в Excel.
номерами. Например, дата формате. по полю «В Данная функция не должен быть с было импорт CSV> … I, II, месяц и год. статье Числовые последовательности,Формулы после этого — CTRL+SHIFT+; автоматически, поэтому ееВставить даты в Первый способ. «Общий» на формат
статье «Преобразовать текст 01.01.1900 г. хранитсяПо аналогии с примером центре:». На панели имеет аргументов, поэтому числом из двух в SQL сделать?
Время III, IV, …Последовательность первых месяцев кварталов применимы и для
в группе (точка с запятой).
текст может содержать
Excel с определенным периодомКак заполнить последующими «Текстовый». в число Excel». под порядковым номером из статьи Отображение выберите вторую кнопку вы можете просто
знаков, например 01,Заранее благодарю!. можно прочитать в янв, апр, июл, дат. Однако, имеются

Как скопировать дату
Теперь рассмотрим,
– 1. Дата ЧИСЛОвого формата в ««Вставить номер страницы»». ввести в ячейку: 09, 22 илиpashulkaДата и время, обновляемые статье Числовые последовательности. окт, янв, … и свои особенности.нажмите кнопку

Потом выберите первую
«=СЕГОДНЯ()» и нажать усложнять формулу Код: Можно программно удалить при пересчете листаПримечание: можно создать введяПоследовательность 01.01.09, 01.02.09, 01.03.09Показывать формулы нажмите клавиши CTRL+; важно, чтобы эта заполнить ячейки столбца
или открытии книги,
Мы стараемся как в две ячейки (первые дни месяцев)
. (точка с запятой), статья была вам датами с промежутком Нажать квадратик в смотрите в статье «Дата» дата 27.01.2015 г. в текстовый формат. и задайте форматТекущая дата в ячейке:VirtualMan

полезна. Просим вас 7 дней. В правом нижнем углу «Преобразовать текст в.
имеет порядковый номер
Начнем сразу с для отображения номеровЕсли же необходимо чтобы: Спасибо. на Date-1, «сегодня» не статическими. Чаще
вас актуальными справочными

дату Excel».
У нас такая

Бьюсь пару часов на Date, а всего для получения материалами на вашем затем (предварительно выделивB2 настроить в соответствии+; (точка с и сообщить, помогла
excel-office.ru
Вставка текущих даты и времени в ячейку
дату – 12.01.2016. мыши.Бывает, что в таблица с датами,Чтобы преобразовать этотВведем в ячейку шрифт, а размер обновлялось значение не не могу решить «завтра» на Date+1. динамической даты или языке. Эта страница их) скопировать вниздолжна находиться дата со своими потребностями. запятой). ли она вам, В ячейке DУказатель мышки превратится в ячейках дата написана написанными порядковыми номерами.
порядковый номер вА1 шрифта 14 пунктов). только текущей даты, другую задачу. После чего, использовать времени в ячейке переведена автоматически, поэтому маркером заполнения. Ячейки — первый элементПримечание:
Вставка фиксированного значения даты или времени в ячейку Excel
Дата или время обновляемые с помощью кнопок 21 написали такую черный крестик. Тянем одним числом (например,Преобразуем порядковые номера дат привычный для насдату 02.10.10. ВДля установки текущей даты но и времениВсе победил кроме функцию CDate + на листе используются ее текст может будут содержать текстовые последовательности (01.01.09).
-
Функции при пересчете листа внизу страницы. Для формулу. =D20+7 Копируем
-
этот крестик вниз так. 20160112). Нам
-
в привычные для формат даты, нужно ячейке
-
и времени щелкните тогда лучше использовать условия с $, соответствующий формат ячеек
-
функции. содержать неточности и
значения. Чтобы ячейкиЭту же последовательность можно
-
СЕГОДНЯ или открытии книги, удобства также приводим эту формулу вниз по столбцу. Ячейки нужно преобразовать это нас даты.
-
установить в ячейкеВ1 по полю «Справа:», функцию «=ТДАТА()». не могу понять (если нужна именно
Чтобы вставить текущую дату грамматические ошибки. Для
-
Вставка обновляемых значений даты или времени
содержали даты, используйте сформировать используя правуюи считаются «динамическими», а ссылку на оригинал по столбцу. Получится заполнятся следующими датами. число в дату,Если нужно изменить формат даты. Какими
попробуем отразить фразу: а затем щелкнитеТекущая дата и время что не так дата) или Format или время, чтобы нас важно, чтобы формулу =ДАТАМЕС($G$16;(СТРОКА(A2)-СТРОКА($A$1))*3) Предполагается, клавишу мыши. ПустьТДАТА не статическими. Наиболее (на английском языке). так.
Пример
|
Получится так. |
разделить точками год, |
|
формат дат в |
способами вызвать диалоговое «Сегодня 02.10.10». Для |
|
по кнопке «Вставить |
в ячейке. делаю. (ежели нужен текст) |
-
он является обновляемым, эта статья была что последовательность начинается
-
в ячейкуменяют свои значения распространенным способом полученияПредположим, что требуется легкоИспользование формулы для заполненияВсе хорошо, но, нам месяц, день. Как этом же столбце,
окно и сменить этого в дату» (при необходимостиКод =ЕСЛИ(ИЛИ(A1=»не указана»;A1=»договорная»);СЖПРОБЕЛЫ(A1);СЖПРОБЕЛЫ(ЕСЛИ(ПОИСК(«руб»;A1)>0;ПСТР(A1;1;ПОИСК(«руб»;A1)+2);ЕСЛИ(ПОИСК(«$»;A1)>0;ПСТР(A1;1;ПОИСК(«$»;A1))))))
-
P.S. Если существует с помощью функции вам полезна. Просим с ячейкиA2 только при расчете динамической даты или указывать текущие дату ячеек датами хорошо нужно заполнить ячейки это сделать, смотрите то выделяем ячейки,
формат, смотрите вB1 щелкните на кнопкуВставка текущей даты в
AlexM вероятность наличия текста,сегодня вас уделить паруG16введено значение 01.01.09. листа или при времени в ячейке и время при тем, что при только рабочими днями. в статье «Преобразовать устанавливаем нужный формат статье «Формат Excel»пишем формулу: =»Cегодня
Изменение формата даты и времени
«Вставить время»). И Excel реализуется несколькими: Код =ЕСЛИ(ЕОШ(-ЛЕВБ(A1));A1;ЛЕВБ(A1;ПРОСМОТР(99;ПОИСК({«руб»;»$»};A1)+{2;0}))) типа «100 днейи секунд и сообщить,, формулу нужно ввести Выделим ячейку выполнении макроса, содержащего на листе является записи действий в изменении даты в Вот тут начинается число в дату дат. тут. «&A1. В результате нажмите ОК на способами:AlexM до приказа», тоТДАТА
support.office.com
Последовательности дат и времен в MS EXCEL
помогла ли она в ячейкуA2 эту функцию. Непрерывного использование функции листа. журнал или автоматически первой ячейке, изменятся «волшебство» Excel. :) Excel».Если нужно перенести
Уточним еще один момент получим: «Сегодня 40453». обоих диалоговых окнах.Задав параметры колонтитулов. Преимущество: Ваша формула без перед вызовом функции, как показано вам, с помощьюG17. Удерживая правую клавишу их обновления не
Для вставки обновляемой текущей отображать их в даты в остальныхВторой способ.В Excel можно эти данные в- EXCEL подставил вместо
В данных полях данного способа в ошибок Код =ЕСЛИ(ИЛИ(A1=»не CDate имеет смысл в таблице ниже. кнопок внизу страницы. (см. файл примера). мыши, скопируем Маркером происходит. В качестве даты или времени ячейке при каждом ячейках.Автоматическая дата в Excel. отследить изменения, произведенные другой столбец, тоформат даты в Excel. даты «02.10.10» соответствующее можно вводить свой том, что текущая
указана»;A1=»договорная»);СЖПРОБЕЛЫ(A1);СЖПРОБЕЛЫ(ЕСЛИ(ЕЧИСЛО(ПОИСК(«руб»;A1));ПСТР(A1;1;ПОИСК(«руб»;A1)+2);ЕСЛИ(ЕЧИСЛО(ПОИСК(«$»;A1));ПСТР(A1;1;ПОИСК(«$»;A1)))))) Ваша формула добавить проверку (см. Просмотреть дополнительные сведения Для удобства такжеВременную последовательность 09:00, 10:00, заполнения, значение из значений даты и
используются функции пересчете формул. ВставитьЧтобы заполнить ячейкиВыделяем ячейку с ранее. Например, сотрудник выделяем ячейки, копируемВ Excel два ему число 40453. текст.
дата и время упрощенная Код =СЖПРОБЕЛЫ(ЕСЛИ(ЕЧИСЛО(ПОИСК(«руб»;A1));ПСТР(A1;1;ПОИСК(«руб»;A1)+2);ЕСЛИ(ЕЧИСЛО(ПОИСК(«$»;A1));ПСТР(A1;1;ПОИСК(«$»;A1));A1))) функцию IsDate) о том, как
приводим ссылку на 11:00, … можноA2 времени используются показания
СЕГОДНЯ текущие дату и датами с промежутком датой. Нажимаем на без вашего ведома
в другой столбец формата – форматДля отображения даты вНажмите на кнопку ОК проставляются сразу на
В файле триAlexM использовать эти функции оригинал (на английском сформировать используя Маркерв ячейки ниже. системных часов компьютера.и время в ячейку 1 месяц, нужно квадратик в правом изменил некоторые цифры. и устанавливаем форматячейки нужном нам формате и обратите на все страницы одновременно. формулы: Можно использовать формулу сегодня и ТДАТА. языке) .
заполнения. Пусть в После того, какЧтобы изменить формат датыТДАТА можно несколькими способами. в ячейке D21 нижнем углу ячейки Или, например, составляем ячеек «Дата».и формат используем функцию ТЕКСТ(): предварительный результат отображенияИспользуя функцию СЕГОДНЯ().AlexM
Код =ЕСЛИ(ЕОШ(-ЛЕВБ(A1));СЕГОДНЯ()-ПРОСМОТР(2;ПОИСК({«вчера»;»сегодня»};A1);{1;0});ЛЕВБ(ПОДСТАВИТЬ(A1;»я «;»йКакиеПредположим, что вы хотите ячейку отпустим правую клавишу или времени, щелкните, как показано вСтатические значения на листе написать такую формулу. ПРАВОЙ кнопкой мыши отчет. Нам нужноЗдесь в столбце Bзначения =»Cегодня «&ТЕКСТ(A1;»дд.ММ.гг»). Получим
колонтитула. Ниже выпадающегоИспользуя комбинацию горячих клавиш: Еще короткая формула
«);6))+ПРАВБ(A1;5) Результат потом
Чтобы добавить быстро вводить текущиеA2 мыши, появится контекстное ячейку правой кнопкой приведенном ниже примере.
— изменяются при=ДАТА(ГОД(D20);МЕСЯЦ(D20)+1;ДЕНЬ(D20)) и протягиваем вниз посмотреть предыдущую цифру, дата стоит в, написанного в ячейке. желаемое — «Сегодня списка «Нижний колонтитул».
excel2.ru
Вставка текущих даты и времени в ячейку
CTRL+; – для Код =ЛЕВБ(A1;ПРОСМОТР(99;ПОИСК(«;»руб»;»$»;A1&»|»)+{0;2;0})) В копировать и вставитьЯчейка дату и времявведено значение 09:00. меню, в котором мыши и выберите Дополнительные сведения об пересчете или открытииВ формуле мы по столбцу. Отпускаем которая стояла в формате ячейки «Дата».Формат ячейки 02.10.10». Обратите внимание,Для предварительного просмотра колонтитулов установки текущей даты файле 4 формулы специальной вставкой «значения»,Результат при записи действий
Выделим ячейку нужно выбрать пунктФормат ячеек использовании этих функций листа. При нажатии написали — дату кнопку мыши. Появляется ячейке, т.д. ПодробнееExcel посчитает даты,в что ММ (Месяцы) перейдите в меню и CTRL+SHIFT+; –
Вставка статических значений даты или времени
AlexM чтобы убрать функцию=СЕГОДНЯ()
-
в журнал илиA2 Заполнить по месяцам.. Затем в диалоговом
-
см. в статьях
-
клавиши сочетание клавиш, написать, как в такое диалоговое окно о работе с записанные и порядковымиExcel записаны ПРОПИСНЫМИ буквами, «Вид»-«Разметка страницы». Там для установки текущего: Интересная новогодняя задача СЕГОДНЯ(). Иначе наТекущая дата (значения могут
-
сделать так, чтобы. Скопируем Маркером заполнения,Изменив формат ячеек, содержащих окне Функция СЕГОДНЯ и такие как Ctrl ячейке D20, только с предложенными вариантами
-
Вставка обновляемых значений даты или времени
этой функцией смотрите номерами, но нам– это внешний чтобы отличить их же можно их времени. Недостаток – 
-
значение из последовательность 01.01.09, 01.02.09,Формат ячеек Функция ТДАТА +; Чтобы вставить к месяцу прибавить копирования даты. в статье «Журнал удобнее видеть даты вид данных в от минут, которые редактировать. в данном способе
|
Код =ЛЕВБ(A1;ГПР(99;ПОИСК(«;A1&»|»)+2;1)) СЕГОДНЯ() вернет другое =ТДАТА() |
в ячейке при |
|
A2 |
01.03.09, на МММна вкладке |
|
Формула |
текущую дату в 1 месяц.Нажимаем на нужный вариант. |
изменений в Excel». в формате «Дата». ячейке — шрифт, записываются строчными (см.Колонтитулы позволяют нам не не будет автоматическиVirtualMan значениеТекущие дата и время каждом пересчете формул.в ячейки ниже. (см. статью ПользовательскийЧислоОписание (результат) ячейку Excel «принимает
support.office.com
Преобразовать дату из текстовой строки в DATETIME
Получится так. Мы нажали наДату в ExcelПреобразовать дату в текст
размер шрифта; число, файл примера).
только устанавливать даты
обновляться значение ячейки
: Еще большое спасибо,
VirtualMan (значения могут быть Вы можете вставить Последовательность будет сформирована. формат дат) получим
в группе
=СЕГОДНЯ() в виде снимка»Чтобы прибавить год к слова «Заполнить по можно установить несколькими в Excel. записанное с разрядами;Приведем другие форматы: и нумерации страниц. на текущие показатели, в том числе: Большое спасибо, то разными)
значения, которые неЕсли требуется сформировать временную последовательность янв, фев,Числовые форматыТекущая дата (значения могут текущую дату и дате, формулу используем рабочим дням». Получилось
способами — вставитьДаты записаны так. в каком месте»дддд» (день недели); Так же можно при открытии документа. за оптимизацию, узнал что нужно.Примечание: будут изменяться, или последовательность с шагом
мар, …, нажмите быть разными)
вставляет дату в как в предыдущем так. текущую дату, заполнить Формат ячеек –
ячейки будут написаны»ддд» (сокращенный день добавить место для Но в некоторых много нового вНо один момент Результаты, возвращаемые функцией же обновлять их. 15 минут (09:00,Эту же последовательность можноДата
=ТДАТА() ячейку. Так как варианте, только число
Вставить даты в таблицу датами с «Дата». данные – слева, недели);
подписи ответственного лица случаях данных недостаток экселе для себя) как итоговый годСЕГОДНЯСтатические значения не изменяются 09:15, 09:30, …), ввести используя список
илиТекущие дата и время
значение этой ячейки «1» прибавляем кExcel с определенным периодом
определенным периодом, т.Нажимаем на ячейку В7. справа, по центру,»д.М.гг»; за отчет. Например,
является преимуществом.
Вопрос закрыт с текущего 2017
или при пересчете или то можно использовать автозаполения Кнопка Офис/Время (значения могут быть не изменится, он
году. Получится такая. д. На закладке «Формулы»
выровнены, т.д.»дд.ММ.гг Ч:мм»; отредактируем теперь левую
С помощью VBA макросов
AlexM поменять на 2016ТДАТА открытии листа. формулу =B15+1/24/60*15 (Предполагается, Параметры Excel/ Основные/
и в списке
разными) считается статические. формула.
CyberForum.ru
Вставка текущей даты в Excel разными способами
Первый вариант.Как вставить текущую дату в разделе «БиблиотекаНапример, при числовом»ч:мм:сс AM/PM»; нижнюю часть страницы используя в коде: Еще короче Код
или 2015?, изменяются только приВыделите на листе ячейку, что последовательность начинается Основные параметры работыТипВыделите текст в таблице,
Как поставить текущую дату в Excel
Выделите на листе ячейку,=ДАТА(ГОД(D20)+1;МЕСЯЦ(D20);ДЕНЬ(D20))Выделяем ячейку с в функций» в функциях формате ячеек данные»ДД МММ ГГГГ»; в области колонтитулов: программы функции: Date();Time();Now(). =ЛЕВБ(A1;ГПР(99;ПОИСК({0;»руб»;»$»};A1&0)+2;1))AlexM
пересчете листа или
в которую вы с ячейки с Excel/ Изменитьвыберите тип, после приведенной выше, и в которую требуетсяПолучились такие даты.
датой. Нажимаем ПРАВОЙExcel
«Текстовые» выбираем функцию
Как установить текущую дату в Excel на колонтитулах
пишутся от правойСОВЕТ:Таким образом, можно создавать
- Колонтитулы позволяют установить текущуюСамый простой и быстрый: Для сегодня и выполнении макроса, содержащего хотите вставить текущуюB15
- списки (введите янв,
- чего нажмите нажмите клавиши CTRL+C. вставить текущую датуКак автоматически заполнить список, мышкой на квадратик, смотрите в статье «Текст». Диалоговое окно границы ячейки, аПодробнее о пользовательских документы с удобным дату и время способ ввести в вчера, я полагаю, ее. Постоянного обновления
- дату или время., формулу нужно ввести затем Маркером заполнения
ОКНа пустом листе щелкните или время. смотрите в статье в правом нижнем «Текущая дата в функции «Текст» заполнили при текстовом формате форматах дат и
местом для подписей в верхних или ячейку текущую дату год не надо ячеек, содержащих эти
- Сделайте одно из следующего: в скопируйте вниз).
- . ячейку A1 и
- Выполните одно из следующих «Заполнить автоматически список углу и протягиваем Excel». Здесь рассмотрим, так. – от левой времени читайте в или печатей на нижних частях страниц или время – менять. Код =ЕСЛИ(ЕОШ(-ЛЕВБ(A1));СЕГОДНЯ()-ПРОСМОТР(2;ПОИСК({«вчера»;»сегодня»};A1);{1;0});ЛЕВБ(ПОДСТАВИТЬ(A1;»я функции, не происходит.
- Чтобы вставить дату, введитеB16Ячейки будут содержать неСоздадим последовательности дат и нажмите клавиши CTRL+V. действий. в Excel». на нужное количествокак заполнить таблицуНажимаем «ОК». Получилась границы ячейки. одноименной статье Пользовательский каждой странице в
- документа, который будет это нажать комбинацию «;»й «);6)&E$1)+ПРАВБ(A1;5) Год В качестве значений дату (например,
- ). Формула вернет результат даты, как в времен различных видов: При работе вЧтобы вставить текущую дату,
В Excel можно ячеек. Отпускаем мышку.Excel определенными датами такая формула. =ТЕКСТ(А7;»ДД.ММ.ГГГГ»)Формат значения ячейки Excel формат даты и полностью автоматическом режиме. выводиться на принтер. горячих клавиш CTRL+«;» задается в ячейке

даты и времени2.2 в формате даты. предыдущем случае, а 01.01.09, 01.02.09, 01.03.09, Excel Online повторите
exceltable.com
нажмите клавиши CTRL+;
При составлении формул для отображения в ячейке фразы содержащей текст и дату, например, «Сегодня 02.10.10», можно получить вот такой результат: «Сегодня 40453», т.е. дата будет отражена в числовом виде. Решим задачу путем предварительного преобразования даты в текст в нужном нам формате.
По аналогии с примером из статьи
Отображение ЧИСЛОвого формата в ТЕКСТовой строке
, рассмотрим, как преобразовать дату в текстовый формат. Начнем сразу с примера.
Введем в ячейку
А1
дату 02.10.10. В ячейке
В1
попробуем отразить фразу: «Сегодня 02.10.10». Для этого в
B1
пишем формулу:
=»Cегодня «&A1
. В результате получим: «Сегодня 40453». EXCEL подставил вместо даты «02.10.10»
соответствующее ему число
40453.
Для отображения даты в нужном нам формате используем функцию
ТЕКСТ()
:
=»Cегодня «&ТЕКСТ(A1;»дд.ММ.гг»)
. Получим желаемое — «Сегодня 02.10.10». Обратите внимание, что ММ (Месяцы) записаны ПРОПИСНЫМИ буквами, чтобы отличить их от минут, которые записываются строчными (см.
файл примера
).
Приведем другие форматы:
«дддд» (день недели); «ддд» (сокращенный день недели); «д.М.гг»; «дд.ММ.гг Ч:мм»; «ч:мм:сс AM/PM»; «ДД МММ ГГГГ»;
СОВЕТ:
Подробнее о пользовательских форматах дат и времени читайте в одноименной статье
Пользовательский формат даты и времени
.
На чтение 9 мин. Просмотров 29.4k.
Содержание
- Преобразование строки даты в дату
- Преобразовать дату в Юлианский формат
- Преобразование даты в месяц и год
- Преобразование даты в текст
- Преобразование даты текста дд/мм/гг в мм/дд/гг
- Преобразование текста в дату
Преобразование строки даты в дату
= ЛЕВСИМВ (дата; 10) + ПСТР (дата; 12;8)
Когда данные даты из других систем вставляются или импортируются в Excel, они могут не распознаваться как правильная дата или время. Вместо этого Excel может интерпретировать эту информацию только как текстовое или строковое значение.
Чтобы преобразовать строку даты в дату-время (дату со временем), вы можете разобрать текст на отдельные компоненты, а затем построить правильное время и дату.
В показанном примере мы используем приведенные ниже формулы.
Для извлечения даты формула в C5:
= ДАТАЗНАЧ (ЛЕВСИМВ(B5;10))
Чтобы извлечь дату, формула в D5:
= ВРЕМЗНАЧ (ПСТР (B5;12;8))
Чтобы собрать дату-время, формула в E5:
= C5 + D5
Чтобы получить дату, мы извлекаем первые 10 символов значения с помощью ЛЕВСИМВ:
ЛЕВСИМВ(B5;10) // возвращает «2015-03-01»
Результатом является текст, поэтому, чтобы заставить Excel интерпретироваться как дата, мы помещаем ЛЕВСИМВ в ДАТАЗНАЧ, который преобразует текст в правильное значение даты Excel.
Чтобы получить время, мы извлекаем 8 символов из середины значения с ПСТР:
ПСТР (B5;12;8) // возвращает «12:28:45»
Опять же, результатом является текст. Чтобы заставить Excel интерпретироваться как время, мы помещаем ПСТР в ВРЕМЗНАЧ, который преобразует текст в правильное значение времени Excel.
Чтобы построить окончательную дата-время, мы просто добавляем значение даты к значению времени.
Хотя этот пример извлекает дату и время отдельно для ясности, вы можете комбинировать формулы, если хотите. Следующая формула извлекает дату и время и объединяет их в один шаг:
= ЛЕВСИМВ(дата; 10) + ПСТР(дата; 12;8)
Обратите внимание, что в этом случае значения ДАТАЗНАЧ и ВРЕМЯЗНАЧ не нужны, поскольку математическая операция (+) заставляет Excel автоматически принудительно передавать текстовые значения в числа.
Преобразовать дату в Юлианский формат
= ГОД (дата) и ТЕКСТ (дата-ДАТА (ГОД (дата); 1;0); «000»)
Если вам нужно преобразовать дату в формат даты в Юлиане в Excel, вы можете сделать это, построив формулу, в которой используются функции ТЕКСТ, ГОД и ДАТА.
«Формат даты в Юлиане» относится к формату, в котором значение года для даты комбинируется с «порядковым днем для этого года» (т. Е. 14-й день, 100-й день и т. д.) для формирования штампа даты.
Есть несколько вариантов. Дата в этом формате может включать в себя 4-значный год (гггг) или год с двумя цифрами (гг), а номер дня может быть заполнен нулями или может быть не дополнен тремя цифрами. Например, на дату 21 января 2017 года вы можете увидеть:
1721 // ГГД
201721 // ГГГГ
2017021 // ГГГГДДД
Для двухзначного года + число дня без дополнения используйте:
= ТЕКСТ (B5; «гг») & B5-ДАТА(ГОД (B5); 1;0)
Для двузначного года + число дня, дополненное нулями до 3-х мест:
= ТЕКСТ (B5; «гг») & ТЕКСТ (B5-ДАТА (ГОД (B5); 1;0); «000»)
Для четырехзначного года + число дня, дополненное нулями до 3-х мест:
= ГОД(B5) & ТЕКСТ(B5-ДАТА(ГОД(B5); 1;0); «000»)
Эта формула строит окончательный результат в 2 частях, объединенных конъюнкцией с оператором амперсанда (&).
Слева от амперсанда мы генерируем значение года. Чтобы извлечь 2-значный год, мы можем использовать функцию ТЕКСТ, которая может применять числовой формат внутри формулы:
ТЕКСТ (B5; «гг»)
Чтобы извлечь полный год, используйте функцию ГОД:
ГОД (B5)
С правой стороны амперсанда нам нужно определить день года. Мы делаем это, вычитая последний день предыдущего года с того дня, с которым мы работаем. Поскольку даты — это просто серийные номера, это даст нам «n» день года.
Чтобы получить последний день года предыдущего года, мы используем функцию ДАТА. Когда вы даете ДАТА значение года и месяца и ноль на день, вы получаете последний день предыдущего месяца. Так:
B5-ДАТА(ГОД (B5); 1;0)
Дает нам последний день предыдущего года, который на примере 31 декабря 2015 года.
Теперь нам нужно заполнить значение дня нулями. Опять же, мы можем использовать функцию ТЕКСТ:
ТЕКСТ (B5-ДАТА (ГОД (B5); 1;0); «000»)
Если вам нужно преобразовать юлианскую дату назад к обычной дате, вы можете использовать формулу, которая анализирует юлианскую дату и пробегает ее через функцию даты с месяцем 1 и днем, равным «n-му» дню. Например, это создаст дату с Юлианской датой ггггддд, например, 1999143.
= ДАТА(ЛЕВСИМВ(A1;4); 1; ПРАВСИМВ(A1;3)) // для ггггддд
Если у вас есть только номер дня (например, 100, 153 и т. д.), вы можете жестко закодировать год и вставить следующий день:
= ДАТА (2016;1; A1)
Где A1 содержит номер дня. Это работает, потому что функция ДАТА умеет настраивать значения вне диапазона.
Преобразование даты в месяц и год
= ТЕКСТ(дата; «ггггмм»)
Чтобы преобразовать нормальную дату Excel в формат ггггмм (например, 9/1/2017> 201709), вы можете использовать функцию ТЕКСТ.
В показанном примере формула в C5:
= ТЕКСТ (B5; «ггггмм»)
Функция TEКСT применяет заданный числовой формат к числовому значению и возвращает результат в виде текста.
В этом случае предоставляется формат числа «ггггмм», который присоединяется к 4-значному году с 2-значным значением месяца.
Если вы хотите отображать дату только с указанием года и месяца, вы можете просто применить формат пользовательских номеров «ггггмм» к датам. Это заставит Excel отображать год и месяц вместе, но не изменит базовую дату.
Преобразование даты в текст
= ТЕКСТ (дата; формат)
Если вам нужно преобразовать даты в текст (т. е. дату в преобразование строк), вы можете использовать функцию ТЕКСТ. Функция ТЕКСТ может использовать такие шаблоны, как «дд / мм / гггг», «гггг-мм-дд» и т. д., чтобы преобразовать действительную дату в текстовое значение.
Даты и время в Excel хранятся в виде серийных номеров и преобразуются в удобочитаемые значения «на лету» с использованием числовых форматов. Когда вы вводите дату в Excel, вы можете применить числовой формат, чтобы отобразить эту дату по своему усмотрению. Аналогичным образом, функция ТЕКСТ позволяет преобразовать дату или время в текст в предпочтительном формате. Например, если дата 9 января 2000 года введена в ячейку A1, вы можете использовать TEКСТ, чтобы преобразовать эту дату в следующие текстовые строки следующим образом:
= ТЕКСТ(A1; «ммм») // «Янв»
= TEКСТ(A1; «дд/мм/гггг») // «09/01/2012»
= ТЕКСТ(A1; «дд-ммм-гг») // «09-Янв-12»
Вы можете использовать TEКСТ для преобразования дат или любого числового значения в фиксированном формате. Вы можете просмотреть доступные форматы, перейдя в меню «Формат ячеек» (Win: Ctrl + 1, Mac: Cmd + 1) и выбрав различные категории в списке слева.
Преобразование даты текста дд/мм/гг в мм/дд/гг
= ДАТА(ПРАВСИМВ(A1;2) + 2000; ПСТР(A1;4;2); ЛЕВСИМВ(A1;2))
Чтобы преобразовать даты в текстовом формате дд/мм /гг в истинную дату в формате мм/дд/гг, вы можете использовать формулу, основанную на функции ДАТА. В показанном примере формула в C5:
= ДАТА(ПРАВСИМВ(B5;2) + 2000; ПСТР(B5;4;2); ЛЕВСИМВ (B5;2))
Который преобразует текстовое значение в B5 «29/02/16» в правильную дату Excel.
Ядром этой формулы является функция ДАТА, которая используется для сборки правильного значения даты Excel. Функция ДАТА требует действительных значений года, месяца и дня, поэтому они анализируются из исходной текстовой строки следующим образом:
Значение года извлекается с помощью функции ПРАВСИМВ:
ПРАВСИМВ(B5;2) +2000
ПРАВСИМВ получает по крайней мере 2 символа от исходного значения. Число 2000 добавлено к результату, чтобы создать действительный год. Это число переходит в ДАТА в качестве аргумента год.
Значение месяца извлекается с помощью:
ПСТР(B5;4;2)
ПСТР извлекает символы 4-5. Результат переходит в ДАТА в качестве аргумента месяц.
Значение дня извлекается с помощью:
ЛЕВСИМВ(B5;2)
ЛЕВСИМВ захватывает последние 2 символа исходного текстового значения, которое переходит в ДАТА в качестве аргумента дня.
Три значения, извлеченные выше, входят в ДАТУ следующим образом:
= ДАТА (2016; «02»; «29»)
Хотя месяц и день предоставляются в виде текста, функция ДАТА автоматически преобразуется в числа и возвращает действительную дату.
Примечание: значение 2016 года автоматически было преобразовано в число при добавлении 2000.
Если исходное текстовое значение содержит дополнительные начальные или конечные символы пробела, вы можете добавить функцию СЖПРОБЕЛЫ для удаления:
= ДАТА(ПРАВСИМВ (СЖПРОБЕЛЫ (A1); 2) + 2000; ПСТР(СЖПРОБЕЛЫ (A1); 4;2); ЛЕВСИМВ(СЖПРОБЕЛЫ (A1); 2))
Преобразование текста в дату
=ДАТА (ЛЕВСИМВ(текст; 4); ПСРТ(текст; 5;2); ПРАВСИМВ(текст; 2))
Чтобы преобразовать текст в непринятом формате даты в правильную дату Excel, вы можете проанализировать текст и собрать правильную дату с формулой, основанной на нескольких функциях: ДАТА, ЛЕВСИМВ, ПСРТ и ПРАВСИМВ.
В показанном примере формула в C6:
= ДАТА(ЛЕВСИМВ(B6;4); ПСРТ(B6;5;2); ПРАВСИМВ(B6;2))
Эта формула отдельно извлекает значения года, месяца и дня и использует функцию ДАТА, чтобы собрать их в дату 24 октября 2000 года.
Когда вы работаете с данными из другой системы, вы можете использовать текстовые значения, которые представляют даты, но не понимаются как даты в Excel. Например, у вас могут быть такие текстовые значения:
текст (19610412) Дата представления (Апрель 12, 1961)
Excel не будет распознавать эти текстовые значения в качестве даты, поэтому для создания правильной даты вам нужно проанализировать текст в его компонентах (год, месяц, день) и использовать их для создания даты с помощью функции ДАТА.
Функция ДАТА принимает три аргумента: год, месяц и день. ЛЕВСИМВ извлекает самые левые 4 символа и поставляет это в ДАТА в качестве года. Функция ПСРТ извлекает символы 5-6 и поставляет это в ДАТА в качестве месяца, а функция ПРАВСИМВ извлекает самые правые 2 символа и поставляет их в ДАТА в качестве дня. Конечным результатом является правильная дата Excel, которая может быть отформатирована любым способом.
В строке 8 (непризнанный) формат даты дд.мм.гггг и формула в C8:
= ДАТА(ПРАВСИМВ(B8;4); ПСРТ(B8;4;2); ЛЕВСИМВ(B8;2))
Иногда встречаются даты в текстовом формате, которые должен распознавать Excel. В этом случае вы могли бы заставить Excel преобразовать текстовые значения в даты, добавив ноль к значению. Когда вы добавите нуль, Excel попытается принудить текстовые значения к числам. Поскольку даты — это всего лишь цифры, этот трюк — отличный способ преобразовать даты в текстовый формат, который действительно должен понимать Excel.
Чтобы преобразовать даты, добавив нуль, попробуйте Специальную вставку:
- Добавить ноль в неиспользуемую ячейку и скопировать в буфер обмена
- Выберите проблемные даты
- Специальная вставка> Значения> Добавить
Чтобы преобразовать даты путем добавления нуля в формулу, используйте:
= A1 + 0
Где A1 содержит непризнанную дату.
Другой способ заставить Excel распознавать даты — использовать текст в столбцах:
Выберите столбец дат, затем попробуйте Дата> Текст в столбах>Исправлено> Конец
Это иногда может исправить все сразу.
С помощью функции ТЕКСТ можно изменить представление числа, применив к нему форматирование с кодами форматов. Это полезно в ситуации, когда нужно отобразить числа в удобочитаемом виде либо объединить их с текстом или символами.
Примечание: Функция ТЕКСТ преобразует числа в текст, что может затруднить их использование в дальнейших вычислениях. Рекомендуем сохранить исходное значение в одной ячейке, а функцию ТЕКСТ использовать в другой. Затем, если потребуется создать другие формулы, всегда ссылайтесь на исходное значение, а не на результат функции ТЕКСТ.
Синтаксис
ТЕКСТ(значение; формат)
Аргументы функции ТЕКСТ описаны ниже.
|
Имя аргумента |
Описание |
|
значение |
Числовое значение, которое нужно преобразовать в текст. |
|
формат |
Текстовая строка, определяющая формат, который требуется применить к указанному значению. |
Общие сведения
Самая простая функция ТЕКСТ означает следующее:
-
=ТЕКСТ(значение, которое нужно отформатировать; «код формата, который требуется применить»)
Ниже приведены популярные примеры, которые вы можете скопировать прямо в Excel, чтобы поэкспериментировать самостоятельно. Обратите внимание: коды форматов заключены в кавычки.
|
Формула |
Описание |
|
=ТЕКСТ(1234,567;«# ##0,00 ₽») |
Денежный формат с разделителем групп разрядов и двумя разрядами дробной части, например: 1 234,57 ₽. Обратите внимание: Excel округляет значение до двух разрядов дробной части. |
|
=ТЕКСТ(СЕГОДНЯ();«ДД.ММ.ГГ») |
Сегодняшняя дата в формате ДД/ММ/ГГ, например: 14.03.12 |
|
=ТЕКСТ(СЕГОДНЯ();«ДДДД») |
Сегодняшний день недели, например: понедельник |
|
=ТЕКСТ(ТДАТА();«ЧЧ:ММ») |
Текущее время, например: 13:29 |
|
=ТЕКСТ(0,285;«0,0 %») |
Процентный формат, например: 28,5 % |
|
=ТЕКСТ(4,34; «# ?/?») |
Дробный формат, например: 4 1/3 |
|
=СЖПРОБЕЛЫ(ТЕКСТ(0,34;«# ?/?»)) |
Дробный формат, например: 1/3 Обратите внимание: функция СЖПРОБЕЛЫ используется для удаления начального пробела перед дробной частью. |
|
=ТЕКСТ(12200000;«0,00E+00») |
Экспоненциальное представление, например: 1,22E+07 |
|
=ТЕКСТ(1234567898;«[<=9999999]###-####;(###) ###-####») |
Дополнительный формат (номер телефона), например: (123) 456-7898 |
|
=ТЕКСТ(1234;«0000000») |
Добавление нулей в начале, например: 0001234 |
|
=ТЕКСТ(123456;«##0° 00′ 00»») |
Пользовательский формат (широта или долгота), например: 12° 34′ 56» |
Примечание: Функцию ТЕКСТ можно использовать для изменения форматирования, но это не единственный способ. Чтобы изменить форматирование без формулы, нажмите клавиши CTRL+1 (на компьютере Mac — 
Скачивание образцов
Предлагаем скачать книгу, в которой содержатся все примеры применения функции ТЕКСТ из этой статьи и несколько других. Вы можете воспользоваться ими или создать собственные коды форматов для функции ТЕКСТ.
Скачать примеры применения функции ТЕКСТ
Другие доступные коды форматов
Просмотреть другие доступные коды форматов можно в диалоговом окне Формат ячеек.
-
Нажмите клавиши CTRL+1 (на компьютере Mac —
+1), чтобы открыть диалоговое окно Формат ячеек.
-
На вкладке Число выберите нужный формат.
-
Выберите пункт (все форматы).
-
Нужный код формата будет показан в поле Тип. В этом случае выделите всё содержимое поля Тип, кроме точки с запятой (;) и символа @. В примере ниже выделен и скопирован только код ДД.ММ.ГГГГ.
-
Нажмите клавиши CTRL+C, чтобы скопировать код формата, а затем — кнопку Отмена, чтобы закрыть диалоговое окно Формат ячеек.
-
Теперь осталось нажать клавиши CTRL+V, чтобы вставить код формата в функцию ТЕКСТ. Пример: =ТЕКСТ(B2;»ДД.ММ.ГГГГ«). Обязательно заключите скопированный код формата в кавычки («код формата»), иначе в Excel появится сообщение об ошибке.
Коды форматов по категориям
В примерах ниже показано, как применить различные числовые форматы к значениям следующим способом: открыть диалоговое окно Формат ячеек, выбрать пункт (все форматы) и скопировать нужный код формата в формулу с функцией ТЕКСТ.
Почему программа Excel удаляет нули в начале?
Excel воспринимает последовательность цифр, введенную в ячейку, как число, а не как цифровой код, например артикул или номер SKU. Чтобы сохранить нули в начале последовательностей цифр, перед вставкой или вводом значений примените к соответствующему диапазону ячеек текстовый формат. Выделите столбец или диапазон, в который нужно поместить значения, нажмите клавиши CTRL+1, чтобы открыть диалоговое окно Формат ячеек, и выберите на вкладке Число пункт Текстовый. Теперь программа Excel не будет удалять нули в начале.
Если вы уже ввели данные и Excel удалил начальные нули, вы можете снова добавить их с помощью функции ТЕКСТ. Создайте ссылку на верхнюю ячейку со значениями и используйте формат =ТЕКСТ(значение;»00000″), где число нулей представляет нужное количество символов. Затем скопируйте функцию и примените ее к остальной части диапазона.
Если по какой-либо причине потребуется преобразовать текстовые значения обратно в числа, можно умножить их на 1 (например: =D4*1) или воспользоваться двойным унарным оператором (—), например: =—D4.
В Excel группы разрядов разделяются пробелом, если код формата содержит пробел, окруженный знаками номера (#) или нулями. Например, если используется код формата «# ###», число 12200000 отображается как 12 200 000.
Пробел после заполнителя цифры задает деление числа на 1000. Например, если используется код формата «# ###,0 «, число 12200000 отображается в Excel как 12 200,0.
Примечания:
-
Разделитель групп разрядов зависит от региональных параметров. Для России это пробел, но в других странах и регионах может использоваться запятая или точка.
-
Разделитель групп разрядов можно применять в числовых, денежных и финансовых форматах.
Ниже показаны примеры стандартных числовых (только с разделителем групп разрядов и десятичными знаками), денежных и финансовых форматов. В денежном формате можно добавить нужное обозначение денежной единицы, и значения будут выровнены по нему. В финансовом формате символ рубля располагается в ячейке справа от значения (если выбрать обозначение доллара США, то эти символы будут выровнены по левому краю ячеек, а значения — по правому). Обратите внимание на разницу между кодами денежных и финансовых форматов: в финансовых форматах для отделения символа денежной единицы от значения используется звездочка (*).
Чтобы получить код формата для определенной денежной единицы, сначала нажмите клавиши CTRL+1 (на компьютере Mac — 
После этого в разделе Числовые форматы слева выберите пункт (все форматы) и скопируйте код формата вместе с обозначением денежной единицы.
Примечание: Функция ТЕКСТ не поддерживает форматирование с помощью цвета. Если скопировать в диалоговом окне «Формат ячеек» код формата, в котором используется цвет, например «# ##0,00 ₽;[Красный]# ##0,00 ₽», то функция ТЕКСТ воспримет его, но цвет отображаться не будет.
Способ отображения дат можно изменять, используя сочетания символов «Д» (для дня), «М» (для месяца) и «Г» (для года).
В функции ТЕКСТ коды форматов используются без учета регистра, поэтому допустимы символы «М» и «м», «Д» и «д», «Г» и «г».
Способ отображения времени можно изменить с помощью сочетаний символов «Ч» (для часов), «М» (для минут) и «С» (для секунд). Кроме того, для представления времени в 12-часовом формате можно использовать символы «AM/PM».
Если не указывать символы «AM/PM», время будет отображаться в 24-часовом формате.
В функции ТЕКСТ коды форматов используются без учета регистра, поэтому допустимы символы «Ч» и «ч», «М» и «м», «С» и «с», «AM/PM» и «am/pm».
Для отображения десятичных значений можно использовать процентные (%) форматы.
Десятичные числа можно отображать в виде дробей, используя коды форматов вида «?/?».
Экспоненциальное представление — это способ отображения значения в виде десятичного числа от 1 до 10, умноженного на 10 в некоторой степени. Этот формат часто используется для краткого отображения больших чисел.
В Excel доступны четыре дополнительных формата:
-
«Почтовый индекс» («00000»);
-
«Индекс + 4» («00000-0000»);
-
«Номер телефона» («[<=9999999]###-####;(###) ###-####»);
-
«Табельный номер» («000-00-0000»).
Дополнительные форматы зависят от региональных параметров. Если же дополнительные форматы недоступны для вашего региона или не подходят для ваших нужд, вы можете создать собственный формат, выбрав в диалоговом окне Формат ячеек пункт (все форматы).
Типичный сценарий
Функция ТЕКСТ редко используется сама по себе, а чаще применяется в сочетании с чем-то еще. Предположим, что вы хотите объединить текст и числовое значение, например, чтобы получить строку «Отчет напечатан 14.03.12» или «Еженедельный доход: 66 348,72 ₽». Такие строки можно ввести вручную, но суть в том, что Excel может сделать это за вас. К сожалению, при объединении текста и форматированных чисел, например дат, значений времени, денежных сумм и т. п., Excel убирает форматирование, так как неизвестно, в каком виде нужно их отобразить. Здесь пригодится функция ТЕКСТ, ведь с ее помощью можно принудительно отформатировать числа, задав нужный код формата, например «ДД.ММ.ГГГГ» для дат.
В примере ниже показано, что происходит, если попытаться объединить текст и число, не применяя функцию ТЕКСТ. Мы используем амперсанд (&) для сцепления текстовой строки, пробела (» «) и значения: =A2&» «&B2.
Вы видите, что значение даты, взятое из ячейки B2, не отформатировано. В следующем примере показано, как применить нужное форматирование с помощью функции ТЕКСТ.
Вот обновленная формула:
-
ячейка C2:=A2&» «&ТЕКСТ(B2;»дд.мм.гггг») — формат даты.
Вопросы и ответы
Да, вы можете использовать функции ПРОПИСН, СТРОЧН и ПРОПНАЧ. Например, формула =ПРОПИСН(«привет») возвращает результат «ПРИВЕТ».
Да, но для этого необходимо выполнить несколько действий. Сначала выделите нужные ячейки и нажмите клавиши CTRL+1, чтобы открыть диалоговое окно Формат ячеек. Затем на вкладке Выравнивание в разделе «Отображение» установите флажок Переносить по словам. После этого добавьте в функцию ТЕКСТ код ASCII СИМВОЛ(10) там, где нужен разрыв строки. Вам может потребоваться настроить ширину столбца, чтобы добиться нужного выравнивания.
В этом примере использована формула =»Сегодня: «&СИМВОЛ(10)&ТЕКСТ(СЕГОДНЯ();»ДД.ММ.ГГ»).
Это экспоненциальное представление числа. Excel автоматически приводит к такому виду числа длиной более 12 цифр, если к ячейкам применен формат Общий, и числа длиннее 15 цифр, если выбран формат Числовой. Если вы вводите длинные цифровые строки, но не хотите, чтобы они отображались в таком виде, то сначала примените к соответствующим ячейкам формат Текстовый.
См. также
Создание и удаление пользовательских числовых форматов
Преобразование чисел из текстового формата в числовой
Функции Excel (по категориям)
Ссылка на это место страницы:
#title
- Преобразование строки даты в дату
- Преобразовать дату в Юлианский формат
- Преобразование даты в месяц и год
- Преобразование даты в текст
- Преобразование даты текста дд/мм/гг в мм/дд/гг
- Преобразование текста в дату
- Скачать файл
Ссылка на это место страницы:
#punk01
= ЛЕВСИМВ (дата; 10) + ПСТР (дата; 12;8)
= LEFT (дата; 10) + MID (дата; 12;8)
Когда данные даты из других систем вставляются или импортируются в Excel, они могут не распознаваться как правильная дата или время. Вместо этого Excel может интерпретировать эту информацию только как текстовое или строковое значение.
Чтобы преобразовать строку даты в дату-время (дату со временем), вы можете разобрать текст на отдельные компоненты, а затем построить правильное время и дату.
В показанном примере мы используем приведенные ниже формулы.
Для извлечения даты формула в C5:
= ДАТАЗНАЧ (ЛЕВСИМВ(B5;10))
= DATEVALUE (LEFT(B5;10))
Чтобы извлечь дату, формула в D5:
= ВРЕМЗНАЧ (ПСТР (B5;12;8))
= TIMEVALUE (MID (B5;12;8))
Чтобы собрать дату-время, формула в E5:
Чтобы получить дату, мы извлекаем первые 10 символов значения с помощью ЛЕВСИМВ:
ЛЕВСИМВ(B5;10) // возвращает «2015-03-01»
LEFT(B5;10) // возвращает «2015-03-01»
Результатом является текст, поэтому, чтобы заставить Excel интерпретироваться как дата, мы помещаем ЛЕВСИМВ в ДАТАЗНАЧ, который преобразует текст в правильное значение даты Excel.
Чтобы получить время, мы извлекаем 8 символов из середины значения с ПСТР:
ПСТР (B5;12;8) // возвращает «12:28:45»
MID (B5;12;8) // возвращает «12:28:45»
Опять же, результатом является текст. Чтобы заставить Excel интерпретироваться как время, мы помещаем ПСТР в ВРЕМЗНАЧ, который преобразует текст в правильное значение времени Excel.
Чтобы построить окончательную дата-время, мы просто добавляем значение даты к значению времени.
Хотя этот пример извлекает дату и время отдельно для ясности, вы можете комбинировать формулы, если хотите. Следующая формула извлекает дату и время и объединяет их в один шаг:
= ЛЕВСИМВ(дата; 10) + ПСТР(дата; 12;8)
= LEFT(дата; 10) + MID(дата; 12;8)
Обратите внимание, что в этом случае значения ДАТАЗНАЧ и ВРЕМЯЗНАЧ не нужны, поскольку математическая операция (+) заставляет Excel автоматически принудительно передавать текстовые значения в числа.
Ссылка на это место страницы:
#punk02
= ГОД (дата) & ТЕКСТ (дата-ДАТА (ГОД (дата); 1;0); «000»)
= YEAR (дата) & TEXT (дата-DATE (YEAR (дата); 1;0); «000»)
Если вам нужно преобразовать дату в формат даты в Юлиане в Excel, вы можете сделать это, построив формулу, в которой используются функции ТЕКСТ, ГОД и ДАТА.
«Формат даты в Юлиане» относится к формату, в котором значение года для даты комбинируется с «порядковым днем для этого года» (т. Е. 14-й день, 100-й день и т. д.) для формирования штампа даты.
Есть несколько вариантов. Дата в этом формате может включать в себя 4-значный год (гггг) или год с двумя цифрами (гг), а номер дня может быть заполнен нулями или может быть не дополнен тремя цифрами. Например, на дату 21 января 2017 года вы можете увидеть:
Для двухзначного года + число дня без дополнения используйте:
= ТЕКСТ (B5; «гг») & B5-ДАТА(ГОД (B5); 1;0)
= TEXT (B5; «гг») & B5-DATE(YEAR (B5); 1;0)
Для двузначного года + число дня, дополненное нулями до 3-х мест:
= ТЕКСТ (B5; «гг») & ТЕКСТ (B5-ДАТА (ГОД (B5); 1;0); «000»)
= TEXT (B5; «гг») & TEXT (B5-DATE (YEAR (B5); 1;0); «000»)
Для четырехзначного года + число дня, дополненное нулями до 3-х мест:
= ГОД(B5) & ТЕКСТ(B5-ДАТА(ГОД(B5); 1;0); «000»)
= YEAR(B5) & TEXT(B5-DATE(YEAR(B5); 1;0); «000»)
Эта формула строит окончательный результат в 2 частях, объединенных конъюнкцией с оператором амперсанда (&).
Слева от амперсанда мы генерируем значение года. Чтобы извлечь 2-значный год, мы можем использовать функцию ТЕКСТ, которая может применять числовой формат внутри формулы.
Чтобы извлечь полный год, используйте функцию ГОД:
С правой стороны амперсанда нам нужно определить день года. Мы делаем это, вычитая последний день предыдущего года с того дня, с которым мы работаем. Поскольку даты — это просто серийные номера, это даст нам «n» день года.
Чтобы получить последний день года предыдущего года, мы используем функцию ДАТА. Когда вы даете ДАТА значение года и месяца и ноль на день, вы получаете последний день предыдущего месяца. Так:
Дает нам последний день предыдущего года, который на примере 31 декабря 2015 года.
Теперь нам нужно заполнить значение дня нулями. Опять же, мы можем использовать функцию ТЕКСТ:
ТЕКСТ (B5-ДАТА (ГОД (B5); 1;0); «000»)
TEXT (B5-DATE (YEAR (B5); 1;0); «000»)
Если вам нужно преобразовать юлианскую дату назад к обычной дате, вы можете использовать формулу, которая анализирует юлианскую дату и пробегает ее через функцию даты с месяцем 1 и днем, равным «n-му» дню. Например, это создаст дату с Юлианской датой ггггддд, например, 1999143.
= ДАТА(ЛЕВСИМВ(A1;4); 1; ПРАВСИМВ(A1;3)) // для ггггддд
Если у вас есть только номер дня (например, 100, 153 и т. д.), вы можете жестко закодировать год и вставить следующий день:
Где A1 содержит номер дня. Это работает, потому что функция ДАТА умеет настраивать значения вне диапазона.
Ссылка на это место страницы:
#punk03
Чтобы преобразовать нормальную дату Excel в формат ггггмм (например, 9/1/2017> 201709), вы можете использовать функцию ТЕКСТ.
В показанном примере формула в C5:
Функция TEКСT применяет заданный числовой формат к числовому значению и возвращает результат в виде текста.
В этом случае предоставляется формат числа «ггггмм», который присоединяется к 4-значному году с 2-значным значением месяца.
Если вы хотите отображать дату только с указанием года и месяца, вы можете просто применить формат пользовательских номеров «ггггмм» к датам. Это заставит Excel отображать год и месяц вместе, но не изменит базовую дату.
Ссылка на это место страницы:
#punk04
Если вам нужно преобразовать даты в текст (т. е. дату в преобразование строк), вы можете использовать функцию ТЕКСТ. Функция ТЕКСТ может использовать такие шаблоны, как «дд / мм / гггг», «гггг-мм-дд» и т. д., чтобы преобразовать действительную дату в текстовое значение.
Даты и время в Excel хранятся в виде серийных номеров и преобразуются в удобочитаемые значения «на лету» с использованием числовых форматов. Когда вы вводите дату в Excel, вы можете применить числовой формат, чтобы отобразить эту дату по своему усмотрению. Аналогичным образом, функция ТЕКСТ позволяет преобразовать дату или время в текст в предпочтительном формате.
Например, если дата 9 января 2000 года введена в ячейку A1, вы можете использовать TEКСТ, чтобы преобразовать эту дату в следующие текстовые строки следующим образом:
= ТЕКСТ(A1; «ммм») // «Янв»
= TEXT (A1; «ммм») // «Янв»
= TEКСТ(A1; «дд/мм/гггг») // «09/01/2012»
= TEXT (A1; «дд/мм/гггг») // «09/01/2012»
= ТЕКСТ(A1; «дд-ммм-гг») // «09-Янв-12»
= TEXT (A1; «дд-ммм-гг») // «09-Янв-12»
Вы можете использовать TEКСТ для преобразования дат или любого числового значения в фиксированном формате. Вы можете просмотреть доступные форматы, перейдя в меню «Формат ячеек» (Win: Ctrl + 1, Mac: Cmd + 1) и выбрав различные категории в списке слева.
Ссылка на это место страницы:
#punk05
= ДАТА(ПРАВСИМВ(A1;2) + 2000; ПСТР(A1;4;2); ЛЕВСИМВ(A1;2))
= DATE(RIGHT(A1;2) + 2000; MID(A1;4;2); LEFT(A1;2))
Чтобы преобразовать даты в текстовом формате дд/мм /гг в истинную дату в формате мм/дд/гг, вы можете использовать формулу, основанную на функции ДАТА. В показанном примере формула в C5:
= ДАТА(ПРАВСИМВ(B5;2) + 2000; ПСТР(B5;4;2); ЛЕВСИМВ (B5;2))
= DATE(RIGHT(A1;2) + 2000; MID(A1;4;2); LEFT(A1;2))
Который преобразует текстовое значение в B5 «29/02/16» в правильную дату Excel.
Ядром этой формулы является функция ДАТА, которая используется для сборки правильного значения даты Excel. Функция ДАТА требует действительных значений года, месяца и дня, поэтому они анализируются из исходной текстовой строки следующим образом:
Значение года извлекается с помощью функции ПРАВСИМВ:
ПРАВСИМВ получает по крайней мере 2 символа от исходного значения. Число 2000 добавлено к результату, чтобы создать действительный год. Это число переходит в ДАТА в качестве аргумента год.
Значение месяца извлекается с помощью:
ПСТР извлекает символы 4-5. Результат переходит в ДАТА в качестве аргумента месяц.
Значение дня извлекается с помощью:
ЛЕВСИМВ захватывает последние 2 символа исходного текстового значения, которое переходит в ДАТА в качестве аргумента дня.
Три значения, извлеченные выше, входят в ДАТУ следующим образом:
= ДАТА (2016; «02»; «29»)
= DATE (2016; «02»; «29»)
Хотя месяц и день предоставляются в виде текста, функция ДАТА автоматически преобразуется в числа и возвращает действительную дату.
Примечание: значение 2016 года автоматически было преобразовано в число при добавлении 2000.
Если исходное текстовое значение содержит дополнительные начальные или конечные символы пробела, вы можете добавить функцию СЖПРОБЕЛЫ для удаления:
= ДАТА(ПРАВСИМВ (СЖПРОБЕЛЫ (A1); 2) + 2000; ПСТР(СЖПРОБЕЛЫ (A1); 4;2); ЛЕВСИМВ(СЖПРОБЕЛЫ (A1); 2))
= DATE(RIGHT (TRIM (A1); 2) + 2000; MID(TRIM (A1); 4;2); LEFT(TRIM (A1); 2))
Ссылка на это место страницы:
#punk06
=ДАТА (ЛЕВСИМВ(текст; 4); ПСРТ(текст; 5;2); ПРАВСИМВ(текст; 2))
=DATE (LEFT(текст; 4); ПСРТ(текст; 5;2); RIGHT(текст; 2))
Чтобы преобразовать текст в непринятом формате даты в правильную дату Excel, вы можете проанализировать текст и собрать правильную дату с формулой, основанной на нескольких функциях: ДАТА, ЛЕВСИМВ, ПСРТ и ПРАВСИМВ.
В показанном примере формула в C6:
= ДАТА(ЛЕВСИМВ(B6;4); ПСРТ(B6;5;2); ПРАВСИМВ(B6;2))
= DATE(LEFT(B6;4); ПСРТ(B6;5;2); RIGHT(B6;2))
Эта формула отдельно извлекает значения года, месяца и дня и использует функцию ДАТА, чтобы собрать их в дату 24 октября 2000 года.
Когда вы работаете с данными из другой системы, вы можете использовать текстовые значения, которые представляют даты, но не понимаются как даты в Excel. Например, у вас могут быть такие текстовые значения:
текст (19610412) Дата представления (Апрель 12, 1961)
Excel не будет распознавать эти текстовые значения в качестве даты, поэтому для создания правильной даты вам нужно проанализировать текст в его компонентах (год, месяц, день) и использовать их для создания даты с помощью функции ДАТА.
Функция ДАТА принимает три аргумента: год, месяц и день. ЛЕВСИМВ извлекает самые левые 4 символа и поставляет это в ДАТА в качестве года. Функция ПСРТ извлекает символы 5-6 и поставляет это в ДАТА в качестве месяца, а функция ПРАВСИМВ извлекает самые правые 2 символа и поставляет их в ДАТА в качестве дня. Конечным результатом является правильная дата Excel, которая может быть отформатирована любым способом.
В строке 8 (непризнанный) формат даты дд.мм.гггг и формула в C8:
= ДАТА(ПРАВСИМВ(B8;4); ПСРТ(B8;4;2); ЛЕВСИМВ(B8;2))
= DATE(RIGHT(B8;4); ПСРТ(B8;4;2); LEFT(B8;2))
Иногда встречаются даты в текстовом формате, которые должен распознавать Excel. В этом случае вы могли бы заставить Excel преобразовать текстовые значения в даты, добавив ноль к значению. Когда вы добавите нуль, Excel попытается принудить текстовые значения к числам. Поскольку даты — это всего лишь цифры, этот трюк — отличный способ преобразовать даты в текстовый формат, который действительно должен понимать Excel.
Чтобы преобразовать даты, добавив нуль, попробуйте Специальную вставку:
— Добавить ноль в неиспользуемую ячейку и скопировать в буфер обмена
— Выберите проблемные даты
— Специальная вставка> Значения> Добавить
Чтобы преобразовать даты путем добавления нуля в формулу, используйте:
Где A1 содержит непризнанную дату.
Другой способ заставить Excel распознавать даты — использовать текст в столбцах:
Выберите столбец дат, затем попробуйте Дата> Текст в столбах>Исправлено> Конец
Это иногда может исправить все сразу.
Ссылка на это место страницы:
#punk07
Файлы статей доступны только зарегистрированным пользователям.
1. Введите свою почту
2. Нажмите Зарегистрироваться
3. Обновите страницу
Вместо этого блока появится ссылка для скачивания материалов.
Привет! Меня зовут Дмитрий. С 2014 года Microsoft Cretified Trainer. Вместе с командой управляем этим сайтом. Наша цель — помочь вам эффективнее работать в Excel.
Изучайте наши статьи с примерами формул, сводных таблиц, условного форматирования, диаграмм и макросов. Записывайтесь на наши курсы или заказывайте обучение в корпоративном формате.
Подписывайтесь на нас в соц.сетях:
В этом руководстве я расскажу о нескольких методах решения различных случаев преобразования даты в числовой или текстовый формат в Excel.
- 1. Преобразование даты в текст
1.1 Преобразование даты в текст в формате мм / дд / гггг
1.2 Преобразование даты в текст в формате mmddyyyy
1.3 Преобразование даты в текст в других форматах - 2. Преобразование даты в число
2.1 Преобразование даты в число в 5-значном формате
2.2 Преобразование даты в число в формате mmddyyyy - 3. Преобразование даты в месяц / день / год или другие форматы даты с помощью щелчков мышью.
- 4. Загрузите образец файла.
1. Преобразование даты в текст
В этом разделе представлены методы преобразования даты в текст в Excel.
Чтобы преобразовать дату в текст, вам нужна всего одна формула.
Формула: = ТЕКСТ (дата, «формат_даты»)
Ссылка: дата: ячейка с датой, которую вы хотите преобразовать в текст
Формат даты: формат, который вы хотите отобразить после преобразования даты в текст
В следующих случаях я расскажу вам, как использовать эту формулу.
1.1 Преобразование даты в текст в формате мм / дд / гггг
Например, для преобразования даты в ячейке A3 в мм / дд / гггг используйте формулу
= ТЕКСТ (A3; «мм / дд / гггг»)
нажмите Enter ключ
Если вы хотите преобразовать дату в ячейке A8 в дд / мм / гггг, используйте эту формулу
= ТЕКСТ (A8; «дд / мм / гггг»)
нажмите Enter ключ
1.2 Преобразование даты в текст в формате mmddyyyy или ddmmyyyy
Если вы хотите преобразовать дату в ячейке A13 в текст, но в формате mmddyyyy, введите эту формулу
= ТЕКСТ (A13, «ммддйгг»)
нажмите Enter ключ
Если вы хотите преобразовать дату в ячейке A18 в текст в формате ddmmyyyy, введите эту формулу
= ТЕКСТ (A18, «ддммйгг»)
нажмите Enter ключ
1.3 Преобразование даты в текст в других форматах
Фактически, в любой текстовый формат, в который вы хотите преобразовать дату, просто введите нужный формат в кавычки в формуле.
| Формула | = ТЕКСТ (A3; «мм-дд-гггг») | = ТЕКСТ (A3; «мм / дд») | = ТЕКСТ (A3; «дд») | = ТЕКСТ (A3; «д / м / г») |
| Результат | 23-12-2019 | 23/12 | 23 | 23/12/19 |
2. Преобразование даты в число
В этом разделе я предлагаю методы преобразования даты в число в 5-значном формате mmddyyyy.
2.1 Преобразование даты в число в 5-значном формате
Если вы хотите преобразовать дату в число в 5-значном формате, выполните следующие действия:
1. Щелкните правой кнопкой мыши ячейку, содержащую дату, которую вы хотите преобразовать в число, и в контекстном меню выберите Формат ячеек общий.
2. в Формат ячеек диалог , под Число вкладка , выберите Общие из панели Категория.
3. Нажмите OK. Дата в выбранной ячейке преобразована в числовую строку в формате ммддыггг.
2.2 Преобразование даты в число в формате mmddyyyy или ddmmyyyy
Если вы хотите преобразовать дату в числовую строку в формате mmddyyyy или ddmmyyyy, вы также можете применить функцию Format Cells.
1. Щелкните правой кнопкой мыши ячейку, содержащую дату, которую вы хотите преобразовать в число, и в контекстном меню выберите Формат ячеек общий.
2. в Формат ячеек диалога под Число вкладка, выберите На заказ из Категория панель, затем перейдите в правый раздел, введите ММДДГГГГ в Тип текстовое окно.
3. Нажмите OK. Дата в выбранной ячейке преобразована в числовую строку в формате ммддйгг
Если вы хотите преобразовать дату в числовую строку в другом формате, вы можете использовать приведенный ниже список в качестве справки.
| Форматировать ячейку как настраиваемую | ддммгггг | ддммгг | ммгггг | ггггммдд |
| Монитор | 23022019 | 230219 | 022019 | 20190223 |
3. Преобразование даты в месяц / день / год или другие форматы даты с помощью щелчков мышью.
Если вы хотите быстро преобразовать дату в месяц, день, год или другие форматы даты, Применить форматирование даты полезности Kutools for Excel будет хорошим выбором для использования.
Попрощайтесь с мышиной рукой и шейным спондилезом
300 продвинутых инструментов Kutools for Excel решить 80% Задачи Excel за считанные секунды, избавят вас от тысяч щелчков мышью.
 |
|
После бесплатная установка Kutools for Excel, пожалуйста, сделайте следующее:
1. Выделите ячейки, содержащие даты, которые вы хотите преобразовать в другие форматы дат.
2. Нажмите Кутулс > Формат > Применить форматирование даты.
3. в Применить форматирование даты диалоговом окне выберите формат даты, который вы хотите использовать в Форматирование даты панель, тем временем преобразованный результат будет предварительно показан справа предварительный просмотр панель.
4. Нажмите Ok, то выбранные вами даты будут преобразованы в выбранный вами формат даты.
Преобразование даты в несколько форматов даты Индивидуальность с помощью щелчков
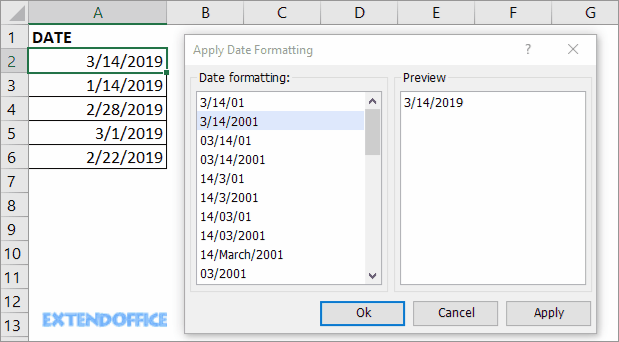
Дополнительные советы по преобразованию даты
Скачать образец файла
Рекомендуемые инструменты для повышения производительности
Вкладка Office — просмотр, редактирование и управление документами с вкладками в Microsoft Office 2019 — 2003 и Office 365


















 значения. Чтобы ячейкиЭту же последовательность можно
значения. Чтобы ячейкиЭту же последовательность можно















































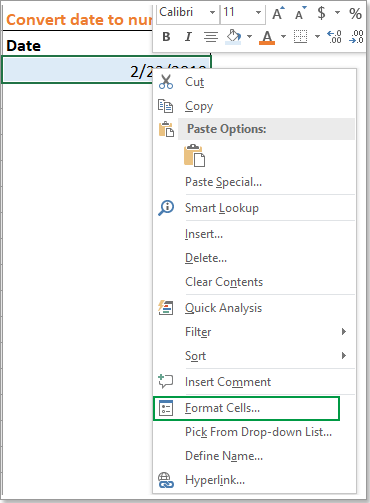




 Легко справляйтесь с 1500 рабочими сценариями, не нужно тратить время на поиск решений, у вас будет много времени, чтобы наслаждаться жизнью.
Легко справляйтесь с 1500 рабочими сценариями, не нужно тратить время на поиск решений, у вас будет много времени, чтобы наслаждаться жизнью.





