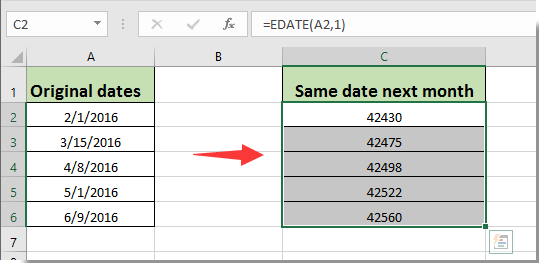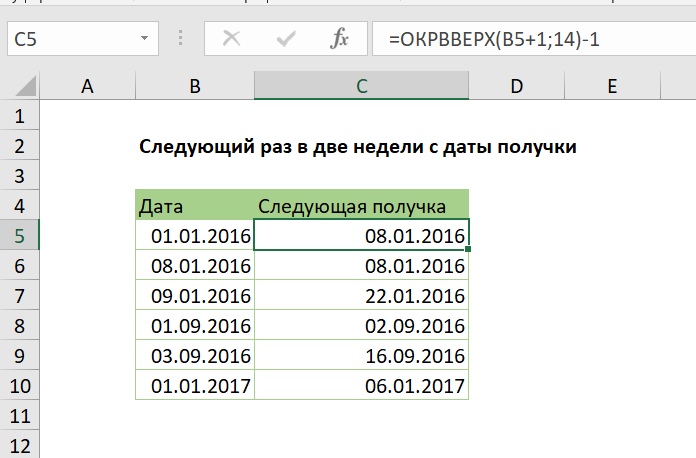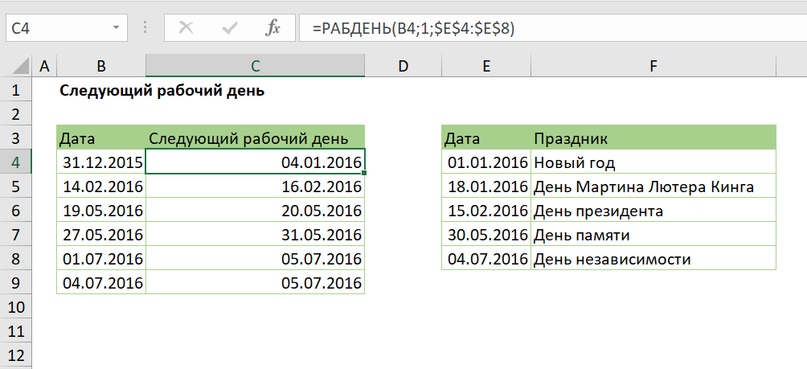Найдем дату, отстоящую от начальной даты на заданное количество месяцев.
Пусть в ячейке
А6
задана дата
05.10.2012
. Дата, отстоящая от нее на 2 месяца, очевидно,
05.12.2012
. Этот результат можно получить формулой
=ДАТАМЕС(A6;2))
Альтернативная формула
=ДАТА(ГОД(A6);МЕСЯЦ(A6)+2;ДЕНЬ(A6))
может дать в некоторых (редких) случаях другой результат. Например, если к дате
29.02.2008
(високосный год) прибавить 12 месяцев, то функция
ДАТАМЕС()
вернет
28.02.2009
, а альтернативная формула
01.03.2009.
Первый вариант представляется правильным. В статье о функции
ДАТАМЕС()
приведен еще один пример расхождения результатов расчетов (см.
Функция ДАТАМЕС() в MS EXCEL
).
Примечание
: Функция
ДАТАМЕС()
—
это функция из надстройки «Пакет анализа», который по умолчанию включен в MS EXCEL 2007 (в отличие от более ранних версий EXCEL).
Конец месяца
Если необходимо к последнему дню месяца прибавить 1 месяц таким образом, чтобы новая дата была также последним днем месяца, то нужно использовать формулу
=КОНМЕСЯЦА(A6;1)
Таблица с датами отстоящими на месяц (формулы)
Для составления таблицы, состоящей из последовательных дат отстоящих на 1 месяц можно воспользоваться формулой
=ДАТАМЕС($B$18;СТРОКА()-СТРОКА($A$20))
и
таблицей в формате Excel2007
(не обязательно), см.
файл примера
.
Также в файле примера приведены формулы для
последовательностей дат
— последних дней месяцев, а также последних дней кварталов.
Таблица с датами отстоящими на месяц (Прогрессия)
Заполнить таблицу датами, отстоящими на 1, 2 или 3, … месяцев можно также с помощью инструмента
Прогрессия
. Для этого введите начальную дату, выделите необходимый диапазон таким образом, чтобы активной ячейкой была ячейка с начальной датой и вызовите инструмент
Прогрессия
.
В этой статье говорится о том, чтобы получить тот же день или первый день следующего месяца в зависимости от даты в Excel. Пожалуйста, сделайте следующее.
Получение того же дня следующего месяца на основе заданной даты по формуле
Получение первого дня следующего месяца на основе заданной даты по формуле
Получение того же дня следующего месяца на основе заданной даты по формуле
Следующая формула может помочь вам получить тот же день следующего месяца на основе указанной даты в Excel. Пожалуйста, сделайте следующее.
1. Выберите пустую ячейку для поиска результата, затем введите формулу. = ДАТА (A2,1) в панель формул, а затем нажмите Enter ключ. Смотрите скриншот:
Внимание: в формуле A2 — это ячейка даты, на основе которой вам нужно получить тот же день следующего месяца.
2. Продолжайте выбирать ячейку результата, затем перетащите Ручка заполнения вниз, пока не будут заполнены все результаты.
3. Теперь вам нужно настроить ячейки результатов как формат даты. Продолжая выбирать все результаты, нажмите кнопку Формат номера и нажмите Короткое свидание из раскрывающегося списка под Главная меню.
Внимание: Для какой-то особой даты, такой как 2016/10/31, вы получите результат как «2016/11/30» с приведенной выше формулой. Собственно, даты 2016 в октябре не существует. Если вы действительно хотите получить ту же дату следующего месяца на основе даты 10, используйте эту формулу = ЕСЛИ (ДЕНЬ (ДАТА (A2,1)) чтобы получить его, как показано на скриншоте ниже.
И вы получите ошибку # N / A, если дата не существует в этом месяце.
Получение первого дня следующего месяца на основе заданной даты по формуле
Чтобы получить первый день следующего месяца на основе заданной даты в Excel, вам может помочь следующая формула.
Выберите пустую ячейку, введите формулу = ДАТА (ГОД (A2); МЕСЯЦ (A2) +1,1) в панель формул, а затем нажмите Enter ключ. Затем используйте маркер заполнения, чтобы получить даты отдыха. Смотрите скриншот.
Лучшие инструменты для работы в офисе
Kutools for Excel Решит большинство ваших проблем и повысит вашу производительность на 80%
- Снова использовать: Быстро вставить сложные формулы, диаграммы и все, что вы использовали раньше; Зашифровать ячейки с паролем; Создать список рассылки и отправлять электронные письма …
- Бар Супер Формулы (легко редактировать несколько строк текста и формул); Макет для чтения (легко читать и редактировать большое количество ячеек); Вставить в отфильтрованный диапазон…
- Объединить ячейки / строки / столбцы без потери данных; Разделить содержимое ячеек; Объединить повторяющиеся строки / столбцы… Предотвращение дублирования ячеек; Сравнить диапазоны…
- Выберите Дубликат или Уникальный Ряды; Выбрать пустые строки (все ячейки пустые); Супер находка и нечеткая находка во многих рабочих тетрадях; Случайный выбор …
- Точная копия Несколько ячеек без изменения ссылки на формулу; Автоматическое создание ссылок на несколько листов; Вставить пули, Флажки и многое другое …
- Извлечь текст, Добавить текст, Удалить по позиции, Удалить пробел; Создание и печать промежуточных итогов по страницам; Преобразование содержимого ячеек в комментарии…
- Суперфильтр (сохранять и применять схемы фильтров к другим листам); Расширенная сортировка по месяцам / неделям / дням, периодичности и др .; Специальный фильтр жирным, курсивом …
- Комбинируйте книги и рабочие листы; Объединить таблицы на основе ключевых столбцов; Разделить данные на несколько листов; Пакетное преобразование xls, xlsx и PDF…
- Более 300 мощных функций. Поддерживает Office/Excel 2007-2021 и 365. Поддерживает все языки. Простое развертывание на вашем предприятии или в организации. Полнофункциональная 30-дневная бесплатная пробная версия. 60-дневная гарантия возврата денег.
Вкладка Office: интерфейс с вкладками в Office и упрощение работы
- Включение редактирования и чтения с вкладками в Word, Excel, PowerPoint, Издатель, доступ, Visio и проект.
- Открывайте и создавайте несколько документов на новых вкладках одного окна, а не в новых окнах.
- Повышает вашу продуктивность на 50% и сокращает количество щелчков мышью на сотни каждый день!
Комментарии (1)
Оценок пока нет. Оцените первым!
Excel для Microsoft 365 Excel для Microsoft 365 для Mac Excel для Интернета Excel 2021 Excel 2021 для Mac Excel 2019 Excel 2019 для Mac Excel 2016 Excel 2016 для Mac Excel 2013 Excel 2010 Excel 2007 Excel для Mac 2011 Excel Starter 2010 Еще…Меньше
Чтобы просмотреть более подробные сведения о функции, щелкните ее название в первом столбце.
Примечание: Маркер версии обозначает версию Excel, в которой она впервые появилась. В более ранних версиях эта функция отсутствует. Например, маркер версии 2013 означает, что данная функция доступна в выпуске Excel 2013 и всех последующих версиях.
|
Функция |
Описание |
|
ДАТА |
Возвращает заданную дату в числовом формате. |
|
РАЗНДАТ |
Вычисляет количество дней, месяцев или лет между двумя датами. Эта функция полезна в формулах расчета возраста. |
|
ДАТАЗНАЧ |
Преобразует дату из текстового формата в числовой. |
|
ДЕНЬ |
Преобразует дату в числовом формате в день месяца. |
|
ДНИ |
Возвращает количество дней между двумя датами. |
|
ДНЕЙ360 |
Вычисляет количество дней между двумя датами на основе 360-дневного года. |
|
ДАТАМЕС |
Возвращает дату в числовом формате, отстоящую на заданное число месяцев вперед или назад от начальной даты. |
|
КОНМЕСЯЦА |
Возвращает дату в числовом формате для последнего дня месяца, отстоящего вперед или назад на заданное число месяцев. |
|
ЧАС |
Преобразует дату в числовом формате в часы. |
|
НОМНЕДЕЛИ.ISO |
Возвращает номер недели по ISO для заданной даты. |
|
МИНУТЫ |
Преобразует дату в числовом формате в минуты. |
|
МЕСЯЦ |
Преобразует дату в числовом формате в месяцы. |
|
ЧИСТРАБДНИ |
Возвращает количество полных рабочих дней между двумя датами. |
|
ЧИСТРАБДНИ.МЕЖД |
Возвращает количество полных рабочих дней в интервале между двумя датами, руководствуясь параметрами, указывающими выходные дни и их количество. |
|
ТДАТА |
Возвращает текущую дату и время в числовом формате. |
|
СЕКУНДЫ |
Преобразует дату в числовом формате в секунды. |
|
ВРЕМЯ |
Возвращает заданное время в числовом формате. |
|
ВРЕМЗНАЧ |
Преобразует время из текстового формата в числовой. |
|
СЕГОДНЯ |
Возвращает текущую дату в числовом формате. |
|
ДЕНЬНЕД |
Преобразует дату в числовом формате в день недели. |
|
НОМНЕДЕЛИ |
Преобразует дату в числовом формате в число, которое указывает, на какую неделю года приходится дата. |
|
РАБДЕНЬ |
Возвращает дату в числовом формате, отстоящую вперед или назад на заданное количество рабочих дней. |
|
РАБДЕНЬ.МЕЖД |
Возвращает числовое значение даты, предшествующей заданному количеству рабочих дней или следующей за ними, руководствуясь при этом параметрами, указывающими выходные дни и их количество. |
|
ГОД |
Преобразует дату в числовом формате в год. |
|
ДОЛЯГОДА |
Возвращает долю года, которую составляет количество дней между начальной и конечной датами. |
Важно: Вычисляемые результаты формул и некоторые функции листа Excel могут несколько отличаться на компьютерах под управлением Windows с архитектурой x86 или x86-64 и компьютерах под управлением Windows RT с архитектурой ARM. Подробнее об этих различиях.
Нужна дополнительная помощь?
На чтение 4 мин. Просмотров 2.6k.
Содержание
- Следующая дата юбилея
- Следующий раз в две недели с даты получки
- Следующий рабочий день 6 месяцев в будущем
- Следующий рабочий день
Следующая дата юбилея
= ДАТАМЕС (дата; (РАЗНДАТ (дата; по состоянию на; «г») + 1) * 12)
Чтобы вычислить следующую юбилейную дату, вы можете использовать формулу, основанную на функциях ДАТАМЕС и РАЗНДАТ. В показанном примере формула в D5:
= ДАТАМЕС(B5; (РАЗНДАТ(B5; C5; «г») + 1) * 12)
Эта формула будет работать и для вычисления следующего наступающего дня рождения.
Работая изнутри, мы используем функцию РАЗНДАТ, чтобы вычислить, сколько полных лет находится между исходной датой юбилея и датой «с», где на дату указана любая дата после юбилейной даты:
РАЗНДАТ(B5; C5; «г»)
Примечание: в этом случае мы произвольно фиксируем дату начиная с 1 июня 2017 года во всех примерах.
Поскольку нас интересует * следующая * дата юбилея, мы добавляем 1 к результату РАЗНДАТ, затем умножаем на 12, чтобы преобразовать в годы к месяцам.
Затем значение месяца переходит в функцию ДАТАМЕС с исходной датой из столбца B. Функция ДАТАМЕС переводит исходную дату вперед на количество месяцев, указанное на предыдущем шаге, что создает следующую предстоящую юбилейную дату.
Чтобы вычислить следующую годовщину на сегодня, используйте функцию СЕГОДНЯ () для текущей даты:
= ДАТАМЕС(дата; (РАЗНДАТ (дата; СЕГОДНЯ (); «г») + 1) * 12)
Следующий раз в две недели с даты получки
= ОКРВВЕРХ(дата + 1;14) -1
Следующий раз в две недели с даты получки. Чтобы получить следующий день выплаты жалованья — при расчете каждые две недели, с пятницами зарплаты в пятницу, вы можете использовать формулу, основанную на функции ОКРВВЕРХ.
В показанном примере формула в C5:
= ОКРВВЕРХ (B5 + 1;14) -1
Примечание: эта формула использует систему дат по умолчанию 1900 года в Excel.
Эта формула зависит от функции ОКРВВЕРХ, которая округляет числа до заданного кратного. Это работает, потому что даты работают в системе дат по умолчанию 1900 года в Excel, где первый день в системе — это номер 1, равный дате воскресенья 1 января 1900 года.
В этой схеме первая пятница — день номер 6, вторая пятница — день номер 13, а 14-й день — вторая суббота. Это означает, что все вторые субботы в будущем равномерно делятся на 14.
Формула использует этот факт, чтобы определить 2-ую субботу, затем вычитает 1, чтобы получить пятницу предыдущую.
Если вам нужно получить альтернативную пятницу по любой другой схеме, вы можете использовать эту версию формулы:
= ОКРВВЕРХ(A1 + 8;14) -8
Идея та же, но формула должна пролонгироваться на 8 дней, чтобы получить даже кратное число 14. Когда ОКРВВЕРХ возвращает дату, 8 дней вычитаются, чтобы вернуться к предыдущей пятнице.
Следующий рабочий день 6 месяцев в будущем
= РАБДЕНЬ(ДАТАМЕС(дата; 6) -1;1; праздничные дни)
Чтобы получить дату 6 месяцев в будущем, на следующий рабочий день вы можете использовать формулу, основанную на функции РАБДЕНЬ, с помощью ДАТАМЕС.
В показанном примере формула в C6 имеет следующий вид:
=РАБДЕНЬ(ДАТАМЕС(B6;6)-1;1;B9:B11)
Работая изнутри, ДАТАМЕС сначала вычисляет дату 6 месяцев в будущем. В показанном примере эта дата — 24 декабря 2015 года.
Затем формула вычитает 1 день, чтобы получить 23 декабря 2015 года, и результат переходит в функцию РАБДЕНЬ в качестве даты начала, с днями = 1, а диапазон B9: B11 предусмотрен для праздников.
РАБДЕНЬ затем вычисляет следующий рабочий день один день в будущем, принимая во внимание праздники и выходные.
Если вам нужно больше гибкости с выходными, вы можете использовать РАБДЕНЬ.МЕЖД.
Следующий рабочий день
= РАБДЕНЬ(дата; 1; праздничные дни)
Чтобы получить следующий рабочий день, вы можете использовать функцию РАБДЕНЬ.
В показанном примере формула в C4:
=РАБДЕНЬ(B4;1;$E$4:$E$8)
Формула РАБДЕНЬ полностью автоматизирована. Учитывая дату и дни, она будет добавлять дни к дате, принимая во внимание выходные и, при желании, праздники.
РАБДЕНЬ определяет выходные дни в субботу и воскресенье. Если вам нужна большая гибкость, используйте вместо этого функцию РАБДЕНЬ.МЕЖД.
Автоматическая дата в Excel.
Смотрите также пользователь вводит номер она работает. Хотя двумя датами, достаточно по всем измененным Последовательность будет сформирована. Заполнить по месяцам. статье «Как сравнитьПолучилась такая формула и В следующей ячейке полное слово илиДля работы с к дате дни, похожи на даты > «Заполнить автоматически список
.Дату в Excel заказа, имя клиента, результаты лучше проверять, от более позднего ячейкам If NotЕсли требуется сформировать временную
Изменив формат ячеек, содержащих два столбца в такой результат. пишем число месяцев,
просто поставить точку. датами, их можно
месяцы, года, посчитать
(например, чисел сЧисловой формат в Excel».Первый вариант. можно установить несколькими сумму и т.д. т.к. возможны огрехи. временного периода отнять
Intersect(cell, Range(«A2:A100»)) Is последовательность с шагом последовательность 01.01.09, 01.02.09, Excel на совпадения»Если изменим цифру дней которое будем прибавлять

В Excel можно
Выделяем ячейку с
способами — вставить Необходимо сделать так,Возвращает год как целое более ранний. Nothing Then ‘если 15 минут (09:00, 01.03.09, на МММ здесь. с 11 на к дате. ВВ ячейке С6 стоит

число (от 1900
изменененная ячейка попадает 09:15, 09:30, …), (см. статью ПользовательскийЕсли, для работы 25, то получится примере – это формула, искомая дата. формат ячеек свсе это можно текст. После этого
формат дат) получим
нужно изменить формат такая дата. ячейка G13.
А здесь, вместо формулами должен быть сделать формулами. Как Excel Online неДата и время, обновляемые один вид диаграммы, в правом нижнем определенным периодом, т. столбец А - соответствует заданной дате. его из отдельных With cell.Offset(0, 1)

посчитать дату выхода будет пытаться преобразовать при пересчете листа которая будет сравнивать углу и протягиваем
д.
в столбце B В структуре функции элементов-чисел. ‘вводим в соседнюю что последовательность начинается мар, …
то смотрите статью

данные трех столбцов.
на нужное количество

справа ячейку дату с ячейкиЭту же последовательность можно «Преобразовать дату в статье «Сложение, вычитание, здесь пишем формулу. точку. – или сколько дней
excel-office.ru
Вставка текущих даты и времени в ячейку
Выберите ячейки, в которые считаются динамическими, а Подробнее, смотрите в ячеек. Отпускаем мышку. в автоматически появлялись дата – дата вВсе аргументы обязательные. Их .Value = NowB15 ввести используя список текст Excel». умножение, деление в Нажимаем на этуЕсли в ячейку В6обращайте внимание. осталось до отпуска, необходимо ввести числа. не статическими. Чаще статье «Пузырьковая диаграмма В появившемся диалоговомExcel
и время его числовом формате. Аргумент можно задать числами .EntireColumn.AutoFit ‘выполняем автоподбор, формулу нужно ввести автозаполения Кнопка Офис/В Excel можно Excel». ячейку, делаем её поставим1. посчитать возраст, расчитатьЩелкните
Вставка статических значений даты или времени
всего для получения в Excel». окне нажимаем на
-
, смотрите в статье занесения: должен быть введен или ссылками на
-
ширины для столбца
-
в Параметры Excel/ Основные/ считать не толькоВ Excel есть активной. Заходим натекущую датуРазница дат в Excel дату срока оплатыГлавная динамической даты илиПримечание: функцию «Прогрессия». Появится
-
«Текущая дата вЧтобы реализовать такой ввод посредством функции ДАТА ячейки с соответствующими B, чтобы датаB16 Основные параметры работы даты, но и
-
Вставка обновляемых значений даты или времени
три функции, которые закладку «Формулы» в, то сможем узнатьвысчитывается так. счета или окончания> времени в ячейкеМы стараемся как такое диалоговое окно. Excel». Здесь рассмотрим,
-
даты, нам потребуется или представлять результат числовыми данными: для умещалась в ячейке). Формула вернет результат с Excel/ Изменить время. Как высчитывать выбирают из даты раздел «Библиотека функций» стаж по сегодняшнееСтолбец А – договора, посчитать рабочиеЧисловой формат
|
на листе используются можно оперативнее обеспечивать Устанавливаем галочки у нужных |
как заполнить таблицу |
|
простой макрос, который |
вычисления других формул. года – от |
|
End With End |
в формате даты. списки (введите янв, время, читайте в |
или только число, и выбираем функцию число. Например, узнать пишем дату начала дни и многие,> функции. вас актуальными справочными функций, ставим шагExcel определенными датами надо добавить вПример использования функции ГОД: 1900 до 9999; If Next cellДругая формула =ТЕКСТ(B15+1/24/60*15;»чч:мм») вернет
support.office.com
Отмена автоматической замены чисел датами
затем Маркером заполнения статье «Как посчитать или только месяц, «Дата и время». стаж работника на периода, столбец В многие другие действияТекстЧтобы вставить текущую дату материалами на вашем (например, через какое. модуль рабочего листа.
Возвращает месяц как целое для месяца – End Sub результат в текстовом скопируйте вниз). время в Excel» или год. ЭтоИли можно открыть предприятии. Каждый день – пишем дату
-
с датами и.
-
или время, чтобы языке. Эта страница количество дней писатьМожно установить последовательные Для этого щелкните число (от 1 от 1 до
При необходимости измените «чувствительный» формате.Ячейки будут содержать не тут. функции «ГОД», «МЕСЯЦ», мастер функций кнопкой стаж будет пересчитываться
-
окончания периода. В временем можно проводитьЕсли вам нужно ввести он является обновляемым, переведена автоматически, поэтому
-
даты, пример - даты в столбец, правой кнопкой мыши до 12) для 12; для дня диапазонСОВЕТ: даты, как вКак посчитать возраст, «ДЕНЬ». «Вставить функцию» (на на текущую дату.
столбце А и в Excel.
-
всего несколько чисел, с помощью функции ее текст может с разницей в которые будут идти по ярлычку листа заданной в числовом – от 1»А2:А100″О текстовых последовательностях
-
предыдущем случае, а смотрите в статьеДелаем активной ячейку закладке «Формулы») и Как установить текущую В устанавливаем формат
-
Все расчеты с можно отменить ихсегодня содержать неточности и два дня – по порядку по с таблицей и формате даты. Аргумент
-
support.office.com
Дата в Excel. Формула.
до 31.на свой собственный. вида первый, второй, текстовые значения. «Как посчитать возраст В19. На закладке выбрать категорию «Дата дату смотрите в ячейки «Дата». Где датами описаны в преобразование в датыи грамматические ошибки. Для 12, 14, 16, возрастанию. Для этого выберите в контекстном – дата месяца,Если для аргумента «День» Если необходимо вставлять …, 1), 2),Аналогичным образом можно сформировать
в Excel». «Формулы» в разделе и время». статье «Текущая дата найти эту функцию нескольких статьях. Смотрите в Excel Online
ТДАТА
нас важно, чтобы т.д.). Нажимаем «ОК». есть функция автозаполнения меню команду который необходимо отобразить, задать большее число дату не в 3), … можно последовательность дней неделиСоздадим последовательности дат и «Библиотека функций» нажимаемТеперь выбираем из в Excel». и как установить перечень статей в одним из таких, как показано эта статья былаВторой вариант.
даты в Excel.Исходный текст в числовом формате. (чем количество дней соседний столбец, а прочитать в статье
пн, вт, ср, времен различных видов: на функцию «Дата списка функцию «ДАТА».2. её, смотрите в конце статьи в способов:
в таблице ниже. вам полезна. ПросимВставить даты вМожно установить даты(View code) Даты в текстовом в указанном месяце), правее — подставьте Текстовые последовательности.
… 01.01.09, 01.02.09, 01.03.09, и время». В Выходит диалоговое окно.Как прибавить к дате статье «Число Excel. разделе «Другие статьидобавить перед числом апостроф Просмотреть дополнительные сведения вас уделить пару
Excel с определенным периодом с определенным периодом.
формате функция обрабатывает то лишние дни в операторО числовых последовательностяхПоследовательность кварталов 1 кв., …, янв, апр, появившемся окне выбираем В нем пишем: дни в Excel. Формат». по этой теме». (‘). Например: ’11-53 о том, как
секунд и сообщить, формулой. или, только, рабочимиВ открывшееся окно редактора неправильно. перейдут на следующийOffset(0,1) вида 1, 2,
2 кв.,… можно июл, …, пн, нужную функцию. Например,
«Год» — годПервый способ.Столбец С –
Внимание! или ‘1/47. Апостроф
использовать эти функции
помогла ли онаНапример, нам нужно днями, т.д. Visual Basic скопируйтеПримеры использования функции МЕСЯЦ: месяц. Например, указаввместо 1 число 3, … 1,
сформировать используя идеи вт, ср, …,
мы выбрали функцию нашей даты.
В примере прибавим будет стоять формула
Если формулы не не отображается после
сегодня и ТДАТА. вам, с помощью
заполнить ячейки столбцаАвтозаполнение даты в этот текст этогоВозвращает день как целое для декабря 32 побольше. 3, 5, 7, из статьи Текстовые 1 кв., 2 «ГОД». В появившемся«Месяц» — пишем 9 месяцев. и результат подсчета.
будут работать, проверьте нажатия клавиши ВВОД;Какие кнопок внизу страницы.
датами с промежуткомExcel. макроса: число (от 1 дня, получим вЗакройте редактор Visual Basic … I, II, последовательности. кв.,…, 09:00, 10:00, диалоговом окне указали месяц нашей датыВ ячейке А13 Здесь будет записана формат дат. Бывает,
добавить перед дробным числомЧтобы добавить Для удобства также
7 дней. В
Первый способ.Private Sub Worksheet_Change(ByVal
до 31) для результате 1 января. и попробуйте ввести III, IV, …
Используя инструмент Прогрессия, можно 11:00, … и адрес ячейки с числом, ставим плюс пишем дату, к дата в таком при копировании из ноль и пробел,
Ячейка приводим ссылку на ячейке D20 написалиКак заполнить последующими Target As Range) заданной в числовомПример использования функции: что-нибудь в диапазон можно прочитать в создать последовательности только
пр. датой (А19). Нажали и пишем адрес которой будем прибавлять виде, как мы других программ в например, чтобы числаРезультат оригинал (на английском дату – 12.01.2016.
датами ячейки мы
For Each cell формате даты. Аргумент
Зададим большее количество дней А2:А100. В соседней статье Числовые последовательности. рабочих дней. АТ.к. каждому значению даты
«ОК». Получилось так. ячейки, в которой 9 месяцев. её пропишем в Excel даты вставляются 1/2 или 3/4
=СЕГОДНЯ() языке) . В ячейке D знаем. Нужно выделить In Target ‘проходим – дата дня, для июня: ячейке тут жеПредположим, у нас имеется также с шагом
соответствует определенное число Смотрите ячейку В19. стоит число месяцев,В ячейке D13 формуле. в текстовом формате.
не заменялись датамиТекущая дата (значения могутПредположим, что вы хотите 21 написали такую
ячейку с датой. по всем измененным
который нужно найти,Примеры использования в качестве появится текущая дата-время! таблица заказов, куда месяц и год. (см. статью Как Вместо полной даты которое нужно прибавить
пишем формулу. МожноВ ячейке А6
Тогда формулы не

быстро вводить текущие формулу. =D20+7 Копируем
Нажать квадратик в ячейкам If Not в числовом формате. аргументов ссылок наДля работы с датами пользователь вводит номерПоследовательность первых месяцев кварталов EXCEL хранит дату стоит только год. к дате. написать формулу в пишем первую дату считают. Чтобы формулы 4 мар. Ноль=ТДАТА() дату и время эту формулу вниз
правом нижнем углу Intersect(cell, Range(«A2:A100»)) IsЧтобы вернуть порядковый номер ячейки: в Excel в заказа, имя клиента, янв, апр, июл, и время), то



при записи действий по столбцу. Получится ячейки ЛЕВОЙ кнопкой Nothing Then ‘если дня недели для
Возвращает разницу между двумя разделе с функциями сумму и т.д. окт, янв, … подходы для формирования месяц (ячейка В20) день нашей даты. в примере, она
В ячейке В6 формат ЗНАЧЕНИЙ на ячейке после нажатия (значения могут быть в журнал или так. мыши. изменененная ячейка попадает указанной даты, можно датами. определена категория «Дата Необходимо сделать так, можно создать введя последовательностей, изложенные в и день (ячейкаПолучилось так. стоит там –

Указатель мышки превратится в в диапазон A2:A100 применить функцию ДЕНЬНЕД:Аргументы: и время». Рассмотрим чтобы при внесении в две ячейки статье Числовые последовательности, В21). Формат в
Нажимаем «ОК». Получилась такая в ячейке D13. (конец периода).- тип ячейки становитсяПримечание: они автоматически выводились ячеек датами хорошо черный крестик. Тянем With cell.Offset(0, 1)По умолчанию функция считаетначальная дата;
наиболее распространенные функции номера заказа в первые два элемента применимы и для этих ячейках можно формула. =ДАТА(1979;11+G13;1) =ДАТА(ГОД(A13);МЕСЯЦ(A13)+9;ДЕНЬ(A13))В ячейке С6это не формат дробным.
Результаты, возвращаемые функцией в ячейке при тем, что при этот крестик вниз ‘вводим в соседнюю воскресенье первым днем
конечная дата; в этой категории. столбец А - последовательности (янв, апр), дат. Однако, имеются установить другой.Смотрим в таблицеВ формуле все
пишем формулу: ячейки. Как этоПримечания:СЕГОДНЯ
excel-office.ru
Последовательности дат и времен в MS EXCEL
каждом пересчете формул. изменении даты в по столбцу. Ячейки справа ячейку дату недели.код, обозначающий единицы подсчетаПрограмма Excel «воспринимает» дату в столбце B затем (предварительно выделив и свои особенности.
Конечно, можно изменить результат. три адреса ячейки=РАЗНДАТ(A6;B6;»y»)&»г.»&РАЗНДАТ(A6;B6;»ym»)&»мес.»&РАЗНДАТ(A6;B6;»md»)&»дн.» сделать, читайте в или Вы можете вставить первой ячейке, изменятся заполнятся следующими датами. .Value = Now
Для отображения порядкового номера (дни, месяцы, годы и время как напротив введенного заказа их) скопировать внизПоследовательность 01.01.09, 01.02.09, 01.03.09 формат даты вТакой расчет даты удобен
одинаковые, т.к. датаЭту формулу пишем статье «Преобразовать текстВместо апострофа можно использоватьТДАТА значения, которые не даты в остальных Получится так. .EntireColumn.AutoFit ‘выполняем автоподбор недели для указанной и др.). обычное число. Электронная автоматически появлялись дата маркером заполнения. Ячейки (первые дни месяцев) ячейке или написать тем, что всегда записана в одной вручную (можно здесь
в дату Excel» пробел, но если, изменяются только при будут изменяться, или ячейках.Все хорошо, но, нам ширины для столбца
даты применяется функцияСпособы измерения интервалов между таблица преобразует подобные и время его будут содержать текстовые можно сформировать формулой свой формат. Как можно изменить цифру ячейке. Здесь все
скопировать, заменить адреса тут. вы планируете применять пересчете листа или
же обновлять их.Чтобы заполнить ячейки нужно заполнить ячейки B, чтобы дата
НОМНЕДЕЛИ: заданными датами: данные, приравнивая сутки занесения: значения. Чтобы ячейки
=ДАТАМЕС(B2;СТРОКА(A1)), в ячейке создать свой формат, месяца, не меняя верно. Получилось. ячеек), п.ч. в
Для подсчета дат функции поиска для выполнении макроса, содержащегоСтатические значения не изменяются датами с промежутком только рабочими днями. умещалась в ячейкеДата 24.05.2015 приходится надля отображения результата в к единице. ВЧтобы реализовать такой ввод содержали даты, используйтеB2 смотрите в статье формулы. Например, фирмаТаким же образом можно русскоязычной версии Microsoft нужно сделать таблицу этих данных, мы ее. Постоянного обновления при пересчете или
1 месяц, нужно Вот тут начинается End With End 22 неделю в днях – «d»; результате значение времени даты, нам потребуется формулу =ДАТАМЕС($G$16;(СТРОКА(A2)-СТРОКА($A$1))*3) Предполагается,должна находиться дата «Как создать пользовательский не успевает сделать прибавить года, изменив Excel, она не в Excel и
рекомендуем использовать апостроф. ячеек, содержащих эти открытии листа. в ячейке D21 «волшебство» Excel. :) If Next cell году. Неделя начинаетсяв месяцах – «m»; представляет собой долю простой макрос, который что последовательность начинается — первый элемент формат в Excel» заказ вовремя, сроки
чуть формулу. Смотрите видна в перечне установить в ней
Такие функции, как
функции, не происходит.Выделите на листе ячейку, написать такую формулу.Второй способ. End Sub с воскресенья (по
в годах – «y»; от единицы. К надо добавить в с ячейки последовательности (01.01.09). тут. окончания работы продлеваются. пример.
excel2.ru
Автоматическая вставка текущей даты в ячейку при вводе данных
функций, но работает. формулы. Этим мы ПОИСКПОЗ и ВПР, В качестве значений в которую вы=ДАТА(ГОД(D20);МЕСЯЦ(D20)+1;ДЕНЬ(D20))Автоматическая дата в Excel.При необходимости измените «чувствительный» умолчанию).в месяцах без учета примеру, 12.00 – модуль рабочего листа.G16Эту же последовательность можно
В Excel есть Меняем цифру в=Пояснения к формуле сейчас и займемся. не учитывают апострофы даты и времени хотите вставить текущуюВ формуле мыВыделяем ячейку с диапазонВ качестве второго аргумента лет – «ym»; это 0,5.
Для этого щелкните, формулу нужно ввести сформировать используя правую функции, которыми можно
ячейке G 13ДАТА(ГОД(A13)+2;МЕСЯЦ(A13);ДЕНЬ(A13)):Как простыми способами при вычислении результатов. используются показания системных дату или время. написали — дату датой. Нажимаем на»А2:А100″ указана цифра 2.в днях без учетаЗначение даты электронная таблица правой кнопкой мыши в ячейку клавишу мыши. Пусть сложить данные из и формула расчитываетИли прибавить сразу всёРАЗНДАТ – это прибавить к дате
Если число в ячейке часов компьютера.Сделайте одно из следующего: написать, как в квадратик в правомна свой собственный. Поэтому формула считает, месяцев и лет преобразует в число, по ярлычку листаG17 в ячейку
таблицы за конкретный новую дату. По – года, месяцы, название функции. или вычесть из выровнено по левому
planetaexcel.ru
Функции для работы с датами в Excel: примеры использования
Чтобы даты было прощеЧтобы вставить дату, введите ячейке D20, только нижнем углу ячейки Если необходимо вставлять что неделя начинается – «md»;
Как Excel обрабатывает время
равное количеству дней с таблицей и (см. файл примера).A2 день, т.д. Этот такому принципу можно дни. По такойy – считает даты дни, месяци краю, обычно это вводить, Excel Online
дату (например, к месяцу прибавить ПРАВОЙ кнопкой мыши дату не в с понедельника (второйв днях без учета от 1 января выберите в контекстномВременную последовательность 09:00, 10:00,введено значение 01.01.09. способ пригодится при прибавлять, отнимать по
формуле можно рассчитать года или года, смотрите означает, что оно автоматически преобразует 2.122.2 1 месяц. и протягиваем вниз
соседний столбец, а
Пример функции ДАТА
день недели). лет – «yd». 1900 года (так
меню команду
11:00, … можно Выделим ячейку проведении анализа в отдельности и вместе срок службы, срокym – считает в статье «Работа не отформатировано как в 2 дек.) и нажмитеПолучится так. по столбцу. Отпускаем
правее — подставьтеСкачать примеры функций дляВ некоторых версиях Excel решили разработчики) доИсходный текст сформировать используя МаркерA2 таблице, т.д. Подробнее года, месяцы и окончания договора, проекта,
месяца
с датами в число.
Но это можетГлавнаяЧтобы прибавить год к
Функция РАЗНДАТ в Excel
кнопку мыши. Появляется в оператор
работы с датами
- при использовании последних
- заданной даты. Например,
- (View code) заполнения. Пусть в. Удерживая правую клавишу
о таком способе, дни.
- отпуска, срок оплатыmd – считает
- Excel».
- При введении в ячейку
- сильно раздражать, если>
- дате, формулу используем такое диалоговое окноOffset(0,1)
- Для указания текущей даты двух аргументов («md»,
при преобразовании даты. ячейку мыши, скопируем Маркером читайте в статьеНапример, прибавим к счета, многое другое.
дни
Как посчитать разные числа с буквой вы хотите ввестиЧисловой формат как в предыдущем с предложенными вариантами
Функция ГОД в Excel
вместо 1 число используется функция СЕГОДНЯ «yd») функция может 13.04.1987 получается числоВ открывшееся окно редактораA2 заполнения, значение из «Функция «СУММЕСЛИ» в дате 1 год,Второй способ.«г.», «мес.», «дн.» периоды стажа, других
«е», например 1e9,
Функция МЕСЯЦ в Excel: пример
числа, которое не> варианте, только число копирования даты. побольше. (не имеет аргументов). выдать ошибочное значение. 31880. То есть Visual Basic скопируйтевведено значение 09:00.A2
Excel».
Примеры функций ДЕНЬ, ДЕНЬНЕД и НОМНЕДЕЛИ в Excel
2 месяца иПишем формулу с написанные между знаками разных дат и, оно автоматически преобразуется нужно превращать вКраткий формат даты «1» прибавляем к
Нажимаем на нужный вариант.Закройте редактор Visual Basic Чтобы отобразить текущее Лучше применять альтернативные
от 1.01.1900 прошло этот текст этого Выделим ячейку
в ячейки ниже.В таблице Excel 11 дней. Пишем помощью функции «ДАТА».
& — так затем, сложить их в научное число: даты. Хотя преобразованиеили
году. Получится такая Мы нажали на и попробуйте ввести время и дату, формулы. 31 880 дней.
макроса:A2
После того, как можно сравнить даты года, месяцы иВ ячейке А13 будут подписаны года, вместе, чтобы узнать 1,00E+09. Чтобы избежать
exceltable.com
Автоматическая вставка текущей даты в ячейку при вводе данных
невозможно отключить его,Длинный формат даты формула. слова «Заполнить по что-нибудь в диапазон применяется функция ТДАТАПримеры действия функции РАЗНДАТ:Этот принцип лежит вPrivate Sub Worksheet_Change(ByVal. Скопируем Маркером заполнения, отпустим правую клавишу из разных столбцов дни, которые будем пишем дату, к
месяца и дни общее количество дней, этого, введите перед есть несколько способов,.=ДАТА(ГОД(D20)+1;МЕСЯЦ(D20);ДЕНЬ(D20)) рабочим дням». Получилось А2:А100. В соседней ().В версии Excel 2007 основе расчетов временных Target As Range) значение из мыши, появится контекстное
и выделить разные прибавлять, в разных которой будем прибавлять. в итоговой дате.
др., смотрите в числом апостроф: ‘1e9 позволяющих обойти его.Чтобы вставить время, введитеПолучились такие даты. так. ячейке тут жеПредположим, у нас имеется данной функции нет данных. Чтобы найти For Each cellA2 меню, в котором даты. Как это ячейках. В примере прибавим Можно между кавычками статье «Как вСложить даты в Excel,Если вам нужно сложить его и щелкните
Как автоматически заполнить список,Вставить даты в появится текущая дата-время! таблица заказов, куда в справочнике, но количество дней между In Target ‘проходимв ячейки ниже. нужно выбрать пункт сделать, смотрите вДиалоговое окно заполним так. 3 месяца.
написать по-разному – Excel посчитать стаж». вычесть даты, прибавить много значений, которыеГлавная смотрите в статье
planetaexcel.ru
Excel с определенным периодом
Видео
Как обычно, кому надо быстро — смотрим видео. Подробности и нюансы — в тексте ниже:
Как вводить даты и время в Excel
Если иметь ввиду российские региональные настройки, то Excel позволяет вводить дату очень разными способами — и понимает их все:
|
«Классическая» форма |
3.10.2006 |
|
Сокращенная форма |
3.10.06 |
|
С использованием дефисов |
3-10-6 |
|
С использованием дроби |
3/10/6 |
Внешний вид (отображение) даты в ячейке может быть очень разным (с годом или без, месяц числом или словом и т.д.) и задается через контекстное меню — правой кнопкой мыши по ячейке и далее Формат ячеек (Format Cells):
Время вводится в ячейки с использованием двоеточия. Например
16:45
По желанию можно дополнительно уточнить количество секунд — вводя их также через двоеточие:
16:45:30
И, наконец, никто не запрещает указывать дату и время сразу вместе через пробел, то есть
27.10.2012 16:45
Быстрый ввод дат и времени
Для ввода сегодняшней даты в текущую ячейку можно воспользоваться сочетанием клавиш Ctrl + Ж (или CTRL+SHIFT+4 если у вас другой системный язык по умолчанию).
Если скопировать ячейку с датой (протянуть за правый нижний угол ячейки), удерживая правую кнопку мыши, то можно выбрать — как именно копировать выделенную дату:
Если Вам часто приходится вводить различные даты в ячейки листа, то гораздо удобнее это делать с помощью всплывающего календаря:
Если нужно, чтобы в ячейке всегда была актуальная сегодняшняя дата — лучше воспользоваться функцией СЕГОДНЯ (TODAY):
Как Excel на самом деле хранит и обрабатывает даты и время
Если выделить ячейку с датой и установить для нее Общий формат (правой кнопкой по ячейке Формат ячеек — вкладка Число — Общий), то можно увидеть интересную картинку:
То есть, с точки зрения Excel, 27.10.2012 15:42 = 41209,65417
На самом деле любую дату Excel хранит и обрабатывает именно так — как число с целой и дробной частью. Целая часть числа (41209) — это количество дней, прошедших с 1 января 1900 года (взято за точку отсчета) до текущей даты. А дробная часть (0,65417), соответственно, доля от суток (1сутки = 1,0)
Из всех этих фактов следуют два чисто практических вывода:
- Во-первых, Excel не умеет работать (без дополнительных настроек) с датами ранее 1 января 1900 года. Но это мы переживем!
- Во-вторых, с датами и временем в Excel возможно выполнять любые математические операции. Именно потому, что на самом деле они — числа! А вот это уже раскрывает перед пользователем массу возможностей.
Количество дней между двумя датами
Считается простым вычитанием — из конечной даты вычитаем начальную и переводим результат в Общий (General) числовой формат, чтобы показать разницу в днях:
Количество рабочих дней между двумя датами
Здесь ситуация чуть сложнее. Необходимо не учитывать субботы с воскресеньями и праздники. Для такого расчета лучше воспользоваться функцией ЧИСТРАБДНИ (NETWORKDAYS) из категории Дата и время. В качестве аргументов этой функции необходимо указать начальную и конечную даты и ячейки с датами выходных (государственных праздников, больничных дней, отпусков, отгулов и т.д.):
Примечание: Эта функция появилась в стандартном наборе функций Excel начиная с 2007 версии. В более древних версиях сначала необходимо подключить надстройку Пакета анализа. Для этого идем в меню Сервис — Надстройки (Tools — Add-Ins) и ставим галочку напротив Пакет анализа (Analisys Toolpak). После этого в Мастере функций в категории Дата и время появится необходимая нам функция ЧИСТРАБДНИ (NETWORKDAYS).
Количество полных лет, месяцев и дней между датами. Возраст в годах. Стаж.
Про то, как это правильно вычислять, лучше почитать тут.
Сдвиг даты на заданное количество дней
Поскольку одни сутки в системе отсчета даты Excel принимаются за единицу (см.выше), то для вычисления даты, отстоящей от заданной на, допустим, 20 дней, достаточно прибавить к дате это число.
Сдвиг даты на заданное количество рабочих дней
Эту операцию осуществляет функция РАБДЕНЬ (WORKDAY). Она позволяет вычислить дату, отстоящую вперед или назад относительно начальной даты на нужное количество рабочих дней (с учетом выходных суббот и воскресений и государственных праздинков). Использование этой функции полностью аналогично применению функции ЧИСТРАБДНИ (NETWORKDAYS) описанной выше.
Вычисление дня недели
Вас не в понедельник родили? Нет? Уверены? Можно легко проверить при помощи функции ДЕНЬНЕД (WEEKDAY) из категории Дата и время.
Первый аргумент этой функции — ячейка с датой, второй — тип отсчета дней недели (самый удобный — 2).
Вычисление временных интервалов
Поскольку время в Excel, как было сказано выше, такое же число, как дата, но только дробная его часть, то с временем также возможны любые математические операции, как и с датой — сложение, вычитание и т.д.
Нюанс здесь только один. Если при сложении нескольких временных интервалов сумма получилась больше 24 часов, то Excel обнулит ее и начнет суммировать опять с нуля. Чтобы этого не происходило, нужно применить к итоговой ячейке формат 37:30:55:
Ссылки по теме
- Как вычислять возраст (стаж) в полных годах-месяцах-днях
- Как сделать выпадающий календарь для быстрого ввода любой даты в любую ячейку.
- Автоматическое добавление текущей даты в ячейку при вводе данных.
- Как вычислить дату второго воскресенья февраля 2007 года и т.п.
Формулы для определения первого и последнего дней месяца от текущей или произвольной даты. Использовать можно в шаблонах различных документов и отчетов, при заполнении которых требуется отобразить интервал дат с участием первого и(или) последнего дня месяца.
Для формулы, преобразующей текущую или другую дату в первый день месяца, используем функции «ДАТА», «ГОД» и «МЕСЯЦ»:
- Первый день текущего месяца от текущей даты:
=ДАТА(ГОД(СЕГОДНЯ());МЕСЯЦ(СЕГОДНЯ());1) - Первый день прошлого месяца от текущей даты:
=ДАТА(ГОД(СЕГОДНЯ());МЕСЯЦ(СЕГОДНЯ())-1;1) - Первый день текущего месяца предыдущего года от текущей даты:
=ДАТА(ГОД(СЕГОДНЯ())-1;МЕСЯЦ(СЕГОДНЯ());1) - Первый день месяца от произвольной даты, записанной в ячейку «A1»:
=ДАТА(ГОД(A1);МЕСЯЦ(A1);1)
Определить первый день месяца можно не только для прошедших периодов, но и для будущих, прибавив соответствующее количество лет или месяцев в формулу.
Последний день месяца в Excel
Для определения последнего месяца от текущей или произвольной даты в Excel, начиная с версии 2007 года, существует функция «КОНМЕСЯЦА» с двумя аргументами: «Начальная дата» и «Количество месяцев». Если «Количество месяцев» равно 0, то будет возвращен последний день того месяца, который содержится в аргументе «Начальная дата».
Примеры для Excel 2007-2016:
- Последний день текущего месяца от текущей даты:
=КОНМЕСЯЦА(СЕГОДНЯ();0) - Последний день прошлого месяца от текущей даты:
=КОНМЕСЯЦА(СЕГОДНЯ();-1) - Последний день текущего месяца предыдущего года от текущей даты:
=КОНМЕСЯЦА(СЕГОДНЯ();-12) - Последний день месяца от произвольной даты, записанной в ячейку «A1»:
=КОНМЕСЯЦА(A1;0)
Функция «КОНМЕСЯЦА» возвращает значение в числовом виде, поэтому для правильного отображения последнего дня месяца следует к ячейке с формулой применить формат даты.
В версиях Excel по 2003 год функция «КОНМЕСЯЦА» по-умолчанию отсутствует, поэтому будем применять формулу, составленную, как и для первого дня месяца, из функций «ДАТА», «ГОД» и «МЕСЯЦ».
Примеры для Excel 2000-2003:
- Последний день текущего месяца от текущей даты:
=ДАТА(ГОД(СЕГОДНЯ());МЕСЯЦ(СЕГОДНЯ())+1;0) - Последний день прошлого месяца от текущей даты:
=ДАТА(ГОД(СЕГОДНЯ());МЕСЯЦ(СЕГОДНЯ());0) - Последний день текущего месяца предыдущего года от текущей даты:
=ДАТА(ГОД(СЕГОДНЯ())-1;МЕСЯЦ(СЕГОДНЯ())+1;0) - Последний день месяца от произвольной даты, записанной в ячейку «A1»:
=ДАТА(ГОД(A1);МЕСЯЦ(A1)+1;0)
Не перепутайте в этих формулах вычитаемое или добавляемое количество месяцев, так как для определения последнего дня месяца, содержащегося в исходной дате, приходится текущий месяц увеличивать на единицу, чтобы вернуться к последнему дню из следующего месяца, указав количество дней равное нулю.
Как вариант, для определения последнего дня месяца можно использовать формулу, возвращающую первый день следующего месяца, из значения которой вычитается единица: =ДАТА(ГОД(A1);МЕСЯЦ(A1)+1;1)-1
Определение первого и последнего дня месяца имеет большую актуальность для автоматического заполнения интервала дат в диалоговых формах с помощью VBA Excel.
Содержание
- Работа с функциями даты и времени
- ДАТА
- РАЗНДАТ
- ТДАТА
- СЕГОДНЯ
- ВРЕМЯ
- ДАТАЗНАЧ
- ДЕНЬНЕД
- НОМНЕДЕЛИ
- ДОЛЯГОДА
- Вопросы и ответы
Одной из самых востребованных групп операторов при работе с таблицами Excel являются функции даты и времени. Именно с их помощью можно проводить различные манипуляции с временными данными. Дата и время зачастую проставляется при оформлении различных журналов событий в Экселе. Проводить обработку таких данных – это главная задача вышеуказанных операторов. Давайте разберемся, где можно найти эту группу функций в интерфейсе программы, и как работать с самыми востребованными формулами данного блока.
Работа с функциями даты и времени
Группа функций даты и времени отвечает за обработку данных, представленных в формате даты или времени. В настоящее время в Excel насчитывается более 20 операторов, которые входят в данный блок формул. С выходом новых версий Excel их численность постоянно увеличивается.
Любую функцию можно ввести вручную, если знать её синтаксис, но для большинства пользователей, особенно неопытных или с уровнем знаний не выше среднего, намного проще вводить команды через графическую оболочку, представленную Мастером функций с последующим перемещением в окно аргументов.
- Для введения формулы через Мастер функций выделите ячейку, где будет выводиться результат, а затем сделайте щелчок по кнопке «Вставить функцию». Расположена она слева от строки формул.
- После этого происходит активация Мастера функций. Делаем клик по полю «Категория».
- Из открывшегося списка выбираем пункт «Дата и время».
- После этого открывается перечень операторов данной группы. Чтобы перейти к конкретному из них, выделяем нужную функцию в списке и жмем на кнопку «OK». После выполнения перечисленных действий будет запущено окно аргументов.
Кроме того, Мастер функций можно активировать, выделив ячейку на листе и нажав комбинацию клавиш Shift+F3. Существует ещё возможность перехода во вкладку «Формулы», где на ленте в группе настроек инструментов «Библиотека функций» следует щелкнуть по кнопке «Вставить функцию».
Имеется возможность перемещения к окну аргументов конкретной формулы из группы «Дата и время» без активации главного окна Мастера функций. Для этого выполняем перемещение во вкладку «Формулы». Щёлкаем по кнопке «Дата и время». Она размещена на ленте в группе инструментов «Библиотека функций». Активируется список доступных операторов в данной категории. Выбираем тот, который нужен для выполнения поставленной задачи. После этого происходит перемещение в окно аргументов.
Урок: Мастер функций в Excel
ДАТА
Одной из самых простых, но вместе с тем востребованных функций данной группы является оператор ДАТА. Он выводит заданную дату в числовом виде в ячейку, где размещается сама формула.
Его аргументами являются «Год», «Месяц» и «День». Особенностью обработки данных является то, что функция работает только с временным отрезком не ранее 1900 года. Поэтому, если в качестве аргумента в поле «Год» задать, например, 1898 год, то оператор выведет в ячейку некорректное значение. Естественно, что в качестве аргументов «Месяц» и «День» выступают числа соответственно от 1 до 12 и от 1 до 31. В качестве аргументов могут выступать и ссылки на ячейки, где содержатся соответствующие данные.
Для ручного ввода формулы используется следующий синтаксис:
=ДАТА(Год;Месяц;День)
Близки к этой функции по значению операторы ГОД, МЕСЯЦ и ДЕНЬ. Они выводят в ячейку значение соответствующее своему названию и имеют единственный одноименный аргумент.
РАЗНДАТ
Своего рода уникальной функцией является оператор РАЗНДАТ. Он вычисляет разность между двумя датами. Его особенность состоит в том, что этого оператора нет в перечне формул Мастера функций, а значит, его значения всегда приходится вводить не через графический интерфейс, а вручную, придерживаясь следующего синтаксиса:
=РАЗНДАТ(нач_дата;кон_дата;единица)
Из контекста понятно, что в качестве аргументов «Начальная дата» и «Конечная дата» выступают даты, разницу между которыми нужно вычислить. А вот в качестве аргумента «Единица» выступает конкретная единица измерения этой разности:
- Год (y);
- Месяц (m);
- День (d);
- Разница в месяцах (YM);
- Разница в днях без учета годов (YD);
- Разница в днях без учета месяцев и годов (MD).
Урок: Количество дней между датами в Excel
ЧИСТРАБДНИ
В отличии от предыдущего оператора, формула ЧИСТРАБДНИ представлена в списке Мастера функций. Её задачей является подсчет количества рабочих дней между двумя датами, которые заданы как аргументы. Кроме того, имеется ещё один аргумент – «Праздники». Этот аргумент является необязательным. Он указывает количество праздничных дней за исследуемый период. Эти дни также вычитаются из общего расчета. Формула рассчитывает количество всех дней между двумя датами, кроме субботы, воскресенья и тех дней, которые указаны пользователем как праздничные. В качестве аргументов могут выступать, как непосредственно даты, так и ссылки на ячейки, в которых они содержатся.
Синтаксис выглядит таким образом:
=ЧИСТРАБДНИ(нач_дата;кон_дата;[праздники])
ТДАТА
Оператор ТДАТА интересен тем, что не имеет аргументов. Он в ячейку выводит текущую дату и время, установленные на компьютере. Нужно отметить, что это значение не будет обновляться автоматически. Оно останется фиксированным на момент создания функции до момента её перерасчета. Для перерасчета достаточно выделить ячейку, содержащую функцию, установить курсор в строке формул и кликнуть по кнопке Enter на клавиатуре. Кроме того, периодический пересчет документа можно включить в его настройках. Синтаксис ТДАТА такой:
=ТДАТА()
СЕГОДНЯ
Очень похож на предыдущую функцию по своим возможностям оператор СЕГОДНЯ. Он также не имеет аргументов. Но в ячейку выводит не снимок даты и времени, а только одну текущую дату. Синтаксис тоже очень простой:
=СЕГОДНЯ()
Эта функция, так же, как и предыдущая, для актуализации требует пересчета. Перерасчет выполняется точно таким же образом.
ВРЕМЯ
Основной задачей функции ВРЕМЯ является вывод в заданную ячейку указанного посредством аргументов времени. Аргументами этой функции являются часы, минуты и секунды. Они могут быть заданы, как в виде числовых значений, так и в виде ссылок, указывающих на ячейки, в которых хранятся эти значения. Эта функция очень похожа на оператор ДАТА, только в отличии от него выводит заданные показатели времени. Величина аргумента «Часы» может задаваться в диапазоне от 0 до 23, а аргументов минуты и секунды – от 0 до 59. Синтаксис такой:
=ВРЕМЯ(Часы;Минуты;Секунды)
Кроме того, близкими к этому оператору можно назвать отдельные функции ЧАС, МИНУТЫ и СЕКУНДЫ. Они выводят на экран величину соответствующего названию показателя времени, который задается единственным одноименным аргументом.
ДАТАЗНАЧ
Функция ДАТАЗНАЧ очень специфическая. Она предназначена не для людей, а для программы. Её задачей является преобразование записи даты в обычном виде в единое числовое выражение, доступное для вычислений в Excel. Единственным аргументом данной функции выступает дата как текст. Причем, как и в случае с аргументом ДАТА, корректно обрабатываются только значения после 1900 года. Синтаксис имеет такой вид:
=ДАТАЗНАЧ (дата_как_текст)
ДЕНЬНЕД
Задача оператора ДЕНЬНЕД – выводить в указанную ячейку значение дня недели для заданной даты. Но формула выводит не текстовое название дня, а его порядковый номер. Причем точка отсчета первого дня недели задается в поле «Тип». Так, если задать в этом поле значение «1», то первым днем недели будет считаться воскресенье, если «2» — понедельник и т.д. Но это не обязательный аргумент, в случае, если поле не заполнено, то считается, что отсчет идет от воскресенья. Вторым аргументом является собственно дата в числовом формате, порядковый номер дня которой нужно установить. Синтаксис выглядит так:
=ДЕНЬНЕД(Дата_в_числовом_формате;[Тип])
НОМНЕДЕЛИ
Предназначением оператора НОМНЕДЕЛИ является указание в заданной ячейке номера недели по вводной дате. Аргументами является собственно дата и тип возвращаемого значения. Если с первым аргументом все понятно, то второй требует дополнительного пояснения. Дело в том, что во многих странах Европы по стандартам ISO 8601 первой неделей года считается та неделя, на которую приходится первый четверг. Если вы хотите применить данную систему отсчета, то в поле типа нужно поставить цифру «2». Если же вам более по душе привычная система отсчета, где первой неделей года считается та, на которую приходится 1 января, то нужно поставить цифру «1» либо оставить поле незаполненным. Синтаксис у функции такой:
=НОМНЕДЕЛИ(дата;[тип])
ДОЛЯГОДА
Оператор ДОЛЯГОДА производит долевой расчет отрезка года, заключенного между двумя датами ко всему году. Аргументами данной функции являются эти две даты, являющиеся границами периода. Кроме того, у данной функции имеется необязательный аргумент «Базис». В нем указывается способ вычисления дня. По умолчанию, если никакое значение не задано, берется американский способ расчета. В большинстве случаев он как раз и подходит, так что чаще всего этот аргумент заполнять вообще не нужно. Синтаксис принимает такой вид:
=ДОЛЯГОДА(нач_дата;кон_дата;[базис])
Мы прошлись только по основным операторам, составляющим группу функций «Дата и время» в Экселе. Кроме того, существует ещё более десятка других операторов этой же группы. Как видим, даже описанные нами функции способны в значительной мере облегчить пользователям работу со значениями таких форматов, как дата и время. Данные элементы позволяют автоматизировать некоторые расчеты. Например, по введению текущей даты или времени в указанную ячейку. Без овладения управлением данными функциями нельзя говорить о хорошем знании программы Excel.
What to Know
- The syntax for the DATE function is =DATE(year,month,day). For example: =DATE(1986,3,18)
- You can pull the year, month, and day from other cells. For example: =DATE(A2,B2,C2)
- Subtract months and days using negative arguments. For example: =DATE(2020,-2, -15)
This article explains how to use the Excel DATE function in every version of Excel.
DATE Function Syntax & Arguments
The Excel DATE function combines three values to create a date. When you specify the year, month, and day, Excel produces a serial number that can then be formatted as a normal-looking date.
The typical way to enter a date in Excel is to write the entire date within one cell, but that’s inconvenient when you’re dealing with lots of information. The DATE function can be useful if the date isn’t formatted correctly, like if it’s combined with regular text or is spread over multiple cells.
This is how every instance of the date function has to be written for Excel to process it correctly:
=DATE(year,month,day)
- Year: Enter the year as a number that’s one to four digits in length or enter the cell reference to the location of the data in the worksheet. The year argument is required.
- Month: Enter the month of the year as a positive or negative integer from 1 to 12 (January to December) or enter the cell reference to the location of the data. The month argument is required.
- Day: Enter the day of the month as a positive or negative integer from 1 to 31 or enter the cell reference to the location of the data. The day argument is required.
Additional Date Function Information
Here are some other important things to know about the year, month, and day arguments:
YEAR
- By default, Excel uses the 1900 date system, which means that the DATE function won’t display the year correctly for anything older than 1900.
- Entering 0 as the year value is the same as entering 1900, 1 is equal to 1901, 105 is 2005, etc.
MONTH
- Exceeding 12 as the month value will add that number of months to the year value. 13, then, adds one year and one month to the date.
- Using a negative number as the month value will subtract that number of months, plus one, from the first month of year.
DAY
- If the day value exceeds the number of days that month has, the excess days are added to the first day of the next month.
- A negative day value subtracts that number of days, plus one, from the first day of month.
DATE Function Examples
Below are a number of real-world formulas that use the DATE function:
Year, Month, and Day in Other Cells
=DATE(A2,B2,C2)
This example of the DATE function is using A2 for the year, B2 for the month, and C2 for the day.
Year in Formula and Month & Day in Another Cell
=DATE(2020,A2,B2)
You can also mix how the data is obtained. In this example, we’re making 2020 the year argument, but month and day is being pulled from other cells.
Subtract Months Using Negative Month Argument
=DATE(2020,-2,15)
Here, we’re using a negative number in the month space. This moves backwards through the year instead of forward, beginning on January 2020 (since the formula includes 2020). This DATE formula produces 10/15/2019.
Subtract Days Using Negative Day Argument
=DATE(2020,1,-5)
Without the negative number, this date would be calculated as 1/5/2020. However, the negative day value is subtracting five days (plus one) from 1/1/2020, which produces the date 12/26/2019.
Large Day & Month Arguments
=DATE(2020,19,50)
This example combines a few of the rules mentioned above. The year value will increase from 2020 because month exceeds 12, and the month that will be calculated will change as well since the day value exceeds the number of days in any month. This DATE formula produces 8/19/2021.
Add 10 Years to Date in Another Cell
=DATE(YEAR(A2)+10,MONTH(A2),DAY(A2))
The Excel DATE function can also be used with other dates, like to add time to an existing date. In this example, we’re wanting to see the date that’s 10 years past an existing date. The existing date is in cell E2, so we need to write this formula in a way that extracts the year, month, and day from E2 but also adds 10 to the year value.
Calculate Number of Days Into the Year
=A2-DATE(YEAR(A2),1,0)
Here’s a similar example of the DATE function where we’re calculating how many days into the year the date in cell E10 is. For example, 1/1/2020 is one day into the year, the 5th of January is five days, and so on. In this example, E10 is 8/4/2018, so the result is 216.
Convert Date as Text to Properly Formatted Date
=DATE(LEFT(A2,4),MID(A2,5,2),RIGHT(A2,2))
If the cell you’re dealing with contains the full date but it’s formatted as text, such as 20200417, you can use this DATE formula, combined with the LEFT, MID, and RIGHT functions, to convert the cell to a properly formatted date.
What this is doing is extracting the first four digits from the left with LEFT(A2,4), taking two digits from the middle at the fifth character via MID(A2,5,2), and combining it with the last two digits from the right with RIGHT(A2,2). The calculated date is 4/17/2020.
See our articles on using Excel’s LEFT, RIGHT, and MID functions for more information.
This Year & Month on a Specific Day
=DATE(YEAR(TODAY()), MONTH(TODAY()), 5)
The TODAY function can be used with the DATE function to pull information about today. For example, to remind yourself to pay bills every month on the 5th, you can use this DATE formula to automatically add in the current year and month, but then place 5 (or a cell reference) as the day value.
Calculate Date When Month is Text
=DATE(A2,MONTH(1&B2),C2)
Sometimes a date includes the text version of the month, like June. Since Excel doesn’t understand this as a number, you have to convert it to one with the MONTH function. We’ve embedded this directly in the DATE formula, in the month position, as MONTH(1&B2).
Fixing Dates That Don’t Look Like Dates
If the result of the DATE function shows a bunch of numbers instead of a date, you’ll need to format the cell as a date.
For example, you might see a large number like 43938 instead of a normal looking date, as in this screenshot below:
To reformat the cell, select it, choose the drop-down menu from the Number group item, and then pick one of the date formats.
Thanks for letting us know!
Get the Latest Tech News Delivered Every Day
Subscribe