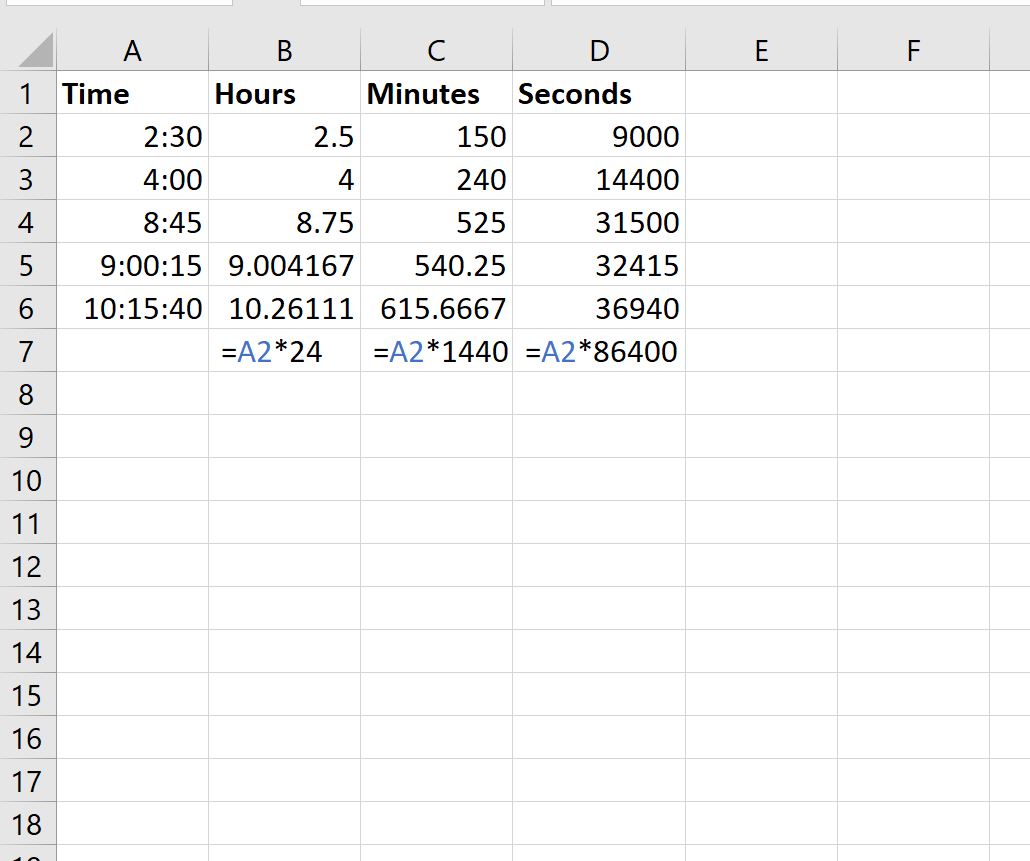Исправление чисел, превратившихся в даты
При импорте в Excel данных из внешних программ, иногда возникает весьма неприятная проблема — дробные числа превращаются в даты:

Так обычно происходит, если региональные настройки внешней программы не совпадают с региональными настройками Windows и Excel. Например, вы загружаете данные с американского сайта или европейской учётной системы (где между целой и дробной частью — точка), а в Excel у вас российские настройки (где между целой и дробной частью — запятая, а точка используется как разделитель в дате).
При импорте Excel, как положено, пытается распознать тип входных данных и следует простой логике — если что-то содержит точку (т.е. российский разделитель дат) и похоже на дату — оно будет конвертировано в дату. Всё, что на дату не похоже — останется текстом.
Давайте рассмотрим все возможные сценарии на примере испорченных данных на картинке выше:
- В ячейке A1 исходное число 153.4182 осталось текстом, т.к. на дату совсем не похоже (не бывает 153-го месяца)
- В ячейке A2 число 5.1067 тоже осталось текстом, т.к. в Excel не может быть даты мая 1067 года — самая ранняя дата, с которой может работать Excel — 1 января 1900 г.
- А вот в ячейке А3 изначально было число 5.1987, которое на дату как раз очень похоже, поэтому Excel превратил его в 1 мая 1987, услужливо добавив единичку в качестве дня:
- То же самое случилось и в ячейке А4, где изначально было число 12.6923. Причем 6923-й год Excel тут нисколько не смутил — для него главное, чтобы дата была не раньше 1900 года. Так что добро пожаловать в далекое будущее:
- Единственное, что распознаётся корректно — это числа без дробной части (число 1000 в ячейке А6). И на том спасибо
Вот такие варианты. И если текстовые числа ещё можно вылечить банальной заменой точки на запятую, то с числами превратившимися в даты такой номер уже не пройдет. А попытка поменять их формат на числовой выведет нам уже не исходные значения, а внутренние коды дат Excel — количество дней от 01.01.1900 до текущей даты:

Лечится вся эта история тремя принципиально разными способами.
Способ 1. Заранее в настройках
Если данные ещё не загружены, то можно заранее установить точку в качестве разделителя целой и дробной части через Файл — Параметры — Дополнительно (File — Options — Advanced):

Снимаем флажок Использовать системные разделители (Use system separators) и вводим точку в поле Разделитель целой и дробной части (Decimal separator).
После этого можно смело импортировать данные — проблем не будет.
Способ 2. Формулой
Если данные уже загружены, то для получения исходных чисел из поврежденной дата-тексто-числовой каши можно использовать простую формулу:

=—ЕСЛИ(ЯЧЕЙКА(«формат»;A1)=»G»; ПОДСТАВИТЬ(A1;».»;»,»); ТЕКСТ(A1;»М,ГГГГ»))
В английской версии это будет:
=—IF(CELL(«format«;A1)=»G»; SUBSTITUTE(A1;».»;»,»); TEXT(A1;»M,YYYY«))
Логика здесь простая:
- Функция ЯЧЕЙКА (CELL) определяет числовой формат исходной ячейки и выдаёт в качестве результата «G» для текста/чисел или «D3» для дат.
- Если в исходной ячейке текст, то выполняем замену точки на запятую с помощью функции ПОДСТАВИТЬ (SUBSTITUTE).
- Если в исходной ячейке дата, то выводим её в формате «номер месяца — запятая — номер года» с помощью функции ТЕКСТ (TEXT).
- Чтобы преобразовать получившееся текстовое значение в полноценное число — выполняем бессмысленную математическую операцию — добавляем два знака минус перед формулой, имитируя двойное умножение на -1.
Способ 3. Макросом
Если подобную процедуру лечения испорченных чисел приходится выполнять часто, то имеет смысл автоматизировать процесс макросом. Для этого жмём сочетание клавиш Alt+F11 или кнопку Visual Basic на вкладке Разработчик (Developer), вставляем в нашу книгу новый пустой модуль через меню Insert — Module и копируем туда такой код:
Sub Fix_Numbers_From_Dates()
Dim num As Double, cell As Range
For Each cell In Selection
If Not IsEmpty(cell) Then
If cell.NumberFormat = "General" Then
num = CDbl(Replace(cell, ".", ","))
Else
num = CDbl(Format(cell, "m,yyyy"))
End If
cell.Clear
cell.Value = num
End If
Next cell
End Sub
Останется выделить проблемные ячейки и запустить созданный макрос сочетанием клавиш Alt+F8 или через команду Макросы на вкладке Разработчик (Developer — Macros). Все испорченные числа будут немедленно исправлены.
Ссылки по теме
- Как Excel на самом деле работает с датами и временем
- Замена текста функцией ПОДСТАВИТЬ
- Функция ВПР и числа-как-текст
Excel для Microsoft 365 Excel 2021 Excel 2019 Excel 2016 Excel 2013 Excel 2010 Еще…Меньше
Даты часто являются важной частью анализа данных. Вы часто задаете такие вопросы, как: когда был приобретен продукт, сколько времени займет задача в проекте или каков средний доход за финансовый квартал? Правильное ввод дат важно для обеспечения точных результатов. Но форматирование дат для их понимания не менее важно для обеспечения правильной интерпретации результатов.
Важно: Так как правила, которые регулируют, как любая программа вычислений интерпретирует даты, являются сложными, следует как можно конкретнее конкретировать даты при их вводе. Это позволит получить наивысший уровень точности при вычислениях по дате.
Excel даты в качестве последовательных чисел, которые называются серийными значениями. Например, в Excel для Windows 1 января 1900 г. является число 1, а 1 января 2008 г. — число 39448, поскольку после 1 января 1900 г. это 39 448 дней.
Excel время в десятичных дробях, так как время считается частью дня. Десятичная цифра — это значение в диапазоне от 0 до 0,999999999, представляющее время от 0:00:00 до 23:59:59.
Так как даты и время являются значениями, их можно добавлять, вычитать и включать в другие вычисления. Вы можете просмотреть дату как порядковый номер, а время — как дробную часть, изменив формат ячейки с датой или временем на Общий.
Обе Excel для Mac и Excel для Windows поддерживают системы дат 1900 и 1904. Система дат по умолчанию для Excel для Windows — 1900; и система дат по умолчанию для Excel для Mac — 1904.
Изначально Excel для Windows была основана на системе дат 1900, так как она стала лучшей совместимостью с другими программами электронных таблиц, которые запускались в ms-DOS и Microsoft Windows, поэтому она стала системой дат по умолчанию. Изначально система Excel для Mac была основана на системе дат 1904 г., так как она была лучшей совместимости с компьютерами macintosh, которые не поддерживают даты до 2 января 1904 г., поэтому она стала системой дат по умолчанию.
В следующей таблице показаны первая и последняя даты для каждой системы дат и порядковый номер, связанный с каждой датой.
|
Система дат |
Первая дата |
Дата последней встречи |
|---|---|---|
|
1900 |
1 января 1900 г. |
31 декабря 9999 г. |
|
1904 |
2 января 1904 г. |
31 декабря 9999 г. |
Так как в двух системах дат используются разные начальные дни, в каждой системе дат одинаковые даты представлены разными серийными значениями. Например, 5 июля 2007 г. может иметь два разных серийных значения в зависимости от используемой системы дат.
|
Система дат |
Порядковый номер от 5 июля 2007 г. |
|---|---|
|
1900 |
37806 |
|
1904 |
39268 |
Разница между двумя системами дат составляет 1462 дня; то есть порядковый номер даты в системе дат 1900 всегда на 1462 дня больше, чем в системе дат 1904. И наоборот, порядковый номер даты в системе дат 1904 года всегда на 1462 дня меньше, чем в системе дат 1900. 1462 дня — это четыре года и один день (включая високосный день).
Важно: Чтобы обеспечить интерпретацию значений года как нужно, введите значения года как четыре цифры (например, 2001, а не 01). Вводя четырехзначные годы, Excel не будет интерпретировать век.
Если ввести дату с двузначным номером года в текстовую ячейку или в качестве текстового аргумента функции, например =ГОД(«1.01.31»), Excel интерпретирует год следующим образом:
-
00-29 интерпретируется как годы с 2000 по 2029 год. Например, если ввести дату 28.05.2019,Excel предполагается, что это 28 мая 2019 г.
-
30-99 интерпретируется как годы с 1930 по 1999. Например, если ввести дату 28.05.98,Excel предполагается, что это 28 мая 1998 г.
В Microsoft Windows вы можете изменить способ интерпретации двухзначного года для всех установленных Windows программ.
Windows 10
-
В поле поиска на панели задач введите панельуправления , а затем выберите Панель управления.
-
В области Часы, язык и регионщелкните Изменить форматы даты, времени или числа
-
Выберите язык и региональные параметры.
-
В диалоговом окне Регион нажмите кнопку Дополнительные параметры.
-
Перейдите на вкладку Дата.
-
В поле При входе двухзначного года интерпретировать его как год между, измените верхний предел для года.
Когда вы изменяете верхний предел года, он автоматически изменяется.
-
Нажмите кнопку ОК.
Windows 8
-
Проведите пальцем от правого края экрана к краю экрана, коснитесь пункта Поиск (или, если вы используете мышь, наведите указатель на правый верхний угол экрана, переместите указатель мыши вниз, а затем нажмите Поиск ),введите Панель управления в поле поиска, а затем нажмите или щелкните Панель управления.
-
В области Часы, язык и регионщелкните Изменить форматы даты, времени или числа.
-
В диалоговом окне Регион нажмите кнопку Дополнительные параметры.
-
Перейдите на вкладку Дата.
-
В поле При входе двухзначного года интерпретировать его как год между, измените верхний предел для года.
Когда вы изменяете верхний предел года, он автоматически изменяется.
-
Нажмите кнопку ОК.
Windows 7
-
Нажмите кнопку Пуск и выберите пункт Панель управления.
-
Щелкните Язык и регион.
-
В диалоговом окне Регион нажмите кнопку Дополнительные параметры.
-
Перейдите на вкладку Дата.
-
В поле При входе двухзначного года интерпретировать его как год между, измените верхний предел для года.
Когда вы изменяете верхний предел года, он автоматически изменяется.
-
Нажмите кнопку ОК.
По умолчанию при вводе дат в книгу даты форматируется для отображения двухзначных лет. При изменении формата даты по умолчанию с помощью этой процедуры отображение дат, которые были ранее введены в книгу, изменится на новый, если даты не отформатированы с помощью диалогового окна Формат ячеек (на вкладке Главная в группе Число нажмите кнопку запуска диалогового окна ).
Windows 10
-
В поле поиска на панели задач введите панельуправления , а затем выберите Панель управления.
-
В области Часы, язык и регионщелкните Изменить форматы даты, времени или числа
-
Выберите язык и региональные параметры.
-
В диалоговом окне Регион нажмите кнопку Дополнительные параметры.
-
Перейдите на вкладку Дата.
-
В списке Краткий формат даты выберите формат, использующий четыре цифры для года («yyyy»).
-
Нажмите кнопку ОК.
Windows 8
-
Проведите пальцем от правого края экрана к краю экрана, коснитесь пункта Поиск (или, если вы используете мышь, наведите указатель на правый верхний угол экрана, переместите указатель мыши вниз, а затем нажмите Поиск ),введите Панель управления в поле поиска, а затем нажмите или щелкните Панель управления.
-
В области Часы, язык и регионщелкните Изменить форматы даты, времени или числа.
-
В диалоговом окне Регион нажмите кнопку Дополнительные параметры.
-
Перейдите на вкладку Дата.
-
В списке Краткий формат даты выберите формат, использующий четыре цифры для года («yyyy»).
-
Нажмите кнопку ОК.
Windows 7
-
Нажмите кнопку Пуск и выберите пункт Панель управления.
-
Щелкните Язык и регион.
-
В диалоговом окне Регион нажмите кнопку Дополнительные параметры.
-
Перейдите на вкладку Дата.
-
В списке Краткий формат даты выберите формат, использующий четыре цифры для года («yyyy»).
-
Нажмите кнопку ОК.
Система дат автоматически изменяется при открытом документе с другой платформы. Например, если вы работаете в Excel и открываете документ, созданный в Excel для Mac, то автоматически будет выбрана система дат 1904.
Вы можете изменить систему дат следующим образом:
-
Щелкните Файл > Параметры > Дополнительно.
-
В разделе При вычислении данной книги выберите книгу, а затем выберите или сберем из нее поле Система дат 1904.
Могут возникнуть проблемы при копировании и вклеии дат или создании внешних ссылок между книгами на основе двух разных систем дат. Даты могут отображаться на четыре года и на один день раньше или позже нужной даты. Эти проблемы могут возникнуть при использовании Excel для Windows, Excel для Mac или обоих этих методов.
Например, если скопировать дату 5 июля 2007 г. из книги, использующей систему дат 1900, а затем вкопировать ее в книгу, в которой используется система дат 1904, она будет отсвеяна 6 июля 2011 г., то есть через 1 462 дня. Кроме того, если вы скопируете дату 5 июля 2007 г. из книги, использующей систему дат 1904, а затем вкопируете ее в книгу, в которой используется система дат 1900, она будет даты 4 июля 2003 г., которая на 1 462 дня раньше. Сведения о фоновом режиме см.в Excel.
Исправление проблемы с копированием и вской
-
В пустой ячейке введите значение 1462.
-
Выйдите из этой ячейки, а затем на вкладке Главная в группе Буфер обмена нажмите кнопку Копировать.
-
Выберем все ячейки, содержащие неправильные даты.
Совет: Чтобы отменить выделение ячеек, щелкните любую ячейку на листе. Дополнительные сведения см. в статье Выбор ячеек, диапазонов, строк и столбцов на сайте.
-
На вкладке Главная в группе Буфер обмена нажмите кнопку Вироватьи выберите специальная вкладки.
-
В диалоговом окне Специальная ветвь в области Ветвьщелкните Значения ,а затем в поле Операциясделайте одно из следующих действий:
-
Чтобы сделать дату четырехлетней и на один день позже, нажмите кнопку Добавить.
-
Чтобы сделать дату на четыре года раньше, нажмите кнопку Вычесть.
-
Устранение проблемы с внешними ссылками
Если вы используете внешнюю ссылку на дату в другой книге с другой системой дат, вы можете изменить внешнюю ссылку одним из следующих способов:
-
Чтобы сделать дату четырехлетней и на один день позже, добавьте к ней 1462. Например:
=[Book2]Sheet1!$A$1+1462
-
Чтобы сделать дату на четыре года раньше, вычесть из нее 1462. Например:
=[Book1]Sheet1!$A$1-1462
Дополнительные сведения
Вы всегда можете задать вопрос специалисту Excel Tech Community или попросить помощи в сообществе Answers community.
См. также
Пользовательское форматирование даты
Отображение чисел в качестве даты или времени
Ввод данных в ячейки листа вручную
Примеры часто используемых формул
Нужна дополнительная помощь?
17 авг. 2022 г.
читать 2 мин
Вы можете использовать следующие формулы для преобразования времени в десятичное значение в Excel:
1. Преобразование времени в количество часов: умножьте исходное время на 24 (количество часов в сутках).
2. Преобразование времени в количество минут: умножьте исходное время на 1440 (количество минут в сутках).
3. Преобразование времени в количество секунд: умножьте исходное время на 86400 (количество секунд в сутках).
В следующем примере показано, как использовать каждую из этих формул на практике.
Пример: преобразование времени в десятичные дроби в Excel
Предположим, у нас есть следующий список времен в Excel:
Мы можем использовать следующие формулы для преобразования каждого времени в десятичное число, представляющее общее количество часов, минут и секунд:
Примечание.Убедитесь, что все столбцы «Часы», «Минуты» и «Секунды» отформатированы как « Общий » или « Число », чтобы десятичные дроби отображались правильно.
Вот как интерпретировать вывод:
- Время 2:30 равно 2,5 полных часа.
- Время 2:30 равно 150 минутам.
- Время 2:30 равно 9000 полных секунд.
И так далее.
Если вам нужны только целые значения, вы можете обернуть каждую формулу функцией INT() :
Вот как интерпретировать вывод:
- Время 10:15:40 содержит 10 целых часов.
- Время 10:15:40 содержит 615 полных минут.
- Время 10:15:40 содержит 36 940 полных секунд.
И так далее.
Дополнительные ресурсы
В следующих руководствах объясняется, как выполнять другие распространенные операции в Excel:
Как рассчитать разницу между двумя датами в Excel
Как рассчитать кумулятивную сумму по дате в Excel
Как сгруппировать данные по месяцам в Excel
Написано

Замечательно! Вы успешно подписались.
Добро пожаловать обратно! Вы успешно вошли
Вы успешно подписались на кодкамп.
Срок действия вашей ссылки истек.
Ура! Проверьте свою электронную почту на наличие волшебной ссылки для входа.
Успех! Ваша платежная информация обновлена.
Ваша платежная информация не была обновлена.
Уважаемые знатоки, подскажите пожалуйста как отменить автоматическое преобразование простых дробей в дату? Данные вставляются из HTML файла, причем там например 8/7 — значат количество дней/ночей, при вставке Excel преобразовывает в 08.июл, причем назад формат уже не отменишь, т. к. там содержиться значение даты 40002 
Предварительно, перед вставкой значения подготовьте нужные ячейки преобразовав формат в текстовый

Пробовал, не помогает, увы 
А Вы не хотите назначить перед вставкой формат ячеек дробный/простыми дробями?
Webmoney: E350157549801 Z116603216205 R268084006579
Приведите пример файла.
Если там нет других чисел, то можно поставить в настройках Excel системный разделитель «/» и все в порядке будет
Еще как варианты. Копируем данные в Ворд делаем замену либо «/» на «» если так устраивает, либо «/» на » /», причем пробел обязательно должен быть неразрывным. А потом уже в Excel
Ну такой путь решения конечно существует. Только страничек порядка несколько десятков, и они еще и меняются, и если через Ворд, то они 5 минут копируются и потом замена 5 мин. в общем муторно. В принципе работает формулка =ТЕКСТ(А1;»ДД/ММ»), ну здесь столбец надо вставлять, формулы убивать. Может быть где нибудь есть опция — не преобразовывать циферки через слеш в дату?
Если поставить данную галочку (Excel-2003, Сервис->Параметры->Вкладка «Переход»->галочка «Преобразование формул в формат Excel при вводе»), то введенная дробь не преобразуется в дату, а сохраниться в виде дробного числа, которое сменив формат на дробный можно преобразовать в удобный вид

Пробовал и с галочкой и без, все равно преобразовывает собака 
Ага и у меня работает. Только у меня в 2007 офисе прикол, там надо наоборот галочку как раз поставить.
Спасибо большое, сам в свое время мучался
Содержание
- Решение проблемы отображения числа как даты
- Способ 1: контекстное меню
- Способ 2: изменение форматирования на ленте
- Вопросы и ответы
Бывают случаи, когда при работе в программе Excel, после занесения числа в ячейку, оно отображается в виде даты. Особенно такая ситуация раздражает, если нужно произвести ввод данных другого типа, а пользователь не знает как это сделать. Давайте разберемся, почему в Экселе вместо чисел отображается дата, а также определим, как исправить эту ситуацию.
Решение проблемы отображения числа как даты
Единственной причиной, почему данные в ячейке могут отображаться как дата, является то, что в ней установлен соответствующий формат. Таким образом, чтобы наладить отображение данных, как ему нужно, пользователь должен его поменять. Сделать это можно сразу несколькими способами.
Способ 1: контекстное меню
Большинство пользователей для решения данной задачи используют контекстное меню.
- Кликаем правой кнопкой мыши по диапазону, в котором нужно сменить формат. В контекстном меню, которое появится после этих действий, выбираем пункт «Формат ячеек…».
- Открывается окно форматирования. Переходим во вкладку «Число», если оно вдруг было открыто в другой вкладке. Нам нужно переключить параметр «Числовые форматы» со значения «Дата» на нужное пользователю. Чаще всего это значения «Общий», «Числовой», «Денежный», «Текстовый», но могут быть и другие. Тут все зависит от конкретной ситуации и предназначения вводимых данных. После того, как переключение параметра выполнено жмем на кнопку «OK».
После этого данные в выделенных ячейках уже не будут отображаться как дата, а станут показываться в нужном для пользователя формате. То есть, будет достигнута поставленная цель.
Способ 2: изменение форматирования на ленте
Второй способ даже проще первого, хотя почему-то менее популярный среди пользователей.
- Выделяем ячейку или диапазон с форматом даты.
- Находясь во вкладке «Главная» в блоке инструментов «Число» открываем специальное поле форматирования. В нём представлены самые популярные форматы. Выбираем тот, который наиболее подходит для конкретных данных.
- Если среди представленного перечня нужный вариант не был найден, то жмите на пункт «Другие числовые форматы…» в этом же списке.
- Открывается точно такое же окно настроек форматирования, как и в предыдущем способе. В нём расположен более широкий перечень возможного изменения данных в ячейке. Соответственно, и дальнейшие действия тоже будут точно такими же, как и при первом варианте решения проблемы. Выбираем нужный пункт и жмем на кнопку «OK».
После этого, формат в выделенных ячейках будет изменен на тот, который вам нужен. Теперь числа в них не будут отображаться в виде даты, а примут заданную пользователем форму.
Как видим, проблема отображения даты в ячейках вместо числа не является особо сложным вопросом. Решить её довольно просто, достаточно всего нескольких кликов мышкой. Если пользователь знает алгоритм действий, то эта процедура становится элементарной. Выполнить её можно двумя способами, но оба они сводятся к изменению формата ячейки с даты на любой другой.
Еще статьи по данной теме:
Помогла ли Вам статья?
Часы — число от 0 до 32767, задающее часы. Если значение больше 23, оно делится на 24; остаток от деления будет соответствовать значению часов. Например, ВРЕМЯ(27;0;0) = ВРЕМЯ(3;0;0) = 0,125, то есть 03:00 утра.
Минуты — число от 0 до 32767, задающее минуты. Если значение больше 59, оно будет пересчитано в часы и минуты. Например, ВРЕМЯ(0;750;0) = ВРЕМЯ(12;30;0) = 0,520833, то есть 12:30.
Секунды — число от 0 до 32767, задающее секунды. Если значение больше 59, оно будет пересчитано в часы, минуты и секунды. Например, ВРЕМЯ(0;0;2000) = ВРЕМЯ(0;33;22) = 0,023148, то есть 12:33:20.
Все аргументы функции – обязательные. Если секунды не важны, то можно использовать такую запись =ВРЕМЯ(10;30;)
Пример1 – используем ссылки
Пусть в столбце А содержатся часы, в столбце B содержатся минуты.
Формула =ВРЕМЯ(A2;B2;) в ячейке С2 вернет значение времени в числовом формате (0,88 для 21:00). Чтобы отобразить значение в стандартном формате времени чч:мм, вызовите Диалоговое окно Формат ячеек, нажав CTRL+1 , выберите числовой формат Время, затем выберите в поле Тип — подходящий формат.
Пример2 – прибавляем минуты
Прибавим к 13:23 (значение находится в ячейке A1 ) 75 минут. Для этого в ячейке B1 запишем формулу =A1+ВРЕМЯ(;75;)
Формула вернет значение 14:38
Примеры использования функции ВРЕМЯ в Excel
Пример 1. Длина маршрута общественного транспорта составляет 34 минуты. Время отправки из депо – 8:25 утра. Необходимо узнать, во сколько транспорт прибудет в депо пройдя полный маршрут, пренебрегая возможными задержками на пути.
Заполним таблицу исходных данных. Укажем часы, минуты и секунды отправки транспортного средства из депо, а также длину маршрута:
Для решения задачи необходимо в ячейке E3 ввести следующую формулу:
Значения аргументов функций:
- A3 – часы отправки из депо;
- B3 – минуты выезда;
- C3 – секунды выезда;
- D3 – протяженность маршрута, выраженная в минутах.
То есть, транспортное средство вернется в депо в 8:59 AM.
Как рассчитать прибытие автомобиля к пункту назначения?
Пример 2. Автомобиль движется из одного города в другой со средней скоростью 80 км/ч. Известно, что он выехал в 12:10, а расстояние между городами составляет 420 км. Необходимо определить время прибытия в пункт назначения.
Внесем в таблицу исходных данных часы, минуты и секунды отправки автомобиля:
Определим длительность нахождения автомобиля в пути, зная, что время равно частному от деления расстояния на скорость:
В ячейке F будет использована следующая формула:
- E3 – расстояние между городами, км;
- D3 – средняя скорость движения авто, км/ч;
- 60 – коэффициент для перевода десятичной дроби в минуты.
Введем в ячейке G2 следующую формулу:
Значения аргументов функций:
- A3 – часы отправки из депо;
- B3 – минуты выезда;
- C3 – секунды выезда;
- F3 – вычисленное ранее время нахождения в пути, выраженное в минутах.
То есть, автомобиль приедет во второй город в 5:25 PM.
Работа с функциями даты и времени
Группа функций даты и времени отвечает за обработку данных, представленных в формате даты или времени. В настоящее время в Excel насчитывается более 20 операторов, которые входят в данный блок формул. С выходом новых версий Excel их численность постоянно увеличивается.
Любую функцию можно ввести вручную, если знать её синтаксис, но для большинства пользователей, особенно неопытных или с уровнем знаний не выше среднего, намного проще вводить команды через графическую оболочку, представленную Мастером функций с последующим перемещением в окно аргументов.
- Для введения формулы через Мастер функций выделите ячейку, где будет выводиться результат, а затем сделайте щелчок по кнопке «Вставить функцию». Расположена она слева от строки формул.
Кроме того, Мастер функций можно активировать, выделив ячейку на листе и нажав комбинацию клавиш Shift+F3. Существует ещё возможность перехода во вкладку «Формулы», где на ленте в группе настроек инструментов «Библиотека функций» следует щелкнуть по кнопке «Вставить функцию».
Имеется возможность перемещения к окну аргументов конкретной формулы из группы «Дата и время» без активации главного окна Мастера функций. Для этого выполняем перемещение во вкладку «Формулы». Щёлкаем по кнопке «Дата и время». Она размещена на ленте в группе инструментов «Библиотека функций». Активируется список доступных операторов в данной категории. Выбираем тот, который нужен для выполнения поставленной задачи. После этого происходит перемещение в окно аргументов.
Одной из самых простых, но вместе с тем востребованных функций данной группы является оператор ДАТА. Он выводит заданную дату в числовом виде в ячейку, где размещается сама формула.
Его аргументами являются «Год», «Месяц» и «День». Особенностью обработки данных является то, что функция работает только с временным отрезком не ранее 1900 года. Поэтому, если в качестве аргумента в поле «Год» задать, например, 1898 год, то оператор выведет в ячейку некорректное значение. Естественно, что в качестве аргументов «Месяц» и «День» выступают числа соответственно от 1 до 12 и от 1 до 31. В качестве аргументов могут выступать и ссылки на ячейки, где содержатся соответствующие данные.
Для ручного ввода формулы используется следующий синтаксис:
Близки к этой функции по значению операторы ГОД, МЕСЯЦ и ДЕНЬ. Они выводят в ячейку значение соответствующее своему названию и имеют единственный одноименный аргумент.
РАЗНДАТ
Своего рода уникальной функцией является оператор РАЗНДАТ. Он вычисляет разность между двумя датами. Его особенность состоит в том, что этого оператора нет в перечне формул Мастера функций, а значит, его значения всегда приходится вводить не через графический интерфейс, а вручную, придерживаясь следующего синтаксиса:
Из контекста понятно, что в качестве аргументов «Начальная дата» и «Конечная дата» выступают даты, разницу между которыми нужно вычислить. А вот в качестве аргумента «Единица» выступает конкретная единица измерения этой разности:
- Год (y);
- Месяц (m);
- День (d);
- Разница в месяцах (YM);
- Разница в днях без учета годов (YD);
- Разница в днях без учета месяцев и годов (MD).
В отличии от предыдущего оператора, формула ЧИСТРАБДНИ представлена в списке Мастера функций. Её задачей является подсчет количества рабочих дней между двумя датами, которые заданы как аргументы. Кроме того, имеется ещё один аргумент – «Праздники». Этот аргумент является необязательным. Он указывает количество праздничных дней за исследуемый период. Эти дни также вычитаются из общего расчета. Формула рассчитывает количество всех дней между двумя датами, кроме субботы, воскресенья и тех дней, которые указаны пользователем как праздничные. В качестве аргументов могут выступать, как непосредственно даты, так и ссылки на ячейки, в которых они содержатся.
Синтаксис выглядит таким образом:
ТДАТА
Оператор ТДАТА интересен тем, что не имеет аргументов. Он в ячейку выводит текущую дату и время, установленные на компьютере. Нужно отметить, что это значение не будет обновляться автоматически. Оно останется фиксированным на момент создания функции до момента её перерасчета. Для перерасчета достаточно выделить ячейку, содержащую функцию, установить курсор в строке формул и кликнуть по кнопке Enter на клавиатуре. Кроме того, периодический пересчет документа можно включить в его настройках. Синтаксис ТДАТА такой:
СЕГОДНЯ
Очень похож на предыдущую функцию по своим возможностям оператор СЕГОДНЯ. Он также не имеет аргументов. Но в ячейку выводит не снимок даты и времени, а только одну текущую дату. Синтаксис тоже очень простой:
Эта функция, так же, как и предыдущая, для актуализации требует пересчета. Перерасчет выполняется точно таким же образом.
Текущая дата и время
Чтобы получить текущую дату и время, используйте функцию ТДАТА (NOW):
Примечание: Используйте функцию СЕГОДНЯ (TODAY), чтобы получить только текущую дату. Чтобы получить только текущее время, используйте следующую формулу (не забудьте применить к ячейке формат времени ):
ЧАС, МИНУТЫ, СЕКУНДЫ
Чтобы вернуть часы, используйте функцию ЧАС (HOUR):
Примечание: Используйте функции МИНУТЫ (MINUTE) и СЕКУНДЫ (SECOND), чтобы вернуть минуты и секунды соответственно.
Функция ГОД
Возвращает число, представляющее год указанной даты.
Синтаксис: =ГОД(дата), где «дата» является обязательным аргументом и принимает числовое значение даты либо ссылку на такое значение.
Пример использования:
=ГОД(“08.10.2013”) – возвращаемый результат 2013.
=ГОД(41555) – так же возвращаемый результат 2013, т.к. 41555 является числовым представление даты 08 октября 2013.
Функция МЕСЯЦ
Возвращает число, представляющее месяц указанной даты.
Синтаксис: =МЕСЯЦ(дата), где «дата» является обязательным аргументом и принимает числовое значение даты либо ссылку на такое значение.
Пример использования:
=МЕСЯЦ(“01.01.2001”) – возвращаемый результат 1.
=МЕСЯЦ(36892) – так же возвращаемый результат 1, т.к. 36892 является числовым представление даты 01.01.2001.
Функция ДЕНЬ
Возвращает число, представляющее день указанной даты.
Синтаксис: =ДЕНЬ(дата), где «дата» является обязательным аргументом и принимает числовое значение даты либо ссылку на такое значение.
Пример использования:
=ДЕНЬ(“09.05.1945”) – возвращаемый результат 9.
=ДЕНЬ(16566) – так же возвращаемый результат 9, т.к. 16566 является числовым представление даты 09.05.1945.
Функция ЧИСТРАБДНИ
Возвращает количество рабочих дней между указанными датами (включительно). Нерабочими днями считается суббота, воскресенье и праздничные дни.
Синтаксис: =ЧИСТРАБДНИ(начальная_дата; конечная_дата; [праздники]), где
- начальная_дата и конечная_дата – обязательные аргументы. Значение даты либо ссылка на ячейку, содержащую такое значение.
- праздники – необязательный аргумент. Дата, диапазон ячеек с датами либо массив дат, которые необходимо исключить из рабочих дней.
Пример использования:
=ЧИСТРАБДНИ(“11.06.2013″;”16.06.2013”) – результат функции 4.
=ЧИСТРАБДНИ(“11.06.2013″;”16.06.2013″;”14.06.2013”) – возвращаемый результат 3.
Функция НОМНЕДЕЛИ
Возвращает порядковый номер недели в году.
Синтаксис: =НОМНЕДЕЛИ(дата; [тип]) , где
- дата – обязательный аргумент, принимающий дату либо ссылку на дату для которой необходимо определить день недели.
- тип – необязательный аргумент. Целое число от 1 до 2, которое указывает формат недели:
- 1 – неделя начинается с воскресенья. Является значением по умолчанию;
- 2 – неделя начинается с понедельника;
Пример использования:
=НОМНЕДЕЛИ(“07.10.2013”, 1) – возвращает результат 41.
=НОМНЕДЕЛИ(“07.10.2013”, 2) – возвращает 40.Как вводить даты и время в Excel
Если иметь ввиду российские региональные настройки, то Excel позволяет вводить дату очень разными способами – и понимает их все:
С использованием дефисов
С использованием дроби
Внешний вид (отображение) даты в ячейке может быть очень разным (с годом или без, месяц числом или словом и т.д.) и задается через контекстное меню – правой кнопкой мыши по ячейке и далее Формат ячеек (Format Cells) :
Время вводится в ячейки с использованием двоеточия. Например
По желанию можно дополнительно уточнить количество секунд – вводя их также через двоеточие:
И, наконец, никто не запрещает указывать дату и время сразу вместе через пробел, то есть
27.10.2012 16:45
Быстрый ввод дат и времени
Для ввода сегодняшней даты в текущую ячейку можно воспользоваться сочетанием клавиш Ctrl + Ж (или CTRL+SHIFT+4 если у вас другой системный язык по умолчанию).
Если скопировать ячейку с датой (протянуть за правый нижний угол ячейки), удерживая правуюкнопку мыши, то можно выбрать – как именно копировать выделенную дату:
Если Вам часто приходится вводить различные даты в ячейки листа, то гораздо удобнее это делать с помощью всплывающего календаря :
Если нужно, чтобы в ячейке всегда была актуальная сегодняшняя дата – лучше воспользоваться функцией СЕГОДНЯ (TODAY) :
Количество дней между двумя датами
Считается простым вычитанием – из конечной даты вычитаем начальную и переводим результат в Общий (General) числовой формат, чтобы показать разницу в днях:
Количество рабочих дней между двумя датами
Здесь ситуация чуть сложнее. Необходимо не учитывать субботы с воскресеньями и праздники. Для такого расчета лучше воспользоваться функцией ЧИСТРАБДНИ (NETWORKDAYS) из категории Дата и время. В качестве аргументов этой функции необходимо указать начальную и конечную даты и ячейки с датами выходных (государственных праздников, больничных дней, отпусков, отгулов и т.д.):
Примечание: Эта функция появилась в стандартном наборе функций Excel начиная с 2007 версии. В более древних версиях сначала необходимо подключить надстройку Пакета анализа. Для этого идем в меню Сервис – Надстройки (Tools – Add-Ins) и ставим галочку напротив Пакет анализа (Analisys Toolpak) . После этого в Мастере функций в категории Дата и время появится необходимая нам функция ЧИСТРАБДНИ (NETWORKDAYS) .
Вычисление времени и даты
Если вы хотите использовать фактические значения времени в других вычислениях, помните о следующих «магических» числах: 60 — 60 минут или 60 секунд; 3600 — 60 секунд * 60 минут; 24 — 24 часа; 1440 — 60 минут * 24 часа; 86400 — 24 часа * 60 минут * 60 секунд.
Вооружившись этими магическими числами и предыдущей информацией, намного проще манипулировать временем и датами. Взглянем на следующие примеры и посмотрим, что они обозначают (предполагаем, что время записано в ячейке А1). Если у вас есть число 5.50 и вы хотите получить 5:30 или 5:30 a.m., используйте следующую формулу: =А1/24. Необходимо указать подходящий формат!
Если время должно выглядеть как 17:30 или 5:30 p.m., используйте следующую формулу: =(А1/24)+0.5 .
Чтобы получить противоположное значение, то есть десятичное время из настоящего времени, воспользуйтесь формулой =А1*24 .
Если в ячейке содержится настоящая дата и настоящее время (например, 22/Jan/03 15:36), а вы хотите получить только дату, используйте следующую формулу: =INT(A1) , в русской версии Excel =ЦЕЛОЕ(А1) .
Чтобы получить только время: =A1-INT(A1) , в русской версии Excel =А1-ЦЕЛОЕ(А1) или =MOO(A1;1) , в русской версии Excel =OCTAT(A1;1) . И вновь необходим подходящий формат.
Чтобы найти разность между двумя датами, воспользуйтесь формулой =DATEDIF(A1;A2;»d») , где А1 — это более ранняя дата. Получим количество дней между двумя датами. В качестве результата можно также указать «m» или «у», то есть месяцы или годы. (В действительности функция DATEDIF в Excel 97 не документирована и является функцией Lotus 123.)
Если более ранние дата или время неизвестны, помогут функции МИН (MIN) и МАКС (МАХ). Например, чтобы наверняка получить правильный результат, можно воспользоваться такой функцией: =DATEDIF(MIN(Al;A2); MAX(Al,A2),»d») , в русской версии Excel: =DATEDIF(MИН(Al;A2);MAKC(A1;A2);»d») .
При работе со временем может также понадобиться учитывать начальное и конечное время. Например, начальное время — это 8:50 p.m. в ячейке А1, а конечное время — 9:50 a.m. в ячейке А2. Если вы вычтете начальное время из конечного ( =А2-А1 ), получите в ответе ######, так как Excel по умолчанию не работает с отрицательными значениями времени. Подробнее о том, как работать с отрицательными значениями времени, — в разделе «Трюк № 74. Отображение отрицательных значений времени» .
Иначе это ограничение можно обойти двумя способами, гарантировав положительный результат: =MAX(A1;A2)-MIN(A1;A2) , в русской версии Excel =МАКС(А1;А2)-МИН(А1;А2) или =A1-A2+IF(A1>A2,1) , в русской версии Excel =А1-А2+ЕСЛИ(А1>А2;1) .
Можно также приказать Excel прибавить любое количество дней, месяцев или лет к любой дате: =DATE(YEAR(A1)+value1;MONTH(Al)+value2;DAY(Al)+value3) , в русской версии Excel =ДАТА(ГОД(А1)+value1;,МЕСЯЦ(А1)+value2;ДЕНЬ(А1)+value3) .
Чтобы добавить один месяц к дате в ячейке А1, воспользуйтесь формулой =DATE(YEAR(A1);MONTH(A1)+1;DAY(AD) , в русской версии Excel =ДАТА(ГОД(А1);МЕСЯЦ(А1)+1;ДЕНЬ(А1)) .
В Excel реализовано и несколько дополнительных функций, являющихся частью надстройки Analysis ToolPak. Выберите команду Файл → Надстройки (File → Add-Ins) и установите флажок Пакет анализа (Analysis ToolPak) и, если появится сообщение с вопросом, нужно ли установить эту надстройку, ответьте согласием. Станут доступны дополнительные функции, такие, как ДАТАМЕС (EDATE), КОНЕЦМЕСЯЦА (EMONTH), ЧИСТРАБДНИ (NETWORKDAYS) и WEEKNUM. Все эти функции можно найти в категории Дата и время (Date & Time) диалогового окна мастера функций. Их легко применять, сложнее узнать, что эти функции существуют, и привлечь их к делу.
Ошибка даты?
Excel ошибочно предполагает, что 1900 год был високосным годом (Добавим, он был последним годом XIX века, а не первым XX). Это означает, что внутренняя система дат Excel считает, что существовал день 29 февраля 1900 года, тогда как его не было! Самое невероятное — Microsoft сделала это намеренно, по крайней мере, они так утверждают.
Преобразование времени Excel в десятичные минуты
Чтобы преобразовать действительное время Excel в десятичные минуты, вы можете умножить его на 1440. В показанном примере формула в C6:
который возвращает значение 30.
Объяснение
В системе времени Excel один 24-часовой день равен 1. Это означает, что время и часы являются дробными значениями 1, как показано в таблице ниже:
Часы Время Дробная часть Ценность 1 1:00 УТРА 1/24 0,04167 3 3:00 УТРА 3/24 0,125 6 6:00 УТРА 6/24 0,25 4 4:00 УТРА 4/24 0,167 8 8:00 УТРА 24 августа 0,333 12 12:00 PM 24 декабря 0,5 18 18:00 18/24 0,75 21 год 9:00 ВЕЧЕРА 21/24 0,875 Поскольку каждый час может быть представлен как 1/24, вы можете преобразовать время Excel в десятичные часы, умножив значение на 24, и преобразовать в десятичные минуты, умножив значение на 1440 (24 * 60). Со значением времени 6:00 в ячейке A1 вы можете визуализировать преобразование следующим образом:
Время в Excel 6:00 преобразуется в 360 минут.
Форматировать результат как число
Когда вы умножаете значение времени на 1440, Excel может автоматически отформатировать результат, используя такой формат времени, как ч: мм, что приведет к неправильному отображению значения. Чтобы отобразить результат в виде обычного числа, примените общий или числовой формат.
Как перевести часы и минуты в десятичную дробь Excel?
В Excel вы можете использовать некоторые формулы для преобразования [чч: мм: сс] в десятичные часы, минуты или секунды. 1. Выберите ячейку и введите формулу. = A1 * 24 в него и нажмите Enter, чтобы получить результат, при необходимости перетащите дескриптор заполнения за пределы диапазона, чтобы применить формулу.
Как перевести часы и минуты в десятичную дробь?
Чтобы перевести десятичную дробь минуты и часы надо помнить, что значение до десятичной запятой (или точки) это количество часов, а значение после десятичного разделителя равно число минут деленное на 60.
Как в Экселе перевести минуты в число?
Чтобы преобразовать минуты в десятичном формате в правильное время Excel, разделите на 1440. Поскольку B4 содержит 360 (360 минут), результат равен 360/1440 = 0,25, так как 360 минут = 6 часов = 1/4 дня. Чтобы отобразить результат как время, примените формат времени.
Как перевести часы и минуты в дробь?
Как часы и минуты перевести в дробь: 1 минута в часах дробью 00:01:00 = 1/60 = 0.016666666666667 часа; 2 часа 20 минут в часах дробью 02:20:00 = 2ч 20/60 = 2.33333333333333 часа; Используйте калькулятор для перевода периодических дробей.
Как перевести часы в минуты в Excel?
Для перевода часов в минуты нужно заданное время сначала умножить на 60 (количество минут в одном часе), затем – на 24 (количество часов в одних сутках). Другими словами, нам нужно умножить время на число 1440.
Как перевести время в десятичный формат?
Если вы хотите преобразовать время в десятичные минуты, используйте это = A1 * 24 * 60 or = ЧАС (A1) * 60 + МИНУТА (A1) + СЕКУНДА (A1) / 60. 3. Если вы хотите преобразовать время в десятичные секунды, используйте это = A1 * 24 * 60 * 60 or = ЧАС (A1) * 3600 + МИНУТА (A1) * 60 + СЕКУНДА (A1).
Как перевести 1 час в дробь?
Для того, чтоб 1 час 20 минут перевести в десятичную дробь необходимо сначала часы преобразовать в минуты, для этого нужно часы умножить на 60 и прибавить минуты. Потому как 1 час = 60 минут: 1 час 20 минут = 1 * 60 + 20 = 60 + 20 = 80 минут.
Как перевести минуты в часы 3 класс?
В одном часе 60 минут. Таким образом, чтобы перевести минуты в часы, надо количество минут разделить на 60. Если возможно, полученную дробь следует сократить.
Как в Excel время умножить на число?
Как умножить время на число в Excel.
Например, по табелю учета рабочего времени мы посчитали – сколько часов отработал сотрудник. Теперь нужно отработанные часы умножить на число, стоимость одного часа работы. Для этого, умножаем время на цену одного часа и умножаем на 24.
Как рассчитать разницу во времени в Excel?
Вычитание значений времени
- В ячейку B2 введите время начала, нажмите клавишу ПРОБЕЛ, а затем введите (для 12-часового формата времени) букву «a» для AM или «p» для PM и нажмите клавишу ВВОД. …
- В ячейку D2 введите формулу =C2-B2, чтобы вычесть значение времени окончания из значения времени начала, и нажмите клавишу ВВОД.
Как перевести минуты в обыкновенную дробь?
Чтобы перевести обыкновенную дробь в десятичную, нужно числитель разделить на знаменатель. Убеждаемся, что дробь можно перевести в конечную десятичную.
Как перевести часы в целые числа?
Преобразование времени в целые часы или минуты с помощью формулы
- Преобразовать в целые часы = ЦЕЛОЕ (A2 * 24)
- Преобразовать в целые минуты = ЦЕЛОЕ (A2 * 1440)
Как выразить в минутах дробь?
Нужно 60 разделить на знаменатель и умножить на числитель.
Как перевести 1 2 часа в минуты?
1,2 часа=1,2∙60 минут=84 минуты.
Как выставить время в Excel?
На вкладке Главная в группе Число нажмите кнопку вызова диалогового окна, расположенную рядом с надписью Число. Вы также можете нажать CTRL+1, чтобы открыть диалоговое окно Формат ячеек. В списке Категория выберите дата иливремя. В списке Тип выберите нужный формат даты или времени.
Как сделать часы в Excel?
Выберите ячейку. В группе Дата/Время нажмите на кнопку «Вставить время» > Всплывающие часы появятся рядом с ячейкой. Или: по правому клику мыши выберите пункт «Вставить время». Или: используйте сочетание клавиш Ctrl+Shift+; (точка с запятой на английской раскладке).
При расчете временных интервалов, результат может получиться в годах с дробной частью (6,9 лет). Определим, сколько месяцев составляет 0,9 лет.
Результат запишем в виде: 6 лет / 10 месяцев.
При расчете периода окупаемости, срока кредита и т.п. может получиться результат с дробной частью, например, 6,9 лет (ячейка
А5
). Преобразуем дробную часть года в месяцы, записав формулу в ячейке
В5
=ЦЕЛОЕ(A5) & » лет / » & ЦЕЛОЕ((A5-ЦЕЛОЕ(A5))*12) & » мес.»
Результат будет выглядеть так:
6 лет / 10 мес
. (см.
файл примера
).
Для периодов времени, таких как 2,3 года, 3,4 года и т.д., будет получен неблагозвучный результат
2 лет / 3 мес
. Корректный результат (2 года / 3 месяца) можно получить, используя материалы статьи
Склоняем правильно — 1 год, 2 года, 5 лет
.
=ЦЕЛОЕ(A5)&» «&ВПР(ОСТАТ(МАКС(ОСТАТ(ЦЕЛОЕ(A5)-11;100);9);10);{0;»год»:1;»года»:4;»лет»};2)&ЕСЛИ(ЦЕЛОЕ((A5-ЦЕЛОЕ(A5))*12);» / «&ЦЕЛОЕ((A5-ЦЕЛОЕ(A5))*12)&» месяц»&ВПР(ОСТАТ(МАКС(ОСТАТ(ЦЕЛОЕ((A5-ЦЕЛОЕ(A5))*12)-11;100);9);10);{0;»»:1;»а»:4;»ев»};2);»»)
Формула возвращает полное количество месяцев, т.е., например, значение 4,9999 будет будет преобразовано в
4 лет 11 месяцев
, а не в 5 лет, что было бы логичнее. Для более точного определения промежутка времени можно воспользоваться идеями из статьи
Сколько лет, месяцев, дней прошло с конкретной даты
.
=ЕСЛИ(ABS(A5-ОКРУГЛ(A5;0))<0,001;ОКРУГЛ(A5;0)&» «&ВПР(ОСТАТ(МАКС(ОСТАТ(ОКРУГЛ(A5;0)-11;100);9);10);{0;»год»:1;»года»:4;»лет»};2);ЦЕЛОЕ(A5)&» «&ВПР(ОСТАТ(МАКС(ОСТАТ(ЦЕЛОЕ(A5)-11;100);9);10);{0;»год»:1;»года»:4;»лет»};2)&ЕСЛИ(ЦЕЛОЕ((A5-ЦЕЛОЕ(A5))*12);» / «&ЦЕЛОЕ((A5-ЦЕЛОЕ(A5))*12)&» месяц»&ВПР(ОСТАТ(МАКС(ОСТАТ(ЦЕЛОЕ((A5-ЦЕЛОЕ(A5))*12)-11;100);9);10);{0;»»:1;»а»:4;»ев»};2);»»))
Теперь 4,999 будет будет преобразовано в
4 года 11 месяцев
, а 4,9999 будет будет преобразовано в
5 лет.