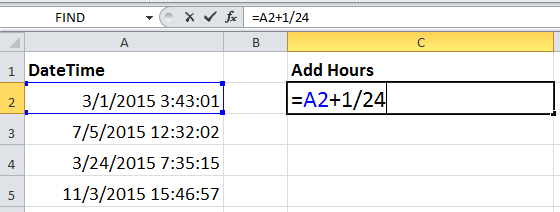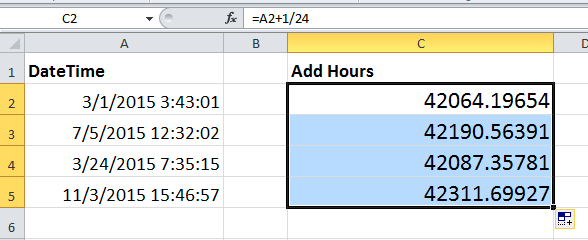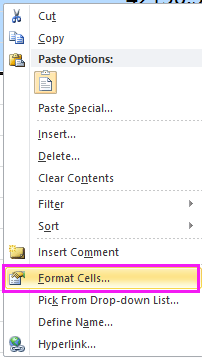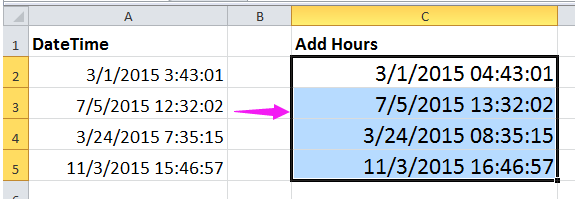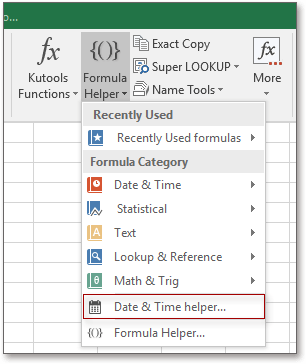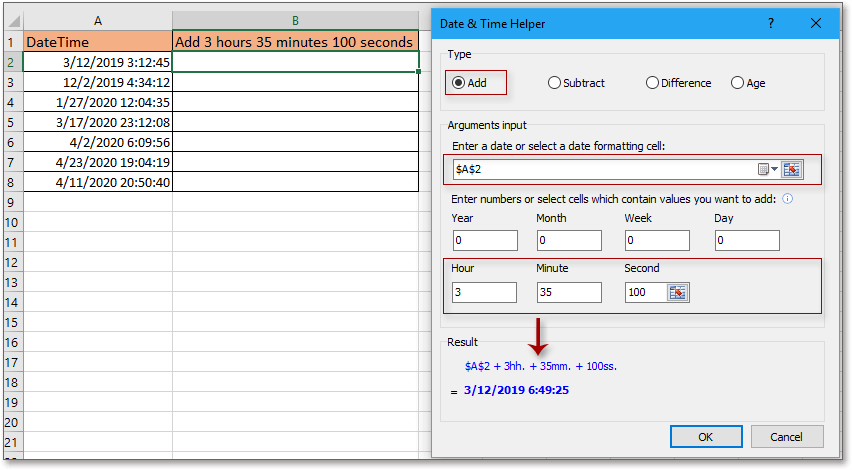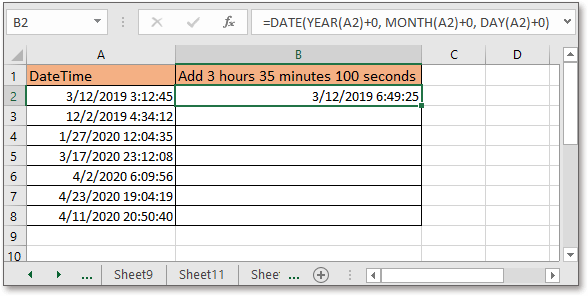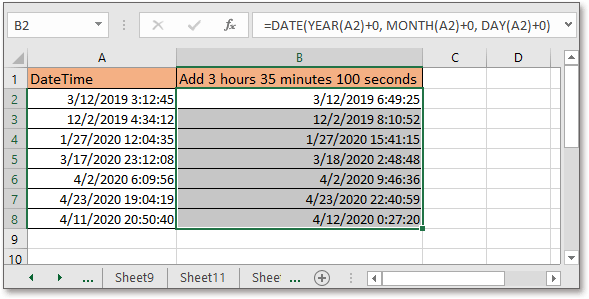Сложение значений времени
Допустим, вам нужно узнать, сколько часов и минут потребует выполнение двух задач. По вашей оценке на выполнение первой задачи потребуется 6 часов 45 минут, а на выполнение второй задачи — 9 часов 30 минут.
Вот один из способов настроить этот способ на этом.
-
Введите 6:45 в ячейку B2, а в ячейку B3 — 9:30.
-
В ячейке B4 введите =B2+B3 и нажмите ввод.
Результат — 16:15 –16 часов 15 минут для завершения двух задач.
Совет: Вы можете также складывать значения времени с помощью функции Автосумма для чисел. Выделите ячейку B4, а затем на вкладке Главная выберите Автосумма. Формула будет выглядеть следующим образом: =СУММ(B2:B3). Нажмите ввод, чтобы получить такой же результат (16 часов 15 минут).
Это было достаточно просто, но если количество часов превышает 24, нужно сделать еще один шаг. К результату формулы необходимо применить специальный формат.
Чтобы сложить более 24 часов:
-
В ячейку B2 введите значение 12:45, а в ячейку B3 — 15:30.
-
В ячейку B4 введите формулу =B2+B3 и нажмите клавишу ВВОД.
Результат — 4:15, что не следует ожидать. Это потому, что время задачи 2 составляет 24-часовой период. 15:30 — то же, что и 3:30.
-
Чтобы отобразить значение времени, превышающее 24 часа, выберите ячейку B4.
-
На вкладке Главная в группе Ячейки нажмите кнопку Формат и выберите пункт Формат ячеек.
-
В диалоговом окне Формат ячеек в списке Категория выберите пункт (все форматы).
-
В поле Тип в верхней части списка форматов введите [ч]:мм;@ и выберите ОК.
Обратите внимание на двоеточие после [ч] и двоеточие после мм.
В результате получится 28 часов 15 минут. Формат сохраняется в списке Тип для дальнейшего использования.
Вычитание значений времени
Вот еще один пример: Предположим, что вы с друзьями знаете время начала и окончания работы над волонтерным проектом и хотите знать, сколько времени вы потратили в общей сложности.
Выполните эти действия, чтобы получить за выпавное время — разницу между двумя значениями времени.
-
В ячейку B2 введите время начала и введите «a» для AM или «p» для PM. После этого нажмите клавишу ВВОД.
-
В ячейке C2 введите время окончания, в том числе «a» или «p» и нажмите ввод.
-
Введите другие значениям времени начала и окончания для своих друзей Сергея и Николая.
-
В ячейке D2 вычитайте время окончания из времени начала, введите формулу =C2-B2 и нажмите ввод.
-
В диалоговом окне Формат ячеек в списке Категория выберите пункт (все форматы).
-
Выберите в списке Тип пункт ч:мм (часы и минуты) и нажмите кнопку ОК.
Теперь видно, что Григорий работал 3 часа 45 минут.
-
Чтобы получить результаты для Сергея и Николая, скопируйте формулу, выделив ячейку D2 и перетащив ее на ячейку D4.
Параметры форматирования в ячейке D2 скопируются вместе с формулой.
Чтобы вычесть время, которое превышает 24 часа:
Необходимо создать формулу, чтобы вычесть разницу между двумя значениями времени, которые суммарно более 24 часов.
Выполните следующие действия:
-
В примере выше щелкните ячейку B1 и перетащите рамку выделения на ячейку B2, что даст вам возможность применить формат к двум ячейкам одновременно.
-
В диалоговом окне Формат ячеек в списке Категория выберите пункт (все форматы).
-
В поле Тип вверху списка форматов введите д.м.гггг ч:мм.
Обратите внимание на пустое пространство в конце yyyy и в конце мм.
В дальнейшем новый формат будет доступен в списке Тип.
-
В ячейке B1 введите дату начала, включая день, месяцигод.
-
Выполните те же действия для даты окончания в ячейке B2.
-
Введите формулу в ячейку B3: =(B2-B1)*24.
Результат — 31,5 часа.
Примечание: В этом формате можно складывать и вычитать больше 24 часов Excel в Интернете но нельзя применить пользовательский числовой формат.
Сложение значений времени
Допустим, нужно узнать, сколько часов и минут потребует выполнение двух задач. По вашей оценке на выполнение первой задачи потребуется 6 часов 45 минут, а на выполнение второй задачи — 9 часов 30 минут.
-
В ячейку B2 введите значение 6:45, а в ячейку B3 — 9:30.
-
В ячейку B4 введите формулу =B2+B3 и нажмите клавишу ВВОД.

На выполнение двух задач потребуется 16 часов 15 минут.
Совет: Вы также можете складывать время с помощью автоссылки. Щелкните ячейку B4. Затем щелкните Главная > автоссылке. Формула будет выглядеть следующим образом: =СУММ(B2:B3). Нажмите ввод, чтобы получить результат (16 часов 15 минут).
Вычитание значений времени
Предположим, вы с друзьями знаете время начала и окончания работы над волонтерским проектом и хотите узнать, сколько времени вы потратили. Другими словами, вы хотите вычислить затраченное время или разницу между двумя значениями времени.
-
В ячейку B2 введите время начала, нажмите клавишу ПРОБЕЛ, а затем введите (для 12-часового формата времени) букву «a» для AM или «p» для PM и нажмите клавишу ВВОД. В ячейку C2 введите время окончания, включая соответствующую букву (для 12-часового формата времени) «a» или «p», и нажмите клавишу ВВОД. Введите другие значения времени начала и окончания для своих друзей Владимира и Николая.
-
В ячейку D2 введите формулу =C2-B2, чтобы вычесть значение времени окончания из значения времени начала, и нажмите клавишу ВВОД. Теперь мы видим, что Григорий проработал в рамках проекта 3 часа 45 минут.
-
Чтобы получить результаты для Владимира и Николая, скопируйте формулу, щелкнув ячейку D2 и перетащив рамку выделения на ячейку D4. Параметры форматирования в ячейке D2 скопируются вместе с формулой.
Содержание
- Работа с функциями даты и времени
- ДАТА
- РАЗНДАТ
- ТДАТА
- СЕГОДНЯ
- ВРЕМЯ
- ДАТАЗНАЧ
- ДЕНЬНЕД
- НОМНЕДЕЛИ
- ДОЛЯГОДА
- Вопросы и ответы
Одной из самых востребованных групп операторов при работе с таблицами Excel являются функции даты и времени. Именно с их помощью можно проводить различные манипуляции с временными данными. Дата и время зачастую проставляется при оформлении различных журналов событий в Экселе. Проводить обработку таких данных – это главная задача вышеуказанных операторов. Давайте разберемся, где можно найти эту группу функций в интерфейсе программы, и как работать с самыми востребованными формулами данного блока.
Работа с функциями даты и времени
Группа функций даты и времени отвечает за обработку данных, представленных в формате даты или времени. В настоящее время в Excel насчитывается более 20 операторов, которые входят в данный блок формул. С выходом новых версий Excel их численность постоянно увеличивается.
Любую функцию можно ввести вручную, если знать её синтаксис, но для большинства пользователей, особенно неопытных или с уровнем знаний не выше среднего, намного проще вводить команды через графическую оболочку, представленную Мастером функций с последующим перемещением в окно аргументов.
- Для введения формулы через Мастер функций выделите ячейку, где будет выводиться результат, а затем сделайте щелчок по кнопке «Вставить функцию». Расположена она слева от строки формул.
- После этого происходит активация Мастера функций. Делаем клик по полю «Категория».
- Из открывшегося списка выбираем пункт «Дата и время».
- После этого открывается перечень операторов данной группы. Чтобы перейти к конкретному из них, выделяем нужную функцию в списке и жмем на кнопку «OK». После выполнения перечисленных действий будет запущено окно аргументов.
Кроме того, Мастер функций можно активировать, выделив ячейку на листе и нажав комбинацию клавиш Shift+F3. Существует ещё возможность перехода во вкладку «Формулы», где на ленте в группе настроек инструментов «Библиотека функций» следует щелкнуть по кнопке «Вставить функцию».
Имеется возможность перемещения к окну аргументов конкретной формулы из группы «Дата и время» без активации главного окна Мастера функций. Для этого выполняем перемещение во вкладку «Формулы». Щёлкаем по кнопке «Дата и время». Она размещена на ленте в группе инструментов «Библиотека функций». Активируется список доступных операторов в данной категории. Выбираем тот, который нужен для выполнения поставленной задачи. После этого происходит перемещение в окно аргументов.
Урок: Мастер функций в Excel
ДАТА
Одной из самых простых, но вместе с тем востребованных функций данной группы является оператор ДАТА. Он выводит заданную дату в числовом виде в ячейку, где размещается сама формула.
Его аргументами являются «Год», «Месяц» и «День». Особенностью обработки данных является то, что функция работает только с временным отрезком не ранее 1900 года. Поэтому, если в качестве аргумента в поле «Год» задать, например, 1898 год, то оператор выведет в ячейку некорректное значение. Естественно, что в качестве аргументов «Месяц» и «День» выступают числа соответственно от 1 до 12 и от 1 до 31. В качестве аргументов могут выступать и ссылки на ячейки, где содержатся соответствующие данные.
Для ручного ввода формулы используется следующий синтаксис:
=ДАТА(Год;Месяц;День)
Близки к этой функции по значению операторы ГОД, МЕСЯЦ и ДЕНЬ. Они выводят в ячейку значение соответствующее своему названию и имеют единственный одноименный аргумент.
РАЗНДАТ
Своего рода уникальной функцией является оператор РАЗНДАТ. Он вычисляет разность между двумя датами. Его особенность состоит в том, что этого оператора нет в перечне формул Мастера функций, а значит, его значения всегда приходится вводить не через графический интерфейс, а вручную, придерживаясь следующего синтаксиса:
=РАЗНДАТ(нач_дата;кон_дата;единица)
Из контекста понятно, что в качестве аргументов «Начальная дата» и «Конечная дата» выступают даты, разницу между которыми нужно вычислить. А вот в качестве аргумента «Единица» выступает конкретная единица измерения этой разности:
- Год (y);
- Месяц (m);
- День (d);
- Разница в месяцах (YM);
- Разница в днях без учета годов (YD);
- Разница в днях без учета месяцев и годов (MD).
Урок: Количество дней между датами в Excel
ЧИСТРАБДНИ
В отличии от предыдущего оператора, формула ЧИСТРАБДНИ представлена в списке Мастера функций. Её задачей является подсчет количества рабочих дней между двумя датами, которые заданы как аргументы. Кроме того, имеется ещё один аргумент – «Праздники». Этот аргумент является необязательным. Он указывает количество праздничных дней за исследуемый период. Эти дни также вычитаются из общего расчета. Формула рассчитывает количество всех дней между двумя датами, кроме субботы, воскресенья и тех дней, которые указаны пользователем как праздничные. В качестве аргументов могут выступать, как непосредственно даты, так и ссылки на ячейки, в которых они содержатся.
Синтаксис выглядит таким образом:
=ЧИСТРАБДНИ(нач_дата;кон_дата;[праздники])
ТДАТА
Оператор ТДАТА интересен тем, что не имеет аргументов. Он в ячейку выводит текущую дату и время, установленные на компьютере. Нужно отметить, что это значение не будет обновляться автоматически. Оно останется фиксированным на момент создания функции до момента её перерасчета. Для перерасчета достаточно выделить ячейку, содержащую функцию, установить курсор в строке формул и кликнуть по кнопке Enter на клавиатуре. Кроме того, периодический пересчет документа можно включить в его настройках. Синтаксис ТДАТА такой:
=ТДАТА()
СЕГОДНЯ
Очень похож на предыдущую функцию по своим возможностям оператор СЕГОДНЯ. Он также не имеет аргументов. Но в ячейку выводит не снимок даты и времени, а только одну текущую дату. Синтаксис тоже очень простой:
=СЕГОДНЯ()
Эта функция, так же, как и предыдущая, для актуализации требует пересчета. Перерасчет выполняется точно таким же образом.
ВРЕМЯ
Основной задачей функции ВРЕМЯ является вывод в заданную ячейку указанного посредством аргументов времени. Аргументами этой функции являются часы, минуты и секунды. Они могут быть заданы, как в виде числовых значений, так и в виде ссылок, указывающих на ячейки, в которых хранятся эти значения. Эта функция очень похожа на оператор ДАТА, только в отличии от него выводит заданные показатели времени. Величина аргумента «Часы» может задаваться в диапазоне от 0 до 23, а аргументов минуты и секунды – от 0 до 59. Синтаксис такой:
=ВРЕМЯ(Часы;Минуты;Секунды)
Кроме того, близкими к этому оператору можно назвать отдельные функции ЧАС, МИНУТЫ и СЕКУНДЫ. Они выводят на экран величину соответствующего названию показателя времени, который задается единственным одноименным аргументом.
ДАТАЗНАЧ
Функция ДАТАЗНАЧ очень специфическая. Она предназначена не для людей, а для программы. Её задачей является преобразование записи даты в обычном виде в единое числовое выражение, доступное для вычислений в Excel. Единственным аргументом данной функции выступает дата как текст. Причем, как и в случае с аргументом ДАТА, корректно обрабатываются только значения после 1900 года. Синтаксис имеет такой вид:
=ДАТАЗНАЧ (дата_как_текст)
ДЕНЬНЕД
Задача оператора ДЕНЬНЕД – выводить в указанную ячейку значение дня недели для заданной даты. Но формула выводит не текстовое название дня, а его порядковый номер. Причем точка отсчета первого дня недели задается в поле «Тип». Так, если задать в этом поле значение «1», то первым днем недели будет считаться воскресенье, если «2» — понедельник и т.д. Но это не обязательный аргумент, в случае, если поле не заполнено, то считается, что отсчет идет от воскресенья. Вторым аргументом является собственно дата в числовом формате, порядковый номер дня которой нужно установить. Синтаксис выглядит так:
=ДЕНЬНЕД(Дата_в_числовом_формате;[Тип])
НОМНЕДЕЛИ
Предназначением оператора НОМНЕДЕЛИ является указание в заданной ячейке номера недели по вводной дате. Аргументами является собственно дата и тип возвращаемого значения. Если с первым аргументом все понятно, то второй требует дополнительного пояснения. Дело в том, что во многих странах Европы по стандартам ISO 8601 первой неделей года считается та неделя, на которую приходится первый четверг. Если вы хотите применить данную систему отсчета, то в поле типа нужно поставить цифру «2». Если же вам более по душе привычная система отсчета, где первой неделей года считается та, на которую приходится 1 января, то нужно поставить цифру «1» либо оставить поле незаполненным. Синтаксис у функции такой:
=НОМНЕДЕЛИ(дата;[тип])
ДОЛЯГОДА
Оператор ДОЛЯГОДА производит долевой расчет отрезка года, заключенного между двумя датами ко всему году. Аргументами данной функции являются эти две даты, являющиеся границами периода. Кроме того, у данной функции имеется необязательный аргумент «Базис». В нем указывается способ вычисления дня. По умолчанию, если никакое значение не задано, берется американский способ расчета. В большинстве случаев он как раз и подходит, так что чаще всего этот аргумент заполнять вообще не нужно. Синтаксис принимает такой вид:
=ДОЛЯГОДА(нач_дата;кон_дата;[базис])
Мы прошлись только по основным операторам, составляющим группу функций «Дата и время» в Экселе. Кроме того, существует ещё более десятка других операторов этой же группы. Как видим, даже описанные нами функции способны в значительной мере облегчить пользователям работу со значениями таких форматов, как дата и время. Данные элементы позволяют автоматизировать некоторые расчеты. Например, по введению текущей даты или времени в указанную ячейку. Без овладения управлением данными функциями нельзя говорить о хорошем знании программы Excel.
В этом уроке Вы познакомитесь с различными полезными формулами сложения и вычитания дат в Excel. Например, Вы узнаете, как вычесть из одной даты другую, как прибавить к дате несколько дней, месяцев или лет, и т.д.
Если Вы уже проходили уроки по работе с датами в Excel (наши или любые другие уроки), то должны знать формулы для вычисления единиц времени, таких как дни, недели, месяцы, года.
Анализируя даты в каких-либо данных, часто нужно выполнять над этими датами арифметические действия. Эта статья объяснит некоторые формулы сложения и вычитания дат, которые могут оказаться для Вас полезными.
- Вычитание двух дат в Excel
- Как прибавить (отнять) дни к дате в Excel
- Как прибавить (вычесть) несколько недель к дате
- Добавляем месяцы к дате в Excel
- Добавляем годы к дате в Excel
- Прибавление (вычитание) дней, месяцев и лет к дате
- Как складывать и вычитать время в Excel
Содержание
- Как вычитать даты в Excel
- Пример 1. Непосредственно вычитаем одну дату из другой
- Пример 2. Вычитание дат с помощью функции РАЗНДАТ
- Пример 3. Вычитаем дату из текущей даты
- Пример 4. Вычитание дат с помощью функции ДАТА
- Как прибавить (вычесть) дни к дате в Excel
- Пример 1. Прибавление дней к дате в Excel
- Пример 2. Вычитание дней из даты в Excel
- Как прибавить (вычесть) несколько недель к дате
- Как прибавить (вычесть) несколько месяцев к дате в Excel
- Пример 1. Прибавляем несколько месяцев к дате с помощью функции ДАТА
- Пример 2. Прибавляем или вычитаем месяцы из даты с помощью функции ДАТАМЕС
- Как прибавить (отнять) годы к дате в Excel
- Прибавление (вычитание) дней, месяцев и лет к дате
- Как складывать и вычитать время в Excel
Как вычитать даты в Excel
Предположим, что у Вас в ячейках A2 и B2 содержатся даты, и нужно вычесть одну дату из другой, чтобы узнать, сколько между ними дней. Как часто бывает в Excel, этот результат можно получить несколькими способами.
Пример 1. Непосредственно вычитаем одну дату из другой
Думаю, Вы знаете, что Excel хранит даты в виде целых чисел, начиная с 1, что соответствует 1 января 1900 г. Поэтому Вы можете просто арифметически вычесть одно число из другого:
=B2-A2
Пример 2. Вычитание дат с помощью функции РАЗНДАТ
Если предыдущая формула кажется Вам слишком простой, тот же результат можно получить более изощрённым способом с помощью функции РАЗНДАТ (DATEDIF).
=РАЗНДАТ(A2;B2;"d")
=DATEDIF(A2,B2,"d")
Следующий рисунок показывает, что обе формулы возвращают одинаковый результат, за исключением ряда 4, где функция РАЗНДАТ (DATEDIF) возвращает ошибку #ЧИСЛО! (#NUM!). Посмотрим, почему это происходит.
Когда Вы вычитаете более позднюю дату (6 мая 2015) из более ранней (1 мая 2015), операция вычитания возвращает отрицательное число. Однако синтаксис функции РАЗНДАТ (DATEDIF) не позволяет, чтобы начальная дата была больше конечной даты и, естественно, возвращает ошибку.
Пример 3. Вычитаем дату из текущей даты
Чтобы вычесть определенную дату из текущей даты, Вы можете использовать любую из ранее описанных формул. Просто вместо сегодняшней даты используйте функцию СЕГОДНЯ (TODAY):
=СЕГОДНЯ()-A2
=TODAY()-A2
или
=РАЗНДАТ(A2;СЕГОДНЯ();"d")
=DATEDIF(A2,TODAY(),"d")
Как и в предыдущем примере, формулы отлично работают, когда текущая дата больше, чем вычитаемая. В противном случае функция РАЗНДАТ (DATEDIF) возвращает ошибку.
Пример 4. Вычитание дат с помощью функции ДАТА
Если Вы предпочитаете вводить даты непосредственно в формулу, указывайте их с помощью функции ДАТА (DATE), а затем вычитайте одну дату из другой.
Функция ДАТА имеет следующий синтаксис: ДАТА(год; месяц; день).
Например, следующая формула вычитает 15 мая 2015 года из 20 мая 2015 года и возвращает разность – 5 дней.
=ДАТА(2015;5;20)-ДАТА(2015;5;15)
=DATE(2015,5,20)-DATE(2015,5,15)
Подводим итог. Если нужно вычитать даты в Excel, и Вы хотите определить количество дней между двумя датами, имеет смысл делать это самым простым и очевидным способом – напрямую вычитать одну дату из другой.
Если нужно подсчитать количество месяцев или лет между двумя датами, тогда функция РАЗНДАТ (DATEDIF) – единственное возможное решение. В продолжении статьи Вы найдёте несколько примеров формул, подробно раскрывающих эту функцию.
Теперь, когда Вы знаете, как вычитать одну дату из другой, посмотрим, как можно прибавить или вычесть из даты определённое количество дней, месяцев или лет. Для этого существует несколько функций Excel. Что именно выбрать зависит от того, какие единицы времени требуется прибавить или вычесть.
Как прибавить (вычесть) дни к дате в Excel
Если у Вас есть дата в ячейке или список дат в столбце, Вы можете прибавить к ним (или отнять) определённое количество дней, используя соответствующую арифметическую операцию.
Пример 1. Прибавление дней к дате в Excel
Общая формула добавления определённого количества дней к дате выглядит так:
= Дата + N дней
Дату можно задать несколькими способами:
- Cсылкой на ячейку:
=A2+10 - Обращением к функции ДАТА (DATE):
=ДАТА(2015;5;6)+10
=DATE(2015,5,6)+10 - Обращением к другой функции. Например, чтобы прибавить несколько дней к текущей дате, используйте функцию СЕГОДНЯ (TODAY):
=СЕГОДНЯ()+10
=TODAY()+10
Следующий рисунок показывает действие этих формул. На момент написания текста текущей датой было 6 мая 2015 г.
Примечание: Результатом выполнения этих формул является целое число, представляющее дату. Чтобы показать его как дату, необходимо выбрать ячейку (или ячейки) и нажать Ctrl+1. Откроется диалоговое окно Формат ячеек (Format Cells). На вкладке Число (Number) в списке числовых форматов выберите Дата (Date) и затем укажите нужный вам формат. Более подробное описание Вы найдёте в статье Как изменить формат даты в Excel.
Пример 2. Вычитание дней из даты в Excel
Чтобы вычесть определённое количество дней из даты, Вам снова нужно использовать обычную арифметическую операцию. Единственное отличие от предыдущего примера – минус вместо плюса 🙂
= Дата - N дней
Вот несколько примеров формул:
=A2-10
=ДАТА(2015;5;6)-10
=СЕГОДНЯ()-10
Как прибавить (вычесть) несколько недель к дате
Когда требуется прибавить (вычесть) несколько недель к определенной дате, Вы можете воспользоваться теми же формулами, что и раньше. Просто нужно умножить количество недель на 7:
- Прибавляем N недель к дате в Excel:
= A2 + N недель * 7Например, чтобы прибавить 3 недели к дате в ячейке А2, используйте следующую формулу:
=A2+3*7 - Вычитаем N недель из даты в Excel:
= А2 - N недель * 7Чтобы вычесть 2 недели из сегодняшней даты, используйте эту формулу:
=СЕГОДНЯ()-2*7
=TODAY()-2*7
Как прибавить (вычесть) несколько месяцев к дате в Excel
Чтобы прибавить (или отнять) определённое количество месяцев к дате, нужно использовать функцию ДАТА (DATE) или ДАТАМЕС (EDATE), как показано ниже.
Пример 1. Прибавляем несколько месяцев к дате с помощью функции ДАТА
Если список дат находится, например, в столбце A, укажите количество месяцев, которые Вы хотите добавить (положительное число) или отнять (отрицательное число) в какой-то ячейке, скажем, в C2.
Введите в ячейку B2 указанную ниже формулу, щёлкните по выделенному углу ячейки и протащите его мышкой вниз по столбцу B до последней заполненной ячейки в столбце A. Формула из ячейки B2 будет скопирована во все ячейки столбца B.
=ДАТА(ГОД(A2);МЕСЯЦ(A2)+$C$2;ДЕНЬ(A2))
=DATE(YEAR(A2),MONTH(A2)+$C$2,DAY(A2))
Посмотрим, что делает эта формула. Логика формулы ясна и очевидна. Функция ДАТА(год; месяц; день) получает следующие аргументы:
- Год из даты в ячейке A2;
- Месяц из даты в ячейке A2 + количество месяцев, указанное в ячейке C2;
- День из даты в ячейке A2;
Всё просто! Если Вы введёте в C2 отрицательное число, формула вычтет месяцы, а не прибавит.
Естественно, ничто не мешает Вам ввести минус прямо в формуле, чтобы вычесть месяцы:
=ДАТА(ГОД(A2);МЕСЯЦ(A2)-$C$2;ДЕНЬ(A2))
=DATE(YEAR(A2),MONTH(A2)-$C$2,DAY(A2))
И, конечно, вы можете указать число прибавляемых или вычитаемых месяцев непосредственно в формуле без ссылки на ячейку. Готовые формулы будут выглядеть примерно так:
- Прибавить месяцы к дате:
=ДАТА(ГОД(A2);МЕСЯЦ(A2)+2;ДЕНЬ(A2))
=DATE(YEAR(A2),MONTH(A2)+2,DAY(A2)) - Вычесть месяцы из даты:
=ДАТА(ГОД(A2);МЕСЯЦ(A2)-2;ДЕНЬ(A2))
=DATE(YEAR(A2),MONTH(A2)-2,DAY(A2))
Пример 2. Прибавляем или вычитаем месяцы из даты с помощью функции ДАТАМЕС
В Excel предусмотрена специальная функция, которая возвращает дату, отстоящую от заданной на определенное количество месяцев назад или вперёд, – это функция ДАТАМЕС (EDATE). Она доступна в последних версиях Excel 2007, 2010, 2013 и новой Excel 2016.
При использовании ДАТАМЕС (EDATE) Вы указываете два следующих аргумента:
- Начальная дата – дата, от которой отсчитывается количество месяцев.
- Месяцы – количество месяцев, которые нужно прибавить (положительное число) или отнять (отрицательное число).
Эти формулы дадут тот же самый результат, что и формулы с функцией ДАТА (DATE) в предыдущем примере:
При использовании функции ДАТАМЕС (EDATE) начальную дату и количество месяцев можно указывать непосредственно в формуле. Даты можно задавать с помощью функции ДАТА (DATE) или как результат выполнения других формул. Например:
- Эта формула прибавляет 10 месяцев к 7 мая 2015 года
=ДАТАМЕС(ДАТА(2015;5;7);10)
=EDATE(DATE(2015,5,7),10) - Эта формула отнимает 10 месяцев от сегодняшней даты
=ДАТАМЕС(СЕГОДНЯ();-10)
=EDATE(TODAY(),-10)
Примечание: Функция ДАТАМЕС (EDATE) возвращает просто целое число. Чтобы представить его как дату, необходимо применить к ячейке формат даты. Как это сделать, указано в статье Как изменить формат даты в Excel.
Как прибавить (отнять) годы к дате в Excel
Добавление лет к датам в Excel осуществляется так же, как добавление месяцев. Вам необходимо снова использовать функцию ДАТА (DATE), но на этот раз нужно указать количество лет, которые Вы хотите добавить:
= ДАТА(ГОД(дата) + N лет; МЕСЯЦ(дата); ДЕНЬ(дата))
= DATE(YEAR(дата) + N лет, MONTH(дата), DAY(дата))
На листе Excel, формулы могут выглядеть следующим образом:
- Прибавляем 5 лет к дате, указанной в ячейке A2:
=ДАТА(ГОД(A2)+5;МЕСЯЦ(A2);ДЕНЬ(A2))
=DATE(YEAR(A2)+5,MONTH(A2),DAY(A2)) - Вычитаем 5 лет из даты, указанной в ячейке A2:
=ДАТА(ГОД(A2)-5;МЕСЯЦ(A2);ДЕНЬ(A2))
=DATE(YEAR(A2)-5,MONTH(A2),DAY(A2))
Чтобы получить универсальную формулу, Вы можете ввести количество лет в ячейку, а затем в формуле обратиться к этой ячейке. Положительное число позволит прибавить годы к дате, а отрицательное – вычесть.
Прибавление (вычитание) дней, месяцев и лет к дате
Если Вы внимательно читали два предыдущих примера, то, думаю, догадались, как добавить (или вычесть) сразу годы, месяцы и дни к дате в одной формуле. Да, с помощью старой доброй функции ДАТА (DATA)!
- Для прибавления X лет, Y месяцев и Z дней:
= ДАТА(ГОД(дата) + X лет; МЕСЯЦ(дата) + Y месяцев; ДЕНЬ(дата) + Z дней)
= DATE(YEAR(дата) + X лет, MONTH(дата) + Y месяцев, DAY(дата) + Z дней) - Для вычитания X лет, Y месяцев и Z дней:
= ДАТА(ГОД(дата) - X лет; МЕСЯЦ(дата) - Y месяцев; ДЕНЬ(дата) - Z дней)
= DATE(YEAR(дата) - X лет, MONTH(дата) - Y месяцев, DAY(дата) - Z дней)
Например, следующая формула прибавляет 2 года и 3 месяца, и вычитает 15 дней из даты в ячейке A2:
=ДАТА(ГОД(A2)+2;МЕСЯЦ(A2)+3;ДЕНЬ(A2)-15)
=DATE(YEAR(A2)+2,MONTH(A2)+3,DAY(A2)-15)
Применительно к нашему столбцу с датами, формула принимает следующий вид:
=ДАТА(ГОД(A2)+$C$2;МЕСЯЦ(A2)+$D$2;ДЕНЬ(A2)+$E$2)
=DATE(YEAR(A2)+$C$2,MONTH(A2)+$D$2,DAY(A2)+$E$2)
Как складывать и вычитать время в Excel
В Microsoft Excel складывать и вычитать время можно с помощью функции ВРЕМЯ (TIME). Она позволяет Вам обращаться с единицами времени (часами, минутами и секундами) так же, как и с годами, месяцами и днями в функции ДАТА (DATE).
- Прибавить время в Excel:
= A2 + ВРЕМЯ(часы; минуты; секунды)
= A2 + TIME(часы, минуты, секунды) - Вычесть время в Excel:
= A2 - ВРЕМЯ(часы; минуты; секунды)
= A2 - TIME(часы, минуты, секунды)где A2 – это ячейка с временем, которое нужно изменить.
Например, чтобы добавить 2 часа 30 минут и 15 секунд к времени в ячейке A2 надо использовать следующую формулу:
=A2+ВРЕМЯ(2;30;15)
=A2+TIME(2,30,15)
Если вы хотите прибавлять и вычитать единицы времени в одной формуле, просто добавьте к нужным значениям знак минус «-«. Следующая формула прибавляет к времени в ячейке A2 2 часа 30 минут и вычитает 15 секунд:
=A2+ВРЕМЯ(2;30;-15)
=A2+TIME(2,30,-15)
Также Вы можете ввести нужные значения в ячейки листа и ссылаться на них в формуле:
=A2+ВРЕМЯ($C$2;$D$2;$E$2)
=A2+TIME($C$2,$D$2,$E$2)
Если исходная ячейка содержит и дату, и время, предыдущая формула также прекрасно работает:
Вот так в Excel можно складывать и вычитать даты. Надеюсь, что сегодня Вы узнали пару полезных функций. В любом случае благодарю Вас за внимание и надеюсь увидеться снова!
Оцените качество статьи. Нам важно ваше мнение:
Видео
Как обычно, кому надо быстро — смотрим видео. Подробности и нюансы — в тексте ниже:
Как вводить даты и время в Excel
Если иметь ввиду российские региональные настройки, то Excel позволяет вводить дату очень разными способами — и понимает их все:
|
«Классическая» форма |
3.10.2006 |
|
Сокращенная форма |
3.10.06 |
|
С использованием дефисов |
3-10-6 |
|
С использованием дроби |
3/10/6 |
Внешний вид (отображение) даты в ячейке может быть очень разным (с годом или без, месяц числом или словом и т.д.) и задается через контекстное меню — правой кнопкой мыши по ячейке и далее Формат ячеек (Format Cells):
Время вводится в ячейки с использованием двоеточия. Например
16:45
По желанию можно дополнительно уточнить количество секунд — вводя их также через двоеточие:
16:45:30
И, наконец, никто не запрещает указывать дату и время сразу вместе через пробел, то есть
27.10.2012 16:45
Быстрый ввод дат и времени
Для ввода сегодняшней даты в текущую ячейку можно воспользоваться сочетанием клавиш Ctrl + Ж (или CTRL+SHIFT+4 если у вас другой системный язык по умолчанию).
Если скопировать ячейку с датой (протянуть за правый нижний угол ячейки), удерживая правую кнопку мыши, то можно выбрать — как именно копировать выделенную дату:
Если Вам часто приходится вводить различные даты в ячейки листа, то гораздо удобнее это делать с помощью всплывающего календаря:
Если нужно, чтобы в ячейке всегда была актуальная сегодняшняя дата — лучше воспользоваться функцией СЕГОДНЯ (TODAY):
Как Excel на самом деле хранит и обрабатывает даты и время
Если выделить ячейку с датой и установить для нее Общий формат (правой кнопкой по ячейке Формат ячеек — вкладка Число — Общий), то можно увидеть интересную картинку:
То есть, с точки зрения Excel, 27.10.2012 15:42 = 41209,65417
На самом деле любую дату Excel хранит и обрабатывает именно так — как число с целой и дробной частью. Целая часть числа (41209) — это количество дней, прошедших с 1 января 1900 года (взято за точку отсчета) до текущей даты. А дробная часть (0,65417), соответственно, доля от суток (1сутки = 1,0)
Из всех этих фактов следуют два чисто практических вывода:
- Во-первых, Excel не умеет работать (без дополнительных настроек) с датами ранее 1 января 1900 года. Но это мы переживем!
- Во-вторых, с датами и временем в Excel возможно выполнять любые математические операции. Именно потому, что на самом деле они — числа! А вот это уже раскрывает перед пользователем массу возможностей.
Количество дней между двумя датами
Считается простым вычитанием — из конечной даты вычитаем начальную и переводим результат в Общий (General) числовой формат, чтобы показать разницу в днях:
Количество рабочих дней между двумя датами
Здесь ситуация чуть сложнее. Необходимо не учитывать субботы с воскресеньями и праздники. Для такого расчета лучше воспользоваться функцией ЧИСТРАБДНИ (NETWORKDAYS) из категории Дата и время. В качестве аргументов этой функции необходимо указать начальную и конечную даты и ячейки с датами выходных (государственных праздников, больничных дней, отпусков, отгулов и т.д.):
Примечание: Эта функция появилась в стандартном наборе функций Excel начиная с 2007 версии. В более древних версиях сначала необходимо подключить надстройку Пакета анализа. Для этого идем в меню Сервис — Надстройки (Tools — Add-Ins) и ставим галочку напротив Пакет анализа (Analisys Toolpak). После этого в Мастере функций в категории Дата и время появится необходимая нам функция ЧИСТРАБДНИ (NETWORKDAYS).
Количество полных лет, месяцев и дней между датами. Возраст в годах. Стаж.
Про то, как это правильно вычислять, лучше почитать тут.
Сдвиг даты на заданное количество дней
Поскольку одни сутки в системе отсчета даты Excel принимаются за единицу (см.выше), то для вычисления даты, отстоящей от заданной на, допустим, 20 дней, достаточно прибавить к дате это число.
Сдвиг даты на заданное количество рабочих дней
Эту операцию осуществляет функция РАБДЕНЬ (WORKDAY). Она позволяет вычислить дату, отстоящую вперед или назад относительно начальной даты на нужное количество рабочих дней (с учетом выходных суббот и воскресений и государственных праздинков). Использование этой функции полностью аналогично применению функции ЧИСТРАБДНИ (NETWORKDAYS) описанной выше.
Вычисление дня недели
Вас не в понедельник родили? Нет? Уверены? Можно легко проверить при помощи функции ДЕНЬНЕД (WEEKDAY) из категории Дата и время.
Первый аргумент этой функции — ячейка с датой, второй — тип отсчета дней недели (самый удобный — 2).
Вычисление временных интервалов
Поскольку время в Excel, как было сказано выше, такое же число, как дата, но только дробная его часть, то с временем также возможны любые математические операции, как и с датой — сложение, вычитание и т.д.
Нюанс здесь только один. Если при сложении нескольких временных интервалов сумма получилась больше 24 часов, то Excel обнулит ее и начнет суммировать опять с нуля. Чтобы этого не происходило, нужно применить к итоговой ячейке формат 37:30:55:
Ссылки по теме
- Как вычислять возраст (стаж) в полных годах-месяцах-днях
- Как сделать выпадающий календарь для быстрого ввода любой даты в любую ячейку.
- Автоматическое добавление текущей даты в ячейку при вводе данных.
- Как вычислить дату второго воскресенья февраля 2007 года и т.п.
Для работы с датами в Excel в разделе с функциями определена категория «Дата и время». Рассмотрим наиболее распространенные функции в этой категории.
Как Excel обрабатывает время
Программа Excel «воспринимает» дату и время как обычное число. Электронная таблица преобразует подобные данные, приравнивая сутки к единице. В результате значение времени представляет собой долю от единицы. К примеру, 12.00 – это 0,5.
Значение даты электронная таблица преобразует в число, равное количеству дней от 1 января 1900 года (так решили разработчики) до заданной даты. Например, при преобразовании даты 13.04.1987 получается число 31880. То есть от 1.01.1900 прошло 31 880 дней.
Этот принцип лежит в основе расчетов временных данных. Чтобы найти количество дней между двумя датами, достаточно от более позднего временного периода отнять более ранний.
Пример функции ДАТА
Построение значение даты, составляя его из отдельных элементов-чисел.
Синтаксис: год; месяц, день.
Все аргументы обязательные. Их можно задать числами или ссылками на ячейки с соответствующими числовыми данными: для года – от 1900 до 9999; для месяца – от 1 до 12; для дня – от 1 до 31.
Если для аргумента «День» задать большее число (чем количество дней в указанном месяце), то лишние дни перейдут на следующий месяц. Например, указав для декабря 32 дня, получим в результате 1 января.
Пример использования функции:
Зададим большее количество дней для июня:
Примеры использования в качестве аргументов ссылок на ячейки:
Функция РАЗНДАТ в Excel
Возвращает разницу между двумя датами.
Аргументы:
- начальная дата;
- конечная дата;
- код, обозначающий единицы подсчета (дни, месяцы, годы и др.).
Способы измерения интервалов между заданными датами:
- для отображения результата в днях – «d»;
- в месяцах – «m»;
- в годах – «y»;
- в месяцах без учета лет – «ym»;
- в днях без учета месяцев и лет – «md»;
- в днях без учета лет – «yd».
В некоторых версиях Excel при использовании последних двух аргументов («md», «yd») функция может выдать ошибочное значение. Лучше применять альтернативные формулы.
Примеры действия функции РАЗНДАТ:
В версии Excel 2007 данной функции нет в справочнике, но она работает. Хотя результаты лучше проверять, т.к. возможны огрехи.
Функция ГОД в Excel
Возвращает год как целое число (от 1900 до 9999), который соответствует заданной дате. В структуре функции только один аргумент – дата в числовом формате. Аргумент должен быть введен посредством функции ДАТА или представлять результат вычисления других формул.
Пример использования функции ГОД:
Функция МЕСЯЦ в Excel: пример
Возвращает месяц как целое число (от 1 до 12) для заданной в числовом формате даты. Аргумент – дата месяца, который необходимо отобразить, в числовом формате. Даты в текстовом формате функция обрабатывает неправильно.
Примеры использования функции МЕСЯЦ:
Примеры функций ДЕНЬ, ДЕНЬНЕД и НОМНЕДЕЛИ в Excel
Возвращает день как целое число (от 1 до 31) для заданной в числовом формате даты. Аргумент – дата дня, который нужно найти, в числовом формате.
Чтобы вернуть порядковый номер дня недели для указанной даты, можно применить функцию ДЕНЬНЕД:
По умолчанию функция считает воскресенье первым днем недели.
Для отображения порядкового номера недели для указанной даты применяется функция НОМНЕДЕЛИ:
Дата 24.05.2015 приходится на 22 неделю в году. Неделя начинается с воскресенья (по умолчанию).
В качестве второго аргумента указана цифра 2. Поэтому формула считает, что неделя начинается с понедельника (второй день недели).
Скачать примеры функций для работы с датами
Для указания текущей даты используется функция СЕГОДНЯ (не имеет аргументов). Чтобы отобразить текущее время и дату, применяется функция ТДАТА ().
Предположим, что вы хотите добавить две недели к сроку, установленному в календарном плане проекта, и определить новую дату окончания, или выяснить по списку задач проекта, сколько времени потребуется для выполнения одной задачи. Можно сложить или вычесть дни, отталкиваясь от даты, с помощью простой формулы или использовать функции листа, предназначенные для работы с датами в Excel.
Сложение и вычитание дней из даты
Предположим, что на второй четверг каждого месяца выставляется счет. Вы хотите передать деньги на ваш платежный счет, чтобы эти деньги приступили к 15 дням за это время, поэтому вы получите от даты выполнения вычесть 15 дней. В приведенном ниже примере показано, как добавлять и вычитать даты с помощью ввода положительных и отрицательных чисел.
Введите даты выполнения в столбце A.
Введите количество дней, которые нужно сложить или вычесть в столбце B. Вы можете ввести отрицательное число для вычитания дней с даты начала и положительное число, которое нужно добавить к дате.
В ячейке C2 введите = a2 + b2и скопируйте вниз по мере необходимости.
Сложение и вычитание месяцев из даты с помощью функции ДАТАМЕС
Функцию ДАТАМЕС можно использовать для быстрого сложения и вычитания месяцев из даты.
Для функции ДАТАМЕС требуется два аргумента: Дата начала и количество месяцев, которые нужно сложить или вычесть. Чтобы вычесть месяцы, введите в качестве второго аргумента отрицательное число. Например, = ДАТАМЕС («9/15/19»;-5) возвращает 4 /15/19.
В этом примере вы можете вводить даты начала в столбце A.
Введите число месяцев, которые нужно сложить или вычесть в столбце B. Чтобы указать, следует ли вычитать месяц, можно ввести знак минус (-) перед числом (например,-1).
Введите = ДАТАМЕС (A2; B2) в ячейку C2 и скопируйте вниз по мере необходимости.
В зависимости от формата ячеек, содержащих введенные формулы, Excel может отображать результаты в виде порядковых номеров. Например, 8-Фев-2019 может отображаться как 43504.
В Excel даты хранятся в виде порядковых номеров, что позволяет использовать их в вычислениях. По умолчанию 1 января 1900 является порядковым числом 1, а 1 января 2010 — порядковым номером 40179, так как это 40 178 дней после 1 января 1900 г.
Если результаты отображаются как порядковые номера, выделите нужные ячейки и продолжите выполнение описанных ниже действий.
Нажмите клавиши CTRL + 1 , чтобы открыть диалоговое окно Формат ячеек , и откройте вкладку число .
В разделе Категориявыберите пункт Дата, выберите нужный формат даты и нажмите кнопку ОК. Значения в ячейках должны отобразиться как даты.
Сложение и вычитание лет из даты
В этом примере мы добавляем и прочесть годы из даты начала с помощью следующей формулы:
Принцип работы формулы:
Функция year проявляет дату в ячейке A2 и возвращает 2019. Затем он добавляет 3 года из ячейки B2, что приводит к 2022.
Функции Month и Day возвращают только исходные значения из ячейки a2, но они необходимы для использования функции Дата.
Наконец, функция Дата объединяет эти три значения в дату, состоящие из 3 лет в будущем — 02/08/22.
Сложение и вычитание сочетаний дней, месяцев и лет до и после даты
В этом примере мы добавляем и вычитая годы, месяцы и дни из даты начала с помощью следующей формулы:
= ДАТА (ГОД (A2) + B2; МЕСЯЦ (A2) + C2, ДЕНЬ (A2) + D2)
Принцип работы формулы:
Функция year проявляет дату в ячейке A2 и возвращает 2019. Затем он добавляет 1 год из ячейки B2, что приводит к 2020.
Функция Month возвращает 6, а затем добавляет к ней 7 из ячейки C2. Это будет интересно, поскольку 6 + 7 = 13, то есть 1 год и 1 месяц. В этом случае формула рассчитает, что и автоматически добавит еще один год к результату, что приведет к его отрезкой от 2020 до 2021.
Функция Day возвращает число 8, и к ней добавляется 15. Это будет работать аналогично части формулы, если вы выйдете на количество дней в заданном месяце.
Затем функция Дата объединяет эти три значения в дату, состоящие из 1 года, 7 месяцев и 15 дней в будущем — 01/23/21.
Ниже приведены некоторые способы использования формул и функций, которые используются для работы с датами, что позволяет найти влияние на календарный план проекта, если вы добавите две недели или время, необходимое для выполнения задачи.
Допустим, у вашей учетной записи есть 30-дневный цикл выставления счетов и хотите, чтобы деньги за 15 дней до даты выставления счетов 2013 марта были на месяц. Вот как это можно сделать с помощью формулы или функции для работы с датами.
В ячейке a1 введите 2/8/13.
В ячейке B1 введите =A1-15.
В ячейке C1 введите =A1+30.
В ячейке D1 введите =C1-15.
Добавление месяцев к дате
Мы будем использовать функцию ДАТАМЕС , и вам понадобятся Дата начала и количество месяцев, которые вы хотите добавить. Вот как добавить 16 месяцев в 10/24/13:
В ячейке a1 введите 10/24/13.
В ячейке B1 введите = ДАТАМЕС (a1; 16).
Чтобы отформатировать результаты как даты, выделите ячейку B1. Щелкните стрелку рядом с полем числовой формат> Краткая дата.
Вычитание месяцев из даты
Мы будем использовать одну и ту же функцию ДАТАМЕС для вычитания месяцев из даты.
Введите дату в ячейку a1 и ячейку B1 и введите формулу = ДАТАМЕС (4/15/2013,-5) .
Здесь мы указываем значение даты начала, введя дату, заключенную в кавычки.
Вы также можете просто обратиться к ячейке, содержащей значение даты, или с помощью формулы = ДАТАМЕС (a1,-5)для одного и того же результата.
В этом уроке Вы познакомитесь с различными полезными формулами сложения и вычитания дат в Excel. Например, Вы узнаете, как вычесть из одной даты другую, как прибавить к дате несколько дней, месяцев или лет, и т.д.
Если Вы уже проходили уроки по работе с датами в Excel (наши или любые другие уроки), то должны знать формулы для вычисления единиц времени, таких как дни, недели, месяцы, года.
Анализируя даты в каких-либо данных, часто нужно выполнять над этими датами арифметические действия. Эта статья объяснит некоторые формулы сложения и вычитания дат, которые могут оказаться для Вас полезными.
Как вычитать даты в Excel
Предположим, что у Вас в ячейках A2 и B2 содержатся даты, и нужно вычесть одну дату из другой, чтобы узнать, сколько между ними дней. Как часто бывает в Excel, этот результат можно получить несколькими способами.
Пример 1. Непосредственно вычитаем одну дату из другой
Думаю, Вы знаете, что Excel хранит даты в виде целых чисел, начиная с 1, что соответствует 1 января 1900 г. Поэтому Вы можете просто арифметически вычесть одно число из другого:
Пример 2. Вычитание дат с помощью функции РАЗНДАТ
Если предыдущая формула кажется Вам слишком простой, тот же результат можно получить более изощрённым способом с помощью функции РАЗНДАТ (DATEDIF).
Следующий рисунок показывает, что обе формулы возвращают одинаковый результат, за исключением ряда 4, где функция РАЗНДАТ (DATEDIF) возвращает ошибку #ЧИСЛО! (#NUM!). Посмотрим, почему это происходит.
Когда Вы вычитаете более позднюю дату (6 мая 2015) из более ранней (1 мая 2015), операция вычитания возвращает отрицательное число. Однако синтаксис функции РАЗНДАТ (DATEDIF) не позволяет, чтобы начальная дата была больше конечной даты и, естественно, возвращает ошибку.
Пример 3. Вычитаем дату из текущей даты
Чтобы вычесть определенную дату из текущей даты, Вы можете использовать любую из ранее описанных формул. Просто вместо сегодняшней даты используйте функцию СЕГОДНЯ (TODAY):
Как и в предыдущем примере, формулы отлично работают, когда текущая дата больше, чем вычитаемая. В противном случае функция РАЗНДАТ (DATEDIF) возвращает ошибку.
Пример 4. Вычитание дат с помощью функции ДАТА
Если Вы предпочитаете вводить даты непосредственно в формулу, указывайте их с помощью функции ДАТА (DATE), а затем вычитайте одну дату из другой.
Функция ДАТА имеет следующий синтаксис: ДАТА(год; месяц; день).
Например, следующая формула вычитает 15 мая 2015 года из 20 мая 2015 года и возвращает разность – 5 дней.
Подводим итог. Если нужно вычитать даты в Excel, и Вы хотите определить количество дней между двумя датами, имеет смысл делать это самым простым и очевидным способом – напрямую вычитать одну дату из другой.
Если нужно подсчитать количество месяцев или лет между двумя датами, тогда функция РАЗНДАТ (DATEDIF) – единственное возможное решение. В продолжении статьи Вы найдёте несколько примеров формул, подробно раскрывающих эту функцию.
Теперь, когда Вы знаете, как вычитать одну дату из другой, посмотрим, как можно прибавить или вычесть из даты определённое количество дней, месяцев или лет. Для этого существует несколько функций Excel. Что именно выбрать зависит от того, какие единицы времени требуется прибавить или вычесть.
Как прибавить (вычесть) дни к дате в Excel
Если у Вас есть дата в ячейке или список дат в столбце, Вы можете прибавить к ним (или отнять) определённое количество дней, используя соответствующую арифметическую операцию.
Пример 1. Прибавление дней к дате в Excel
Общая формула добавления определённого количества дней к дате выглядит так:
Дату можно задать несколькими способами:
-
Cсылкой на ячейку:
=A2+10
Обращением к функции ДАТА (DATE):
=ДАТА(2015;5;6)+10
=DATE(2015,5,6)+10
Обращением к другой функции. Например, чтобы прибавить несколько дней к текущей дате, используйте функцию СЕГОДНЯ (TODAY):
Следующий рисунок показывает действие этих формул. На момент написания текста текущей датой было 6 мая 2015 г.
Примечание: Результатом выполнения этих формул является целое число, представляющее дату. Чтобы показать его как дату, необходимо выбрать ячейку (или ячейки) и нажать Ctrl+1. Откроется диалоговое окно Формат ячеек (Format Cells). На вкладке Число (Number) в списке числовых форматов выберите Дата (Date) и затем укажите нужный вам формат. Более подробное описание Вы найдёте в статье Как изменить формат даты в Excel .
Пример 2. Вычитание дней из даты в Excel
Чтобы вычесть определённое количество дней из даты, Вам снова нужно использовать обычную арифметическую операцию. Единственное отличие от предыдущего примера – минус вместо плюса
Вот несколько примеров формул:
=A2-10
=ДАТА(2015;5;6)-10
=СЕГОДНЯ()-10
Как прибавить (вычесть) несколько недель к дате
Когда требуется прибавить (вычесть) несколько недель к определенной дате, Вы можете воспользоваться теми же формулами, что и раньше. Просто нужно умножить количество недель на 7:
-
Прибавляем N недель к дате в Excel:
= A2 + N недель * 7
Например, чтобы прибавить 3 недели к дате в ячейке А2, используйте следующую формулу:
=A2+3*7
Вычитаем N недель из даты в Excel:
= А2 — N недель * 7
Чтобы вычесть 2 недели из сегодняшней даты, используйте эту формулу:
Как прибавить (вычесть) несколько месяцев к дате в Excel
Чтобы прибавить (или отнять) определённое количество месяцев к дате, нужно использовать функцию ДАТА (DATE) или ДАТАМЕС (EDATE), как показано ниже.
Пример 1. Прибавляем несколько месяцев к дате с помощью функции ДАТА
Если список дат находится, например, в столбце A, укажите количество месяцев, которые Вы хотите добавить (положительное число) или отнять (отрицательное число) в какой-то ячейке, скажем, в C2.
Введите в ячейку B2 указанную ниже формулу, щёлкните по выделенному углу ячейки и протащите его мышкой вниз по столбцу B до последней заполненной ячейки в столбце A. Формула из ячейки B2 будет скопирована во все ячейки столбца B.
Посмотрим, что делает эта формула. Логика формулы ясна и очевидна. Функция ДАТА(год; месяц; день) получает следующие аргументы:
- Год из даты в ячейке A2;
- Месяц из даты в ячейке A2 + количество месяцев, указанное в ячейке C2;
- День из даты в ячейке A2;
Всё просто! Если Вы введёте в C2 отрицательное число, формула вычтет месяцы, а не прибавит.
Естественно, ничто не мешает Вам ввести минус прямо в формуле, чтобы вычесть месяцы:
И, конечно, вы можете указать число прибавляемых или вычитаемых месяцев непосредственно в формуле без ссылки на ячейку. Готовые формулы будут выглядеть примерно так:
-
Прибавить месяцы к дате:
=ДАТА(ГОД(A2);МЕСЯЦ(A2)+2;ДЕНЬ(A2))
=DATE(YEAR(A2),MONTH(A2)+2,DAY(A2))
Вычесть месяцы из даты:
Пример 2. Прибавляем или вычитаем месяцы из даты с помощью функции ДАТАМЕС
В Excel предусмотрена специальная функция, которая возвращает дату, отстоящую от заданной на определенное количество месяцев назад или вперёд, – это функция ДАТАМЕС (EDATE). Она доступна в последних версиях Excel 2007, 2010, 2013 и новой Excel 2016.
При использовании ДАТАМЕС (EDATE) Вы указываете два следующих аргумента:
- Начальная дата – дата, от которой отсчитывается количество месяцев.
- Месяцы – количество месяцев, которые нужно прибавить (положительное число) или отнять (отрицательное число).
Эти формулы дадут тот же самый результат, что и формулы с функцией ДАТА (DATE) в предыдущем примере:
При использовании функции ДАТАМЕС (EDATE) начальную дату и количество месяцев можно указывать непосредственно в формуле. Даты можно задавать с помощью функции ДАТА (DATE) или как результат выполнения других формул. Например:
-
Эта формула прибавляет 10 месяцев к 7 мая 2015 года
=ДАТАМЕС(ДАТА(2015;5;7);10)
=EDATE(DATE(2015,5,7),10)
Эта формула отнимает 10 месяцев от сегодняшней даты
Примечание: Функция ДАТАМЕС (EDATE) возвращает просто целое число. Чтобы представить его как дату, необходимо применить к ячейке формат даты. Как это сделать, указано в статье Как изменить формат даты в Excel .
Как прибавить (отнять) годы к дате в Excel
Добавление лет к датам в Excel осуществляется так же, как добавление месяцев. Вам необходимо снова использовать функцию ДАТА (DATE), но на этот раз нужно указать количество лет, которые Вы хотите добавить:
На листе Excel, формулы могут выглядеть следующим образом:
-
Прибавляем 5 лет к дате, указанной в ячейке A2:
=ДАТА(ГОД(A2)+5;МЕСЯЦ(A2);ДЕНЬ(A2))
=DATE(YEAR(A2)+5,MONTH(A2),DAY(A2))
Вычитаем 5 лет из даты, указанной в ячейке A2:
Чтобы получить универсальную формулу, Вы можете ввести количество лет в ячейку, а затем в формуле обратиться к этой ячейке. Положительное число позволит прибавить годы к дате, а отрицательное – вычесть.
Прибавление (вычитание) дней, месяцев и лет к дате
Если Вы внимательно читали два предыдущих примера, то, думаю, догадались, как добавить (или вычесть) сразу годы, месяцы и дни к дате в одной формуле. Да, с помощью старой доброй функции ДАТА (DATA)!
-
Для прибавления X лет, Y месяцев и Z дней:
= ДАТА(ГОД(дата) + X лет; МЕСЯЦ(дата) + Y месяцев; ДЕНЬ(дата) + Z дней)
= DATE(YEAR(дата) + X лет, MONTH(дата) + Y месяцев, DAY(дата) + Z дней)
Для вычитания X лет, Y месяцев и Z дней:
Например, следующая формула прибавляет 2 года и 3 месяца, и вычитает 15 дней из даты в ячейке A2:
Применительно к нашему столбцу с датами, формула принимает следующий вид:
Как складывать и вычитать время в Excel
В Microsoft Excel складывать и вычитать время можно с помощью функции ВРЕМЯ (TIME). Она позволяет Вам обращаться с единицами времени (часами, минутами и секундами) так же, как и с годами, месяцами и днями в функции ДАТА (DATE).
-
Прибавить время в Excel:
= A2 + ВРЕМЯ(часы; минуты; секунды)
= A2 + TIME(часы, минуты, секунды)
Вычесть время в Excel:
где A2 – это ячейка с временем, которое нужно изменить.
Например, чтобы добавить 2 часа 30 минут и 15 секунд к времени в ячейке A2 надо использовать следующую формулу:
Если вы хотите прибавлять и вычитать единицы времени в одной формуле, просто добавьте к нужным значениям знак минус “-“. Следующая формула прибавляет к времени в ячейке A2 2 часа 30 минут и вычитает 15 секунд:
Также Вы можете ввести нужные значения в ячейки листа и ссылаться на них в формуле:
Если исходная ячейка содержит и дату, и время, предыдущая формула также прекрасно работает:
Вот так в Excel можно складывать и вычитать даты. Надеюсь, что сегодня Вы узнали пару полезных функций. В любом случае благодарю Вас за внимание и надеюсь увидеться снова!
Для работы с датами в Excel в разделе с функциями определена категория «Дата и время». Рассмотрим наиболее распространенные функции в этой категории.
Как Excel обрабатывает время
Программа Excel «воспринимает» дату и время как обычное число. Электронная таблица преобразует подобные данные, приравнивая сутки к единице. В результате значение времени представляет собой долю от единицы. К примеру, 12.00 – это 0,5.
Значение даты электронная таблица преобразует в число, равное количеству дней от 1 января 1900 года (так решили разработчики) до заданной даты. Например, при преобразовании даты 13.04.1987 получается число 31880. То есть от 1.01.1900 прошло 31 880 дней.
Этот принцип лежит в основе расчетов временных данных. Чтобы найти количество дней между двумя датами, достаточно от более позднего временного периода отнять более ранний.
Пример функции ДАТА
Построение значение даты, составляя его из отдельных элементов-чисел.
Синтаксис: год; месяц, день.
Все аргументы обязательные. Их можно задать числами или ссылками на ячейки с соответствующими числовыми данными: для года – от 1900 до 9999; для месяца – от 1 до 12; для дня – от 1 до 31.
Если для аргумента «День» задать большее число (чем количество дней в указанном месяце), то лишние дни перейдут на следующий месяц. Например, указав для декабря 32 дня, получим в результате 1 января.
Пример использования функции:
Зададим большее количество дней для июня:
Примеры использования в качестве аргументов ссылок на ячейки:
Функция РАЗНДАТ в Excel
Возвращает разницу между двумя датами.
- начальная дата;
- конечная дата;
- код, обозначающий единицы подсчета (дни, месяцы, годы и др.).
Способы измерения интервалов между заданными датами:
- для отображения результата в днях – «d»;
- в месяцах – «m»;
- в годах – «y»;
- в месяцах без учета лет – «ym»;
- в днях без учета месяцев и лет – «md»;
- в днях без учета лет – «yd».
В некоторых версиях Excel при использовании последних двух аргументов («md», «yd») функция может выдать ошибочное значение. Лучше применять альтернативные формулы.
Примеры действия функции РАЗНДАТ:
В версии Excel 2007 данной функции нет в справочнике, но она работает. Хотя результаты лучше проверять, т.к. возможны огрехи.
Функция ГОД в Excel
Возвращает год как целое число (от 1900 до 9999), который соответствует заданной дате. В структуре функции только один аргумент – дата в числовом формате. Аргумент должен быть введен посредством функции ДАТА или представлять результат вычисления других формул.
Пример использования функции ГОД:
Функция МЕСЯЦ в Excel: пример
Возвращает месяц как целое число (от 1 до 12) для заданной в числовом формате даты. Аргумент – дата месяца, который необходимо отобразить, в числовом формате. Даты в текстовом формате функция обрабатывает неправильно.
Примеры использования функции МЕСЯЦ:
Примеры функций ДЕНЬ, ДЕНЬНЕД и НОМНЕДЕЛИ в Excel
Возвращает день как целое число (от 1 до 31) для заданной в числовом формате даты. Аргумент – дата дня, который нужно найти, в числовом формате.
Чтобы вернуть порядковый номер дня недели для указанной даты, можно применить функцию ДЕНЬНЕД:
По умолчанию функция считает воскресенье первым днем недели.
Для отображения порядкового номера недели для указанной даты применяется функция НОМНЕДЕЛИ:
Дата 24.05.2015 приходится на 22 неделю в году. Неделя начинается с воскресенья (по умолчанию).
В качестве второго аргумента указана цифра 2. Поэтому формула считает, что неделя начинается с понедельника (второй день недели).
Для указания текущей даты используется функция СЕГОДНЯ (не имеет аргументов). Чтобы отобразить текущее время и дату, применяется функция ТДАТА ().
Как быстро добавить часы / минуты / секунды к дате и времени в Excel?
Например, у вас есть список дат и времени на листе, и теперь вы хотите добавить те же часы / минуты / секунды к этим ячейкам, которые смешаны с датой и временем. Вы можете использовать формулы для решения этой задачи, но здесь я могу рассказать вам еще один трюк, чтобы быстро достичь этой цели в Excel.
Использование формул для добавления часов / минут / секунд к datetime
В Excel, как правило, вы можете использовать формулы для добавления часов, минут или секунд к ячейкам datetime.
1. Выберите ячейку рядом с первой ячейкой в списке даты и времени, а затем введите эту формулу. = A2 + 1/24 в это нажмите Enter и перетащите маркер автозаполнения на ячейку, в которой нужна эта формула. Смотрите скриншоты.
2. Затем щелкните правой кнопкой мыши, чтобы выбрать Формат ячеек из контекстного меню. И в Формат ячеек диалога под Число вкладка, выберите На заказ из Категория список, затем введите м / д / гггг чч: мм: сс в Тип текстовое окно. Смотрите скриншоты:
3. Нажмите OK. Затем вы можете увидеть, что каждая ячейка даты и времени добавляется на один час.
Ноты:
1. Если вы хотите добавить в ячейку одну минуту, используйте эту формулу: =A2 + 1/1440, если вы хотите добавить в ячейку одну секунду, используйте эту формулу: = A2 + 1/86400.
2. В приведенных выше формулах 1 указывает на добавление одного часа, одной минуты или одной секунды, вы можете изменить это по своему усмотрению.
3. Если вы хотите одновременно добавить часы, минуты и секунды к дате, вы можете использовать эту формулу. = A2 + ВРЕМЯ (23,23,34), это означает прибавление к ячейке даты 23 часа 23 минуты и 34 секунды. Но с этой формулой вы не можете добавить время более 24 часов.
Легко добавлять дни / годы / месяц / часы / минуты / секунды к дате и времени в Excel |
| Предположим, у вас есть данные о формате даты и времени в ячейке, и теперь вам нужно добавить к этой дате количество дней, лет, месяцев, часов, минут или секунд. Обычно использование формул является первым методом для всех пользователей Excel, но запомнить все формулы сложно. С участием Kutools for ExcelАвтора Помощник по дате и времени вы можете легко добавить дни, годы, месяцы или часы, минуты или секунды к дате и времени, кроме того, вы можете вычислить разницу дат или возраст на основе данного дня рождения, вообще не запоминая формулу. Нажмите, чтобы получить полнофункциональную бесплатную пробную версию в 30 дней! |
 |
| Kutools for Excel: с более чем 300 удобными надстройками Excel, которые можно попробовать бесплатно без каких-либо ограничений в 30 дней. |
Использование удобного инструмента для добавления часов / минут / секунд к datetime
Вышеупомянутый метод очень прост, но здесь я могу представить вам еще один более простой способ, вы хотите попробовать?
Бесплатная установка Kutools for Excel, вы можете использовать мощную утилиту — Помощник по дате и времени добавить часы, минуты или секунды, не запоминая.
После установки Kutools for Excel, пожалуйста, сделайте следующее:(Бесплатная загрузка Kutools for Excel Сейчас!)
1. Выберите ячейку, в которую нужно добавить результат, и нажмите Кутулс > Формула Помощник > Помощник по дате и времени. Смотрите скриншот:
2. в Помощник по дате и времени диалог, проверьте Добавить , нажмите 
3. Нажмите Ok, затем перетащите маркер автозаполнения на ячейки, в которых нужна формула, см. снимок экрана:
Лучшие инструменты для работы в офисе
Kutools for Excel Решит большинство ваших проблем и повысит вашу производительность на 80%
- Снова использовать: Быстро вставить сложные формулы, диаграммы и все, что вы использовали раньше; Зашифровать ячейки с паролем; Создать список рассылки и отправлять электронные письма …
- Бар Супер Формулы (легко редактировать несколько строк текста и формул); Макет для чтения (легко читать и редактировать большое количество ячеек); Вставить в отфильтрованный диапазон…
- Объединить ячейки / строки / столбцы без потери данных; Разделить содержимое ячеек; Объединить повторяющиеся строки / столбцы… Предотвращение дублирования ячеек; Сравнить диапазоны…
- Выберите Дубликат или Уникальный Ряды; Выбрать пустые строки (все ячейки пустые); Супер находка и нечеткая находка во многих рабочих тетрадях; Случайный выбор …
- Точная копия Несколько ячеек без изменения ссылки на формулу; Автоматическое создание ссылок на несколько листов; Вставить пули, Флажки и многое другое …
- Извлечь текст, Добавить текст, Удалить по позиции, Удалить пробел; Создание и печать промежуточных итогов по страницам; Преобразование содержимого ячеек в комментарии…
- Суперфильтр (сохранять и применять схемы фильтров к другим листам); Расширенная сортировка по месяцам / неделям / дням, периодичности и др .; Специальный фильтр жирным, курсивом …
- Комбинируйте книги и рабочие листы; Объединить таблицы на основе ключевых столбцов; Разделить данные на несколько листов; Пакетное преобразование xls, xlsx и PDF…
- Более 300 мощных функций. Поддерживает Office/Excel 2007-2021 и 365. Поддерживает все языки. Простое развертывание на вашем предприятии или в организации. Полнофункциональная 30-дневная бесплатная пробная версия. 60-дневная гарантия возврата денег.
Вкладка Office: интерфейс с вкладками в Office и упрощение работы
- Включение редактирования и чтения с вкладками в Word, Excel, PowerPoint, Издатель, доступ, Visio и проект.
- Открывайте и создавайте несколько документов на новых вкладках одного окна, а не в новых окнах.
- Повышает вашу продуктивность на 50% и сокращает количество щелчков мышью на сотни каждый день!
Возможности даты и времени Excel при создании простых таблиц работают прекрасно, но могут вызывать проблемы в более сложных проектах. К счастью, когда допущения Excel не отвечают вашим требованиям, всегда есть способ обойти их.
По умолчанию в Excel используется система дат 1900. Это означает, что числовое значение, лежащее в основе даты 1 января 1900 года, равно 1, у 2 января 1900 года — 2 и так далее. В Excel эти значения называются последовательными значениями, позволяющими использовать даты в вычислениях. Формат времени очень похож, но Excel обрабатывает время как десятичные доли, где 1 — это 24:00, или 00:00. Числовое значение 18:00 (в русской версии) равно 0,75, так как это три четверти от 24 часов.
Чтобы узнать числовое значение даты или времени, отформатируйте ячейку, содержащую значение, форматом Общий (General). Например, у даты и времени (в английской версии) 3/July/2002 3:00:00 РМ числовое значение 37440.625, где число после десятичной точки представляет время, а 37440 — последовательное значение для 3 июля 2002 года.
Сложение за пределами 24 часов
При помощи функции СУММ (SUM) или просто знака плюс время можно складывать. Таким образом, =SUM(A1:A5) даст нам общее количество часов в диапазоне А1 :А5, если эти ячейки содержат допустимые значения времени. Однако если Excel не дано никаких специальных указаний, он не складывает время за пределами 24 часов. Это происходит потому, что, когда значение времени превышает 24 часа (настоящее значение равно 1), оно переходит в новый день и отсчет начинается заново. Чтобы заставить Excel не переходить в новый день после каждых 24 часов, можно использовать формат ячеек 37:30:55 или пользовательский формат [ч]:MM:cc([h]:mm:ss).
Схожий формат можно применять для получения общего количества минут или секунд, Чтобы узнать полное количество минут, когда время равно 24:00, отформатируйте ячейку как [м] ([m]), и вы получите 1440. Чтобы получить общее количество секунд, используйте пользовательский формат [с] ([s]) и вы получите 86400.
Вычисление времени и даты
Если вы хотите использовать фактические значения времени в других вычислениях, помните о следующих «магических» числах: 60 — 60 минут или 60 секунд; 3600 — 60 секунд * 60 минут; 24 — 24 часа; 1440 — 60 минут * 24 часа; 86400 — 24 часа * 60 минут * 60 секунд.
Вооружившись этими магическими числами и предыдущей информацией, намного проще манипулировать временем и датами. Взглянем на следующие примеры и посмотрим, что они обозначают (предполагаем, что время записано в ячейке А1). Если у вас есть число 5.50 и вы хотите получить 5:30 или 5:30 a.m., используйте следующую формулу: =А1/24. Необходимо указать подходящий формат!
Если время должно выглядеть как 17:30 или 5:30 p.m., используйте следующую формулу: =(А1/24)+0.5.
Чтобы получить противоположное значение, то есть десятичное время из настоящего времени, воспользуйтесь формулой =А1*24.
Если в ячейке содержится настоящая дата и настоящее время (например, 22/Jan/03 15:36), а вы хотите получить только дату, используйте следующую формулу: =INT(A1), в русской версии Excel =ЦЕЛОЕ(А1).
Чтобы получить только время: =A1-INT(A1), в русской версии Excel =А1-ЦЕЛОЕ(А1) или =MOO(A1;1), в русской версии Excel =OCTAT(A1;1). И вновь необходим подходящий формат.
Чтобы найти разность между двумя датами, воспользуйтесь формулой =DATEDIF(A1;A2;"d"), где А1 — это более ранняя дата. Получим количество дней между двумя датами. В качестве результата можно также указать «m» или «у», то есть месяцы или годы. (В действительности функция DATEDIF в Excel 97 не документирована и является функцией Lotus 123.)
Если более ранние дата или время неизвестны, помогут функции МИН (MIN) и МАКС (МАХ). Например, чтобы наверняка получить правильный результат, можно воспользоваться такой функцией: =DATEDIF(MIN(Al;A2); MAX(Al,A2),"d"), в русской версии Excel: =DATEDIF(MИН(Al;A2);MAKC(A1;A2);"d").
При работе со временем может также понадобиться учитывать начальное и конечное время. Например, начальное время — это 8:50 p.m. в ячейке А1, а конечное время — 9:50 a.m. в ячейке А2. Если вы вычтете начальное время из конечного (=А2-А1), получите в ответе ######, так как Excel по умолчанию не работает с отрицательными значениями времени. Подробнее о том, как работать с отрицательными значениями времени, — в разделе «Трюк № 74. Отображение отрицательных значений времени».
Иначе это ограничение можно обойти двумя способами, гарантировав положительный результат: =MAX(A1;A2)-MIN(A1;A2), в русской версии Excel =МАКС(А1;А2)-МИН(А1;А2) или =A1-A2+IF(A1>A2,1), в русской версии Excel =А1-А2+ЕСЛИ(А1>А2;1).
Можно также приказать Excel прибавить любое количество дней, месяцев или лет к любой дате: =DATE(YEAR(A1)+value1;MONTH(Al)+value2;DAY(Al)+value3), в русской версии Excel =ДАТА(ГОД(А1)+value1;,МЕСЯЦ(А1)+value2;ДЕНЬ(А1)+value3).
Чтобы добавить один месяц к дате в ячейке А1, воспользуйтесь формулой =DATE(YEAR(A1);MONTH(A1)+1;DAY(AD), в русской версии Excel =ДАТА(ГОД(А1);МЕСЯЦ(А1)+1;ДЕНЬ(А1)).
В Excel реализовано и несколько дополнительных функций, являющихся частью надстройки Analysis ToolPak. Выберите команду Файл → Надстройки (File → Add-Ins) и установите флажок Пакет анализа (Analysis ToolPak) и, если появится сообщение с вопросом, нужно ли установить эту надстройку, ответьте согласием. Станут доступны дополнительные функции, такие, как ДАТАМЕС (EDATE), КОНЕЦМЕСЯЦА (EMONTH), ЧИСТРАБДНИ (NETWORKDAYS) и WEEKNUM. Все эти функции можно найти в категории Дата и время (Date & Time) диалогового окна мастера функций. Их легко применять, сложнее узнать, что эти функции существуют, и привлечь их к делу.
Настоящие даты и время
Иногда в таблицах с импортированными данными (или данными, введенными неправильно) даты и время отображаются как текст, а не как настоящие числа. Это можно легко распознать, немного расширив столбцы, выделив столбец, выбрав команду Главная → Ячейки → Выравнивание (Home → Cells → Alignment) и для параметра По горизонтали (Horizontal) выбрав значение По значению (General) (это формат ячеек по умолчанию). Щелкните кнопку ОК и внимательно просмотрите даты и время. Если какие-либо значения не выровнены по правому краю, Excel не считает их датами.
Чтобы исправить эту ошибку, сначала скопируйте любую пустую ячейку, затем выделите столбец и отформатируйте его, выбрав любой формат даты или времени. Не снимая выделение столбца, выберите команду Главная → Специальная вставка → Значение → OK (Home → Paste Special → Value → Add).Tenepb Excel будет преобразовывать все текстовые даты и время в настоящие даты и время. Возможно, вам придется еще раз изменить форматирование. Еще один простой способ — ссылаться на ячейки так: =А1+0 или =А1*1.
Ошибка даты?
Excel ошибочно предполагает, что 1900 год был високосным годом (Добавим, он был последним годом XIX века, а не первым XX). Это означает, что внутренняя система дат Excel считает, что существовал день 29 февраля 1900 года, тогда как его не было! Самое невероятное — Microsoft сделала это намеренно, по крайней мере, они так утверждают.
Предположим, что для получения итога нужно сложить два значения времени. Чтобы получить общее время, затраченное на работу над проектом, необходимо вычесть одно значение времени из другого.
Как видно в разделах ниже, в Excel можно легко складывать и вычитать время.
Сложение значений времени
Допустим, вам нужно узнать, сколько часов и минут потребует выполнение двух задач. По вашей оценке на выполнение первой задачи потребуется 6 часов 45 минут, а на выполнение второй задачи — 9 часов 30 минут.
Вот один из способов настроить эту возможность на этом или только на одном из них.
Введите 6:45 в ячейку B2,а в ячейке B3 — 9:30.
В ячейке B4 введите =B2+B3 и нажмите ввод.
Результат выполнения двух задач составляет 16:15–16 часов 15 минут.
Совет: Вы можете также складывать значения времени с помощью функции Автосумма для чисел. Выделите ячейку B4, а затем на вкладке Главная выберите Автосумма. Формула будет выглядеть следующим образом: =СУММ(B2:B3). Нажмите ввод, чтобы получить такой же результат ( 16 часов 15 минут).
Это было достаточно просто, но если количество часов превышает 24, нужно будет дополнительно сделать шаг. К результату формулы необходимо применить специальный формат.
Чтобы сложить более 24 часов:
В ячейку B2 введите значение 12:45, а в ячейку B3 — 15:30.
В ячейку B4 введите формулу =B2+B3 и нажмите клавишу ВВОД.
Результат — 4:15, что не следует ожидать. Это потому, что время задачи 2 составляет 24-часовой срок. 15:30 — то же самое, что и 3:30.
Чтобы отобразить значение времени, превышающее 24 часа, выберите ячейку B4.
На вкладке Главная в группе Ячейки нажмите кнопку Формат и выберите пункт Формат ячеек.
В диалоговом окне Формат ячеек в списке Категория выберите пункт (все форматы).
В поле «Тип» в верхней части списка форматов введите [ч]:мм;@, а затем выберите «ОК».
Обратите внимание на двоеточие после [ч] и двоеточие после мм.
В результате получится 28 часов 15 минут. Формат сохраняется в списке Тип для дальнейшего использования.
Вычитание значений времени
Рассмотрим еще один пример: предположим, что вы с друзьями знаете время начала и окончания работы над волонтерным проектом и хотите знать, сколько времени вы потратили в общей сложности.
Выполните эти действия, чтобы получить за выпавное время — разницу между двумя значениями времени.
В ячейке B2 введите время начала и введите «a» для AM или » p»для PM. После этого нажмите клавишу ВВОД.
В ячейке C2 введите время окончания, включая » a» или » p»,а затем нажмите ввод.
Введите другие значениям времени начала и окончания для своих друзей Сергея и Николая.
В ячейке D2 введите формулу =C2-B2и нажмите ввод времени окончания из времени начала, а затем нажмите ввод.
В диалоговом окне Формат ячеек в списке Категория выберите пункт (все форматы).
Выберите в списке Тип пункт ч:мм (часы и минуты) и нажмите кнопку ОК.
Теперь видно, что Григорий работал 3 часа 45 минут.
Чтобы получить результаты для Сергея и Николая, скопируйте формулу, выделив ячейку D2 и перетащив ее на ячейку D4.
Параметры форматирования в ячейке D2 скопируются вместе с формулой.
Чтобы вычесть время, которое превышает 24 часа:
Необходимо создать формулу для вычитания разницы между двумя значениями времени, которая превышает 24 часа.
Выполните следующие действия:
В примере выше щелкните ячейку B1 и перетащите рамку выделения на ячейку B2, что даст вам возможность применить формат к двум ячейкам одновременно.
В диалоговом окне Формат ячеек в списке Категория выберите пункт (все форматы).
В поле Тип вверху списка форматов введите д.м.гггг ч:мм.
Обратите внимание на пустое пространство в конце года и в конце мм.
В дальнейшем новый формат будет доступен в списке Тип.
В ячейке B1 введите дату начала, включая день, месяцигод.
Выполните те же действия для даты окончания в ячейке B2.
Введите формулу в ячейку B3: =(B2-B1)*24.
Результат — 31,5 часа.
Примечание: Вы можете складывать и вычитать больше 24 часов в Excel в Интернете но не можете применить пользовательский числовой формат.
Сложение значений времени
Допустим, нужно узнать, сколько часов и минут потребует выполнение двух задач. По вашей оценке на выполнение первой задачи потребуется 6 часов 45 минут, а на выполнение второй задачи — 9 часов 30 минут.
В ячейку B2 введите значение 6:45, а в ячейку B3 — 9:30.
В ячейку B4 введите формулу =B2+B3 и нажмите клавишу ВВОД.
На выполнение двух задач потребуется 16 часов 15 минут.
Совет: Вы также можете складывать время с помощью автоуммы. Щелкните ячейку B4. Затем нажмите кнопку «>». Формула будет выглядеть следующим образом: =СУММ(B2:B3). Нажмите ввод, чтобы получить результат (16 часов 15 минут).
Вычитание значений времени
Предположим, вы с друзьями знаете время начала и окончания работы над волонтерским проектом и хотите узнать, сколько времени вы потратили. Другими словами, вы хотите вычислить затраченное время или разницу между двумя значениями времени.
В ячейку B2 введите время начала, нажмите клавишу ПРОБЕЛ, а затем введите (для 12-часового формата времени) букву » a» для AM или » p» для PM и нажмите клавишу ВВОД. В ячейку C2 введите время окончания, включая соответствующую букву (для 12-часового формата времени) «a» или «p», и нажмите клавишу ВВОД. Введите другие значения времени начала и окончания для своих друзей Владимира и Николая.
В ячейку D2 введите формулу =C2-B2, чтобы вычесть значение времени окончания из значения времени начала, и нажмите клавишу ВВОД.
Теперь мы видим, что Григорий проработал в рамках проекта 3 часа 45 минут.
Чтобы получить результаты для Владимира и Николая, скопируйте формулу, щелкнув ячейку D2 и перетащив рамку выделения на ячейку D4. Параметры форматирования в ячейке D2 скопируются вместе с формулой.
Сложение или вычитание дат
Предположим, что вы хотите добавить две недели к сроку, установленному в календарном плане проекта, и определить новую дату окончания, или выяснить по списку задач проекта, сколько времени потребуется для выполнения одной задачи. Можно сложить или вычесть дни, отталкиваясь от даты, с помощью простой формулы или использовать функции листа, предназначенные для работы с датами в Excel.
Сложить или вычесть дни из даты
Допустим, ваш счет должен быть выставлен во вторую пятницу каждого месяца. Необходимо перевести средства на счет, чтобы они были поступает за 15 календарных дней до этой даты, поэтому необходимо вычесть 15 дней из срока. В следующем примере поймем, как складывать и вычитать даты путем ввода положительных или отрицательных чисел.
Введите даты сходимой даты в столбце A.
Введите количество дней, в течение дней в которые нужно добавить или вычесть столбец B. Вы можете ввести отрицательное число, чтобы вычесть дни из даты начала, и положительное число, чтобы прибавить к дате.
В ячейке C2 введите =A2+B2и скопируйте его при необходимости.
Сложить или вычесть месяцы из даты с помощью функции ДАТАМЕСТ
С помощью функции ДАТАМАЙТА можно быстро прибавить к дате месяцы или вычесть их из нее.
Для функции ДАТАМЕСТ требуются два аргумента: дата начала и количество месяцев, которые нужно прибавить или вычесть. Чтобы вычесть месяцы, введите отрицательное число в качестве второго аргумента. Например, =ВРЕМЯ(«15.09.19»;-5) возвращает 15.04.19.
В этом примере даты начала можно ввести в столбец A.
Введите количество месяцев, которые нужно добавить или вычесть, в столбце B. Чтобы указать, следует ли вычесть месяц, можно ввести знак «минус» (-) перед числом (например, -1).
Введите =ВРЕМЯ(A2;B2) в ячейку C2 и скопируйте ее при необходимости.
В зависимости от формата ячеек, содержащих введенную формулу, результаты могут отображаться в Excel как порядковые номера. Например, 8-фев-2019 может отображаться как «43504».
В Excel даты хранятся в виде порядковых номеров, что позволяет использовать их в вычислениях. По умолчанию порядковый номер 1 января 1900 г. — 1, а 1 января 2010 г. — 40179, так как он отс0 1 января 1900 г. находится через 40 178 дней.
Если результаты отображаются в числовом номере, выберите ячейки, о которые идет речь, и следуйте следующим шагам:
Нажмите CTRL+1, чтобы запустить диалоговое окно «Формат ячеек», и щелкните вкладку «Число».
В категории щелкните «Дата»,выберите нужный формат даты и нажмите кнопку «ОК». Значения в ячейках должны отобразиться как даты.
Сложить или вычесть годы из даты
В этом примере мы добавляем и вычитаем годы из начальной даты с помощью следующей формулы:
Как работает формула:
Функция ГОД ищет дату в ячейке A2 и возвращает 2019. Затем он прибавляет 3 года к ячейке B2, в результате чего результат будет 2022.
Функции МЕСЯЦ и ДЕНЬ возвращают только исходные значения из ячейки A2, но они требуются функцией ДАТА.
Наконец, функция ДАТА объединяет эти три значения в дату через 3 года в будущем — 08.02.22.
Сложить или вычесть из даты сочетание дней, месяцев и лет
В этом примере мы добавляем и вычитаем годы, месяцы и дни из начальной даты с помощью следующей формулы:
Как работает формула:
Функция ГОД ищет дату в ячейке A2 и возвращает 2019. Затем она добавляет 1 год из ячейки B2, в результате чего результатом будет 2020.
Функция МЕСЯЦ возвращает 6, а затем добавляет в нее 7 из ячейки C2. Это интересно, поскольку 6 + 7 = 13, т. е. 1-й год и 1 месяц. В этом случае формула распознает это и автоматически добавляет к результату еще один год, урезав его с 2020-го по 2021-й.
Функция ДЕНЬ возвращает 8 и добавляет к ней 15. Эта формула будет работать так же, как и часть формулы «МЕСЯЦ», если вы ука между числами дней в этом месяце.
Затем функция ДАТА объединяет эти три значения в дату, которая составляет 1 год, 7 месяцев и 15 дней в будущем— 23.01.21.
Вот несколько способов использования формул или функций, которые работают с датами для выполнения таких задач, как поиск влияния на календарный план проекта при добавлении двух недель или времени, необходимого для выполнения задачи.
Предположим, что расчетный цикл счета составляет 30 дней, и вы хотите, чтобы средства были на счете за 15 дней до даты вычета за март 2013 г. Вот как это сделать, используя формулу или функцию для работы с датами.
В ячейке A1 введите 08.02.2013.
В ячейке B1 введите =A1-15.
В ячейке C1 введите =A1+30.
В ячейке D1 введите =C1-15.
Добавление месяцев к дате
Мы будем использовать функцию ДАТАМЕСЯТ, и вам потребуется дата начала и количество месяцев, которые вы хотите добавить. Вот как добавить 16 месяцев к 24.10.13:
В ячейке A1 введите 24.10.2013.
В ячейке B1 введите =ВРЕМЯ(A1;16).
Чтобы отформатирование результатов в виде дат, выберите ячейку B1. Щелкните стрелку рядом с кнопкой «Числовойформат> даты.
Вычитание месяцев из даты
Для вычитания месяцев из даты будет применяться та же функция ДАТАМАЙТА.
Введите дату в ячейку A1 и в ячейку B1 и формулу =ДАТАМЕС(15.04.2013;-5).
Здесь указывается значение даты начала, которая заключена в кавычках.
Можно просто обратиться к ячейке со значением даты или использовать формулу =ДАТАМЕС(A1;-5) для того же результата.
Как сложить время в excel
Работа с датами и временем в Excel
Как вводить даты и время в Excel
Если иметь ввиду российские региональные настройки, то Excel позволяет вводить дату очень разными способами — и понимает их все:
С использованием дефисов
С использованием дроби
Внешний вид (отображение) даты в ячейке может быть очень разным (с годом или без, месяц числом или словом и т.д.) и задается в меню Формат — Ячейки ( Format — Cells) :
Время вводится в ячейки с использованием двоеточия. Например
По желанию можно дополнительно уточнить количество секунд — вводя их также через двоеточие:
И, наконец, никто не запрещает указывать дату и время вместе — через пробел:
Быстрый ввод дат и времени
Для ввода сегодняшней даты в текущую ячейку можно воспользоваться сочетанием клавиш Ctrl + Ж .
Если скопировать ячейку с датой (протянуть за правый нижний угол ячейки), удерживая правую кнопку мыши, то можно выбрать — как именно копировать выделенную дату:
Если Вам часто приходится вводить различные даты в ячейки листа — почитайте это .
Если нужно, чтобы в ячейке всегда была актуальная сегодняшняя дата — лучше воспользоваться функцией СЕГОДНЯ (меню Вставка — Функция , категория Дата и время ):
Как Excel хранит и обрабатывает даты и время
Если выделить ячейку с датой и установить для нее Общий формат (меню Формат — Ячейки — вкладка Число — Общий ), то можно увидеть интересную картинку:
Вот так, например, выглядит 8.10.2006 15:42.
На самом деле любую дату Excel хранит и обрабатывает именно так — как число с целой и дробной частью. Целая часть числа (38998) — это количество дней, прошедших с 1 января 1900 года (взято за точку отсчета) до текущей даты. А дробная часть (0,65417), соответственно, доля от суток (1сутки = 1,0)
Из всех этих фактов следуют два чисто практических вывода:
| · | Во-первых, Excel не умеет работать (без дополнительных настроек) с датами ранее 1 января 1900 года. Но это мы переживем! 😉 |
| · | Во-вторых, с датами и временем в Excel возможно выполнять любые математические операции. Именно потому, что на самом деле они — числа! А вот это уже раскрывает перед пользователем массу возможностей. |
Количество дней между двумя датами
Считается простым вычитаением — из конечной даты вычитаем начальную и переводим результат в Общий числовой формат, чтобы показать разницу в днях:
Количество рабочих дней между двумя датами
Здесь ситуация сложнее. Необходимо не учитывать субботы с воскресеньями и праздники. Для такого расчета лучше воспользоваться функцией ЧИСТРАБДНИ из надстройки Пакета анализа .
Сначала необходимо подключить надстройку Пакета анализа . Для этого идем в меню Сервис — Надстройки (Tools — Add-Ins) и ставим галочку напротив Пакет анализа (Analisys Toolpak) . После этого в Мастере функций в категории Дата и время появится функция ЧИСТРАБДНИ (NETWORKDAYS).
В качестве аргументов этой функции необходимо указать начальную и конечную даты и ячейки с датами выходных (праздников):
Количество полных лет, месяцев и дней между датами. Возраст в годах.
Про то, как это правильно вычислять, лучше почитать тут .
Сдвиг даты на заданное количество дней
Поскольку одни сутки в системе отсчета даты Excel принимаются за единицу (см.выше), то для вычисления даты, отстоящей от заданной на, допустим, 20 дней, достаточно прибавить к дате это число.
Сдвиг даты на заданное количество рабочих дней
Эту операцию осуществляет функция РАБДНИ (WORKDAY) из надстройки Пакет анализа . Она позволяет вычислить дату, отстоящую вперед или назад относительно начальной даты на нужное количество рабочих дней (с учетом выходных суббот и воскресений и государственных праздинков). Использование этой функции полностью аналогично применению функции ЧИСТРАБДНИ описанной выше.
Вычисление дня недели
Вас не в понедельник родили? Нет? Уверены? Можно легко проверить при помощи функции ДЕНЬНЕД (WEEKDAY) из категории Дата и время .
Другой способ: выделить ячейку с датой, открыть меню Формат — Ячейки (Format — Cells) , вкладка Число , далее — Все форматы и ввести в строку Тип новый формат ДДДД :
Вычисление временных интервалов
Поскольку время в Excel, как было сказано выше, такое же число, как дата, но только дробная его часть, то с временем также возможны любые математические операции, как и с датой — сложение, вычитание и т.д.
Нюанс здесь только один. Если при сложении нескольких временных интервалов сумма получилась больше 24 часов, то Excel обнулит ее и начнет суммировать опять с нуля. Чтобы этого не происходило, нужно применить к итоговой ячейке формат 37:30:55 (меню Формат — Ячейки — Число — Время )
Вещество и поле не есть что-то отдельное от эфира, также как и человеческое тело не есть что-то отдельное от атомов и молекул его составляющих. Оно и есть эти атомы и молекулы, собранные в определенном порядке. Также и вещество не есть что-то отдельное от элементарных частиц, а оно состоит из них как базовой материи. Также и элементарные частицы состоят из частиц эфира как базовой материи нижнего уровня. Таким образом, всё, что есть во вселенной — это есть эфир. Эфира 100%. Из него состоят элементарные частицы, а из них всё остальное. Подробнее читайте в FAQ по эфирной физике.
Как складывать и вычитать даты, дни, недели, месяцы и годы в Excel
В этом уроке Вы познакомитесь с различными полезными формулами сложения и вычитания дат в Excel. Например, Вы узнаете, как вычесть из одной даты другую, как прибавить к дате несколько дней, месяцев или лет, и т.д.
Если Вы уже проходили уроки по работе с датами в Excel (наши или любые другие уроки), то должны знать формулы для вычисления единиц времени, таких как дни, недели, месяцы, года.
Анализируя даты в каких-либо данных, часто нужно выполнять над этими датами арифметические действия. Эта статья объяснит некоторые формулы сложения и вычитания дат, которые могут оказаться для Вас полезными.
Как вычитать даты в Excel
Предположим, что у Вас в ячейках A2 и B2 содержатся даты, и нужно вычесть одну дату из другой, чтобы узнать, сколько между ними дней. Как часто бывает в Excel, этот результат можно получить несколькими способами.
Пример 1. Непосредственно вычитаем одну дату из другой
Думаю, Вы знаете, что Excel хранит даты в виде целых чисел, начиная с 1, что соответствует 1 января 1900 г. Поэтому Вы можете просто арифметически вычесть одно число из другого:
Пример 2. Вычитание дат с помощью функции РАЗНДАТ
Если предыдущая формула кажется Вам слишком простой, тот же результат можно получить более изощрённым способом с помощью функции РАЗНДАТ (DATEDIF).
Следующий рисунок показывает, что обе формулы возвращают одинаковый результат, за исключением ряда 4, где функция РАЗНДАТ (DATEDIF) возвращает ошибку #ЧИСЛО! (#NUM!). Посмотрим, почему это происходит.
Когда Вы вычитаете более позднюю дату (6 мая 2015) из более ранней (1 мая 2015), операция вычитания возвращает отрицательное число. Однако синтаксис функции РАЗНДАТ (DATEDIF) не позволяет, чтобы начальная дата была больше конечной даты и, естественно, возвращает ошибку.
Пример 3. Вычитаем дату из текущей даты
Чтобы вычесть определенную дату из текущей даты, Вы можете использовать любую из ранее описанных формул. Просто вместо сегодняшней даты используйте функцию СЕГОДНЯ (TODAY):
Как и в предыдущем примере, формулы отлично работают, когда текущая дата больше, чем вычитаемая. В противном случае функция РАЗНДАТ (DATEDIF) возвращает ошибку.
Пример 4. Вычитание дат с помощью функции ДАТА
Если Вы предпочитаете вводить даты непосредственно в формулу, указывайте их с помощью функции ДАТА (DATE), а затем вычитайте одну дату из другой.
Функция ДАТА имеет следующий синтаксис: ДАТА(год; месяц; день).
Например, следующая формула вычитает 15 мая 2015 года из 20 мая 2015 года и возвращает разность – 5 дней.
Подводим итог. Если нужно вычитать даты в Excel, и Вы хотите определить количество дней между двумя датами, имеет смысл делать это самым простым и очевидным способом – напрямую вычитать одну дату из другой.
Если нужно подсчитать количество месяцев или лет между двумя датами, тогда функция РАЗНДАТ (DATEDIF) – единственное возможное решение. В продолжении статьи Вы найдёте несколько примеров формул, подробно раскрывающих эту функцию.
Теперь, когда Вы знаете, как вычитать одну дату из другой, посмотрим, как можно прибавить или вычесть из даты определённое количество дней, месяцев или лет. Для этого существует несколько функций Excel. Что именно выбрать зависит от того, какие единицы времени требуется прибавить или вычесть.
Как прибавить (вычесть) дни к дате в Excel
Если у Вас есть дата в ячейке или список дат в столбце, Вы можете прибавить к ним (или отнять) определённое количество дней, используя соответствующую арифметическую операцию.
Пример 1. Прибавление дней к дате в Excel
Общая формула добавления определённого количества дней к дате выглядит так:
Дату можно задать несколькими способами:
-
Cсылкой на ячейку:
=A2+10
Обращением к функции ДАТА (DATE):
=ДАТА(2015;5;6)+10
=DATE(2015,5,6)+10
Обращением к другой функции. Например, чтобы прибавить несколько дней к текущей дате, используйте функцию СЕГОДНЯ (TODAY):
Следующий рисунок показывает действие этих формул. На момент написания текста текущей датой было 6 мая 2015 г.
Примечание: Результатом выполнения этих формул является целое число, представляющее дату. Чтобы показать его как дату, необходимо выбрать ячейку (или ячейки) и нажать Ctrl+1. Откроется диалоговое окно Формат ячеек (Format Cells). На вкладке Число (Number) в списке числовых форматов выберите Дата (Date) и затем укажите нужный вам формат. Более подробное описание Вы найдёте в статье Как изменить формат даты в Excel .
Пример 2. Вычитание дней из даты в Excel
Чтобы вычесть определённое количество дней из даты, Вам снова нужно использовать обычную арифметическую операцию. Единственное отличие от предыдущего примера – минус вместо плюса
Вот несколько примеров формул:
=A2-10
=ДАТА(2015;5;6)-10
=СЕГОДНЯ()-10
Как прибавить (вычесть) несколько недель к дате
Когда требуется прибавить (вычесть) несколько недель к определенной дате, Вы можете воспользоваться теми же формулами, что и раньше. Просто нужно умножить количество недель на 7:
-
Прибавляем N недель к дате в Excel:
= A2 + N недель * 7
Например, чтобы прибавить 3 недели к дате в ячейке А2, используйте следующую формулу:
=A2+3*7
Вычитаем N недель из даты в Excel:
= А2 — N недель * 7
Чтобы вычесть 2 недели из сегодняшней даты, используйте эту формулу:
Как прибавить (вычесть) несколько месяцев к дате в Excel
Чтобы прибавить (или отнять) определённое количество месяцев к дате, нужно использовать функцию ДАТА (DATE) или ДАТАМЕС (EDATE), как показано ниже.
Пример 1. Прибавляем несколько месяцев к дате с помощью функции ДАТА
Если список дат находится, например, в столбце A, укажите количество месяцев, которые Вы хотите добавить (положительное число) или отнять (отрицательное число) в какой-то ячейке, скажем, в C2.
Введите в ячейку B2 указанную ниже формулу, щёлкните по выделенному углу ячейки и протащите его мышкой вниз по столбцу B до последней заполненной ячейки в столбце A. Формула из ячейки B2 будет скопирована во все ячейки столбца B.
Посмотрим, что делает эта формула. Логика формулы ясна и очевидна. Функция ДАТА(год; месяц; день) получает следующие аргументы:
- Год из даты в ячейке A2;
- Месяц из даты в ячейке A2 + количество месяцев, указанное в ячейке C2;
- День из даты в ячейке A2;
Всё просто! Если Вы введёте в C2 отрицательное число, формула вычтет месяцы, а не прибавит.
Естественно, ничто не мешает Вам ввести минус прямо в формуле, чтобы вычесть месяцы:
И, конечно, вы можете указать число прибавляемых или вычитаемых месяцев непосредственно в формуле без ссылки на ячейку. Готовые формулы будут выглядеть примерно так:
-
Прибавить месяцы к дате:
=ДАТА(ГОД(A2);МЕСЯЦ(A2)+2;ДЕНЬ(A2))
=DATE(YEAR(A2),MONTH(A2)+2,DAY(A2))
Вычесть месяцы из даты:
Пример 2. Прибавляем или вычитаем месяцы из даты с помощью функции ДАТАМЕС
В Excel предусмотрена специальная функция, которая возвращает дату, отстоящую от заданной на определенное количество месяцев назад или вперёд, – это функция ДАТАМЕС (EDATE). Она доступна в последних версиях Excel 2007, 2010, 2013 и новой Excel 2016.
При использовании ДАТАМЕС (EDATE) Вы указываете два следующих аргумента:
- Начальная дата – дата, от которой отсчитывается количество месяцев.
- Месяцы – количество месяцев, которые нужно прибавить (положительное число) или отнять (отрицательное число).
Эти формулы дадут тот же самый результат, что и формулы с функцией ДАТА (DATE) в предыдущем примере:
При использовании функции ДАТАМЕС (EDATE) начальную дату и количество месяцев можно указывать непосредственно в формуле. Даты можно задавать с помощью функции ДАТА (DATE) или как результат выполнения других формул. Например:
-
Эта формула прибавляет 10 месяцев к 7 мая 2015 года
=ДАТАМЕС(ДАТА(2015;5;7);10)
=EDATE(DATE(2015,5,7),10)
Эта формула отнимает 10 месяцев от сегодняшней даты
Примечание: Функция ДАТАМЕС (EDATE) возвращает просто целое число. Чтобы представить его как дату, необходимо применить к ячейке формат даты. Как это сделать, указано в статье Как изменить формат даты в Excel .
Как прибавить (отнять) годы к дате в Excel
Добавление лет к датам в Excel осуществляется так же, как добавление месяцев. Вам необходимо снова использовать функцию ДАТА (DATE), но на этот раз нужно указать количество лет, которые Вы хотите добавить:
На листе Excel, формулы могут выглядеть следующим образом:
-
Прибавляем 5 лет к дате, указанной в ячейке A2:
=ДАТА(ГОД(A2)+5;МЕСЯЦ(A2);ДЕНЬ(A2))
=DATE(YEAR(A2)+5,MONTH(A2),DAY(A2))
Вычитаем 5 лет из даты, указанной в ячейке A2:
Чтобы получить универсальную формулу, Вы можете ввести количество лет в ячейку, а затем в формуле обратиться к этой ячейке. Положительное число позволит прибавить годы к дате, а отрицательное – вычесть.
Прибавление (вычитание) дней, месяцев и лет к дате
Если Вы внимательно читали два предыдущих примера, то, думаю, догадались, как добавить (или вычесть) сразу годы, месяцы и дни к дате в одной формуле. Да, с помощью старой доброй функции ДАТА (DATA)!
-
Для прибавления X лет, Y месяцев и Z дней:
= ДАТА(ГОД(дата) + X лет; МЕСЯЦ(дата) + Y месяцев; ДЕНЬ(дата) + Z дней)
= DATE(YEAR(дата) + X лет, MONTH(дата) + Y месяцев, DAY(дата) + Z дней)
Для вычитания X лет, Y месяцев и Z дней:
Например, следующая формула прибавляет 2 года и 3 месяца, и вычитает 15 дней из даты в ячейке A2:
Применительно к нашему столбцу с датами, формула принимает следующий вид:
Как складывать и вычитать время в Excel
В Microsoft Excel складывать и вычитать время можно с помощью функции ВРЕМЯ (TIME). Она позволяет Вам обращаться с единицами времени (часами, минутами и секундами) так же, как и с годами, месяцами и днями в функции ДАТА (DATE).
-
Прибавить время в Excel:
= A2 + ВРЕМЯ(часы; минуты; секунды)
= A2 + TIME(часы, минуты, секунды)
Вычесть время в Excel:
где A2 – это ячейка с временем, которое нужно изменить.
Например, чтобы добавить 2 часа 30 минут и 15 секунд к времени в ячейке A2 надо использовать следующую формулу:
Если вы хотите прибавлять и вычитать единицы времени в одной формуле, просто добавьте к нужным значениям знак минус “-“. Следующая формула прибавляет к времени в ячейке A2 2 часа 30 минут и вычитает 15 секунд:
Также Вы можете ввести нужные значения в ячейки листа и ссылаться на них в формуле:
Если исходная ячейка содержит и дату, и время, предыдущая формула также прекрасно работает:
Вот так в Excel можно складывать и вычитать даты. Надеюсь, что сегодня Вы узнали пару полезных функций. В любом случае благодарю Вас за внимание и надеюсь увидеться снова!
Программа Microsoft Excel: абсолютные и относительные ссылки
При работе с формулами в программе Microsoft Excel пользователям приходится оперировать ссылками на другие ячейки, расположенные в документе. Но, не каждый пользователь знает, что эти ссылки бывают двух видов: абсолютные и относительные. Давайте выясним, чем они отличаются между собой, и как создать ссылку нужного вида.
Определение абсолютных и относительных ссылок
Что же представляют собой абсолютные и относительные ссылки в Экселе?
Абсолютные ссылки – это ссылки, при копировании которых координаты ячеек не изменяются, находятся в зафиксированном состоянии. В относительных ссылках координаты ячеек изменяются при копировании, относительно других ячеек листа.
Пример относительной ссылки
Покажем, как это работает на примере. Возьмем таблицу, которая содержит количество и цену различных наименований продуктов. Нам нужно посчитать стоимость.
Делается это простым умножением количества (столбец B) на цену (столбец C). Например, для первого наименования товара формула будет выглядеть так «=B2*C2». Вписываем её в соответствующую ячейку таблицы.
Теперь, чтобы вручную не вбивать формулы для ячеек, которые расположены ниже, просто копируем данную формулу на весь столбец. Становимся на нижний правый край ячейки с формулой, кликаем левой кнопкой мыши, и при зажатой кнопке тянем мышку вниз. Таким образом, формула скопируется и в другие ячейки таблицы.
Но, как видим, формула в нижней ячейке уже выглядит не «=B2*C2», а «=B3*C3». Соответственно, изменились и те формулы, которые расположены ниже. Вот таким свойством изменения при копировании и обладают относительные ссылки.
Ошибка в относительной ссылке
Но, далеко не во всех случаях нам нужны именно относительные ссылки. Например, нам нужно в той же таблице рассчитать удельный вес стоимости каждого наименования товара от общей суммы. Это делается путем деления стоимости на общую сумму. Например, чтобы рассчитать удельный вес картофеля, мы его стоимость (D2) делим на общую сумму (D7). Получаем следующую формулу: «=D2/D7».
В случае, если мы попытаемся скопировать формулу в другие строки тем же способом, что и предыдущий раз, то получим совершенно неудовлетворяющий нас результат. Как видим, уже во второй строке таблицы формула имеет вид «=D3/D8», то есть сдвинулась не только ссылка на ячейку с суммой по строке, но и ссылка на ячейку, отвечающую за общий итог.
D8 – это совершенно пустая ячейка, поэтому формула и выдаёт ошибку. Соответственно, формула в строке ниже будет ссылаться на ячейку D9, и т.д. Нам же нужно, чтобы при копировании постоянно сохранялась ссылка на ячейку D7, где расположен итог общей суммы, а такое свойство имеют как раз абсолютные ссылки.
Создание абсолютной ссылки
Таким образом, для нашего примера делитель должен быть относительной ссылкой, и изменяться в каждой строке таблицы, а делимое должно быть абсолютной ссылкой, которая постоянно ссылается на одну ячейку.
С созданием относительных ссылок у пользователей проблем не будет, так как все ссылки в Microsoft Excel по умолчанию являются относительными. А вот, если нужно сделать абсолютную ссылку, придется применить один приём.
После того, как формула введена, просто ставим в ячейке, или в строке формул, перед координатами столбца и строки ячейки, на которую нужно сделать абсолютную ссылку, знак доллара. Можно также, сразу после ввода адреса нажать функциональную клавишу F7, и знаки доллара перед координатами строки и столбца отобразятся автоматически. Формула в самой верхней ячейке примет такой вид: «=D2/$D$7».
Копируем формулу вниз по столбцу. Как видим, на этот раз все получилось. В ячейках находятся корректные значения. Например, во второй строке таблицы формула выглядит, как «=D3/$D$7», то есть делитель поменялся, а делимое осталось неизменным.
Смешанные ссылки
Кроме типичных абсолютных и относительных ссылок, существуют так называемые смешанные ссылки. В них одна из составляющих изменяется, а вторая фиксированная. Например, у смешанной ссылки $D7 строчка изменяется, а столбец фиксированный. У ссылки D$7, наоборот, изменяется столбец, но строчка имеет абсолютное значение.
Как видим, при работе с формулами в программе Microsoft Excel для выполнения различных задач приходится работать как с относительными, так и с абсолютными ссылками. В некоторых случаях используются также смешанные ссылки. Поэтому, пользователь даже среднего уровня должен четко понимать разницу между ними, и уметь пользоваться этими инструментами.

Добавьте сайт Lumpics.ru в закладки и мы еще пригодимся вам.
Отблагодарите автора, поделитесь статьей в социальных сетях.

Помогла ли вам эта статья?
Поделиться статьей в социальных сетях:
Еще статьи по данной теме:
Итог часы:минуты образован формулой =СЦЕПИТЬ(ЛЕВСИМВ(H1764;2);»:»;ПРАВСИМВ(H1764;ДЛСТР(H1764)-2))
03:26
05:15
06:01
04:03
04:21
10:59
Задача: как сложить время в данном столбце с учетом, что Excel считает 24 часа за 1, а мне надо общее количество часов или количество дней, часов и минут.
Спасибо,
Валерий
Здравствуйте, Валерий. Попробуйте в той ячейке, в которую будет выводится общая сумма, установить формат «[ч]:мм». Просто откройте окно форматов, перейдите в раздел «Все форматы» и в поле «Тип» пропишите вышеуказанное значение. Затем жмите «OK».
Спасибо за отзыв, но это я пробовал. Не помогло. В сумее получаются нули.
Валерий, можете тогда приложить два скриншота:
1. На одном скриншоте должна быть выделена одна из ячеек слагаемых, чтобы я мог увидеть, какая формула содержится там.
2. На втором скриншоте выделите ячейку, в которой производится общее суммирование.
Отправьте каждый скриншот в отдельном сообщении.
Максим, в наименовании файлов ответ на Вашу просьбу
Ответ на второй вопрос
Валерий, к сожалению, в таком формате сложить не получится, так как в содержащих формулу ячейках, значения не воспринимаются, как время. Но есть, один вариант.
1. Выделите все ячейки столбца, в которых содержится формула «=СЦЕПИТЬ(ЛЕВСИМВ(H1764;2);»:»;ПРАВСИМВ(H1764;ДЛСТР(H1764)-2))»
2. Кликните по выделению правой кнопкой мыши и выберите вариант «Копировать».
3. Тут же не снимая выделение опять кликайте правой кнопкой мыши по выделению. На этот раз в контекстном меню в параметрах вставки выберите «Значения». У разных версий Эксель этот пункт может выглядеть по-разному. У меня он выглядит, как на прикрепленном скриншоте.
4. После этого все данные в ячейках превратятся из формул в значения. После этого. чтобы сработало суммирование, нужно их всех перекликать, применив последовательное нажатие F2 и Enter. Но я вас советую просто удалить формулу в общей ячейке и вписать её заново. Так будет гораздо быстрее. И не забывайте в ячейке вывода общей суммы установить формат «[ч]:мм». Иначе корректно считать не будет.
Но данный способ содержит один недостаток, о котором вам нужно знать. Вы уберете форму, а это значит, что при изменении данных в связанных ячейках, данные в ячейках, в которых содержится время автоматически изменятся не будут, так как связь фактически будет разорвана. Но если таблица статическая и никаких изменений в тех ячейках, откуда тянет данные функция «=СЦЕПИТЬ(ЛЕВСИМВ(H1764;2);»:»;ПРАВСИМВ(H1764;ДЛСТР(H1764)-2))» не предвидится, то и никаких негативных последствий не будет. А вот если данные в ячейке H1764 и др. будут постоянно изменятся, то тогда этот вариант не подойдет. Но вы можете поступить по другому. Справа от столбца с датами добавить ещё один столбец, и скопировав содержимое с формулами, вставить его, как значения, не в ту же колонку, а в соседний только что созданный столбец. Правда, опять же, данные автоматически обновляться не будут в этом столбце, но вы всегда сможете отследить изменения в соседнем столбце и скопировать из него данные, как значения в тот столбец, где будет производиться суммирование.
Респект, все получилось! Большое спасибо!
Здравствуйте, а почему вы пишете при задании абсолютной ссылки нажать F7? Она мне ничего не выдает, а вот F4 делает ссылку абсолютной, может у вас опечатка?
Примеры сложные полегче нельзя
Там скажем а1 это 2 б1 5 чё нето не сложное
Задайте вопрос или оставьте свое мнение Отменить комментарий