Перейти к содержимому
Синтаксис:
Дата (год;месяц;день) – все аргументы обязательные.
Аргументы функции даты могут представлять собой числа, ссылки на ячейки или формулы.
Аргумент Год – должен содержать 4 цифры от 1900 до 9999. Если год будет меньше 1900, Excel приплюсует это число к 1900. Например, если ввести в поле Год число 5, то при нажатии на кнопку ОК высветится 1905 год.
Если значение будет больше 9999 или меньше 0, Excel выдаст ошибку #ЧИСЛО! Подробнее Как Excel обрабатывает дату и время
Аргумент месяц – любое целое положительное или отрицательное число. Если число будет больше 12, Excel приплюсует это число к первому месяцу указанного года. Например, в поле месяц напишем число 25. При нажатии на кнопку ОК, к январю 1998 года прибавится 25 месяцев.
Если в поле месяц ввести 0, то в значении отобразится последний месяц предыдущего года.
Если ввести отрицательное число, например, -1, в значении отобразится ноябрь 1997 года.
Аргумент День – так же как и месяц может содержать любое положительное или отрицательное число. Числовое значение будет прибавляться или отниматься от первого числа указанного месяца.
С помощью функции Дата можно объединить три ячейки в одну. Для этого в аргументах вместо числовых значений будут ссылки на ячейки.
17 авг. 2022 г.
читать 2 мин
Вы можете использовать одну из следующих формул для преобразования даты в месяц и год в Excel:
Формула 1: преобразование даты в месяц и полный год (например, 01/2022)
=TEXT( A1 , "mm/yyyy")
Формула 2: преобразование даты в месяц и две последние цифры года (например, 01/22)
=TEXT( A1 , "mm/yy")
Формула 3: преобразование даты в сокращенный месяц и полный год (например, январь 2022 г.)
=TEXT( A1 , "mmm. yyyy")
Формула 4: преобразование даты в полный месяц и полный год (например, январь 2022 г.)
=TEXT( A1 , "mmmm yyyy")
Обратите внимание, что каждая формула предполагает, что дата находится в ячейке A1 .
В следующих примерах показано, как использовать каждую формулу на практике.
Пример 1: преобразование даты в месяц и полный год
Мы можем использовать следующую формулу для преобразования даты в месяц и полный год:
=TEXT( A2 , "mm/yyyy")
Мы можем ввести эту формулу в ячейку B2 и перетащить ее в каждую оставшуюся ячейку в столбце B:
Столбец B отображает месяц и полный год для каждой даты в столбце A.
Пример 2. Преобразование даты в месяц и две последние цифры года
Мы можем использовать следующую формулу для преобразования даты в месяц и две последние цифры года:
=TEXT( A2 , "mm/yy")
Мы можем ввести эту формулу в ячейку B2 и перетащить ее в каждую оставшуюся ячейку в столбце B:
Столбец B отображает месяц и две последние цифры года для каждой даты в столбце A.
Пример 3: преобразование даты в сокращенный месяц и полный год
Мы можем использовать следующую формулу для преобразования даты в сокращенное название месяца и полный год:
=TEXT( A2 , "mmm. yyyy")
Мы можем ввести эту формулу в ячейку B2 и перетащить ее в каждую оставшуюся ячейку в столбце B:
Столбец B отображает сокращенный месяц и полный год для каждой даты в столбце A.
Пример 4: преобразование даты в полный месяц и полный год
Мы можем использовать следующую формулу для преобразования даты в полное название месяца и полный год:
=TEXT( A2 , "mmmm yyyy")
Мы можем ввести эту формулу в ячейку B2 и перетащить ее в каждую оставшуюся ячейку в столбце B:
Столбец B отображает полный месяц и полный год для каждой даты в столбце A.
Дополнительные ресурсы
В следующих руководствах объясняется, как выполнять другие распространенные задачи в Excel:
Как преобразовать дату в квартал и год в Excel
Как сравнить даты без времени в Excel
Как фильтровать даты по месяцам в Excel
Иногда у вас могут быть даты в одном столбце и значения времени в другом столбце, и вы хотите объединить их, чтобы получить одно значение даты и времени в ячейке.
И если вы думаете, что можете сделать это, легко объединив две ячейки с помощью формулы конкатенации или знака &, вы обнаружите, что это не работает.
Я попытался использовать знак & для объединения ячеек, содержащих дату и время, и полученное значение не соответствует ожидаемому формату.
В этом уроке я покажу вам несколько способов быстро объединить значения даты и времени в Excel.
Итак, приступим!
Объедините дату и время с помощью простого добавления
Excel хранит значения даты и времени в виде чисел в задней части.
Например, 44197,375 в Excel представляет 01-01-2021 09:00 AM.
Целая часть приведенного выше числа представляет дату (это 01 января 2021 года), а десятичная часть числа представляет время (которое составляет 9 утра).
Итак, если у вас есть даты в одном столбце и время в другом столбце, самый простой способ объединить их и получить дату и время в одной ячейке — просто добавить эти две ячейки.
Предположим, у вас есть набор данных, показанный ниже, и вы хотите объединить дату и время в столбце C.


Ниже приведена формула, которая сделает это:= A2 + B2
Вся эта формула для всех ячеек в столбце, чтобы получить комбинированные значения даты и времени.
Он автоматически выбирает формат из ячеек и показывает результат с датой и временем.
Как я уже упоминал, даты и время хранятся в Excel в виде чисел. Объединенные дата и время, которые вы видите в ячейках в столбце C, также являются десятичными числами в серверной части.
Если вы хотите показать этот результат в другом формате, вы можете сделать это с помощью диалогового окна формата ячеек (где вы можете указать собственный код для отображения даты и времени определенным образом).
В большинстве случаев Excel позаботится о форматировании, и вы увидите дату, а также время, как показано выше. В противном случае вам придется изменить форматирование ячеек, чтобы отображались комбинированные дата и время.
Объедините дату и время с функцией ТЕКСТА
Еще один быстрый способ комбинировать дату и время в Excel — использовать формулу СЦЕПИТЬ с функцией ТЕКСТ.
Предположим, у вас есть набор данных, показанный ниже, и вы хотите объединить дату и время и получить результат в столбце C.


Ниже приведена формула, которая может это сделать:= СЦЕПИТЬ (ТЕКСТ (A2; «дд-мм-ггг»); «»; ТЕКСТ (B2; «чч: мм: сс»))
Функция ТЕКСТ позволяет вам принимать любое значение в качестве входных данных и отображать его в указанном формате.
В нашем примере я использовал две функции ТЕКСТ: первая принимает значение даты и отображает его как дату, а вторая принимает значение времени и отображает его как время.
И поскольку я хочу, чтобы оба они были в одной ячейке, я использовал формулу CONCAT с пробелом в качестве разделителя между датой и временем.
Поскольку мы использовали функцию ТЕКСТ, чтобы указать формат даты и времени, не имеет значения, как входные значения отображаются в ячейке.
Например, даже если у меня есть числовые значения вместо даты и времени, эта формула все равно даст мне правильный результат.
Еще одним большим преимуществом использования текстовой функции является то, что вы можете комбинировать другие текстовые строки с результатом этой формулы.
Чтобы дать вам пример, скажем, мне нужны не только дата и время, мне нужен результат в следующем формате: Дата: 01 января 2021 года, Время: 09:00.

Для этого вы можете использовать следующую формулу:= CONCAT ("Дата:" & ТЕКСТ (A2, "дд-мм-ггг"), ",", "Время:" & ТЕКСТ (B2, "чч: мм: сс AM / PM"))
Поскольку результатом функции ТЕКСТ является текстовая строка, мы можем легко комбинировать ее с другими текстовыми строками с помощью оператора амперсанда (&) или формулы CONCAT.
Итак, это два простых способа, которыми вы можете воспользоваться объединить дату и время в Excel.
Надеюсь, вы нашли этот урок полезным.
Excel для Microsoft 365 Excel для Microsoft 365 для Mac Excel 2021 Excel 2021 для Mac Excel 2019 Excel 2019 для Mac Excel 2016 Excel 2016 для Mac Excel 2013 Excel 2010 Excel 2007 Excel для Mac 2011 Еще…Меньше
Предположим, вам нужно создать грамматическую правильную фразу из нескольких столбцов данных для массовой рассылки или отформатировать даты с текстом, не затрагивая формулы, которые используют эти даты. Чтобы объединить текст с датой или временем, используйте функцию ТЕКСТ и & (амперанд).
Пример
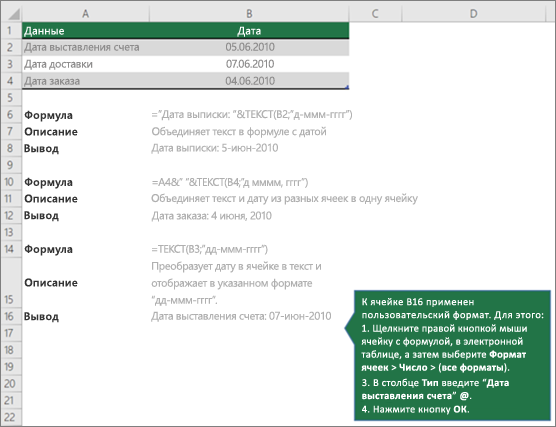
Для функции ТЕКСТ требуются два аргумента (то есть элементы между скобами). Первый аргумент — это значение, например дата или число. Это значение преобразуется в текстовое значение. Второй аргумент (format_text) — это специальная строка, Excel распознает и использует для отображения преобразованного текстового значения в замещенном формате. Во втором и третьем примерах даты в B3 и B4 преобразуются в текст, а затем отображаются в двух разных форматах: «д-ммм-yy» (дата — 4 июня 2010 г.) и «мммм д, y». (в результате с 7 по 07 июня 2010 г.)
Нужна дополнительная помощь?
В этом случае день, месяц и год находятся в трех столбцах отдельно, как вы можете объединить ячейки для создания стандартной даты, как показано на скриншоте ниже? Здесь я расскажу о способах быстрого выполнения этой работы на листе Excel.
Объедините ячейки, чтобы получить дату с формулой
Объедините ячейки для свидания с помощью Combine
Объедините ячейки, чтобы получить дату с формулой
Вот формула, с помощью которой можно быстро объединить ячейки в дату.
Выберите ячейку, в которую вы поместите дату, введите эту формулу = ДАТА (A2; B2; C2) , A2, B2 и C2 — это ячейки, которые нужно объединить, нажмите Enter key и перетащите дескриптор заполнения вниз к ячейкам, которые необходимо объединить в даты.
Совет: если год не полный, вы можете использовать эту формулу = ДАТА (20 & A2; B2; C2).
Объедините ячейки для свидания с помощью Combine
Если вы не можете вспомнить формулу, вы можете использовать Kutools for ExcelАвтора Сочетать функция, позволяющая легко объединять ячейки в даты.
После установки Kutools for Excel, пожалуйста, сделайте следующее:(Бесплатная загрузка Kutools for Excel Сейчас!)
1. Выберите ячейки, которые хотите объединить, нажмите Кутулс > Слияние и разделение > Комбинируйте строки, столбцы или ячейки без потери данных.
2. В появившемся диалоговом окне, пожалуйста:
Проверить Объединить столбцы вариант;
Проверить Другой разделитель вариант и тип / в текстовое поле рядом;
Укажите место в Поместите результаты в раздел;
Отметьте один вариант, результат которого должен отображаться в Опции .
3. Нажмите Ok, ячейки объединены в даты.
Лучшие инструменты для работы в офисе
Kutools for Excel Решит большинство ваших проблем и повысит вашу производительность на 80%
- Снова использовать: Быстро вставить сложные формулы, диаграммы и все, что вы использовали раньше; Зашифровать ячейки с паролем; Создать список рассылки и отправлять электронные письма …
- Бар Супер Формулы (легко редактировать несколько строк текста и формул); Макет для чтения (легко читать и редактировать большое количество ячеек); Вставить в отфильтрованный диапазон…
- Объединить ячейки / строки / столбцы без потери данных; Разделить содержимое ячеек; Объединить повторяющиеся строки / столбцы… Предотвращение дублирования ячеек; Сравнить диапазоны…
- Выберите Дубликат или Уникальный Ряды; Выбрать пустые строки (все ячейки пустые); Супер находка и нечеткая находка во многих рабочих тетрадях; Случайный выбор …
- Точная копия Несколько ячеек без изменения ссылки на формулу; Автоматическое создание ссылок на несколько листов; Вставить пули, Флажки и многое другое …
- Извлечь текст, Добавить текст, Удалить по позиции, Удалить пробел; Создание и печать промежуточных итогов по страницам; Преобразование содержимого ячеек в комментарии…
- Суперфильтр (сохранять и применять схемы фильтров к другим листам); Расширенная сортировка по месяцам / неделям / дням, периодичности и др .; Специальный фильтр жирным, курсивом …
- Комбинируйте книги и рабочие листы; Объединить таблицы на основе ключевых столбцов; Разделить данные на несколько листов; Пакетное преобразование xls, xlsx и PDF…
- Более 300 мощных функций. Поддерживает Office/Excel 2007-2021 и 365. Поддерживает все языки. Простое развертывание на вашем предприятии или в организации. Полнофункциональная 30-дневная бесплатная пробная версия. 60-дневная гарантия возврата денег.
Вкладка Office: интерфейс с вкладками в Office и упрощение работы
- Включение редактирования и чтения с вкладками в Word, Excel, PowerPoint, Издатель, доступ, Visio и проект.
- Открывайте и создавайте несколько документов на новых вкладках одного окна, а не в новых окнах.
- Повышает вашу продуктивность на 50% и сокращает количество щелчков мышью на сотни каждый день!
Комментарии (1)
Оценок пока нет. Оцените первым!
|
объединение одной ячейки с числом и месяцем и другой с годом |
||||||||
Ответить |
||||||||
Ответить |
||||||||
Ответить |
||||||||
Ответить |
||||||||
Ответить |
На чтение 3 мин. Просмотров 936 Опубликовано 20.05.2021

В рабочий лист, один – это дата, другой – время, как показано ниже, есть ли способ быстро объединить эти два столбца в один и сохранить формат времени? Теперь я представляю в Excel два способа объединения столбца даты и столбца времени в один и сохранения формата времени.
Объединение даты и времени с формулой в Excel
Объедините дату и время с Kutools for Excel 

Содержание
- Объедините дату и время с формулой в Excel
- Объединить дату и время с Kutools for Excel
- Объединить дату и время в одной ячейке
- Простое объединение нескольких листов/книги в один лист или книгу
 Объедините дату и время с формулой в Excel
Объедините дату и время с формулой в Excel
Существует очень простая формула, которая поможет быстро объединить столбец даты и столбец времени в один.
Введите эту формулу = ТЕКСТ (A2, «м/дд/гг») & ТЕКСТ (B2, «чч: мм: сс») (A2 указывает первые данные в столбце даты, B2 представляет первые данные в столбце времени, вы можете изменить их по своему усмотрению) в пустую ячейку и нажмите клавишу Enter , затем перетащите маркер заполнения, чтобы заполнить диапазон, который вы хотите использовать формула. См. Снимок экрана:

Совет. Вы также можно использовать эту формулу = A2 + B2, а затем отформатировать ячейки результатов как форматирование даты и времени.
 Объединить дату и время с Kutools for Excel
Объединить дату и время с Kutools for Excel
С приведенной выше формулой вы можете потерять результат формулы при редактировании рабочего листа. Теперь я представляю утилиту Объединить строки, столбцы или ячейки без потери данных из Kutools for Excel , чтобы вы могли напрямую объединить ячейки данных и времени в одну. Если вам нравится опробовать новый удобный инструмент, вы можете скачать его, чтобы попробовать.
| Kutools for Excel , с более чем 300 удобными функциями, облегчит вашу работу. |
|
Бесплатная загрузка |
После бесплатной установки Kutools for Excel, сделайте следующее:
1. Выберите дату и время, которые вы хотите объединить, и нажмите Kutools > Объединить и разделить > Объединить строки, столбцы или ячейки без потери данных . См. Снимок экрана:

2. В открывшемся диалоговом окне укажите настройку:

(1) Установите флажок Объединить столбцы в разделе , чтобы объединить выбранные ячейки в соответствии со следующими параметрами (если ваши даты и раз помещаются в две строки, вы можете установить флажок Объединить строки ),
(2) Выберите разделитель для разделения объединенных данных, вы можете выбрать Пробел , Ничего или введите нужный разделитель в текстовое поле,
(3) Поместите результат в: Левая ячейка или Правая ячейка ,
(4) Укажите параметры для объединенных ячеек, Сохранить содержимое объединенные ячейки , Удалить содержимое объединенных ячеек , Объединить объединенные ячейки 。
3 . Нажмите Ok . Затем вам нужно отформатировать ячейки в формате даты и времени.
Сохранять содержимое объединенного ячейки
Удалить содержимое объединенных ячеек
Объединить объединенные ячейки
Примечание :
Эта операция поддерживает Отменить .
Ячейки результатов должны быть отформатированы как мм/дд/гггг чч: мм: сс в диалоговом окне Формат ячеек .
Совет. Если вы хотите получить бесплатную пробную версию функции Объединить ячейки , перейдите к бесплатной пробной версии Kutools for Excel сначала, а затем примените операцию в соответствии с вышеуказанными шагами.
 Объединить дату и время в одной ячейке
Объединить дату и время в одной ячейке
Простое объединение нескольких листов/книги в один лист или книгу
|
| Чтобы объединить несколько листов или рабочую бумагу Окна в один лист или книгу могут быть удобными в Excel, но с помощью функции Объединить в Kutools for Excel вы можете объединить слияние десятков листов/книг в один лист или книгу, а также вы можете объединить листы в один только несколькими щелчками мыши . Нажмите, чтобы получить полнофункциональную 30-дневную бесплатную пробную версию! |
 |
| Kutools для Excel: с более чем 300 удобными надстройками Excel, бесплатная пробная версия без ограничений в течение 30 дней. |
В таблицах Excel предусмотрена возможность работы с различными видами текстовой и числовой информации. Доступна и обработка дат. При этом может возникнуть потребность вычленения из общего значения конкретного числа, например, года. Для этого существует отдельные функции: ГОД, МЕСЯЦ, ДЕНЬ и ДЕНЬНЕД.
Примеры использования функций для обработки даты в Excel
Таблицы Excel хранят даты, которые представлены в качестве последовательности числовых значений. Начинается она с 1 января 1900 года. Этой дате будет соответствовать число 1. При этом 1 января 2009 года заложено в таблицах, как число 39813. Именно такое количество дней между двумя обозначенными датами.
Функция ГОД используется аналогично смежным:
- МЕСЯЦ;
- ДЕНЬ;
- ДЕНЬНЕД.
Все они отображают числовые значения, соответствующие григорианскому календарю. Даже если в таблице Excel для отображения введенной даты был выбран календарь Хиджра, то при вычленении года и других составных значений посредством функций, приложение представит число, которое является эквивалентом по григорианской системе летоисчисления.
Чтобы воспользоваться функцией ГОД, нужно ввести в ячейку следующую формулу функции с одним аргументом:
=ГОД(адрес ячейки с датой в числовом формате)
Аргумент функции является обязательным для заполнения. Он может быть заменен на «дата_в_числовом_формате». В примерах ниже, вы сможете наглядно увидеть это. Важно помнить, что при отображении даты в качестве текста (автоматическая ориентация по левому краю ячейки), функция ГОД не будет выполнена. Ее результатом станет отображение #ЗНАЧ. Поэтому форматируемые даты должны быть представлены в числовом варианте. Дни, месяцы и год могут быть разделены точкой, слешем или запятой.
Рассмотрим пример работы с функцией ГОД в Excel. Если нам нужно получить год из исходной даты нам не поможет функция ПРАВСИМВ так как она не работает с датами, а только лишь текстовыми и числовыми значениями. Чтобы отделить год, месяц или день от полной даты для этого в Excel предусмотрены функции для работы с датами.
Пример: Есть таблица с перечнем дат и в каждой из них необходимо отделить значение только года.
Введем исходные данные в Excel.
Для решения поставленной задачи, необходимо в ячейки столбца B ввести формулу:
=ГОД (адрес ячейки, из даты которой нужно вычленить значение года)
В результате мы извлекаем года из каждой даты.
Аналогичный пример работы функции МЕСЯЦ в Excel:
Пример работы c функциями ДЕНЬ и ДЕНЬНЕД. Функция ДЕНЬ получает вычислить из даты число любого дня:
Функция ДЕНЬНЕД возвращает номер дня недели (1-понедельник, 2-второник… и т.д.) для любой даты:
Во втором опциональном аргументе функции ДЕНЬНЕД следует указать число 2 для нашего формата отсчета дня недели (с понедельника-1 по восркесенье-7):
Если пропустить второй необязательный для заполнения аргумент, тогда будет использоваться формат по умолчанию (английский с воскресенья-1 по суботу-7).
Создадим формулу из комбинаций функций ИНДЕКС и ДЕНЬНЕД:
Получим более понятный вид реализации данной функции.
Примеры практического применения функций для работы с датами
Эти примитивные функции очень полезны при группировки данных по: годам, месяцам, дням недели и конкретным дням.
Допустим у нас имеется простой отчет по продажам:
Нам нужно быстро организовать данные для визуального анализа без использования сводных таблиц. Для этого приведем отчет в таблицу где можно удобно и быстро группировать данные по годам месяцам и дням недели:
Теперь у нас есть инструмент для работы с этим отчетом по продажам. Мы можем фильтровать и сегментировать данные по определенным критериям времени:
Кроме того, можно составить гистограмму для анализа самых продаваемых дней недели, понять на какой день недели приходится наибольшее количество продаж:
В таком виде очень удобно сегментировать отчеты по продажам за длительные, средние и короткие периоды времени.
Стоит сразу отметить что для того чтобы получить разницу между двумя датами нам не поможет ни одна из выше описанных функций. Для данной задачи следует воспользоваться специально предназначенной функцией РАЗНДАТ:
Скачать примеры функций для работы с датами в Excel
Тип значений в ячейках «дата» требует особого подхода при обработке данных. Поэтому следует использовать соответствующие данному типу функции в Excel.
| Цитата |
|---|
| maseur пишет: «Папа, а с кем это ты разговариваешь?» |
maseur, знать всё невозможно.
и я знаю не всё.
это ессно.
например, я не знал, что такое хэндл окна.
не рассказали мне об этом ни в детском садике, ни в школе.
и мама-папа не научили.
тихий ужас, короче.
просто зияющие провалы в образовании и жизненном опыте.
но делать-то что-то надо?
поэтому. когда мне в ответе на мой вопрос ответили «получи хэндл окна», я сделал квадратные глаза, потом полез в яндекс, потом — в вики, потом — скачал книжку по winAPI, потом попробовал так и эдак и… всё понял!
и даже переспрашивать не пришлось.
а вам, с таким отношением к вашему же вопросу, отвечать не хочется.
извините меня, пожалуйста.










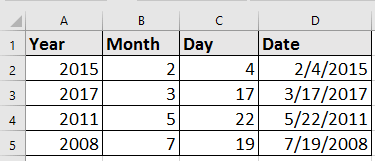
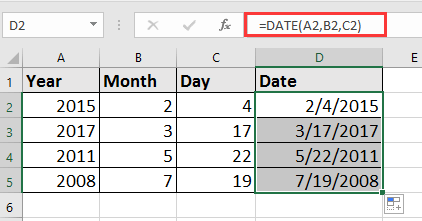
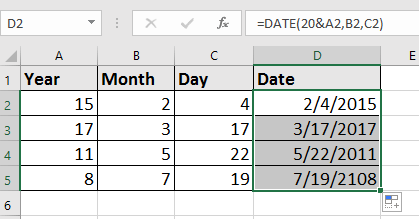
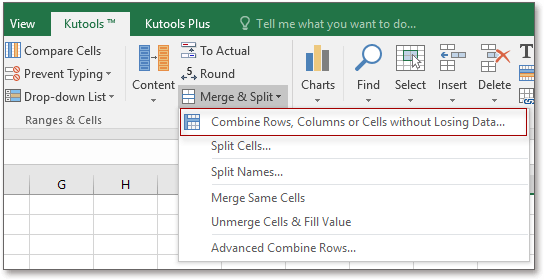
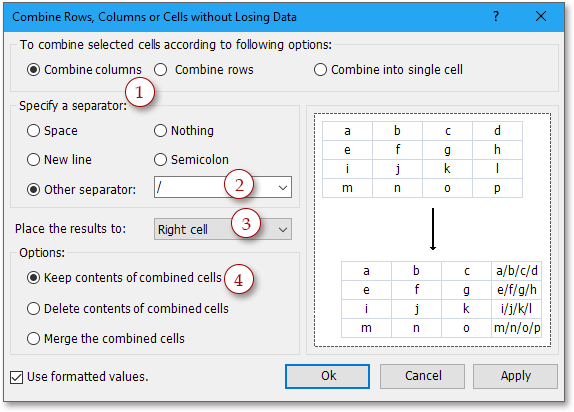





 Объедините дату и время с формулой в Excel
Объедините дату и время с формулой в Excel 










