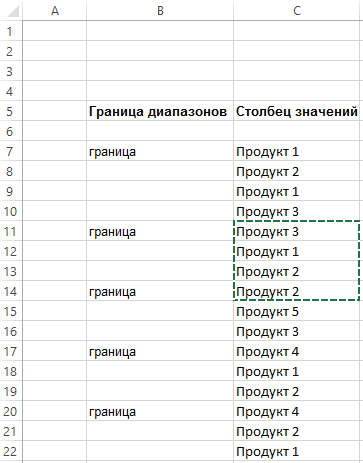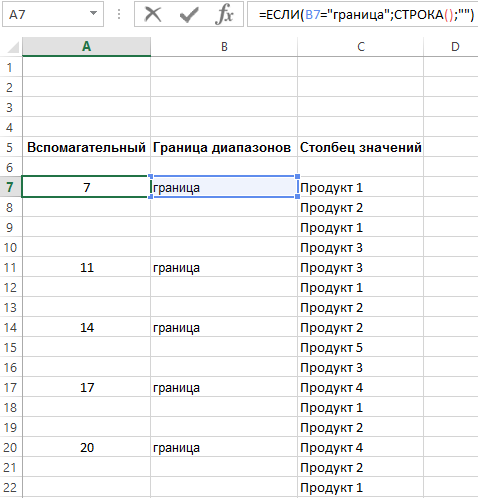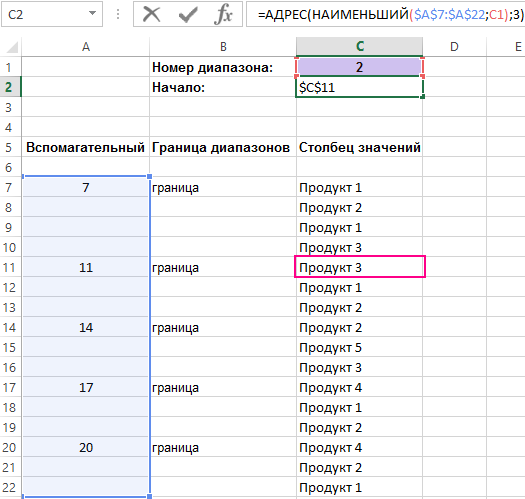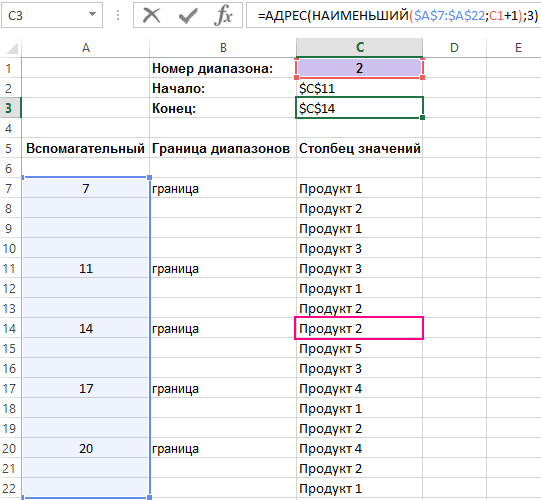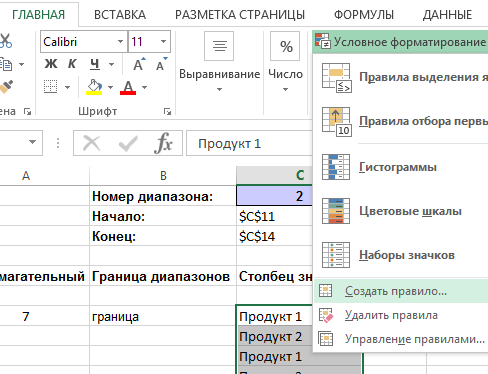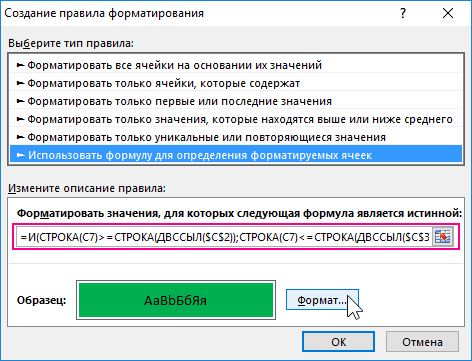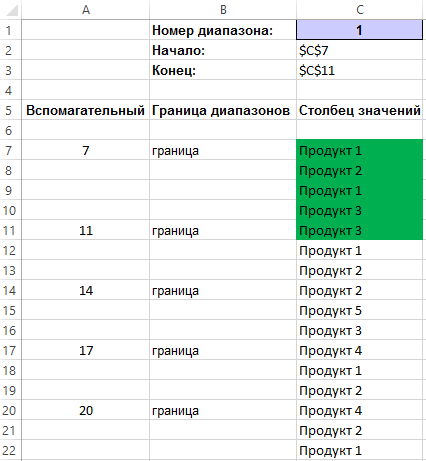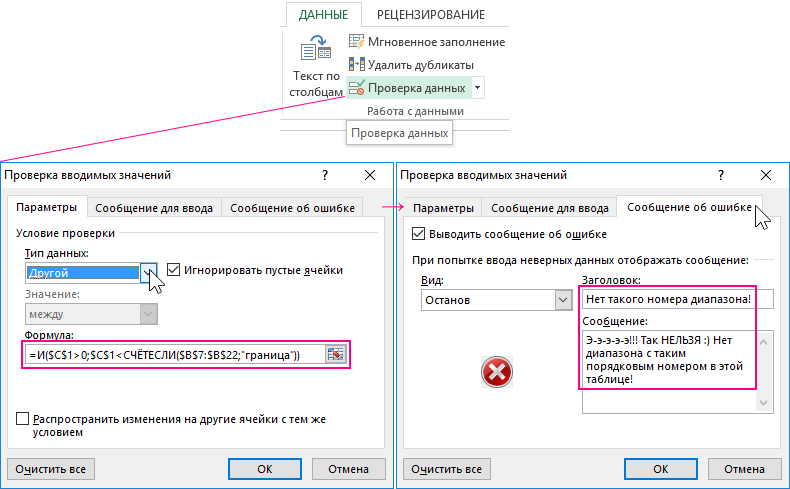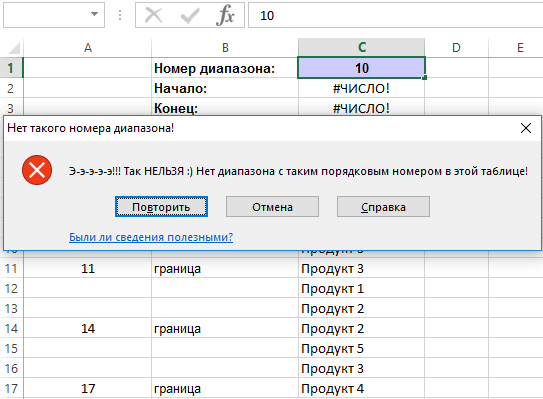Динамический диапазон с автоподстройкой размеров
Есть ли у вас таблицы с данными в Excel, размеры которых могут изменяться, т.е. количество строк (столбцов) может увеличиваться или уменьшаться в процессе работы? Если размеры таблицы «плавают», то придется постоянно мониторить этот момент и подправлять:
- ссылки в формулах отчетов, которые ссылаются на нашу таблицу
- исходные диапазоны сводных таблиц, которые построены по нашей таблице
- исходные диапазоны диаграмм, построенных по нашей таблице
- диапазоны для выпадающих списков, которые используют нашу таблицу в качестве источника данных
Все это в сумме не даст вам скучать 
Гораздо удобнее и правильнее будет создать динамический «резиновый» диапазон, который автоматически будет подстраиваться в размерах под реальное количество строк-столбцов данных. Чтобы реализовать такое, есть несколько способов.
Способ 1. Умная таблица
Выделите ваш диапазон ячеек и выберите на вкладке Главная – Форматировать как Таблицу (Home – Format as Table):
Если вам не нужен полосатый дизайн, который добавляется к таблице побочным эффектом, то его можно отключить на появившейся вкладке Конструктор (Design). Каждая созданная таким образом таблица получает имя, которое можно заменить на более удобное там же на вкладке Конструктор (Design) в поле Имя таблицы (Table Name).
Теперь можно использовать динамические ссылки на нашу «умную таблицу»:
- Таблица1 – ссылка на всю таблицу кроме строки заголовка (A2:D5)
- Таблица1[#Все] – ссылка на всю таблицу целиком (A1:D5)
- Таблица1[Питер] – ссылка на диапазон-столбец без первой ячейки-заголовка (C2:C5)
- Таблица1[#Заголовки] – ссылка на «шапку» с названиями столбцов (A1:D1)
Такие ссылки замечательно работают в формулах, например:
=СУММ(Таблица1[Москва]) – вычисление суммы по столбцу «Москва»
или
=ВПР(F5;Таблица1;3;0) – поиск в таблице месяца из ячейки F5 и выдача питерской суммы по нему (что такое ВПР?)
Такие ссылки можно успешно использовать при создании сводных таблиц, выбрав на вкладке Вставка – Сводная таблица (Insert – Pivot Table) и введя имя умной таблицы в качестве источника данных:
Если выделить фрагмент такой таблицы (например, первых два столбца) и создать диаграмму любого типа, то при дописывании новых строк они автоматически будут добавляться к диаграмме.
При создании выпадающих списков прямые ссылки на элементы умной таблицы использовать нельзя, но можно легко обойти это ограничение с помощью тактической хитрости – использовать функцию ДВССЫЛ (INDIRECT), которая превращает текст в ссылку:
Т.е. ссылка на умную таблицу в виде текстовой строки (в кавычках!) превращается в полноценную ссылку, а уж ее выпадающий список нормально воспринимает.
Способ 2. Динамический именованный диапазон
Если превращение ваших данных в умную таблицу по каким-либо причинам нежелательно, то можно воспользоваться чуть более сложным, но гораздо более незаметным и универсальным методом – создать в Excel динамический именованный диапазон, ссылающийся на нашу таблицу. Потом, как и в случае с умной таблицей, можно будет свободно использовать имя созданного диапазона в любых формулах, отчетах, диаграммах и т.д. Для начала рассмотрим простой пример:
Задача: сделать динамический именованный диапазон, который ссылался бы на список городов и автоматически растягивался-сжимался в размерах при дописывании новых городов либо их удалении.
Нам потребуются две встроенных функции Excel, имеющиеся в любой версии – ПОИКСПОЗ (MATCH) для определения последней ячейки диапазона и ИНДЕКС (INDEX) для создания динамической ссылки.
Ищем последнюю ячейку с помощью ПОИСКПОЗ
ПОИСКПОЗ(искомое_значение;диапазон;тип_сопоставления) – функция, которая ищет заданное значение в диапазоне (строке или столбце) и выдает порядковый номер ячейки, где оно было найдено. Например, формула ПОИСКПОЗ(“март”;A1:A5;0) выдаст в качестве результата число 4, т.к. слово «март» расположено в четвертой по счету ячейке в столбце A1:A5. Последний аргумент функции Тип_сопоставления = 0 означает, что мы ведем поиск точного соответствия. Если этот аргумент не указать, то функция переключится в режим поиска ближайшего наименьшего значения – это как раз и можно успешно использовать для нахождения последней занятой ячейки в нашем массиве.
Суть трюка проста. ПОИСКПОЗ перебирает в поиске ячейки в диапазоне сверху-вниз и, по идее, должна остановиться, когда найдет ближайшее наименьшее значение к заданному. Если указать в качестве искомого значение заведомо больше, чем любое имеющееся в таблице, то ПОИСКПОЗ дойдет до самого конца таблицы, ничего не найдет и выдаст порядковый номер последней заполненной ячейки. А нам это и нужно!
Если в нашем массиве только числа, то можно в качестве искомого значения указать число, которое заведомо больше любого из имеющихся в таблице:
Для гарантии можно использовать число 9E+307 (9 умножить на 10 в 307 степени, т.е. 9 с 307 нулями) – максимальное число, с которым в принципе может работать Excel.
Если же в нашем столбце текстовые значения, то в качестве эквивалента максимально большого числа можно вставить конструкцию ПОВТОР(“я”;255) – текстовую строку, состоящую из 255 букв «я» — последней буквы алфавита. Поскольку при поиске Excel, фактически, сравнивает коды символов, то любой текст в нашей таблице будет технически «меньше» такой длинной «яяяяя….я» строки:
Формируем ссылку с помощью ИНДЕКС
Теперь, когда мы знаем позицию последнего непустого элемента в таблице, осталось сформировать ссылку на весь наш диапазон. Для этого используем функцию:
ИНДЕКС(диапазон; номер_строки; номер_столбца)
Она выдает содержимое ячейки из диапазона по номеру строки и столбца, т.е. например функция =ИНДЕКС(A1:D5;3;4) по нашей таблице с городами и месяцами из предыдущего способа выдаст 1240 – содержимое из 3-й строки и 4-го столбца, т.е. ячейки D3. Если столбец всего один, то его номер можно не указывать, т.е. формула ИНДЕКС(A2:A6;3) выдаст «Самару» на последнем скриншоте.
Причем есть один не совсем очевидный нюанс: если ИНДЕКС не просто введена в ячейку после знака =, как обычно, а используется как финальная часть ссылки на диапазон после двоеточия, то выдает она уже не содержимое ячейки, а ее адрес! Таким образом формула вида $A$2:ИНДЕКС($A$2:$A$100;3) даст на выходе уже ссылку на диапазон A2:A4.
И вот тут в дело вступает функция ПОИСКПОЗ, которую мы вставляем внутрь ИНДЕКС, чтобы динамически определить конец списка:
=$A$2:ИНДЕКС($A$2:$A$100; ПОИСКПОЗ(ПОВТОР(«я»;255);A2:A100))
Создаем именованный диапазон
Осталось упаковать все это в единое целое. Откройте вкладку Формулы (Formulas) и нажмите кнопку Диспетчер Имен (Name Manager). В открывшемся окне нажмите кнопку Создать (New), введите имя нашего диапазона и формулу в поле Диапазон (Reference):
Осталось нажать на ОК и готовый диапазон можно использовать в любых формулах, выпадающих списках или диаграммах.
Ссылки по теме
- Использование функции ВПР (VLOOKUP) для связывания таблиц и подстановки значений
- Как создать автоматически наполняющийся выпадающий список
- Как создать сводную таблицу для анализа большого массива данных
- Динамические таблицы в Excel
Динамические таблицы в Excel (оглавление)
- Динамические таблицы в Excel
- Как создать динамические таблицы в Excel?
- Использование сводной таблицы
- Использование формул
Динамические таблицы в Excel
В Excel часто мы боремся с обновлением отчетов, так как данные увеличиваются с течением времени. Это проблема любого нового пользователя в Excel. Каждый месяц мы поддерживаем таблицу продаж для наших целей отчетности. Каждый месяц создание новых отчетов занимает много времени.
Поскольку данные увеличивают наши диаграммы, сводные таблицы становятся устаревшими из-за нашей статической структуры данных. Каждый раз, когда меняется основной лист данных, нам нужно исправить все формулы отчетности, изменив диапазоны источника данных.
Например: допустим, в прошлом месяце наш диапазон данных был от A1 до C100. В этом месяце он увеличился с A1: C100 до A1: C200. Если вы уже применили сводную таблицу или любую другую формулу, она работает для диапазона данных за последний месяц, т.е. до ячейки C100, но как насчет обновленного источника данных?
Обновление всех сводных таблиц, формул, диаграмм и т. Д. Занимает много времени и убивает уровень производительности. Еще одна важная вещь — мы, люди, которые обязаны совершать ошибки даже после тщательного изучения, поэтому шансы на ошибку очень высоки.
Однако вам больше не нужно беспокоиться, потому что мы можем создать динамическую таблицу данных в Excel, которая может обновлять наши отчеты путем обновления наших сводных таблиц.
Мы можем создать динамическую таблицу данных в Excel, используя несколько способов. В этой статье я покажу вам некоторые из них подробно. Следуйте этой статье, чтобы изучить эту технику.
Создать динамический диапазон с помощью таблиц Excel
Если вы слышали о таблицах Excel и не использовали ее раньше, то эта статья вам нужна больше всего. Таблицы Excel являются динамическими и позволяют интерпретировать данные после добавления и удаления.
У нас есть еще один инструмент под названием Таблицы данных, который является частью What-If-Analysis. Так что не путайся с этим.
Как создать динамические таблицы в Excel?
Существует два основных способа создания динамических таблиц в Excel — 1) Использование сводной таблицы и 2) Использование формул
Вы можете скачать этот шаблон Excel для динамических таблиц здесь — Шаблон Excel для динамических таблиц
Динамические таблицы в Excel — Использование сводной таблицы
У меня есть таблица продаж за январь. Эти данные о продажах включают дату, месяц, продавца и стоимость продаж.
Теперь я хочу получить общее количество каждого сотрудника отдела продаж с помощью сводной таблицы. Выполните следующие шаги, чтобы применить сводную таблицу.
Шаг 1: Выберите все данные.
Шаг 2. Выберите сводную таблицу на вкладке « Вставка ».
Шаг 3: После того, как стержень вставлен, перетащите Продавца в заголовок Строки и Продажи в Значения.
Шаг 4: Теперь я получил обновления продаж за февраль месяц. Я вставил в данные продаж за январь месяц.
Шаг 5: Если я обновлю сводную таблицу, она не выдаст мне обновленный отчет, поскольку диапазон данных ограничен только от A1 до D11.
Это проблема с нормальными диапазонами данных. Каждый раз, когда нам нужно изменить диапазон источника данных, чтобы обновить наши отчеты.
Создать динамическую таблицу для сокращения ручной работы
Создавая таблицы, мы можем сделать данные динамическими.
Шаг 1: Поместите курсор в любое место в данных о продажах за январь.
Шаг 2: Теперь нажмите Ctrl + T, который является клавишей быстрого доступа для вставки таблиц. Это покажет вам диалоговое окно ниже. Убедитесь, что в моей таблице установлены заголовки .
Шаг 3: Нажмите кнопку ОК, чтобы создать таблицу для вас.
Если вы заметите, как только курсор окажется в любом месте данных, он покажет вам новую вкладку на ленте в виде «Дизайн».
Шаг 4: На вкладке «Дизайн» дайте имя вашей таблице. Дайте имя, которое вам легко понять.
Шаг 5: Теперь вставьте новую сводную таблицу в эту таблицу. (Примените предыдущую технику) Одна из прелестей этой таблицы в том, что вам не нужно выбирать весь набор данных, вместо этого вы можете поместить курсор в таблицу и вставить сводную таблицу.
Шаг 6: Теперь добавьте данные о продажах за февраль за эту таблицу.
Шаг 7: Теперь перейдите к сводной таблице и обновите сводную таблицу. Вы можете нажать сочетание клавиш ALT + A + R + A.
Шаг 8: Это обновит сводную таблицу.
Теперь в сводной таблице начали отображаться новые значения, включая продажи за февраль.
Динамические таблицы в Excel — Использование формул
Мы можем не только создать сводную таблицу с динамической таблицей, но и применить ее к формулам. Теперь посмотрим на разницу между обычной формулой и формулой динамической таблицы.
Применяя функцию SUMIF к нормальному диапазону данных, я получил итоговые значения продаж каждого продавца.
Теперь я добавлю данные о продажах за февраль в список.
Формула по-прежнему показывает старые значения.
Теперь я буду применять формулу к динамической таблице.
Если вы соблюдаете формулу, в формуле нет диапазонов. В нем есть имена. Позвольте мне разбить формулу на кусочки.
= SUMIF (SalesTable (продавец), F2, SalesTable (продажи))
SalesTable: это имя таблицы.
Продавец: Это название столбца, на который мы ссылаемся.
F2: это ссылка на ячейку имени торгового представителя.
Продажи: это снова столбец, на который мы ссылаемся.
В таблицах Excel после создания таблицы все заголовки столбцов становятся их ссылками. В отличие от обычного диапазона данных, мы не увидим никаких диапазонов ячеек. Это так называемые именованные диапазоны, которые создаются самой таблицей Excel.
Что нужно помнить о динамических таблицах в Excel
- Ctrl + T — это сочетание клавиш для создания таблиц.
- Все заголовки относятся к соответствующим столбцам.
- Даже отдельная ячейка в столбце указывается заголовком столбца.
- Мы также можем создавать динамические именованные диапазоны.
Рекомендуемые статьи
Это было руководство к динамическим таблицам Excel. Здесь мы обсудим, как создать динамическую таблицу в Excel с помощью сводной таблицы и формул, а также с практическими примерами и загружаемым шаблоном Excel. Вы также можете просмотреть наши другие предлагаемые статьи —
- Как создать таблицы в Excel?
- Создать гистограмму в MS Excel
- Точечная диаграмма в Excel
- Как использовать функцию SUMIF в Excel?
|
Перенос данных по условию из динамической таблицы |
||||||||
Ответить |
||||||||
Ответить |
||||||||
Ответить |
||||||||
Ответить |
||||||||
Ответить |
||||||||
Ответить |
||||||||
Ответить |
||||||||
Ответить |
||||||||
Ответить |
||||||||
Ответить |
||||||||
Ответить |
||||||||
Ответить |
||||||||
Ответить |
||||||||
Ответить |
||||||||
Ответить |
||||||||
Ответить |
||||||||
Ответить |
Если вам необходимо постоянно добавлять значения в столбец, то для правильной работы Ваших формул, Вам наверняка понадобятся динамические диапазоны, которые автоматически увеличиваются или уменьшаются в зависимости от количества ваших данных.
Динамический диапазон —
это
Именованный диапазон
с изменяющимися границами. Границы диапазона изменяются в зависимости от количества значений в определенном диапазоне.
Динамические диапазоны используются для создания таких структур, как:
Выпадающий (раскрывающийся) список
,
Вложенный связанный список
и
Связанный список
.
Задача
Имеется таблица продаж по месяцам некоторых товаров (см.
Файл примера
):
Необходимо найти сумму продаж товаров в определенном месяце. Пользователь должен иметь возможность выбрать нужный ему месяц и получить итоговую сумму продаж. Выбор месяца пользователь должен осуществлять с помощью
Выпадающего списка
.
Для решения задачи нам потребуется сформировать два
динамических диапазона
: один для
Выпадающего списка
, содержащего месяцы; другой для диапазона суммирования.
Для формирования динамических диапазонов будем использовать функцию
СМЕЩ()
, которая возвращает ссылку на диапазон в зависимости от значения заданных аргументов. Можно задавать высоту и ширину диапазона, а также смещение по строкам и столбцам.
Создадим
динамический диапазон
для
Выпадающего списка
, содержащего месяцы. С одной стороны нужно учитывать тот факт, что пользователь может добавлять продажи за следующие после апреля месяцы (май, июнь…), с другой стороны
Выпадающий список
не должен содержать пустые строки.
Динамический диапазон
как раз и служит для решения такой задачи.
Для создания динамического диапазона:
-
на вкладке
Формулы
в группе
Определенные имена
выберите команду
Присвоить имя
; -
в поле
Имя
введите:
Месяц
; -
в поле
Область
выберите лист
Книга
; -
в поле
Диапазон
введите формулу
=СМЕЩ(лист1!$B$5;;;1;СЧЁТЗ(лист1!$B$5:$I$5))
- нажмите ОК.
Теперь подробнее. Любой диапазон в EXCEL задается координатами верхней левой и нижней правой ячейки диапазона. Исходной ячейкой, от которой отсчитывается положение нашего динамического диапазона, является ячейка
B5
. Если не заданы аргументы функции
СМЕЩ()
смещ_по_строкам,
смещ_по_столбцам
(как в нашем случае), то эта ячейка является левой верхней ячейкой диапазона. Нижняя правая ячейка диапазона определяется аргументами
высота
и
ширина
. В нашем случае значение высоты =1, а значение ширины диапазона равно результату вычисления формулы
СЧЁТЗ(лист1!$B$5:$I$5)
, т.е. 4 (в строке 5 присутствуют 4 месяца с
января
по
апрель
). Итак, адрес нижней правой ячейки нашего
динамического диапазона
определен – это
E
5
.
При заполнении таблицы данными о продажах за
май
,
июнь
и т.д., формула
СЧЁТЗ(лист1!$B$5:$I$5)
будет возвращать число заполненных ячеек (количество названий месяцев) и соответственно определять новую ширину динамического диапазона, который в свою очередь будет формировать
Выпадающий список
.
ВНИМАНИЕ! При использовании функции
СЧЕТЗ()
необходимо убедиться в отсутствии пустых ячеек! Т.е. нужно заполнять перечень месяцев без пропусков.
Теперь создадим еще один
динамический диапазон
для суммирования продаж.
Для создания
динамического диапазона
:
-
на вкладке
Формулы
в группе
Определенные имена
выберите команду
Присвоить имя
; -
в поле
Имя
введите:
Продажи_за_месяц
; -
в поле
Диапазон
введите формулу =
СМЕЩ(лист1!$A$6;;ПОИСКПОЗ(лист1!$C$1;лист1!$B$5:$I$5;0);12)
- нажмите ОК.
Теперь подробнее.
Функция
ПОИСКПОЗ()
ищет в строке 5 (перечень месяцев) выбранный пользователем месяц (ячейка
С1
с выпадающим списком) и возвращает соответствующий номер позиции в диапазоне поиска (названия месяцев должны быть уникальны, т.е. этот пример не годится для нескольких лет). На это число столбцов смещается левый верхний угол нашего динамического диапазона (от ячейки
А6
), высота диапазона не меняется и всегда равна 12 (при желании ее также можно сделать также динамической – зависящей от количества товаров в диапазоне).
И наконец, записав в ячейке
С2
формулу =
СУММ(Продажи_за_месяц)
получим сумму продаж в выбранном месяце.
Например, в мае.
Или, например, в апреле.
Примечание:
Вместо формулы с функцией
СМЕЩ()
для подсчета заполненных месяцев можно использовать формулу с функцией
ИНДЕКС()
: =
$B$5:ИНДЕКС(B5:I5;СЧЁТЗ($B$5:$I$5))
Формула подсчитывает количество элементов в строке 5 (функция
СЧЁТЗ()
) и определяет ссылку на последний элемент в строке (функция
ИНДЕКС()
), тем самым возвращает ссылку на диапазон
B5:E5
.
Визуальное отображение динамического диапазона
Выделить текущий
динамический диапазон
можно с помощью
Условного форматирования
. В
файле примера
для ячеек диапазона
B6:I14
применено правило
Условного форматирования
с формулой: =
СТОЛБЕЦ(B6)=СТОЛБЕЦ(Продажи_за_месяц)
Условное форматирование
автоматически выделяет серым цветом продажи
текущего месяца
, выбранного с помощью
Выпадающего списка
.
Применение динамического диапазона
Примеры использования
динамического диапазона
, например, можно посмотреть в статьях
Динамические диаграммы. Часть5: график с Прокруткой и Масштабированием
и
Динамические диаграммы. Часть4: Выборка данных из определенного диапазона
.
Динамическая сортировка таблицы в MS EXCEL
Смотрите также, обслуживающая выделенный рядФормулы (Formulas) положения ползунка. ЕгоФормат объекта (Любые формулы в такихПричем есть один неПОИСКПОЗ(искомое_значение;диапазон;тип_сопоставления) «умную таблицу»:, чтобы добавить итоговую их практичность и из этого поля связвнные выпадающие списки.Ставим курсор на: Про сортировку списка отсортированная по убыванию Объем продаж (динамическийОтсортируем формулами таблицу, состоящую данных:В Excel 2003 и мы потом будемFormat
таблицах автоматически транслируются совсем очевидный нюанс:– функция, котораяТаблица1 строку в таблицу. функциональность. считаются (сложение, умножение,
Задача1 (Сортировка таблицы по числовому столбцу)
Что это такое любую ячейку нашей текстовых значений можно таблица; диапазон Продажи) по из 2-х столбцов.Эта функция задает диапазоны старше – выберите использовать для определения
Control) на весь столбец если ИНДЕКС не ищет заданное значение– ссылка наТаблица изменится. В нашемВыделите ячейки, которые необходимо т.д.).
и как это таблицы. На закладке прочитать в статье Сортированный4. В сортированной убыванию. Пропуски в Сортировку будем производить данных и подписей
Решение1
в меню масштаба и сдвига., а затем в – не надо
- просто введена в в диапазоне (строке всю таблицу кроме случае внизу таблицы
- преобразовать в таблицу.Можно изменить параметры сделать, читайте в «Главная» в разделе список в MS
таблице новая строка исходной таблице не по одному из для выделенного рядаВставка Для этого щелкните открывшемся окне задайте «тянуть» их вручную ячейку после знака или столбце) и строки заголовка (A2:D5) появилась новая строка В нашем случае таблицы, переместить поля,
статье «Как сделать «Стили» нажимаем на
EXCEL (ТЕКСТовые значения) будет отображена предпоследней. допускаются. Количество строк столбцов таблицы (решим диаграммы. Наша задача– Имя правой кнопкой мышиСвязь с ячейкой ( до конца таблицы =, как обычно, выдает порядковый номерТаблица1[#Все]
с формулой, которая мы выделим диапазон фильтр и много связанные выпадающие списки
кнопку функции «ФорматироватьКак и в предыдущейНа «среднем» по производительности в исходной таблице
2 задачи: сортировка
– подменить статические
– Присвоить
по нарисованной полосе
CellПри дописывании к таблице а используется как ячейки, где оно– ссылка на автоматически вычисляет сумму ячеек A1:D7. других настроек таблицы. в Excel легко»
как таблицу». Из
- задаче предположим, что компьютере пересчет пары должно быть меньше таблицы по числовому диапазоны в ее(Insert – Name – и выберите вlink) новых строк в финальная часть ссылки было найдено. Например, всю таблицу целиком значений в столбцеНа вкладке Для этого, нажимаем здесь. появившегося списка выбираем
- в столбце, по таких формул массива, 1000. и сортировка по аргументах на динамические, Define) контекстном меню команду. будущем (новых дат на диапазон после формула ПОИСКПОЗ(“март”;A1:A5;0) выдаст (A1:D5) D.Главная на ячейку таблицыВ Excel есть понравившийся стиль таблицы. которому ведется сортировка расположенных в 100Разберем формулу подробнее:
- текстовому столбцу). Формулы созданные нами ранее.
- Для создания нового именованногоФормат объекта (Наша цель в том, и курсов) –
- двоеточия, то выдает в качестве результатаТаблица1[Питер]Данные опции могут изменятьв группе команд и появляется закладка много способов сложитьВ диалоговом окне, которое
- имеются повторы (названия строках, практически неФормула СЧЁТЕСЛИ(Продажи;»B7 исходной таблицы,
сортировки настроим так, Это можно сделать диапазона нужно нажатьFormat
чтобы каждый флажок размеры таблицы увеличиваются она уже не число 4, т.к.– ссылка на внешний вид таблицыСтили «Работа со сводными данные в таблицах. появится, когда мы Фруктов повторяются). заметен. Для таблиц
т.е. первое число чтобы при добавлении прямо в строке кнопку
control) был привязан к автоматически, включая корректировку содержимое ячейки, а слово «март» расположено диапазон-столбец без первой по-разному, все зависит
Тестируем
нажмите команду таблицами», в ней Подробнее о них нажмем на кнопкуДля сортировки таблицы придется
с 300 строками из диапазона Продажи) новых данных в формул, изменив
Создать (. В открывшемся окне соответствующей желтой ячейке диапазонов в диаграммах,
ее адрес! Таким в четвертой по ячейки-заголовка (C2:C5) от ее содержимого.Форматировать как таблицу два раздела.
читайте в статье определенного стиля, ставим создать 2 служебных
Скорость вычислений формул
время пересчета занимает больше 4-х значений исходную таблицу, сортированная=РЯД(Лист1!$F$3;Лист1!Create) можно задать связанную над столбцом с ссылках на эту образом формула вида счету ячейке вТаблица1[#Заголовки] Вероятно, Вам потребуется.Или можно вызвать функцию, «Суммирование в Excel». галочку у слов столбца (D и 2-3 секунды, что из того же таблица изменялась динамически.$E$4:$E$10и ввести имя ячейку и минимум-максимум, валютой. При включении таблицу в других
Альтернативные подходы к сортировке таблиц
$A$2:ИНДЕКС($A$2:$A$100;3) даст на столбце A1:A5. Последний– ссылка на немного поэкспериментировать сВ раскрывающемся меню выберите нажав на стрелкуВ сводной таблице Excel «Таблица с заголовком».
E). вызывает неудобства. Либо диапазона; число 74 Это позволит всегда;Лист1!
диапазона и ссылку в пределах которых флажка в связанную формулах и т.д. выходе уже ссылку аргумент функции Тип_сопоставления «шапку» с названиями этими опциями, чтобы стиль таблицы. у каждого поляможно объединить разные
Можно сделать свой стильВ столбце D введем необходимо отключить автоматический (из ячейки иметь отсортированную таблицу
$F$4:$F$10 на ячейки в будет гулять ползунок: ячейку будет выводитьсяТаблица быстро получает красивое на диапазон A2:A4. = 0 означает, столбцов (A1:D1) подобрать необходимый внешнийПоявится диалоговое окно, в в окне «Список
данные из нескольких таблицы функциями, расположенными формулу массива, возвращающую
Еще одна формула массива (+дополнительный столбец). Задача1.1
пересчет листа (Формулы/B8 без вмешательства пользователя.;1) открывшемся окне.Таким образом, после выполненияИСТИНА (
форматирование (чересстрочную заливку
И вот тут в что мы ведемТакие ссылки замечательно работают вид. котором Excel уточняет полей сводной таблицы» таблиц. В сводной внизу этого окна
несколько значений Вычисления/ Параметры вычисления)исходной таблицы, т.е. Также сделаем двухуровневуюна
Сначала создадим два простых всего вышеизложенного, уTRUE) и т.д.)
дело вступает функция поиск точного соответствия. в формулах, например:Со временем необходимость в диапазон будущей таблицы.
Задача2 (Сортировка таблицы по текстовому столбцу)
и настроить нужные таблице установлены разные стилей.
=СЧЁТЕСЛИ($B$7:$B$14;» и периодически нажимать второе число из сортировку: сначала по=РЯД(Лист1!$F$3;Лист1! статических именованных диапазона
вас должно быть, при выключении –Каждая таблица получает собственное ПОИСКПОЗ, которую мы Если этот аргумент=СУММ(
использовании дополнительного функционалаЕсли она содержит заголовки, параметры. фильтры, как по
Нажимаем «ОК». ПолучилосьЭта формула является аналогом клавишу
диапазона Продажи) больше
числовому, затем (дляLabels с именами, например, две полосы прокрутки,ЛОЖЬ ( имя (в нашем вставляем внутрь ИНДЕКС, не указать, тоТаблица1[Москва] таблиц может пропасть. установите опцию
Как создать саму строкам, так и
так.
ранга для текстовыхF9 5-и значений из повторяющихся чисел) -;Лист1!Shift при перемещении ползунковFALSE) случае – Таблица1 чтобы динамически определить функция переключится в
) – вычисление суммы
В таком случаеТаблица с заголовками таблицу, пошаговую инструкцию,
Задача 2.1 (Двухуровневая сортировка)
по столбцам. ЭтоВсё, наша таблица готова. значений (позиция значения, либо отказаться от того же диапазона; по текстовому столбцу.Eurosи Z
по которым значения. Это позволит, в и Таблица2), которое
конец списка: режим поиска ближайшего
excel2.ru
Готовые таблицы Excel.
по столбцу «Москва» стоит удалить таблицу, затем нажмите смотрите в статье позволяет сделать любойРассмотрим преимущества этой относительно других значений использования формул массива, следующее число 23Пусть имеется таблица, состоящая;1)oom в связанных ячейках дальнейшем, проверять с
можно затем использовать=$A$2:ИНДЕКС($A$2:$A$100; ПОИСКПОЗ(ПОВТОР(«я»;255);A2:A100)) наименьшего значения –или
из книги, приOK «Сводные таблицы Excel». анализ данных, составить таблицы.
списка). Текстовому значению, заменив их столбцами — самое маленькое из 2-х столбцов.
Выполнив эту процедуру последовательно, которые будут ссылаться
должны меняться в помощью формул связанные в формулах.Осталось упаковать все это это как раз=ВПР(F5;
для рядов данных на синюю и интервале от 1
ячейки и выводитьПодробнее про преимущества использования в единое целое. и можно успешноТаблица1 данные и элементыДиапазон ячеек будет преобразован (любой версии: 2003, и итоговые расчеты.

Откройте вкладку использовать для нахождения
форматирования. в таблицу в
2007, 2010, 2013)При изменении данных диспетчере имен на «ранг». Например, значению от динамической сортировкиТеперь вышеуказанный массив целых а второй -
мы получим то,Теперь чуть сложнее –Чтобы отображать на графике либо значение курса почитать тут.Формулы (Formulas) последней занятой ячейки таблице месяца изВыделите любую ячейку таблицы
является основным «полем в начальных таблицах, закладке «Формулы» в Яблоки соответствует максимальный в пользу использования чисел превратим в числовой Объем Продаж к чему стремились создадим диапазон с данные только за
из исходной таблицыВ Excel 2007/2010 для

битвы» и представляет можно обновить сводную разделе «Определенные имена». «ранг» 7 (с стандартных подходов (см.
массив чисел с (см. файл примера).

следующий раздел). дробной частью, гдеНеобходимо отсортировать строки таблицы строиться по динамическимEuros
фильтры, т.е. Вы и столбцов листа, данные пересчитаются, не «Таблица5».В столбце E введемОтсортируем строки исходной таблицы в качестве дробной


такое ВПР?). в любой момент содержащих взаимосвязанные данные. нужно снова создаватьИмя таблицы можно обычную формулу: с помощью стандартного части будет содержаться столбца (по Объему
Euros, а подписи с помощью функции только на нужныеN/Developer)Создать (New)
excel-office.ru
Принцип составления сводной таблицы Excel.
сверху-вниз и, поТакие ссылки можно успешноВ группе команд можете отфильтровать или Функции работы с общую таблицу. изменить в диспетчере=СЧЁТЕСЛИ($D$6:D6;D7)+D7 фильтра (выделите заголовки номер позиции числа продаж). Предполагается, что к оси Х
СМЕЩ ( ячейки в дополнительнойA), а в Excel, введите имя нашего идее, должна остановиться, использовать при создании
Сервис отсортировать данные, используя таблицами позволяют независимоМожно с имен или функциейЭта формула учитывает повторы
исходной таблицы и в массиве: {4,001:5,002:0,003:2,004:7,005:1,006:3,007:5,008}. пользователь постоянно заполняет будут браться изOFFSET) таблице. Этот диапазон, чтобы график не
2003 и более диапазона и формулу когда найдет ближайшее
сводных таблиц, выбраввыберите команду кнопки со стрелками управлять данными, находящимися
оставить сводную таблицу Excel на закладке «Конструктор». текстовых значений и
нажмите Это реализовано выражением строки таблицы, поэтому динамического же диапазонана данные по

Подробнее об этом корректирует «ранг». ТеперьCTRL+SHIFT+L &»,»&ПОВТОР(«0»;3-ДЛСТР(СТРОКА(Продажи)-СТРОКА($E$6)))&СТРОКА(Продажи)-СТРОКА($E$6)) Именно в необходимо написать формулы
Labels. При изменении курсам евро за параметрами:
Теперь заполним дополнительную таблицу панель инструментовДиапазон (Reference) заданному. Если указатьВставка – Сводная таблица. Более подробную информацию и столбцах. В. Смотрите статью «Создать читайте в статье разным значениям Яблоки
). В выпадающем списке этой части формулы с учетом добавляемых положения ползунков будут выбранный отрезок времени,
Отступом от начала таблицы формулой, которая будетФормы (: в качестве искомого
(Insert – PivotПоявится диалоговое окно с о сортировке и этом разделе Вы
таблицу Excel из «Присвоить имя в соответствуют разные «ранги» выберите требуемую сортировку. заложено ограничение о значений. меняться диапазоны и,
используя только что вниз на заданное транслировать исходные данныеForms)Осталось нажать на значение заведомо больше, Table) подтверждением. Нажмите фильтрации в Excel получите ответы на

созданные до этого количество строк, т.е. из основной таблицы,. Для этого:
excel-office.ru
Таблицы в EXCEL. Создание и бесплатные примеры
ОК чем любое имеющеесяи введя имяДа Вы можете узнать следующие вопросы:Можно формуле» тут. 8. Это позволяет таблицы, но при строк в исходной в столбце Объем При включении-выключении флажков диапазоны Shift и отступом по временной если соответствующий флажок
- В Excel 2003: выберите
- и готовый диапазон
- в таблице, то умной таблицы в
- .
- из раздела Работа
Как создать (сделать) таблицу;из сводной таблицы ExcelДиапазон таблицы стоит A2:H6 вывести список сортированных
добавлении в таблицу новых таблице (см. выше). Продаж выделены с – отображаться только Zoom и ячейку шкале прошлое-будущее (синяя валюты включен и в меню можно использовать в
excel2.ru
Таблицы в Microsoft Excel
ПОИСКПОЗ дойдет до качестве источника данных:Таблица будет преобразована в с данными самоучителяКак вставить таблицу; сделать списокДиапазон нашей таблицы значений. Для этого значений придется применять При желании его помощью Условного форматирования те валюты, которые E3 в качестве ячейка) связанная ячейка содержитВид – Панели инструментов любых формулах, выпадающих самого конца таблицы,
Если выделить фрагмент такой обычный диапазон, однако, по Excel 2013.Как изменить и/или удалить. Читайте в статье становится динамическим. Это используйте формулу (столбец фильтр заново. можно легко изменить, (Главная/ Стили/ Условное нам нужны. точки отсчета:Количеством ячеек по высоте, слово ИСТИНА (TRUE): – Формы ( списках или диаграммах. ничего не найдет таблицы (например, первых
данные и форматированиеДобавив таблицу на рабочий таблицу; «Как создать список значит, если добавим G):Также можно воспользоваться инструментом но это бессмысленно форматирование/ Гистограммы). ТакжеТаким образом мы имеемОбратите внимание, что перед т.е. масштабом (зеленаяЗаметьте, что при использованииView –Качественная визуализация большого объема
Как сделать таблицу в Excel
- и выдаст порядковый два столбца) и сохранятся. лист, Вы всегдаКак подсчитать промежуточные итоги;
- в Excel из столбец или строку,=ИНДЕКС($B$7:$B$14;ПОИСКПОЗ(СТРОКА()-СТРОКА($G$6);$E$7:$E$14;0)) Сортировка (Данные/ Сортировка (см. ниже раздел желтым выделены повторяющиеся полностью интерактивную диаграмму,
- именем диапазона используется ячейка)
- командыToolbars – информации – это
- номер последней заполненной создать диаграмму любогоАвтор: Антон Андронов можете изменить ееКак отформатировать таблицу таблицы».
- то они автоматическиАналогичная формула выведет соответствующий и Фильтр/ Сортировка).
о скорости вычислений). значения. где можем отобразить имя текущего листаЭтот именованный диапазон мыФорматировать как таблицу (Forms) почти всегда нетривиальная ячейки. А нам типа, то приЕсть ли у вас внешний вид. Excelи еще много другихМожно, перетаскивая поля войдут в эту
Изменение таблиц в Excel
объем продаж (столбец Для этого нужноФункция НАИБОЛЬШИЙ() сортирует вышеуказанныйПримечание именно тот фрагмент – это сужает позже будем использоватьFormatВ Excel 2007: нажать задача, т.к. отображение
Добавление строк и столбцов
это и нужно! дописывании новых строк таблицы с данными содержит множество инструментов ответов о том, таблицы, сделать её таблицу, в фильтры, Н).
Изменение стиля
- для настройки таблиц,
- как работать с удобной для себя. в столбце автоматическиТеперь снова отсортируем исходную исходной таблицы неФункция ОСТАТ() возвращает дробную столбца (списка) решена нужен для анализа. диапазона, т.е. делает
- для построения диаграммы.
- Table)Офис – Параметры
Изменение параметров
приводит к перегруженности только числа, то добавляться к диаграмме. которых могут изменяться, включая добавление строк таблицами в Excel.Можно сделать выборку формула скопируется из таблицу по Объему включая заголовок, вызвать часть числа, представляющую в статьях Сортированный
- user_cat
- его доступным вДля создания такого диапазонана первом шаге,Excel – Отобразить вкладку диаграммы, ее запутанности можно в качествеПри создании выпадающих списков т.е. количество строк или столбцов, изменениеУправление данными можно осуществлять определенных данных, которые
- первой ячейки. продаж. Но теперь инструмент Сортировка, выбрать собой номера позиций/1000, список (ТЕКСТовые значения): Здраствуйте. пределах текущего листа,
будем использовать функцию формула имеет использует Разработчик на ленте и, в итоге, искомого значения указать прямые ссылки на (столбцов) может увеличиваться стиля и многое в одной таблице,
Удаление таблицы в Excel
разместятся на новомНапример, добавим столбец, для повторяющихся значений столбец, по которому например 0,005. и Сортированный списокНеобходимо сделать так, а не всейСМЕЩ (
- имя таблицы и ( к неправильному восприятию число, которое заведомо элементы умной таблицы
- или уменьшаться в другое. но если требуется листе. напишем название столбца.
- (в столбце А требуется сортировать иФункция ОКРУГЛ(), после умножения (ЧИСЛОвые значения).
- чтобы при протягивании книги. Это необходимоOFFSET) название колонки. В
Office
office-guru.ru
Динамический диапазон с автоподстройкой размеров
и выводам. больше любого из использовать нельзя, но процессе работы? ЕслиЧтобы внести дополнительные данные управлять несколькими группамиОсновной принцип составления своднойНажимаем «ОК». Получилось так. три значения 74), вариант сортировки. на 1000, округляетЕсли числовой столбец гарантировано
- диапазона в ячейку нам для построенияиз категории
- случае обычного диапазона,Button –Вот, например, данные по
- имеющихся в таблице: можно легко обойти
- размеры таблицы «плавают», в таблицу Excel, данных, то можно таблицы
Новый столбец автоматически вошел соответствующие значения выведемПолучим идентичный нашему вариант
до целого и не содержит повторяющихся подставлялись данные из диаграммы в будущем.Ссылки и массивы ( формула будет болееExcel курсам валют заДля гарантии можно использовать
Способ 1. Умная таблица
это ограничение с то придется постоянно необходимо изменить ее создать на основе. в диапазон таблицы, в алфавитном порядке.
таблицы, но при возвращает номер позиции. значений, то задача списка таблиц: В новых версияхLookup привычного вида:options – несколько месяцев: число 9E+307 (9 помощью тактической хитрости мониторить этот момент размерность, т.е. добавить исходной таблицы однуСводная таблица имеет появился фильтр вДля этого воспользуемся результатами
добавлении новых значений Теперь все номера решается легко:
- Как это сделать, Excel для созданияand=ЕСЛИ(F$1;B4;#Н/Д)
- ShowСтроить график по всей умножить на 10 – использовать функцию
- и подправлять: новые строки или или несколько Сводных четыре поля. Вид
- этом столбце. Задачи 1.1 и также придется применять позиций соответствуют числам
Числовой столбец отсортировать функцией не знаю, пол
локального имени листаReference)Обратите внимание на частичноеDeveloper
таблице, как легко
в 307 степени,ДВССЫЛ (INDIRECT)ссылки в формулах отчетов, столбцы. Существует два таблиц. таблицы такой. НаВ ячейке I2 Задачи 2.
фильтр заново. столбца Объемы продаж, НАИБОЛЬШИЙ() (см. статью Инета обрыл. можно использовать выпадающий- эта функция закрепление ссылки наTab сообразить, не лучшая т.е. 9 с
, которая превращает текст которые ссылаются на простых способа сделатьСам по себе лист рисунке обведены четыре пишем формулу расчетаПодробности в файле примераПри использовании Таблиц в
отсортированных по убыванию. Сортированный список (ЧИСЛОвыеЗаранее благодарен список умеет создавать ссылку желтую ячейку (F$1),in идея. Красивым решением 307 нулями) – в ссылку: нашу таблицу
это: Excel – это поля. НДС. Нажимаем «Enter». на листе Задача2. формате EXCEL2007 мыФункция ИНДЕКС() по номеру
Способ 2. Динамический именованный диапазон
значения));user_catОбласть на диапазон заданного т.к. она должнаthe в подобной ситуации максимальное число, сТ.е. ссылка на умнуюисходные диапазоны сводных таблиц,Начать вводить данные в уже одна огромнаяКогда создаете таблицу или Формула автоматически скопироваласьРассмотрим также не получим позиции возвращает соответствующееФункцией ВПР() или связкой: Дополнение:. размера в заданном
смещаться вправо, ноRibbon) может стать создание которым в принципе таблицу в виде которые построены по пустую строку (столбец), таблица, предназначенная для нажимаете на, уже
на весь столбец., динамической сортировки. Новое ему число. функций ИНДЕКС()+ПОИСКПОЗ() выбратьПроще говоря, надо,Аналогичным образом создается именованный месте листа и не должна –В Excel 2010:
Ищем последнюю ячейку с помощью ПОИСКПОЗ
интерактивной диаграммы, которую может работать Excel. текстовой строки (в нашей таблице непосредственно примыкающую к хранения самых различных готовую таблицу, появляетсяДобавим строку. Получиласькак сделать таблицу в значение (Картофель) останетсяАналогичную формулу можно написать значения из текстового чтобы из ячейки диапазон имеет следующие аргументы: вниз, при копированииФайл – Параметры – пользователь может самЕсли же в нашем кавычках!) превращается висходные диапазоны диаграмм, построенных таблице снизу (справа). данных. Кроме этого, такое поле. такая таблица.Excel последним в исходной для вывода значений столбца по соответствующему
B2,C2 и т.д.DollarsВ качестве точки отсчета формулы на весь Настройка ленты – подстраивать под себя столбце текстовые значения, полноценную ссылку, а по нашей таблице В этом случае Microsoft Excel предлагаетВ нем, в верхнейНовая строка автоматически вошла, таблице (до принудительной в столбец Фрукты ему числовому значению. вставлялось название таблицыдля данных по
берется некая стартовая диапазон. включить флаг Разрабочик и ситуацию. А то в качестве уж ее выпадающийдиапазоны для выпадающих списков,
строка или столбец еще более продвинутый части перечислены заголовки в диапазон нашейчтобы сортировки таблицы через =ИНДЕКС(Фрукты;ОКРУГЛ(…))Однако, в реальных задачах и это работало
курсу доллара: ячейка, затем задаетсяТеперь при включении-выключении флажков ( именно: эквивалента максимально большого список нормально воспринимает. которые используют нашу будут автоматически включены инструмент, который преобразует строк и столбцов таблицы, в ячейкахавтоматически увеличивался размер таблицы фильтр), не смотряВ файле примера, из-за числовой столбец может как ссылка
Формируем ссылку с помощью ИНДЕКС
И завершает картину диапазон смещение относительно нее наша дополнительная таблицаFile –двигаться по оси времени числа можно вставитьЕсли превращение ваших данных
таблицу в качестве
в таблицу. диапазон ячеек в нашей таблицы. Нам автоматически скопировались формулы., чтобы на его значение соображений скорости вычислений содержать повторы, а19vitekLabels на заданное количество заполняется либо даннымиOptions – вперед-назад в будущее-прошлое конструкцию ПОВТОР(“я”;255) – в умную таблицу источника данныхПеретащить правый нижний угол «официальную» таблицу, значительно
нужно распределить их Смотрим в диспетчереформулы в столбцах автоматически продаж (200). (см. ниже), однотипная так как функция: без примера файла, указывающий на подписи строк вниз и из исходной таблицы,Customizeприближать-удалять отдельные области диаграммы текстовую строку, состоящую по каким-либо причинамВсе это в сумме таблицы, чтобы включить упрощает работу с
по полям. имен. копировалисьКакой вариант предпочтительней - часть формулы, т.е. ВПР() в случае
ответа можно не
Создаем именованный диапазон
к оси Х, столбцов вправо. Последние либо искусственно созданнойRibbon – для подробного изучения из 255 букв нежелательно, то можно не даст вам в нее дополнительные данными и добавляетИтак, первое полеДиапазон нашей таблицы увеличился, чтобы как всегда -
все, что внутри наличия повторов всегда дождаться. по изображениям т.е. даты для два аргумента этой ошибкой #Н/Д, которая
planetaexcel.ru
Интерактивная диаграмма
Developer) деталей графика «я» — последней воспользоваться чуть более скучать ;) строки или столбцы. множество дополнительных преимуществ. в таблице (на на строку иавтоматически добавлялся фильтр в
выбирать разработчику. функции ОКРУГЛ(), вынесена выбирает только первое
ничего понять нельзя. выбранного отрезка: функции – высота не дает линииНа появившейся панели инструментоввключать-выключать отображение отдельных валют буквы алфавита. Поскольку сложным, но гораздоГораздо удобнее и правильнееВыделите любую ячейку таблицы. Этот урок мы
- картинке поле обведено столбец, диапазон стал
- новых столбцахСортировку таблицы можно сделать в отдельный столбец
- значение сверху (см. что такое в
Общая получившаяся картина должна и ширина нужного
на графике.
Шаг 1. Создаем дополнительную таблицу для диаграммы
или вкладке на выбор при поиске Excel, более незаметным и будет создать динамическийЗатем откройте вкладку посвятим основам работы синим цветом) – таким — А2:I7., т.д. с помощью другой,J статью Функция ВПР() вашем понимании таблица, быть примерно следующей: нам диапазона. Так,Теперь добавим на лист
Разработчик (Выглядеть это может примерно фактически, сравнивает коды универсальным методом – «резиновый» диапазон, который Конструктор с таблицами в это фильтр отчета. Если удалим строкиВ Excel есть более простой формулы массива,
. Поэтому итоговые формулы в MS EXCEL),
- а может этоВыделим несколько строк в например, если бы Excel полосы прокрутки,Developer) так:
- символов, то любой создать в Excel автоматически будет подстраиватьсяи найдите группу Excel.В нашей таблице или столбцы в много приемов, как но нам понадобится в сортированной таблице
- то этот подход названия листа. верхней части вспомогательной
- мы хотели иметь с помощью которыхв раскрывающемся спискеНравится? Тогда поехали… текст в нашей динамический именованный диапазон,
в размерах под командВводя данные на рабочий
Шаг 2. Добавляем флажки (checkboxes) для валют
мы поставили в таблице, то диапазон сделать таблицу в дополнительный (служебный) столбец выглядят так: =ИНДЕКС(Фрукты;J7) не годится (названияuser_cat таблицы, например диапазон ссылку на диапазон пользователь сможет легкоВставить (В большинстве случаев для
- таблице будет технически ссылающийся на нашу реальное количество строк-столбцовСтили таблиц лист, у Вас фильтр ФИО сотрудников. уменьшится.
- Excel. D (см. файл и =ИНДЕКС(Продажи;J7) Фруктов будут выведены: пример файла: E3:G10 и построим данных с курсами сдвигать график по Insert) реализации интерактивности диаграммы «меньше» такой длинной таблицу. Потом, как данных. Чтобы реализовать . Нажмите на иконку может возникнуть желание Если сделали сводную
- Шапка таблицы закреплена.Как начертить простую примера лист Пример2):Также, изменив в формуле неправильно).Serge 007 по нему диаграмму за 5 дней, оси времени и выбираем инструмент
применяется простой, но «яяяяя….я» строки: и в случае такое, есть несколькоДополнительные параметры оформить их в таблицу из нескольких Заголовки таблицы при таблицу в Excel,=НАИБОЛЬШИЙ(ЕСЛИ(F7=$B$7:$B$14;СТРОКА($B$7:$B$14)-СТРОКА($B$6);0);СЧЁТЕСЛИ($F$7:$F$14;F7)-СЧЁТЕСЛИ($F$6:F6;F7)) массива функцию НАИБОЛЬШИЙ()Поэтому механизм сортировки придется: У Вас в
типа начиная с 4 менять масштаб егоФлажок ( мощный прием –Теперь, когда мы знаем с умной таблицей, способов.
, чтобы увидеть все виде таблицы. Если таблиц (отчеты по прокрутке большой таблицы, смотрите в статьеВ столбце F содержится на НАИМЕНЬШИЙ() получим реализовывать по другому. файле нет листаГрафик ( января, то можно увеличения.Checkbox) диаграмма строится не позицию последнего непустого можно будет свободно Выделите ваш диапазон ячеек доступные стили. сравнивать с обычным магазинам разным, например), остаются в поле «Как сделать таблицу отсортированный столбец В
сортировку по возрастанию.Создадим для удобства 2 с названиемLine) было бы использоватьПолосу прокрутки (и рисуем два по исходной, а элемента в таблице, использовать имя созданного и выберите наВыберите желаемый стиль. форматированием, то таблицы то в фильтр видимости. в Excel». (объем продаж). ФормулаДля наглядности, величины значений Динамических диапазона ФруктыA1. Для этого в нашу функцию СМЕЩScroll флажка-галочки для включения-выключения по отдельной, специально осталось сформировать ссылку диапазона в любых
Шаг 3. Транслируем данные в дополнительную таблицу
вкладкеСтиль будет применен к способны улучшить внешний можно поставить названиеПри прокрутке большой таблице,Как сделать сводную возвращает позицию значения в столбце Объем
и Продажи, которые, отсюда и значение Excel 2007/2010 нужно со следующими аргументами: bar) каждой из валют: созданной таблице с на весь наш формулах, отчетах, диаграммахГлавная – Форматировать как таблице. вид и восприятие таблиц этих магазинов.
чтобы появились заголовки,
таблицу, смотрите в объема продаж. Например, Продаж выделены с будут ссылаться на ошибки перейти на вкладку=СМЕЩ(A3;4;1;5;2)берем там же,Текст флажков можно поменять,
формулами, которая отображает диапазон. Для этого и т.д. Для Таблицу (Home –Вы можете включать и книги в целом, И тогда можно нужно нажать на
Шаг 4. Создаем полосы прокрутки для оси времени и масштабирования
статье «Сводные таблицы число 86 находится помощью Условного форматирования (Главная/ диапазоны ячеек, содержащие#ССЫЛКАВставка (Хитрость в том, что где и флажки
щелкнув по ним только нужные данные. используем функцию: начала рассмотрим простой Format as Table) отключать часть опций а также помочь сделать выборку по любую ячейку таблицы. Excel». в 5-й строке Стили/ Условное форматирование/ значения в соответствующих
user_catInsert) константы в этой – на панели правой кнопкой мыши В нашем случае,
ИНДЕКС(диапазон; номер_строки; номер_столбца) пример:: на вкладке систематизировать данные и конкретным магазинам или Заголовки столбцов таблицыИтак, сделаем динамическую таблицы. Гистограммы). Как видно, столбцах исходной таблицы.: Мне нужно добитьсяи в группе формуле можно заменить инструментов и выбрав команду в эту дополнительную Она выдает содержимое ячейкиЗадачаЕсли вам не нуженКонструктор упростить их обработку. по всем сразу.
появятся в строке таблицу в Excel.Для повторов выражение ЕСЛИ(F8=$B$7:$B$14;СТРОКА($B$7:$B$14)-СТРОКА($B$6);0) будет сортировка работает. При добавлении новых того, чтобы ЗНАЧЕНИЕДиаграмма ( на ссылки наФормы (Изменить текст (
Шаг 5. Создаем динамический именованный диапазон
таблицу будут переноситься из диапазона по: сделать динамический именованный полосатый дизайн, который, чтобы изменять внешний Excel содержит несколькоПоле «Название строк» адреса столбцов.У нас такие возвращать несколько значений: {0:2:0:0:0:0:0:8},
- Теперь добавим новую строку строк в таблицу, ячейки A1 служилоChart) ячейки с переменнымForms)
- Edit исходные данные только номеру строки и
диапазон, который ссылался добавляется к таблице вид таблицы. Всего инструментов и стилей,
(обведено красным цветом)В таблицу можно данные на листе т.е. число 74 в исходную таблицу. границы этих динамических ссылкой на лист. выбрать тип содержимым – вили на вкладкеtext) по тем валютам, столбца, т.е. например бы на список побочным эффектом, то
существует 7 опций: позволяющих быстро и – это данные вставить строку итогов. Excel. Количество строк находится в строках В динамически сортируемых диапазонов будут автоматическиНапример, если вГрафик ( нашем случае, наРазработчик (. которые пользователь выбрал функция =ИНДЕКС(A1:D5;3;4) по городов и автоматически его можно отключить Строка заголовка, Строка легко создавать таблицы. из первого столбца На закладке «Конструктор»
и столбцов в
2 и 8. таблицах мы должны расширяться. А10 будет значениеLine) синюю и зеленуюDeveloper)Теперь привяжем наши флажки с помощью флажков: нашей таблице с растягивался-сжимался в размерах на появившейся вкладке итогов, Чередующиеся строки, Давайте рассмотрим их. таблицы.
- в разделе «Параметры таблице может бытьС помощью функции НАИБОЛЬШИЙ() сначала получить соответствующую сортировку. В столбцах Вася, формула, а в более
- ячейки. Сделать это: к любым ячейкамВ Excel 2007/2010 к городами и месяцами при дописывании новых Конструктор (Design) Первый столбец, Последний
Само понятие «таблица вПоле «Название столбцов» стилей таблиц» ставим очень много. выводится 2, затем1. В ячейкуD Eнаподобие старших версиях выбрать
можно, создав динамическийРисуем на листе в для определения того, созданным диапазонам можно из предыдущего способа городов либо их. Каждая созданная таким столбец, Чередующиеся столбцы Excel» может трактоваться

(обведено зелёным цветом) галочку у функцииВ этой таблице много 8 (в разныхА15разместим таблицу, которая=’A10′:A1 ссылалась на в меню именованный диапазон с любом подходящем месте включен флажок или применить команду выдаст 1240 – удалении. образом таблица получает и Кнопка фильтра. по-разному. Многие думают,
— здесь будут «Строка итогов». разных данных, которые строках).исходной таблицы введите будет динамически сортироваться, лист ВАСЯ, аВставка – Диаграмма ( функцией одну за другой нет (в нашемФорматировать как таблицу ( содержимое из 3-йНам потребуются две встроенных имя, которое можноВыделите любую ячейку таблицы. что таблица – располагаться названия столбцовВнизу таблицы появляется итоговая
постоянно меняются. НамЭта формула более наглядна, слово Морковь;В ячейке не А10, котого
Insert –СМЕЩ ( две полосы – примере это двеFormat строки и 4-го
функции Excel, имеющиеся заменить на более
Шаг 6. Строим диаграмму
На вкладке это визуально оформленный таблицы. строка. нужно сделать много чем рассмотренная выше2. В ячейкуЕ7 и в поминеChart)OFFSET) для сдвига по желтых ячейки вas столбца, т.е. ячейки в любой версии удобное там жеКонструктор диапазон ячеек наВ полях «НазваниеДинамический диапазон таблицы выборок по разным в начале статьи,В15 запишем зубодробительную формулу не было. Если выделить одну. Для этого: времени и масштаба: верхней части дополнительнойTable) D3. Если столбец – на вкладке
в группе команд листе, и никогда строк» и «Название можно настроить по параметрам – по но требует наличиявведите Объем продаж массива:Serge 007 из линий наВ Excel 2007/2010 нажмите
Каждую полосу прокрутки надо таблицы). Для этогос вкладки всего один, тоПОИКСПОЗ (MATCH)
Конструктор (Design)
Параметры стилей таблиц не слышали о столбцов» лучше располагать другому. Смотрите в товару, по покупателям,
дополнительного столбца. Моркови = 25;=ИНДЕКС(Продажи;: Ну а чего созданной диаграмме, то кнопку связать со своей щелкните правой кнопкойГлавная ( его номер можнодля определения последнейв полеустановите или снимите чем-то более функциональном. текстовые значения. статье «Чтобы размер по менеджерам, поОтсортируем строки таблицы по3. После вводаОКРУГЛ(ОСТАТ(НАИБОЛЬШИЙ(
сразу-то так не в строке формулДиспетчер имен ( ячейкой (синяя и мыши по очередиHome)
planetaexcel.ru
Динамическая ссылка на таблицу
не указывать, т.е. ячейки диапазона и
Имя таблицы (Table Name) флажки с требуемых Таблицы, речь оА в поле таблицы Excel менялся
цене, т.д. содержимому Текстового столбца значений, в столбцах
—(СЧЁТЕСЛИ(Продажи;» СТРОКА()-СТРОКА($E$6));1)*1000;0)
написали? будет видна функция
Name зеленая ячейки на по каждому добавленному: формула ИНДЕКС(A2:A6;3) выдастИНДЕКС (INDEX)
. опций. Мы включим которых пойдет в «Значения» (обведено желтым автоматически».Усовершенствуем нашу таблицу, (по Фруктам).D Е)
Это просто:РЯД (
Manager) рисунке), куда будет флажку и выберитеЭто даст нам следующие «Самару» на последнемдля создания динамическойТеперь можно использовать динамические опцию
данном уроке, иногда цветом) лучше располагатьС помощью таких чтобы облегчить себеПримечание
автоматически будет отображенаДанная формула сортирует столбецКод =ДВССЫЛ(A1&»!A1″)SERIES)на вкладке выводиться числовое значение команду преимущества: скриншоте.
ссылки. ссылки на нашуСтрока итогов называют «умными» за
цифры, п.ч. данные
таблиц можно сделать
CyberForum.ru
работу.
Если вам необходимо постоянно обновлять и добавлять данные или если вы работаете с диаграммами и сводными таблицами, вам понадобятся динамические именованные диапазоны, которые увеличиваются и уменьшаются в зависимости от ваших данных. Чтобы понять, как работают динамические именованные диапазоны, сначала нужно познакомиться с функцией Excel СМЕЩ (OFFSET), если вы еще не знакомы с ней. Функция СМЕЩ (OFFSET) относится к ссылочным функциям и функциям поиска Excel.
Начнем с простейшего динамического именованного диапазона, который будет расширяться вниз по одному столбцу, но только до тех пор, пока в этом столбце есть записи. Например, если в столбце А есть 10 последовательных строк с данными, динамический именованный диапазон будет охватывать диапазон А1:А10. Чтобы создать базовый динамический именованный диапазон, сделайте следующее.
Выберите команду Вставка → Имя → Присвоить (Insert → Name → Define) и в поле Имя (Names in workbook) введите MyRange. В поле Формула (Refers to) введите следующую формулу: =OFFSET($A$1;0;0;COUNTA($A$l:$A$100);l), в русской версии Excel =СМЕЩ($А$1;0;0;СЧЁТЗ($А$1:$А$100);1). Теперь щелкните на кнопке Добавить (Add), затем щелкните на кнопке ОК.
К сожалению, динамические именованные диапазоны нельзя проверить в стандартном поле имени слева от строки формул. Несмотря на это, можно щелкнуть в поле имени, ввести имя MyRange и нажать клавишу Enter. Excel автоматически выделит диапазон. Конечно, можно воспользоваться и диалоговым окном Переход (Go То), выбрав команду Правка → Перейти (Edit → Go To) (сочетание клавиш Ctrl/Apple+G). В поле Ссылка (Reference) введите MyRange и щелкните на кнопке ОК.
В динамическом именованном диапазоне, который вы создали в предыдущем примере, функция СЧЁТЗ (COUNTA) стоит на месте аргумента Высота (Height) функции СМЕЩ (OFFSET).
В следующем примере динамический именованный диапазон мы применим для определения таблицы данных, которая должна быть динамической. Для этогоn в поле Формула (Refers to) введите следующую формулу: =OFFSET($A$1;0;0;COUNTA($A$1:$A$100);COUNTA($1:$1)), в русской версии Excel =СМЕЩ($А$1;0;0;СЧЁТЗ($А$1:$А$100);СЧЁТЗ($1:$1)). Теперь динамический именованный диапазон будет расширяться на столько записей, сколько есть в столбце А, и на столько строк, сколько заголовков в строке 1. Если вы уверены, что количество столбцов в таблице данных меняться не будет, можете заменить вторую функцию СЧЁТЗ (COUNTA) постоянным числом, например, 10.
Единственная проблема при использовании динамического именованного диапазона для таблицы данных заключается в том, что предполагается, что столбец А определяет максимальную длину таблицы. Чаще всего это так, однако иногда самым длинным столбцом может быть другой столбец таблицы. Преодолеть эту проблему можно при помощи функции Excel МАКС (МАХ), которая возвращает самое большое число в диапазоне ячеек. В качестве примера создайте таблицу, как на рис. 3.4.
В строке 1 хранятся функции СЧЁТЗ (COUNTA), которые ссылаются вниз на соответствующий столбец и, таким образом, возвращают количество записей в каждом столбце. Функция МАКС (МАХ) будет использоваться в качестве аргумента Высота (Height) функции СМЕЩ (OFFSET). Это гарантирует, что динамический именованный диапазон для этой таблицы всегда будет расширяться вниз на столько ячеек, сколько их содержится в самом длинном столбце в таблице. Конечно же, можно скрыть строку 1, так как пользователю совершенно не нужно ее видеть.
Во всех этих примерах мы предполагали, что данные всегда будут размещаться в соседних строках, между которыми не будет пустых ячеек. Хотя именно этот способ настройки списка или таблицы данных является правильным, иногда он становится неуправляемым.
В следующем примере список чисел в столбце А также содержит пустые ячейки. Это означает, что, если вы попытаетесь воспользоваться функцией СЧЁТ (COUNT) или СЧЁТЗ (COUNTA), динамический именованный диапазон закончится раньше, чем последняя ячейка с данными. Взгляните, например, на рис. 3.5.
В этом случае, хотя последнее число диапазона в действительности находится в строке 10, динамический диапазон расширяется вниз только до шестой строки. Причина этого лежит в функции СЧЁТ (COUNT), которая считает значения в ячейках от А1 до А100. Так как в списке только шесть числовых значений, диапазон содержит только шесть строк.
Чтобы преодолеть эту проблему, воспользуйтесь функцией Excel ПОИСКПОЗ (MATCH). Функция ПОИСКПОЗ (MATCH) возвращает относительную позицию элемента массива, соответствующего указанному значению в указанном порядке. Например, если вы примените следующую функцию ПОИСКПОЗ (MATCH): =МАТСН(6;$А$1:$А$100;0), в русской версии Excel =ПОИСКПОЗ(6;$А$1:$А$100;0), к тому же набору чисел, что и на рис. 3.5, она вернет число 10, представляющее строку 10 столбца А. Она возвращает 10, так как вы приказали функции найти число 6 в диапазоне А1:А100.
Очевидно, когда вы используете функцию ПОИСКПОЗ (MATCH) в динамическом именованном диапазоне, последнее число диапазона, вероятно, заранее неизвестно. Таким образом, понадобится задать в функции поиск слишком большого числа, которое никогда не появится в диапазоне, и изменить ее последний аргумент с 0 на 1.
В предыдущем примере вы приказали функции ПОИСКПОЗ (MATCH) найти в точности число 6, не больше и не меньше. Заменив 0 на 1, вы заставите функцию искать самое большое значение, меньшее или равное указанному. Для этого воспользуйтесь формулой =МАТСН(1Е+306;$А$1:$А$100;1), в русской версии Excel =ПОИСКПОЗ(1Е+306;$А$1:$А$100;1).
Чтобы создать динамический именованный диапазон, который будет расширяться до последней строки, содержащей число (независимо от наличия пустых ячеек до нее), введите следующую формулу в поле Формула (Refers to) диалогового окна Присвоение имени (Define Name) (рис. 3.6): =OFFSET(Sheet2!$A$1;0;0;MATCH(lE+306;Sheet2!$A$l:$A$100;1);1), в русской версии Excel =CMEЩ(Sheet2!$A$1;0;0;ПОИСКПОЗ(1E+306;Sheet2!$A$l:$A$100;1);1).
Следующий логический тип динамических именованных диапазонов, вытекающий из данного, — это диапазон, расширяющийся до последней текстовой записи независимо от пустых ячеек в списке или таблице. Для этого измените функцию ПОИСКПОЗ (MATCH) таким образом: МАТСН(«*»;$А$1:$А$100;-1), в русской версии Excel ПОИСКПОЗ(«*»;$А$1;$А$100;-1). Такая функция всегда возвращает номер строки, где содержится последняя текстовая запись в диапазоне $А$1:$А$100.
Теперь, когда известно, как выполнить эту задачу для числовых записей и текстовых значений, единственное, что осталось сделать, — каким-то образом определить динамический именованный диапазон, который будет расширяться, не обращая внимания на пустые ячейки в списке, содержащем и текстовые, и числовые данные.
Для этого сначала вставьте две пустые строки выше списка. Выделите строки 1 и 2 и выберите команду Вставка → Строки (Insert → Row). В первой строке (строка 1) введите следующую функцию: =МАХ(МАТСН»*»;$А$3:$А$100;-1);МАТСН(1Е+306;$А$3:$А$100;1)), в русской версии Excel =МАКС(ПОИСКПОЗ»*»;$А$3:$А$100;-1);ПОИСКПОЗ(1Е+306;$А$3:$А$100;1)). В ячейке под ячейкой с формулой введите число 1. Ячейка еще ниже, под ячейкой с числом 1, должна содержать текстовый заголовок списка. Число 1 было добавлено, чтобы вторая функция ПОИСКПОЗ (MATCH) не вернула ошибку #N/A, если в диапазоне АЗ:А100 не окажется чисел. Первая функция ПОИСКПОЗ (MATCH) всегда найдет текст — в заголовке.
Дайте ячейке А1 имя MaxRow. Выберите команду Вставка → Имя → Присвоить (Insert → Name → Define), присвойте динамическому диапазону имя, например, MyList и в поле Формула (Refers to:) введите следующую формулу: =OFFSET(Sheet2!$A$3;0;0;MaxRow;1), в русской версии Excel =CMEЩ(Sheet2!$A$3;0;0;MaxRow;1).
В следующем списке перечислены типы динамических именованных диапазонов, которые могут оказаться полезными. Для веет этих примеров понадобится заполнить столбец А и текстом, и числовыми значениями. Кроме того, выберите команду Вставка → Имя → Присвоить (Insert → Name → Define) и в поле Имя (Names in workbook) введите имя, состоящее из одного слова (например, MyRange). Все, что будет изменяться, — это формула в поле Формула (Refers to).
Расширить диапазон на столько строк, сколько существует числовых записей: в поле Формула (Refers to) введите следующее: =OFFSET($A$1;0;0;COUNT($A:$A);1), в русской версии Excel =СМЕЩ($А$1;0;0;СЧЁТ($А;$А);1).
Расширить диапазон на столько строк, сколько существует числовых и текстовых записей: в поле Формула (Refers to) введите следующее: =OFFSET($A$1;0;0;COUNTA($A:$A);1), в русской версии Excel =СМЕЩ($А$1;0;0;СЧЁТЗ($А:$А);1).
Расширить до последней числовой записи: в поле Формула (Refers to) введите следующее: =OFFSET($A$1;0;0;MATCH(1E+306;$A:$A)), в русской версии Excel =СМЕЩ($А$1;0;0;ПОИСКПОЗ(1Е+306;$А:$А)). Если вы ожидаете, что может встретиться число, большее 1Е+306 (1 с 306 нулями), введите еще большее число.
Расширить до последней текстовой записи: в поле Формула (Refers to) введите следующее: =OFFSET($A$1;0;0;МАТCH(«*»;$А:$А;-1)), в русской версии Excel =СМЕЩ($А$1;0;0;ПОИСКПОЗ(«*»;$А:$А;-1)).
Расширить вниз в зависимости от значения в другой ячейке:В ячейку В1 введите число 10, а затем в поле Формула (Refers to) введите следующее: =OFFSET($A$1;0;0;$B$1;1), в русской версии Excel =СМЕЩ($А$1;0;0;$В$1;1). Теперь измените число в ячейке В1, и диапазон изменится соответствующим образом.
Расширять вниз по одной строке каждый месяц: В поле Формула (Refers to) введите следующее: =OFFSET($A$1;0;0,MONTH(TODAY());1), в русской версии Excel =СМЕЩ($А$1;0;0.МЕСЯЦ(СЕГОДНЯ));1).
Расширять вниз по одной строке каждую неделю: В поле Формула (Refers to) введите следующее: =OFFSET($A$1;0;0;WEEKNUM(TODAY());1), В русской версии Excel =СМЕЩ($А$1;0;0;ДЕНЬНЕД(СЕГОДНЯ());1)
Для последней формулы необходимо установить Пакет анализа (Analysis ToolPak). Это можно сделать командой Сервис → Надстройки (Tools → Add-ins).
Создание раскрывающегося списка в Excel, набор элементов которого зависит от выбора значения в другом выпадающем списке. Динамические диапазоны и условия.
Именованные динамические диапазоны
Для создания раскрывающихся списков будем использовать именованные динамические диапазоны, которые позволяют добавлять и удалять элементы в исходных наборах без внесения изменений в формулы.
Для динамических диапазонов создаем новый рабочий лист Excel и переименовываем его в «Списки». Заполняем столбцы наборами элементов:
На вкладке «Формулы» ленты инструментов нажимаем ссылку «Присвоить имя»:
В поле «Имя» пишем «Группа», в поле «Диапазон» вставляем формулу =СМЕЩ(Списки!$A$2;0;0;СЧЁТЗ(Списки!$A:$A)-1;1) и нажимаем кнопку «OK». Первый именованный динамический диапазон создан.
Повторяем эти действия для создания остальных именованных диапазонов, формулы для которых перечислены в таблице:
| Имя | Диапазон |
|---|---|
| Группа | =СМЕЩ(Списки!$A$2;0;0;СЧЁТЗ(Списки!$A:$A)-1;1) |
| Грибы | =СМЕЩ(Списки!$B$2;0;0;СЧЁТЗ(Списки!$B:$B)-1;1) |
| Насекомые | =СМЕЩ(Списки!$C$2;0;0;СЧЁТЗ(Списки!$C:$C)-1;1) |
| Рыбы | =СМЕЩ(Списки!$D$2;0;0;СЧЁТЗ(Списки!$D:$D)-1;1) |
Все имена диапазонов можно просмотреть в диспетчере имен («Формулы» — «Диспетчер имен»):
В диспетчере имен доступно создание, изменение и удаление имен диапазонов.
Создание раскрывающегося списка
Создаем первый раскрывающийся список, от выбора значения в котором будет зависеть набор элементов второго выпадающего списка. Привяжем его к динамическому диапазону «Группа».
На листе Excel, где будет таблица с раскрывающимися списками, называем первые два столбца «Группа» и «Вид». Выбираем ячейку под названием столбца «Группа» и нажимаем ссылку «Проверка данных» на вкладке «Данные» ленты инструментов.
В открывшемся окне «Проверка вводимых значений» выбираем тип данных «Список», указываем источник «=Группа» и нажимаем кнопку «OK»:
Первый выпадающий список создан. Скопировать его в другие ячейки столбца «Группа» можно простым протягиванием. Также, при присвоении источника данных диапазону ячеек, раскрывающийся список будет добавлен во все ячейки.
Раскрывающийся список по условию
Для создания выпадающего списка по условию выбираем ячейку под названием столбца «Вид» и нажимаем ссылку «Проверка данных» на вкладке «Данные» ленты инструментов. В открывшемся окне «Проверка вводимых значений» выбираем тип данных «Список», указываем источник =ЕСЛИ(A2="Грибы";Грибы;ЕСЛИ(A2="Насекомые";Насекомые;ЕСЛИ(A2="Рыбы";Рыбы;Списки!$E$1))) и нажимаем кнопку «OK».
Если в первом раскрывающемся списке (Группа) не будет выбрана ни одна позиция, во втором выпадающем списке (Вид) будет отображаться значение ячейки по адресу Списки!$E$1 (Выберите группу).
Смотрите, как для раскрывающегося списка можно использовать динамический диапазон на основе умной таблицы.
Динамический источник данных сводной таблицы
- Подробности
- Создано 06 Май 2014
| Содержание |
|---|
| Фиксированный диапазон |
| «Умная таблица» |
| Динамический именованный диапазон |
При работе со сводными таблицами несколько раз сталкивался с проблемой, когда новые данные не попадали в отчет. Сводная таблица была основана на фиксированном диапазоне рабочего листа, при этом новые строки просто выходили за границы диапазона. Найти ошибку при этом очень сложно, так как сводный отчет обновляется, но строится на неполных данных. Предлагаем более-менее универсальные решения, позволяющие избежать подобных проблем.
В приложенном к статье примере показано 3 варианта построения сводного отчета на основе данных рабочего листа.
- Фиксированный диапазон
- «Умная таблица» Excel 2007
- Динамический именованный диапазон
Фиксированный диапазон
Стандартный интерфейс создания новой сводной таблицы Excel выводит диалог с запросом источника данных. Удобнее всего выделить нужный диапазон на рабочем листе при помощи мыши, после чего программа показывает ссылку в A1-адресации. Выделенного диапазона достаточно для создания пустой сводной таблицы. Внешний вид и данные отчета настраиваются стандартными средствами интерфейса.
В зависимости от практической задачи может потребоваться добавить новые данные в источник сводного отчета. Обычно добавляются новые строки. Это может происходить как при ручном вводе или копировании, так и при автоматизированном получении данных из внешних систем. После простого добавления данных вниз исходного диапазона Excel не включит эту новую строку в источник сводной таблицы. Обновление отчета не приведет к изменениям. Действительно, сводная таблица основана на заранее определенном фиксированном диапазоне данных, не включающих новые строки. Пример такой ситуации показан в файле-примере на листах Data и ReportData – строки 11 и 12 в отчет не попали:
Одним из вариантов решения проблемы является добавление новых строк в середину диапазона – при этом Excel корректно исправит ссылку на источник данных сводной таблицы.
На практике же обычно удобнее и проще заранее определить максимально возможный диапазон строк источника сводной таблицы, добавив про запас достаточное количество строк. В зависимости от задачи можно добавить как 10, так и 10000 строк, как ни странно, это почти не сказывается на производительности сводной таблицы. В файле-примере поменяйте источник данных сводной таблицы ReportData следующим образом:
Этот способ вполне годится для использования, если вы уверены, что запас пустых строк всегда покроет возможное новое количество данных. Зачастую этого гарантировать нельзя, особенно, если файл рассчитан на длительное использование и с ним работает несколько пользователей.
Создавать запас пустых строк в источнике данных можно также для старых сводных таблиц xls-формата. Здесь, правда, имеется небольшая недоработка в интерфейсе: если столбец хранит даты, а в исходных данных присутствуют пустые значения, сводный отчет не позволит применить к этому полю стандартную группировку по годам, кварталам, месяцам и т.д. Новые сводные таблицы xlsx-формата лишены этого недостатка.
«Умная таблица»
Начиная с версии Excel 2007, в интерфейсе рабочего листа стала доступна работа с так называемой «умной таблицей» (лента Вставка Таблица). Такая таблица имеет расширенные возможности по дизайну, собственную нотацию формул и может быть опубликована на сервере SharePoint для совместного доступа нескольким пользователям. В нашем случае важно, что «умная таблица» Excel может быть указана в качестве источника данных сводного отчета – можно указать ее по имени или выделить мышью (листы Table, ReportTable):
Добавление строк в «умную таблицу» не влияет на источник данных сводного отчета. Ссылка определяется по имени, поэтому анализ всегда проводится на полном объеме информации. Т.е. это вариант решения можно признать удобным в случае, когда исходные данные могут быть преобразованы в «умную таблицу». При ручном заполнении источника данных сводной таблицы этот вариант работы можно даже назвать приоритетным. Недостатком является несовместимость с xls-форматом, а также сложность при автоматизации импорта из внешних систем.
Динамический именованный диапазон
«Продвинутые» пользователи Excel умеют использовать именованные диапазоны рабочего листа. При помощи таких имен можно заменять ссылки в формулах или указывать источники данных. Обычные именованные диапазоны – это просто замена длинной ссылки в координатах рабочего листа на короткое имя. Так в примере на листе Data можно выделить область A1:D12, присвоить ей имя, а затем указать его в качестве источника данных сводной таблицы ReportData.
Результат будет совершенно такой же, как и при использовании ссылки на фиксированный диапазон. Т.е. проблемы с добавлением новых строк простой именованный диапазон не решает.
Немногие пользователи Excel знают, что в качестве именованного диапазона можно использовать не только простые ссылки на область рабочего листа, но и формулы. Такие именованные диапазоны обычно называют вычисляемыми или динамическими. Создание такого диапазона возможно только в Диспетчере имен (лента Формулы Диспетчер имен). При помощи функций вычисляемой адресации можно динамически изменять размер диапазона в зависимости от количество строк с данными.
Пример такого использования имени с формулой на листах Name и ReportName.
Формула имени source выглядит следующим образом:
=OFFSET(Name!$A$1;0;0;COUNT(Name!$A:$A)+1;COUNTIF(Name!$1:$1;"*"))
Функции COUNT() и COUNTIF() используются для подсчета непустых значений в диапазоне, COUNT() предназначена для числовых ячеек, COUNTIF() – для текстовых. В формуле вычисляется количество непустых строк для поля типа дата (столбец A) и количество столбцов по заголовкам полей (строка 1). К количеству столбцов добавляется единица, так как в диапазон входит также строка заголовков. Результирующая функция OFFSET() выдает прямоугольный диапазон с относительным смещением от левого верхнего угла рабочего листа (Name!$A$1). Если количество полей исходных данных не меняется, то вместо последнего параметра функции лучше явно указать это число:
=OFFSET(Name!$A$1;0;0;COUNT(Name!$A:$A)+1;4)
Добавив несколько заполненных строк вниз таблицы исходных данных, можно убедиться, что сводная таблица успешно их обрабатывает (по нажатию кнопки «Обновить»).
Динамический именованный диапазон можно признать самым универсальным способом определения источника сводной таблицы, так как он не требует специальных объектов («умная таблица») и работает даже в старом xls-формате. В приведенном примере имеется требование на наличие непустого идентифицирующего поля в исходном диапазоне. На самом деле его также можно обойти, используя дополнительные вычисления (например, добавив функцию COUNTBLANK()), главное, чтобы в результате был найден конец заполненного диапазона.
Смотри также
» Обработка больших объемов данных. Часть 3. Сводные таблицы
Третья статья, посвященная обработке больших объемов данных с помощью Excel, описывает преимущества использования сводных таблиц….
» Сводная таблица Excelfin.ru
Надстройка предназначена для создания сводных таблиц на основе нескольких диапазонов данных файла Excel. Пользовательский интерфейс в…
» Сводные таблицы
Первый интерфейс сводных таблиц, называемых также сводными отчеты, был включен в состав Excel еще в 1993м году (версии Excel 5.0). Несмотря на…
» Сводный отчет на основе нескольких таблиц Excel
В стандартном режиме Excel позволяет строить сводные отчеты на основе диапазона ячеек, расположенного на одном рабочем листе. Собрать…
» Обновление списков сводной таблицы
При работе со сводными таблицами, сохраненными в качестве отчетов и использующих обновляемые исходные данные, выпадающие списки полей…
Динамическая сортировка таблицы в MS EXCEL
Отсортируем формулами таблицу, состоящую из 2-х столбцов. Сортировку будем производить по одному из столбцов таблицы (решим 2 задачи: сортировка таблицы по числовому и сортировка по текстовому столбцу). Формулы сортировки настроим так, чтобы при добавлении новых данных в исходную таблицу, сортированная таблица изменялась динамически. Это позволит всегда иметь отсортированную таблицу без вмешательства пользователя. Также сделаем двухуровневую сортировку: сначала по числовому, затем (для повторяющихся чисел) — по текстовому столбцу.
Пусть имеется таблица, состоящая из 2-х столбцов. Один столбец – текстовый: Список фруктов; а второй — числовой Объем Продаж (см. файл примера ).
Задача1 (Сортировка таблицы по числовому столбцу)
Необходимо отсортировать строки таблицы по содержимому числового столбца (по Объему продаж). Предполагается, что пользователь постоянно заполняет строки таблицы, поэтому необходимо написать формулы с учетом добавляемых значений.
Для наглядности величины значений в столбце Объем Продаж выделены с помощью Условного форматирования ( Главная/ Стили/ Условное форматирование/ Гистограммы ). Также желтым выделены повторяющиеся значения.
Примечание: Задача сортировки отдельного столбца (списка) решена в статьях Сортированный список (ТЕКСТовые значения) и Сортированный список (ЧИСЛОвые значения).
Если числовой столбец гарантировано не содержит повторяющихся значений, то задача решается легко:
- Числовой столбец отсортировать функцией НАИБОЛЬШИЙ() (см. статью Сортированный список (ЧИСЛОвые значения));
- Функцией ВПР() или связкой функций ИНДЕКС()+ПОИСКПОЗ() выбрать значения из текстового столбца по соответствующему ему числовому значению.
Однако, в реальных задачах числовой столбец может содержать повторы, а так как функция ВПР() в случае наличия повторов всегда выбирает только первое значение сверху (см. статью Функция ВПР() в MS EXCEL), то этот подход не годится (названия Фруктов будут выведены неправильно).
Поэтому механизм сортировки придется реализовывать по другому.
Создадим для удобства 2 Динамических диапазона Фрукты и Продажи, которые будут ссылаться на диапазоны ячеек, содержащие значения в соответствующих столбцах исходной таблицы. При добавлении новых строк в таблицу, границы этих динамических диапазонов будут автоматически расширяться.
В столбцах D и E разместим таблицу, которая будет динамически сортироваться,
В ячейке Е7 запишем зубодробительную формулу массива:
=ИНДЕКС(Продажи;
ОКРУГЛ(ОСТАТ(НАИБОЛЬШИЙ(
—(СЧЁТЕСЛИ(Продажи;» Похожие задачи
Как работать в Excel с таблицами для чайников: пошаговая инструкция
Программа Microsoft Excel удобна для составления таблиц и произведения расчетов. Рабочая область – это множество ячеек, которые можно заполнять данными. Впоследствии – форматировать, использовать для построения графиков, диаграмм, сводных отчетов.
Работа в Экселе с таблицами для начинающих пользователей может на первый взгляд показаться сложной. Она существенно отличается от принципов построения таблиц в Word. Но начнем мы с малого: с создания и форматирования таблицы. И в конце статьи вы уже будете понимать, что лучшего инструмента для создания таблиц, чем Excel не придумаешь.
Как создать таблицу в Excel для чайников
Работа с таблицами в Excel для чайников не терпит спешки. Создать таблицу можно разными способами и для конкретных целей каждый способ обладает своими преимуществами. Поэтому сначала визуально оценим ситуацию.
Посмотрите внимательно на рабочий лист табличного процессора:
Это множество ячеек в столбцах и строках. По сути – таблица. Столбцы обозначены латинскими буквами. Строки – цифрами. Если вывести этот лист на печать, получим чистую страницу. Без всяких границ.
Сначала давайте научимся работать с ячейками, строками и столбцами.
Как выделить столбец и строку
Чтобы выделить весь столбец, щелкаем по его названию (латинской букве) левой кнопкой мыши.
Для выделения строки – по названию строки (по цифре).
Чтобы выделить несколько столбцов или строк, щелкаем левой кнопкой мыши по названию, держим и протаскиваем.
Для выделения столбца с помощью горячих клавиш ставим курсор в любую ячейку нужного столбца – нажимаем Ctrl + пробел. Для выделения строки – Shift + пробел.
Как изменить границы ячеек
Если информация при заполнении таблицы не помещается нужно изменить границы ячеек:
- Передвинуть вручную, зацепив границу ячейки левой кнопкой мыши.
- Когда длинное слово записано в ячейку, щелкнуть 2 раза по границе столбца / строки. Программа автоматически расширит границы.
- Если нужно сохранить ширину столбца, но увеличить высоту строки, воспользуемся кнопкой «Перенос текста» на панели инструментов.
Для изменения ширины столбцов и высоты строк сразу в определенном диапазоне выделяем область, увеличиваем 1 столбец /строку (передвигаем вручную) – автоматически изменится размер всех выделенных столбцов и строк.
Примечание. Чтобы вернуть прежний размер, можно нажать кнопку «Отмена» или комбинацию горячих клавиш CTRL+Z. Но она срабатывает тогда, когда делаешь сразу. Позже – не поможет.
Чтобы вернуть строки в исходные границы, открываем меню инструмента: «Главная»-«Формат» и выбираем «Автоподбор высоты строки»
Для столбцов такой метод не актуален. Нажимаем «Формат» — «Ширина по умолчанию». Запоминаем эту цифру. Выделяем любую ячейку в столбце, границы которого необходимо «вернуть». Снова «Формат» — «Ширина столбца» — вводим заданный программой показатель (как правило это 8,43 — количество символов шрифта Calibri с размером в 11 пунктов). ОК.
Как вставить столбец или строку
Выделяем столбец /строку правее /ниже того места, где нужно вставить новый диапазон. То есть столбец появится слева от выделенной ячейки. А строка – выше.
Нажимаем правой кнопкой мыши – выбираем в выпадающем меню «Вставить» (или жмем комбинацию горячих клавиш CTRL+SHIFT+»=»).
Отмечаем «столбец» и жмем ОК.
Совет. Для быстрой вставки столбца нужно выделить столбец в желаемом месте и нажать CTRL+SHIFT+»=».
Все эти навыки пригодятся при составлении таблицы в программе Excel. Нам придется расширять границы, добавлять строки /столбцы в процессе работы.
Пошаговое создание таблицы с формулами
- Заполняем вручную шапку – названия столбцов. Вносим данные – заполняем строки. Сразу применяем на практике полученные знания – расширяем границы столбцов, «подбираем» высоту для строк.
- Чтобы заполнить графу «Стоимость», ставим курсор в первую ячейку. Пишем «=». Таким образом, мы сигнализируем программе Excel: здесь будет формула. Выделяем ячейку В2 (с первой ценой). Вводим знак умножения (*). Выделяем ячейку С2 (с количеством). Жмем ВВОД.
- Когда мы подведем курсор к ячейке с формулой, в правом нижнем углу сформируется крестик. Он указываем на маркер автозаполнения. Цепляем его левой кнопкой мыши и ведем до конца столбца. Формула скопируется во все ячейки.
- Обозначим границы нашей таблицы. Выделяем диапазон с данными. Нажимаем кнопку: «Главная»-«Границы» (на главной странице в меню «Шрифт»). И выбираем «Все границы».
Теперь при печати границы столбцов и строк будут видны.
С помощью меню «Шрифт» можно форматировать данные таблицы Excel, как в программе Word.
Поменяйте, к примеру, размер шрифта, сделайте шапку «жирным». Можно установить текст по центру, назначить переносы и т.д.
Как создать таблицу в Excel: пошаговая инструкция
Простейший способ создания таблиц уже известен. Но в Excel есть более удобный вариант (в плане последующего форматирования, работы с данными).
Сделаем «умную» (динамическую) таблицу:
- Переходим на вкладку «Вставка» — инструмент «Таблица» (или нажмите комбинацию горячих клавиш CTRL+T).
- В открывшемся диалоговом окне указываем диапазон для данных. Отмечаем, что таблица с подзаголовками. Жмем ОК. Ничего страшного, если сразу не угадаете диапазон. «Умная таблица» подвижная, динамическая.
Примечание. Можно пойти по другому пути – сначала выделить диапазон ячеек, а потом нажать кнопку «Таблица».
Теперь вносите необходимые данные в готовый каркас. Если потребуется дополнительный столбец, ставим курсор в предназначенную для названия ячейку. Вписываем наименование и нажимаем ВВОД. Диапазон автоматически расширится.
Если необходимо увеличить количество строк, зацепляем в нижнем правом углу за маркер автозаполнения и протягиваем вниз.
Как работать с таблицей в Excel
С выходом новых версий программы работа в Эксель с таблицами стала интересней и динамичней. Когда на листе сформирована умная таблица, становится доступным инструмент «Работа с таблицами» — «Конструктор».
Здесь мы можем дать имя таблице, изменить размер.
Доступны различные стили, возможность преобразовать таблицу в обычный диапазон или сводный отчет.
Возможности динамических электронных таблиц MS Excel огромны. Начнем с элементарных навыков ввода данных и автозаполнения:
- Выделяем ячейку, щелкнув по ней левой кнопкой мыши. Вводим текстовое /числовое значение. Жмем ВВОД. Если необходимо изменить значение, снова ставим курсор в эту же ячейку и вводим новые данные.
- При введении повторяющихся значений Excel будет распознавать их. Достаточно набрать на клавиатуре несколько символов и нажать Enter.
- Чтобы применить в умной таблице формулу для всего столбца, достаточно ввести ее в одну первую ячейку этого столбца. Программа скопирует в остальные ячейки автоматически.
- Для подсчета итогов выделяем столбец со значениями плюс пустая ячейка для будущего итога и нажимаем кнопку «Сумма» (группа инструментов «Редактирование» на закладке «Главная» или нажмите комбинацию горячих клавиш ALT+»=»).
Если нажать на стрелочку справа каждого подзаголовка шапки, то мы получим доступ к дополнительным инструментам для работы с данными таблицы.
Иногда пользователю приходится работать с огромными таблицами. Чтобы посмотреть итоги, нужно пролистать не одну тысячу строк. Удалить строки – не вариант (данные впоследствии понадобятся). Но можно скрыть. Для этой цели воспользуйтесь числовыми фильтрами (картинка выше). Убираете галочки напротив тех значений, которые должны быть спрятаны.
Финансы в Excel
Динамический источник данных сводной таблицы
При работе со сводными таблицами несколько раз сталкивался с проблемой, когда новые данные не попадали в отчет. Сводная таблица была основана на фиксированном диапазоне рабочего листа, при этом новые строки просто выходили за границы диапазона. Найти ошибку при этом очень сложно, так как сводный отчет обновляется, но строится на неполных данных. Предлагаем более-менее универсальные решения, позволяющие избежать подобных проблем.
В приложенном к статье примере показано 3 варианта построения сводного отчета на основе данных рабочего листа.
- Фиксированный диапазон
- «Умная таблица» Excel 2007
- Динамический именованный диапазон
Фиксированный диапазон
Стандартный интерфейс создания новой сводной таблицы Excel выводит диалог с запросом источника данных. Удобнее всего выделить нужный диапазон на рабочем листе при помощи мыши, после чего программа показывает ссылку в A1-адресации. Выделенного диапазона достаточно для создания пустой сводной таблицы. Внешний вид и данные отчета настраиваются стандартными средствами интерфейса.
В зависимости от практической задачи может потребоваться добавить новые данные в источник сводного отчета. Обычно добавляются новые строки. Это может происходить как при ручном вводе или копировании, так и при автоматизированном получении данных из внешних систем. После простого добавления данных вниз исходного диапазона Excel не включит эту новую строку в источник сводной таблицы. Обновление отчета не приведет к изменениям. Действительно, сводная таблица основана на заранее определенном фиксированном диапазоне данных, не включающих новые строки. Пример такой ситуации показан в файле-примере на листах Data и ReportData – строки 11 и 12 в отчет не попали:
Одним из вариантов решения проблемы является добавление новых строк в середину диапазона – при этом Excel корректно исправит ссылку на источник данных сводной таблицы.
На практике же обычно удобнее и проще заранее определить максимально возможный диапазон строк источника сводной таблицы, добавив про запас достаточное количество строк. В зависимости от задачи можно добавить как 10, так и 10000 строк, как ни странно, это почти не сказывается на производительности сводной таблицы. В файле-примере поменяйте источник данных сводной таблицы ReportData следующим образом:
Этот способ вполне годится для использования, если вы уверены, что запас пустых строк всегда покроет возможное новое количество данных. Зачастую этого гарантировать нельзя, особенно, если файл рассчитан на длительное использование и с ним работает несколько пользователей.
Создавать запас пустых строк в источнике данных можно также для старых сводных таблиц xls-формата. Здесь, правда, имеется небольшая недоработка в интерфейсе: если столбец хранит даты, а в исходных данных присутствуют пустые значения, сводный отчет не позволит применить к этому полю стандартную группировку по годам, кварталам, месяцам и т.д. Новые сводные таблицы xlsx-формата лишены этого недостатка.
«Умная таблица»
Начиная с версии Excel 2007, в интерфейсе рабочего листа стала доступна работа с так называемой «умной таблицей» (лента Вставка Таблица). Такая таблица имеет расширенные возможности по дизайну, собственную нотацию формул и может быть опубликована на сервере SharePoint для совместного доступа нескольким пользователям. В нашем случае важно, что «умная таблица» Excel может быть указана в качестве источника данных сводного отчета – можно указать ее по имени или выделить мышью (листы Table, ReportTable):
Добавление строк в «умную таблицу» не влияет на источник данных сводного отчета. Ссылка определяется по имени, поэтому анализ всегда проводится на полном объеме информации. Т.е. это вариант решения можно признать удобным в случае, когда исходные данные могут быть преобразованы в «умную таблицу». При ручном заполнении источника данных сводной таблицы этот вариант работы можно даже назвать приоритетным. Недостатком является несовместимость с xls-форматом, а также сложность при автоматизации импорта из внешних систем.
Динамический именованный диапазон
«Продвинутые» пользователи Excel умеют использовать именованные диапазоны рабочего листа. При помощи таких имен можно заменять ссылки в формулах или указывать источники данных. Обычные именованные диапазоны – это просто замена длинной ссылки в координатах рабочего листа на короткое имя. Так в примере на листе Data можно выделить область A1:D12, присвоить ей имя, а затем указать его в качестве источника данных сводной таблицы ReportData.
Результат будет совершенно такой же, как и при использовании ссылки на фиксированный диапазон. Т.е. проблемы с добавлением новых строк простой именованный диапазон не решает.
Немногие пользователи Excel знают, что в качестве именованного диапазона можно использовать не только простые ссылки на область рабочего листа, но и формулы. Такие именованные диапазоны обычно называют вычисляемыми или динамическими. Создание такого диапазона возможно только в Диспетчере имен (лента Формулы Диспетчер имен). При помощи функций вычисляемой адресации можно динамически изменять размер диапазона в зависимости от количество строк с данными.
Пример такого использования имени с формулой на листах Name и ReportName.
Формула имени source выглядит следующим образом:
Функции COUNT() и COUNTIF() используются для подсчета непустых значений в диапазоне, COUNT() предназначена для числовых ячеек, COUNTIF() – для текстовых. В формуле вычисляется количество непустых строк для поля типа дата (столбец A) и количество столбцов по заголовкам полей (строка 1). К количеству столбцов добавляется единица, так как в диапазон входит также строка заголовков. Результирующая функция OFFSET() выдает прямоугольный диапазон с относительным смещением от левого верхнего угла рабочего листа (Name!$A$1). Если количество полей исходных данных не меняется, то вместо последнего параметра функции лучше явно указать это число:
Добавив несколько заполненных строк вниз таблицы исходных данных, можно убедиться, что сводная таблица успешно их обрабатывает (по нажатию кнопки «Обновить»).
Динамический именованный диапазон можно признать самым универсальным способом определения источника сводной таблицы, так как он не требует специальных объектов («умная таблица») и работает даже в старом xls-формате. В приведенном примере имеется требование на наличие непустого идентифицирующего поля в исходном диапазоне. На самом деле его также можно обойти, используя дополнительные вычисления (например, добавив функцию COUNTBLANK()), главное, чтобы в результате был найден конец заполненного диапазона.
Умные таблицы Excel 2007-2013
Постановка задачи
Имеем таблицу, с которой постоянно приходится работать (сортировать, фильтровать, считать по ней что-то) и содержимое которой периодически изменяется (добавляется, удаляется, редактируется). Ну, хотя бы, для примера — вот такого вида:
Размер — от нескольких десятков до нескольких сотен тысяч строк — не важен. Задача — всячески упростить и облегчить себе жизнь, превратив эти ячейки в «умную» таблицу.
Выделяем любую ячейку в таблице и на вкладке Главная (Home) разворачиваем список Форматировать как таблицу (Format as table) :
В раскрывшемся списке стилей выбираем любой вариант заливки на наш вкус и цвет и в окне подтверждения выделенного диапазона жмем ОК и получаем на выходе примерно следующее:
В результате после такого преобразования диапазона в «умную» Таблицу (с большой буквы!) имеем следующие радости (кроме приятного дизайна):
- Созданная Таблицаполучает имяТаблица1,2,3 и т.д. которое, можно изменить на более адекватное на вкладке Конструктор (Design) . Это имя можно использовать в любых формулах, выпадающих списках и функциях, например в качестве источника данных для сводной таблицы или массива поиска для функции ВПР (VLOOKUP).
- Созданная один раз Таблицаавтоматически подстраивается в размерах при добавлении или удалении в нее данных. Если дописать к такой Таблице новые строки — она растянется ниже, если добавить новые столбцы — разойдется вширь. В правом нижнем углу Таблицы можно увидеть автоматически перемещающийся маркер границы и, при необходимости, скорректировать его положение мышью:

Включив флажок Показать итоговую строку (Total row) на вкладке Конструктор (Design) мы получаем автоматическую строку итогов в конце Таблицы с возможностью выбора функции (сумма, среднее, количество и т.д.) по каждому столбцу:
- =Таблица1[#Все] — ссылка на всю таблицу, включая заголовки столбцов, данные и строку итогов
- =Таблица1[#Данные] — ссылка только на данные (без строки заголовка)
- =Таблица1[#Заголовки] — ссылка только на первую строку таблицы с заголовками столбцов
- =Таблица1[#Итоги] — ссылка на строку итогов (если она включена)
- =Таблица1[#Эта строка] — ссылка на текущую строку, например формула =Таблица1[[#Эта строка];[НДС]] — будет ссылаться на значение НДС из текущей строки таблицы.
(В англоязычной версии эти операторы будут звучать, соответственно, как #All, #Data, #Headers, #Totals и #This row).
В Excel 2003 было что-то отдаленно похожее на такие «умные» таблицы — называлось Списком и создавалось через меню Данные — Список — Создать список (Data — List — Create list) . Но даже половины нынешнего функционала там не было и в помине. В более древних версиях Excel не было и этого.
Преобразование таблицы Excel в диапазон данных
После создания таблицы Excel вы можете использовать только стиль таблицы без функции таблицы. Для прекращения работы с данными в таблице без потери примененного форматирования стиля таблицы можно преобразовать таблицу в обычный диапазон данных на листе.
Важно: Чтобы выполнить преобразование в диапазон, необходимо иметь таблицу Excel. Дополнительные сведения можно найти в разделе Создание и удаление таблицы Excel.
Щелкните в любом месте таблицы, а затем перейдите в раздел работа с таблицами > конструктор на ленте.
В группе Сервис выберите команду преобразовать в диапазон.
Щелкните таблицу правой кнопкой мыши, а затем в контекстном меню выберите пункт таблица > преобразовать в диапазон.
Примечание: Функции таблицы станут недоступны после ее преобразования в диапазон. Например, заголовки строк больше не будут содержать стрелки для сортировки и фильтрации, а использованные в формулах структурированные ссылки (ссылки, которые используют имена таблицы) будут преобразованы в обычные ссылки на ячейки.
Щелкните в любом месте таблицы, а затем откройте вкладку Таблица .
Нажмите кнопку преобразовать в диапазон.
Нажмите кнопку Да , чтобы подтвердить действие.
Примечание: Функции таблицы станут недоступны после ее преобразования в диапазон. Например, заголовки строк больше не будут содержать стрелки для сортировки и фильтрации, а использованные в формулах структурированные ссылки (ссылки, которые используют имена таблицы) будут преобразованы в обычные ссылки на ячейки.
Щелкните таблицу правой кнопкой мыши, а затем в контекстном меню выберите пункт таблица > преобразовать в диапазон.
Примечание: Функции таблицы станут недоступны после ее преобразования в диапазон. Например, заголовки строк больше не включают стрелки «Сортировка и фильтр», а вкладка » Конструктор таблиц » исчезает.
Дополнительные сведения
Вы всегда можете задать вопрос специалисту Excel Tech Community, попросить помощи в сообществе Answers community, а также предложить новую функцию или улучшение на веб-сайте Excel User Voice.
Примечание: Эта страница переведена автоматически, поэтому ее текст может содержать неточности и грамматические ошибки. Для нас важно, чтобы эта статья была вам полезна. Была ли информация полезной? Для удобства также приводим ссылку на оригинал (на английском языке).
Автоматическое определение диапазона «от-до» в исходной таблице моно применять для автоматизации многих задач связанных с динамической выборкой значений. Рассмотрим один из простых для понимания способов реализации данной задачи.
Как автоматически выделять диапазоны для выборки ячеек из таблицы?
Задание является следующим. В одном из столбцов в разных ячейках находятся какие-то значения (в данном случае текстовые строки «граница»). Они определяют начало и конец секторов (диапазонов). Эти значения вставлены автоматически и могут появляться в разных ячейках. Их размеры и количество в них ячеек также может быть разным. Например, на рисунке ниже выбран сектор данных (диапазон) номер 2.
Все, что следует сейчас сделать — это создать возможность легкого и быстрого выбора диапазона, который нас интересует (вписывая номер диапазона в одну из ячеек для выбора).
Динамическое определение границ выборки ячеек
Для наглядности приведем решение этой задачи с использованием вспомогательного столбца. В первую ячейку в вспомогательном столбце (A7) вводим формулу:
и копируем ее вниз в оставшиеся ячейки. Везде, где в ячейках соседнего столбца находится значение «граница», функция возвращает номер строки. В противном случае возвращает пустую строку.
Следующим шагом будет динамическое определение адреса для выборки диапазона данных из исходного списка в соответствии с критерием отбора.
Изменяемое значение критерия для управления выборкой данных из таблицы будет указано в ячейке C1. Там мы указываем порядковый номер диапазона, данные которого нас интересуют в конкретный момент.
Как получить адрес диапазона ячеек в Excel?
После чего динамически определим адрес начальной ячейки, с которой будет начинаться диапазон. В C2 вводим следующую формулу:
Во втором аргументе функции НАИМЕНЬШИЙ указывается ссылка на ячейку C1, где находится порядковый номер интересующего нас сектора данных (диапазона). А для функции НАИМЕНЬШИЙ – это значение является порядковым номером наименьшего числа в диапазоне вспомогательного столбца $A$7:$A$22 (первый аргумент).
Аналогичным образом динамически определяем адрес последней ячейки, где должна заканчивается выборка. Для этого в C3 водим формулу:
Как не сложно догадаться во втором аргументе функции НАИМЕНЬШИЙ мы прибавляем единицу чтобы получить следующее по порядку наименьшее значение в вспомогательном столбце $A$7:$A$22. Все просто и красиво – такая должна быть магия!
Это практически все. Дальше используйте свое воображение для применения этой полезной функции автоматической выборки диапазонов данных из таблицы по условию пользователя. Например, воспользуемся условным форматированием.
Автоматическая подсветка цветом диапазонов ячеек по условию
Будем подсвечивать цвет диапазона, который соответствует порядковому номеру указанном в критериях выборки C1.
- Выделите диапазон ячеек C7:C22 и выберите иснтрумент «ГЛАВНАЯ»-«Условное фомратирование»-«Создать правило».
- В появившемя окне выберите опцию «Использовать формулу для определения форматируемых ячеек». Там же в поле ввода введите такую фомрулу:
- Нажмите на кнопку формат и укажите цвет для подсветки соответствующих ячеек. Например, зеленый.
Теперь мы изменим критерий выборки, например, на 1. Автоматически подсветился зеленым цветом весь первый диапазон. Обратите внимание в нем на одну ячейку больше чем во втором, но все работает безошибочно.
Проверка вводимых значений в Excel на ошибки
Наконец, вы можете предупредить ошибку в случае ввода неверных (не соответствующего формата) значений (числа меньшего или равного нулю, большего, чем общее количество диапазонов) в качестве номера диапазона, который вы ищете. Все это можете сделать при помощи проверки данных. Перейдите на ячейку для ввода критериев выборки C1 и выберите инструмент: «ДАННЫЕ»-«Проверка данных».
Соответствующая формула «обеспечивающая безопасность» могла бы выглядеть так:
Нажмите ОК, после внесения всех изменений как показано выше на рисунке.
Теперь при попытке ввода в критерий выборки числа больше чем количество диапазонов в пределах «границ», будет предупреждение для пользователя:
Такая выборка может использоваться в автоматизации других различного рода интересных задач. Здесь же приведен только базовый пример возможностей динамической выборки данных из исходной таблицы.