Изменение рабочей палитры цветов
Excel 2007 и новее
В новых версиях Excel поддерживает более 4 млн. цветов. Настроить это богатство очень легко — идем на вкладку Разметка страницы — Цвета (Page Layout — Colors) и выбираем любую радующую вас палитру:
Цвета заботливо подобраны в гармоничные сочетания, эффект от применения видно уже при наведении мыши. Выбранная палитра будет применяться ко всем объектам (листам, ячейкам, диаграммам и т.д.) в пределах книги. Для маньяков мастеров дизайна в конце списка есть опция Создать новые цвета темы (New Theme Colors), где можно попытаться выпилить свою палитру (например, с корпоративными цветами компании):
Excel 2003 и старше
Старые версии Excel имели очень ограниченную палитру — только 56 цветов. Это количество нельзя увеличить, но можно заменить стандартные цвета в этой палитре на свои, нестандартные. Для этого идем в меню Сервис — Параметры — вкладка Цвет (Tools — Options — Color) и меняем любой выбранный цвет стандартной палитры на свой собственный кнопкой Изменить (Edit):
Обладая некоторым терпением, можно добиться, например, следующего результата:
На этой же вкладке Цвет можно копировать цвета из другой книги (она должна быть заранее открыта) при помощи выпадающего списка внизу окна. Например, можете скачать вот эту книгу с нестандартными цветами палитры и использовать их для своих таблиц.
Иногда цвета стандартной палитры сбиваются (например, после выгрузки из 1С в Excel). Кнопка Сброс (Reset) вам поможет.
У меня новый Excel 2007-2010, но я хочу цвета как в старом Excel 2000-2003
Тяжелый случай. Но бывает. Я с этим столкнулся, помнится, когда делал проект для клиента, работающего до сих пор на Excel 2003. Красивая палитра Excel 2010 превращалась в его файлах в непонятную цветовую кашу: зеленый мог стать желтым, а красный — оранжевым. Видимо, при сохранении в формате Excel 97-2003 преобразование из 4 млн. цветов в 65 бесследно не проходило.
Выход нашелся — бесплатная надстройка Classic Excel Colors от Andrew Engwirda, MVP Excel. Надстройка добавляет вам на ленту кнопку, открывающую окно с «теми-самыми старыми добрыми» цветами из палитры Excel 2003. Если использовать их, то цветовых искажений при работе с новыми файлами в старых версиях не будет:
Thanks a lot, Andrew! You save my ass life 
Ссылки по теме
- Полосатая заливка строк таблицы «зеброй»
Содержание
- Изменение рабочей палитры цветов
- Excel 2007 и новее
- Excel 2003 и старше
- У меня новый Excel 2007-2010, но я хочу цвета как в старом Excel 2000-2003
- Изменение внешнего вида листа
- Изменение цветов темы
- Изменение шрифтов темы
- Изменение эффектов темы
- Сохранение пользовательской темы для повторного использования
- Использование пользовательской темы по умолчанию для новых книг
- Изменение внешнего вида Microsoft 365
- Изменение темы
- «Разные цвета»
- «Темно-серый»
- Черная тема
- «Белый»
- См. также
- Включение темного режима в macOS
- Отключение темного режима для приложения Майкрософт
- Темный режим в Outlook
- Темы в Office 2016
- «Разные цвета»
- Классическая тема
- Excel works!
- Excel works!
- Цветовая схема в Excel. Как изменить?
- Цветовая схема в Excel. Как менять?
- Тема документа Excel, PowerPoint или Word
Изменение рабочей палитры цветов
Excel 2007 и новее
В новых версиях Excel поддерживает более 4 млн. цветов. Настроить это богатство очень легко — идем на вкладку Разметка страницы — Цвета (Page Layout — Colors) и выбираем любую радующую вас палитру:
Цвета заботливо подобраны в гармоничные сочетания, эффект от применения видно уже при наведении мыши. Выбранная палитра будет применяться ко всем объектам (листам, ячейкам, диаграммам и т.д.) в пределах книги. Для маньяков мастеров дизайна в конце списка есть опция Создать новые цвета темы (New Theme Colors) , где можно попытаться выпилить свою палитру (например, с корпоративными цветами компании):
Excel 2003 и старше
Старые версии Excel имели очень ограниченную палитру — только 56 цветов. Это количество нельзя увеличить, но можно заменить стандартные цвета в этой палитре на свои, нестандартные. Для этого идем в меню Сервис — Параметры — вкладка Цвет (Tools — Options — Color) и меняем любой выбранный цвет стандартной палитры на свой собственный кнопкой Изменить (Edit) :
Обладая некоторым терпением, можно добиться, например, следующего результата:
На этой же вкладке Цвет можно копировать цвета из другой книги (она должна быть заранее открыта) при помощи выпадающего списка внизу окна. Например, можете скачать вот эту книгу с нестандартными цветами палитры и использовать их для своих таблиц.
Иногда цвета стандартной палитры сбиваются (например, после выгрузки из 1С в Excel). Кнопка Сброс (Reset) вам поможет.
У меня новый Excel 2007-2010, но я хочу цвета как в старом Excel 2000-2003
Тяжелый случай. Но бывает. Я с этим столкнулся, помнится, когда делал проект для клиента, работающего до сих пор на Excel 2003. Красивая палитра Excel 2010 превращалась в его файлах в непонятную цветовую кашу: зеленый мог стать желтым, а красный — оранжевым. Видимо, при сохранении в формате Excel 97-2003 преобразование из 4 млн. цветов в 65 бесследно не проходило.
Выход нашелся — бесплатная надстройка Classic Excel Colors от Andrew Engwirda, MVP Excel. Надстройка добавляет вам на ленту кнопку, открывающую окно с «теми-самыми старыми добрыми» цветами из палитры Excel 2003. Если использовать их, то цветовых искажений при работе с новыми файлами в старых версиях не будет:
Thanks a lot, Andrew! You save my ass life 🙂
Источник
Изменение внешнего вида листа
Чтобы быстро изменить шрифты, цвета или общий вид объектов на всех листах книги, попробуйте переключиться на другую тему или настроить тему по своему усмотрению. Если вам нравится определенная тема, вы можете назначить ее темой по умолчанию для всех новых книг.
Чтобы переключиться на другую тему, на вкладке Разметка страницы нажмите кнопку Темы и выберите нужный вариант.
При настройке темы можно изменить ее цвета, шрифты и эффекты, сохранить их в текущей теме и при желании использовать ее по умолчанию для всех новых книг.
Изменение цветов темы
При выборе другой цветовой палитры темы или изменении ее цветов изменяются доступные для выбора цвета, а также цвета, которые вы использовали в книге.
На вкладке Разметка страницы нажмите кнопку Цвета и выберите нужный набор цветов.
Первым указан набор цветов, который используется в текущей теме.
Чтобы создать собственный набор цветов, выберите команду Настроить цвета.
Для каждого цвета темы, который вы хотите изменить, нажмите кнопку рядом с цветом и выберите цвет в области Цвета темы.
Чтобы добавить собственный цвет, выберите пункт Другие цвета, а затем выберите нужный цвет на вкладке Обычные или введите число на вкладке Спектр.
Совет: Поле Образец предназначено для предварительного просмотра внесенных изменений.
В поле Имя введите имя нового набора цветов и нажмите кнопку Сохранить.
Совет: Если вы хотите вернуться к исходным цветам, нажмите кнопку Сброс перед кнопкой Сохранить.
Чтобы сохранить новые цвета в текущей теме, выберите Разметка страницы > Темы > Сохранить текущую тему.
Изменение шрифтов темы
Выбирая другой шрифт темы, вы можете изменить сразу весь текст. Это возможно, если для форматирования текста используются шрифты текста и заголовка.
На вкладке Разметка страницы нажмите кнопку Шрифты и выберите нужный набор шрифтов.
Первым указан набор шрифтов, который используется в текущей теме.
Чтобы создать собственный набор шрифтов, выберите команду Настроить шрифты.
В диалоговом окне Создание новых шрифтов темы выберите нужные шрифты в полях Шрифт заголовка и Шрифт текста.
В поле Имя введите имя нового набора шрифтов и нажмите кнопку Сохранить.
Чтобы сохранить новые шрифты в текущей теме, выберите Разметка страницы > Темы > Сохранить текущую тему.
Изменение эффектов темы
При выборе другого набора эффектов изменяется внешний вид объектов на листе — применяются другие типы границ и визуальные эффекты, например заливка и тени.
На вкладке Разметка страницы нажмите кнопку Эффекты и выберите нужный набор эффектов.
Первым указан набор эффектов, который используется в текущей теме.
Примечание: Набор эффектов настроить нельзя.
Чтобы сохранить выбранные эффекты в текущей теме, выберите Разметка страницы > Темы > Сохранить текущую тему.
Сохранение пользовательской темы для повторного использования
После внесения изменений в тему ее можно сохранить для повторного использования.
Выберите Разметка страницы > Темы > Сохранить текущую тему.
В поле Имя файла введите имя для новой темы и нажмите кнопку Сохранить.
Примечание: Тема сохраняется как THMX-файл в папке «Темы документов» на локальном диске и автоматически добавляется в список пользовательских тем, отображающийся при нажатии кнопки «Темы».
Использование пользовательской темы по умолчанию для новых книг
Чтобы использовать свою тему для всех новых книг, примените ее к пустой книге, а затем сохраните как шаблон с именем Книга.xltx в папке XLStart (обычно это папка C:Users имя пользователяAppDataLocalMicrosoftExcelXLStart).
Чтобы приложение Excel автоматически открывало новую книгу, использующую шаблон Книга.xltx, выполните следующие настройки:
Выберите Файл > Параметры.
На вкладке Общие в разделе Параметры запуска снимите флажок Показывать начальный экран при запуске этого приложения.
При следующем запуске Excel откроется книга, использующая шаблон Книга.xltx.
Совет: Новую книгу, использующую шаблон Книга.xltx, можно также создать, нажав клавиши CTRL+N.
Источник
Изменение внешнего вида Microsoft 365
Тема по умолчанию для Microsoft 365 — Использовать системный параметр, соответствующий теме Windows. Вы можете изменить внешний вид всех приложений Microsoft 365, изменив тему или фон.
Изменение темы
Чтобы изменить цвет фона и структуру всех программ Microsoft 365, перейдите в раздел Параметры > файлов > Общие > тема Office:
«Разные цвета»
Красочная тема соответствует визуальным элементам наших современных приложений Microsoft 365, принося основной цвет акцента на ленту.
Красочная тема в Excel:

Красочная тема в PowerPoint:

Красочная тема в Word:
«Темно-серый»
Эту тему по достоинству оценят те пользователи, которым нравится более мягкая версия контрастных визуальных элементов. Ниже приведен пример темно-серой темы, применяемой к PowerPoint:
Черная тема
Эта функция доступна только при наличии подписки на Microsoft 365. Если вы являетесь подписчиком Microsoft 365, убедитесь, что у вас установлена последняя версия Office.
Черная тема предоставляет визуальный элемент с максимальной контрастностью для приложений Microsoft 365. Ниже приведен пример черной темы, применяемой к PowerPoint:
«Белый»
Белая тема отображает классический вид Microsoft 365. Ниже приведен пример белой темы в PowerPoint:
См. также
На компьютере Mac, если вы являетесь подписчиком Microsoft 365 или имеете Office 2021 или 2019, вы можете установить для macOS темный режим.
Включение темного режима в macOS
Для темного режима (AKA «Ночной режим») необходимо изменить параметр в системных настройках macOS:
Щелкните меню Apple в левом верхнем углу.
Выберите Системные параметры > Общие.
В верхней части диалогового окна можно переключить внешний вид операционной системы со светлого на темный:
Ниже приведен пример Word в темном режиме.
Отключение темного режима для приложения Майкрософт
Если вы хотите включить темный режим для вашей операционной системы, но хотите отключить его для отдельных Microsoft 365 приложений, выполните следующие действия.
Перейдите к настройкам приложения (например, в Word выберите Word > Параметры).
Перейдите на вкладку Общие .
В разделе Персонализация выберите Отключить темный режим.
Обратите внимание, что этот параметр влияет только на текущее приложение, поэтому, если вы хотите, чтобы оно было отключено в Word иExcel, например, необходимо повторить эти действия в каждом из этих приложений.
Темный режим в Outlook
Чтобы задать темный режим в Outlook, сначала установите его для macOS, как описано выше. Затем сделайте следующее:
В Outlook выберите Параметры outlook >.
Перейдите на вкладку Общие .
Выберите нужный параметр Внешний вид :
Свет Устанавливает в Outlook режим «светлый», независимо от того, какое значение установлено для macOS.
Темно Устанавливает для Outlook темный режим, независимо от того, какое значение имеет macOS.
Системы Соответствует параметру режима macOS( светлый или темный).
Темы в Office 2016
Если вы по-прежнему используете Office 2016 вы можете выбрать две темы: цветной или классической.
Чтобы изменить тему, щелкните меню приложения Microsoft 365 (Word, Excel и т. д.) и выберите Параметры > Общие. В разделе Персонализация можно настроить тему.
«Разные цвета»
Красочная тема соответствует визуальным элементам наших современных приложений, принося основной цвет акцента на ленту. Ниже приведен пример красочной темы в Word.
Классическая тема
Классическая тема доступна для клиентов Office 2016. Ниже приведен пример классической темы в Word.
Источник
Excel works!
Excel работает за вас

Excel works!
Thanks for Visiting
Цветовая схема в Excel. Как изменить?
Сегодня мы отвлечемся от формул и макросов и уделим немного внимания оформлению панели задач. Знали ли вы, что можно изменить привычный цвет ленты команд для Excel 2007 и выше? Вот и я узнал об этом только сегодня, как говорится: век живи — век учись. Я сразу же поменял цвет панели на темно-серую схему, т.к. стандартная голубая порядком поднадоела. Цветовая схема в Excel, как изменить?
Начиная с Excel 2007, разработчики начали задумываться и над дизайном редактора. Теперь вы можете не только скрывать панель инструментов, но и менять ее цвет. Хотя выбор оформления пока небольшой, это все-таки лучше, чем ничего.
Цветовая схема в Excel. Как менять?
Изменить схему вы сможете, зайдя в меню Файл, Параметры — раздел Основные в опции «Цветовая схема» указать желаемую цветовую схему из выпадающего списка, как показано на рисунке ниже.
В 2007 и 2010 версиях программы вы можете выбрать из трех вариантов: синяя, серебристая или черная.
Для Excel 2013 цвета/оттенки уже более современные и стильные — белая, светло-серая или темно-серая.
На моем Excel 2016 я уже изменил оформление ленты на темно-серое, при прочих данных: зеленой и белой. Правда в этой версии редактора, такая возможность называется «Тема Office», интересно, чем не устраивало название «Цветовая схема».
Честно говоря, меня очень удивило, что я не знал или забыл о этой возможности (сами знаете: плохо, когда не знаешь, да еще и забудешь), что я решил сделать отдельную запись об этом — вдруг кому-то это тоже покажется любопытным. После чего немного полазил в интернете и не нашел, как увеличить количество данных цветов, если кто знает, напишите в комментариях.
Тема документа Excel, PowerPoint или Word
Изменение цвета панели инструментов (Цветовой схемы) нельзя путать с изменением цветовой темы документа. Пройдите на вкладку Разметка страницы и в разделе Темы можно выбрать тему с определенным стилем цветов, таблиц и диаграмм или же выбрать отдельные цвета оформления документа — файл будет выглядеть в едином стиле.
Очень часто я использую эту возможность MS Office в PowerPoint при создании моих презентаций — т.к. это делает ее более стильной или в Word для единообразного описания сделанной работы в Excel.
Источник
Сегодня мы отвлечемся от формул и макросов и уделим немного внимания оформлению панели задач. Знали ли вы, что можно изменить привычный цвет ленты команд для Excel 2007 и выше? Вот и я узнал об этом только сегодня, как говорится: век живи — век учись. Я сразу же поменял цвет панели на темно-серую схему, т.к. стандартная голубая порядком поднадоела. Цветовая схема в Excel, как изменить?
Начиная с Excel 2007, разработчики начали задумываться и над дизайном редактора. Теперь вы можете не только скрывать панель инструментов, но и менять ее цвет. Хотя выбор оформления пока небольшой, это все-таки лучше, чем ничего.
Цветовая схема в Excel. Как менять?
Изменить схему вы сможете, зайдя в меню Файл, Параметры — раздел Основные в опции «Цветовая схема» указать желаемую цветовую схему из выпадающего списка, как показано на рисунке ниже.
В 2007 и 2010 версиях программы вы можете выбрать из трех вариантов: синяя, серебристая или черная.
Для Excel 2013 цвета/оттенки уже более современные и стильные — белая, светло-серая или темно-серая.
На моем Excel 2016 я уже изменил оформление ленты на темно-серое, при прочих данных: зеленой и белой. Правда в этой версии редактора, такая возможность называется «Тема Office», интересно, чем не устраивало название «Цветовая схема».
Честно говоря, меня очень удивило, что я не знал или забыл о этой возможности (сами знаете: плохо, когда не знаешь, да еще и забудешь), что я решил сделать отдельную запись об этом — вдруг кому-то это тоже покажется любопытным. После чего немного полазил в интернете и не нашел, как увеличить количество данных цветов, если кто знает, напишите в комментариях.
Тема документа Excel, PowerPoint или Word
Изменение цвета панели инструментов (Цветовой схемы) нельзя путать с изменением цветовой темы документа. Пройдите на вкладку Разметка страницы и в разделе Темы можно выбрать тему с определенным стилем цветов, таблиц и диаграмм или же выбрать отдельные цвета оформления документа — файл будет выглядеть в едином стиле.
Очень часто я использую эту возможность MS Office в PowerPoint при создании моих презентаций — т.к. это делает ее более стильной или в Word для единообразного описания сделанной работы в Excel.
Изменение цвета линий сетки на листе
Примечание: Мы стараемся как можно оперативнее обеспечивать вас актуальными справочными материалами на вашем языке. Эта страница переведена автоматически, поэтому ее текст может содержать неточности и грамматические ошибки. Для нас важно, чтобы эта статья была вам полезна. Просим вас уделить пару секунд и сообщить, помогла ли она вам, с помощью кнопок внизу страницы. Для удобства также приводим ссылку на оригинал (на английском языке).
По умолчанию линии сетки отображаются на листах, использующих цвет, назначаемый автоматически. Чтобы изменить цвет линий сетки, выполните описанные ниже действия.
Выберите листы, для которых вы хотите изменить цвет линии сетки.
Щелкните файл _Гт_ _Гт_ ПараметрыExcel .
Убедитесь, что в категории Дополнительно в разделе Параметры отображения для этого листаустановлен флажок Показывать линии сетки .
В поле Цвет линии сетки выберите нужный цвет.
Совет: Чтобы вернуть цвет линии сетки по умолчанию, нажмите кнопку Авто.
Дальнейшие действия
После изменения цвета линий сетки на листе может потребоваться выполнить следующие действия.
Отображение линий сетки Чтобы выделить линии сетки на экране, вы можете поэкспериментировать с границами и стилями линий. Эти параметры находятся на вкладке Главная в группе Шрифт .
Печать линий сетки По умолчанию в Excel не печатаются линии сетки на листах. Если вы хотите, чтобы линии сетки выводились на печатной странице, выберите лист или листы, которые нужно напечатать. На вкладке Разметка страницы в группе Параметры листа установите флажок Печать в группе Сетка. Для печати нажмите клавиши CTRL + P.
Изменение рабочей палитры цветов
Excel 2007 и новее
В новых версиях Excel поддерживает более 4 млн. цветов. Настроить это богатство очень легко — идем на вкладку Разметка страницы — Цвета (Page Layout — Colors) и выбираем любую радующую вас палитру:
Цвета заботливо подобраны в гармоничные сочетания, эффект от применения видно уже при наведении мыши. Выбранная палитра будет применяться ко всем объектам (листам, ячейкам, диаграммам и т.д.) в пределах книги. Для маньяков мастеров дизайна в конце списка есть опция Создать новые цвета темы (New Theme Colors) , где можно попытаться выпилить свою палитру (например, с корпоративными цветами компании):
Excel 2003 и старше
Старые версии Excel имели очень ограниченную палитру — только 56 цветов. Это количество нельзя увеличить, но можно заменить стандартные цвета в этой палитре на свои, нестандартные. Для этого идем в меню Сервис — Параметры — вкладка Цвет (Tools — Options — Color) и меняем любой выбранный цвет стандартной палитры на свой собственный кнопкой Изменить (Edit) :
Обладая некоторым терпением, можно добиться, например, следующего результата:
На этой же вкладке Цвет можно копировать цвета из другой книги (она должна быть заранее открыта) при помощи выпадающего списка внизу окна. Например, можете скачать вот эту книгу с нестандартными цветами палитры и использовать их для своих таблиц.
Иногда цвета стандартной палитры сбиваются (например, после выгрузки из 1С в Excel). Кнопка Сброс (Reset) вам поможет.
У меня новый Excel 2007-2010, но я хочу цвета как в старом Excel 2000-2003
Тяжелый случай. Но бывает. Я с этим столкнулся, помнится, когда делал проект для клиента, работающего до сих пор на Excel 2003. Красивая палитра Excel 2010 превращалась в его файлах в непонятную цветовую кашу: зеленый мог стать желтым, а красный — оранжевым. Видимо, при сохранении в формате Excel 97-2003 преобразование из 4 млн. цветов в 65 бесследно не проходило.
Выход нашелся — бесплатная надстройка Classic Excel Colors от Andrew Engwirda, MVP Excel. Надстройка добавляет вам на ленту кнопку, открывающую окно с «теми-самыми старыми добрыми» цветами из палитры Excel 2003. Если использовать их, то цветовых искажений при работе с новыми файлами в старых версиях не будет:
Thanks a lot, Andrew! You save my ass life 🙂
Excel works!
Excel работает за вас

Excel works!
Thanks for Visiting
Цветовая схема в Excel. Как изменить?
Сегодня мы отвлечемся от формул и макросов, а уделим немного внимания оформлению панели задач. Знали ли вы что можно изменить привычный цвет ленты команд для Excel 2007 и выше? Вот и я узнал об этом только сегодня, как говорится, век живи — век учись. Я сразу же поменял цвет панели на темно-серую схему, т.к. стандартная голубая, порядком поднадоела. Цветовая схема в Excel, как изменить?
Начиная с Excel 2007 разработчики начали задумываться и над дизайном редактора. Теперь вы можете не только скрывать панель инструментов, но и менять ее цвет. Хотя выбор оформления пока небольшой, это все-таки лучше чем ничего.
Цветовая схема в Excel. Как менять?
Изменить вы сможете зайдя в меню Файл, Параметры — раздел Основные в опции «Цветовая схема» указать желаемую цветовую схему из выпадающего списка, как показано на рисунке ниже.
В 2007 и 2010 версиях программы вы можете выбрать из трех вариантов: синяя, серебристая или черная.
Для Excel 2013 цвета/оттенки уже более современные и стильные — белая, светло-серая или темно-серая.
На моем Excel 2016 я уже изменил оформление ленты на темно-серое, при прочих данных: зеленой и белой. Правда в этой версии редактора, такая возможность называется «Тема Office», интересно, чем не устраивало название «Цветовая схема».
Честно говоря, меня очень удивило, что я не знал или забыл о этой возможности (сами знаете плохо, когда не знаешь, да еще и забудешь), что я решил сделать отдельную запись об этом — вдруг кому-то это тоже покажется любопытным. После чего немного полазил в интернете и не нашел, как увеличить количество данных цветов, если кто знает, интересно, напишите в комментариях.
Тема документа Excel, PowerPoint или Word
Изменение цвета панели инструментов (Цветовой схемы) нельзя путать с изменением цветовой темы документа. Пройдите на вкладку Разметка страницы и в разделе Темы можно выбрать тему с определенным стилем цветов, таблиц и диаграмм или же выбрать отдельные цвета оформления документа — файл будет выглядеть в едином стиле.
Очень часто я использую эту возможность MS Office в PowerPoint при создании моих презентаций — т.к. это делает ее более стильной или в Word для единообразного описания сделанной работы в Excel.
Изменение цвета таблицы в Excel
На данном уроке мы узнаем, как поменять цвет таблицы в Excel. Для этого оформим исходную таблицу из предыдущего урока с помощью форматирования фона и границ ячеек.
Сразу переходим к практике. Выделяем всю таблицу A1:D4.
На закладке «Главная» щелкаем по инструменту «Границы», который расположен в разделе «Шрифт». Из выпадающего списка выберите опцию «Все границы».
Теперь снова в этом же списке выберите опцию «Толстая внешняя граница». Далее выделяем диапазон A1:D1. В этом же разделе инструментов щелкните по «Цвет заливки» и укажите на «Темно-синий». Рядом в инструменте «Цвет текста» укажите «Белый».
Пример изменения цвета таблиц
Поменять цвет таблицы в Excel можно и с помощью более функционального инструмента.
Выделите снова всю таблицу A1:D4. Нажмите комбинацию горячих клавиш CTRL+1 или CTRL+SHIFT+P. Появится многофункциональное диалоговое окно «Формат ячеек»
Сначала перейдите на закладку «Границы». В разделе инструментов «Все» данной закладки, сделайте щелчок по кнопке «внутренние». Теперь в разделе тип линии выберите самую толстую линию (вторая снизу в правой колонке). При необходимости ниже задайте цвет для границ таблицы. Дальше возвращаемся в раздел «Все» и кликаем по кнопке «внешние». Для подтверждения настроек форматирования границ нажмите ОК.
Так же можем сделать цветной текст. Выделите заголовки исходной таблицы A1:D1. Откройте окно «Формат ячеек». Теперь перейдите на вкладку «Шрифт». В поле цвет текста укажите на «Желтый». Чтобы изменить цвет выделенной ячейки в Excel, перейдите на вкладку «Заливка» и выберите «Черный». Для подтверждения изменения формата ячеек жмем ОК. Заливка ячеек в Excel позволяет выделить цветом строку или столбец.
Как видите в окне «Формат ячеек» находится множество инструментов, которые расширяют возможности форматирования данных.
Полезный совет! Форматируйте данные в последнюю очередь. Так вы сэкономите рабочее время.
Форматирование открывает широкие возможности для экспонирования данных. Изменение шрифтов и размеров текста, установка фоновых цветов и узоров, покраска цветов границ и выбор тип их линий и т.п. Но стоит только немного переусердствовать с изменением цвета и лист Excel стает пестрым и нечитабельным.
Excel 2010: стандартная палитра цветов. Как задать свои цвета для стандартной палитры темы?
Сведения о вопросе
Возвращает или задает цвета в палитре для книги.
Visual Studio 2010
Значение цветовой схемы RGB в цветовой палитре для книги или массив, содержащий все 56 значений цветовой схемы RGB цветовой палитры для книги.
При попытке использования свойства Colors без указания каких-либо параметров свойство Colors получит объект Workbook_ColorsType , который является частью средств разработки Office в инфраструктуре Visual Studio и не предназначен для использования непосредственно из кода.
В следующем примере кода свойство Colors используется для задания значения «синий» для первого цвета цветовой палитры и последующего программного отображения диалогового окна Цветовая палитра Microsoft Office Excel для проверки внесенного изменения.
Изменение цветовой палитры для книг Excel
чтобы изменить оттенок цвета, выберите вкладку Спектр, а затем измените соответствующие параметры.
Настройка темы документа
Для настройки темы документа начните с изменения используемых цветов, шрифтов, линий и эффектов заливки. Изменения, внесенные в один или несколько компонентов данной темы, немедленно повлияют на стили, примененные в активном документе. Для использования этих изменений в новом документе можно сохранить их как пользовательскую тему документа.
Настройка цветов темы
Цвета темы содержат четыре цвета для текста и фона, шесть цветов для выделения и два цвета для гиперссылок. На кнопке Цвета 
- Выполните одно из следующих действий.
- В приложениях Word и Excel: на вкладке Разметка страницы в группе Темы нажмите кнопку Цвета темы
- Нажмите кнопку Создать новые цвета темы.
- В разделе Цвета темы нажмите кнопку элемента цвета темы, который необходимо изменить.
- В разделе Цвета темы выберите цвета, которые следует использовать.
Совет. В разделе Образец отображаются вносимые изменения. Чтобы просмотреть, как выбранные цвета повлияют на стили, примененные к документу, нажмите кнопку Просмотр.
Совет. Чтобы вернуть все элементы цветов темы к первоначальным значениям, нажмите кнопку Сброс до нажатия кнопки Сохранить.
Сохранение темы документа
Любые изменения, внесенные в цвета, шрифты, линии и эффекты заливки темы документа, можно сохранить в виде пользовательской темы документа, которую можно применить к другим документам.
- Нажмите кнопку Сохранить текущую тему.
- Введите нужное имя темы в поле Имя файла.
Примечание. Пользовательская тема документа будет сохранена в папке «Темы документов» и автоматически добавлена в список пользовательских тем.
Похожие статьи
Одним из новшеств, представленных в Office 2007, была возможность изменения цветовой схемы приложений. Выполните команду Файл ► Параметры и в открывшемся диалоговом окне Параметры Excel перейдите к разделу Общие.
В раскрывающемся списке Цветовая схема выберите нужный вариант: Синяя, Серебристая или Черная — для Excel 2010 или Белая, Светло-серая или Темно-серая для Excel 2013 (рис. 23.1). Изменяя цветовую схему Excel, вы также изменяете цветовые схемы других приложений Microsoft Office.
Рис. 23.1. Выбор новой цветовой схемы для Excel
Вы можете обнаружить, что определенная цветовая схема хорошо воспринимается на глаз, или, возможно, просто захотите периодически изменять цвет рабочего пространства. К сожалению, три варианта — это все, что вам предложено. Цветовую схему нельзя настраивать, и (насколько я знаю) даже сторонние разработчики не могут создавать новые цветовые схемы.
Не путайте цветовые схемы с темами документов. Тема документа — это совершенно другое понятие, и эти две функции не связаны между собой (см. эту статью).
Выделение строк таблицы в MS EXCEL в зависимости от условия в ячейке
Смотрите также среднего»; такой-то текст будутblax8 есть если во (Расходы): курсора. Это приведет столбца «Сумма выручки». на листе цвет требуется применить другой с ошибками, отметьте соответствии с заданным
звёздочка (*), чтобы – жмите цены, превышающие не должна меняться строки приводит кЕсли значение в ячейке «Форматировать только
Задача1 — текстовые значения
выделяться таким-то цветом.: Как выделить ячейки, втором аргументе мыПринцип действий обоих правил к перемещению поНа панели «ГЛАВНАЯ» выберите заливки по умолчанию. цвет фона, то вариант Вами условием. найти любую строкуОК
Решение1
$3.7 (для этого стоит тому, что при удовлетворяет определенному пользователем уникальные или повторяющиеся
_Exhaust_ строки по условию указали число 3, одинаковый. Они отличаются ячейкам курсора Excel инструмент «Условное форматирование»-«Правила По умолчанию ни прежде чем щелкнутьFormulasДля примера снова возьмём
символов, или знак. Теперь у Вас, были выделены красным, перед В знак копировании формулы вниз условию, то с значения»;: этот макрос всегда после ввода данных
- значит функция возвращает только функциями =МАКС() для автоматического заполнения выделения ячеек»-«Больше». одна из ячеек нужный цвет, нажмите(Формулы) > таблицу цен на вопроса (?), чтобы имеется мило отформатированная
- а меньшие или
- $), а вот
- на 1 строку
- помощью Условного форматирования
«Использовать формулу работает: есть поиск автоматически. третье по очереди и =МИН(). Более ссылками в аргументах
В левом поле «Форматировать книги не содержит кнопкуErrors бензин, но на найти один любой таблица, которая даёт равные
ссылка на строку она изменяется на =$C8=$E$9,
можно выделить эту для определения форматируемых или нет поиска.sboy наименьшее значение заданного того аргументы функций формулы. Если же ячейки, которые БОЛЬШЕ:» заливки. Однако еслиВыделить все(Ошибки). Как видно этот раз добавим символ.
Как это работает?
возможность с первого$3.45 должна меняться в затем на =$C9=$E$9, потом ячейку (например, изменить ячеек», Заливка ячейки изменяется: Добрый день. диапазона $B$2:$B$9. Если идентичны. Первая функция Вы хотите использовать
введите значение 0, часто приходится создавать. При этом линии на рисунке выше, ещё пару штатов,
Что касается предыдущего примера, взгляда увидеть максимальные– зелёным. зависимости от строки на =$C10=$E$9 и т.д. ее фон). ВНе одно из при изменении активной2 формулы в результат вычисления функции =МАКС() ищет в стрелки клавиатуры для а в правом книги, на листах сетки будут скрыты. Вам доступно множество а некоторые ячейки если нам нужно и минимальные ценыЗамечание: таблицы (иначе все до конца таблицы этой статье пойдем
этих правил мне ячейки. УФ равен текущей ячейке несменяемом диапазоне с
редактирования, то сначала выпадающем списке выберите которых все ячейки
Рекомендации
Чтобы данные на других настроек. сделаем пустыми. Теперь найти все цены на бензин вСнимки экрана для значения дат будут (см. ячейки дальше — будем не удалось применить
Проблема решена тем=СЧЁТЕСЛИ($I6:$AU6;»х»)>2 значит к ней абсолютными ссылками $B$2:$B$10 нажмите клавишу F2 опцию: «Зеленая заливка залиты определенным цветом, листе было удобнееИ наконец, измените заливку
посмотрите, как Вы на бензин от разных штатах. Хорошо этого примера были сравниваться с датойG8G9G10 выделять всю строку как мне нужно что нужно былоКод=СУММ(G$5:I$5) присваивается соответственный формат максимальное значение. После (она работает как
Задача2 — Даты
и темно-зеленый текст». можно создать шаблон читать, можно отобразить выделенных ячеек или
сможете обнаружить эти3.7 им там, в сделаны в Excel изи т.д.). При таблицы, содержащую эту – получается, что запустить макрос:Pelena
(цвет заливки). Важно функции стоит оператор переключатель между режимами И нажмите Ок. Excel. Например, если границы всех ячеек. настройте любые другие пустые ячейки и
до Техасе! 2010, однако, вВ23
копировании формулы вправо ячейку. для одних иAlt+F8, выбрать MacrosOn,: Ещё вариант отметить что в сравнения с изменяемой
редактирования и автозаполненияНе снимая выделения с часто создаются книги,Выделите ячейки, которые вы параметры форматирования при изменить цвет их3.799Совет:
Excel 2007 и). или влево поПусть в диапазоне тех же ячеек нажать Выполнить
blax8
формуле для просмотра текущей ячейкой которая аргументов). ячеек диапазона C2:C8, в которых все хотите заполнить узор помощи диалогового окна заливки., то мы зададимТаким же способом
2013 кнопки, диалоговыеТаким образом, правило УФ столбцам, изменения формулыА6:С16 мне необходимо задатьПосле этого выделенная: Супер. У вас диапазона мы используем имеет относительную ссылкуРазбор принципа действия автоматического на панели «ГЛАВНАЯ» ячейки залиты зеленым с. Дополнительные сведенияFormat CellsНа вкладке такие критерии поиска: Вы можете изменять окна и настройки
например для ячейки не происходит, именноимеется таблица с четыре различных условия ячейка всегда будет всегда такие доступные абсолютные адреса ссылки, начиная от B2. выделения строк красным выберите инструмент «Условное цветом, для упрощения о выделении ячеек(Формат ячеек), какHomeТеперь кликните любой из цвет шрифта в будут точно такиеА27 поэтому цветом выделяется
перечнем работ, сроками изменения цвета заливки красной решения. Большое спасибо. а после оператора
excel2.ru
2 способа изменить цвет заливки ячеек в Excel в зависимости от их значений
Правило условного форматирования цветом с отрицательным форматирование»-«Правила выделения ячеек»-«Меньше». этой задачи можно на листе читайте это описано в(Главная) в разделе найденных элементов в зависимости от значения же или сбудет выглядеть =И($B27>$E$22;$B27А27 будет вся строка. выполнения и статусом по четырем различным
Спасибо пользователюMiKE 21649 сравнения =B2 – читает данную формулу значением:В появившемся окне снова создать шаблон. Для в статье Выбор разделе Изменение заливкиStyles нижней части диалогового ячейки. Для этого незначительными отличиями. выделена, т.к. вВ случае затруднений можно их завершения (см. значениям в первыхВсе имена заняты: Подскажите пожалуйста, как относительные, так как так: если числоЕсли нужно выделить цветом в левом поле этого выполните указанные ячеек, диапазонов, строк выделенных ячеек.(Стили) нажмите
- окна просто откройте вкладкуИтак, вот, что нужно этой строке дата потренироваться на примерах, файл примера).
- ячейках строк: еслиза оригинальное решение, мне задать зависимость значение функции сравнивается больше всех, то целую строку таблицы введите значение 0, ниже действия.
- или столбцов наНе забывайте, что настройкиConditional Formatting
Как в Excel динамически изменять цвет ячейки, основываясь на её значении
Find and ReplaceFont сделать по шагам:
из приведенных в статье УсловноеНеобходимо выделить цветом строку, в первой ячейке буду с ним цвета ячейки от с каждой ячейкой выделить цветом. Как в, которой находится а в правомСоздайте пустой лист.
листе. форматирования, сделанные таким(Условное форматирование) >(Найти и заменить)(Шрифт) в диалоговомВыделите таблицу или диапазон,В27
форматирование в MS содержащую работу определенного первой строки поставить работать времени? Вот скажем выделенного диапазона. А только совпадает максимальное ячейка (определенного столбца) выпадающим списке наНажмите кнопкуНа вкладке
образом, будут сохранятьсяNew Rule и нажмите окне в котором Выпопадает в указанный EXCEL. статуса. Например, если цифру 1, всяТакже возникла идея, может есть список дел,
функция НАИБОЛЬШИЙ работает число (которое возвращает
- с отрицательным числовым этот раз укажитеВыделить всеГлавная даже когда пустые(Создать правило). ТочноCtrl+AFormat Cells хотите изменить цвет диапазон (для ячеекПрием с дополнительной таблицей можно
- работа не начата, строка должна быть кто знает как которые нужно выполнить обратно пропорционально. функция МАКС) со значением следует использовать Светло-красная заливка и, чтобы выделить весь
- в группе ячейки заполнятся значениями также, как на, чтобы выделить все(Формат ячеек), как заливки ячеек. В из столбца А применять для тестирования то строку будем залита красным цветом, ее реализовать до определённого момента
- Полезный совет! Если нет значением текущей ячейки, соответственные смешанные адреса темно-красный цвет. лист.Шрифт или будут исправлены 2-м шаге примера найденные записи. После мы это делали этом примере мы выделение все равно любых формул Условного форматирования. выделять красным, если если цифру 2Сделать для Excel и есть время
необходимости разбивать 3 формула возвращает логическое ссылок в аргументахВсе еще не снимаяНа вкладкенажмите кнопку вызова ошибки в формулах.
- Как динамически изменять этого нажмите кнопку на шаге 5, выделяем будет производиться вПри вводе статуса работ работа еще не – вся строка макрос который будет начала выполнения этих
- наименьших значения на значение ИСТИНА и формулы. Первое действие, выделения с ячеекГлавная диалогового окна Трудно представить, что цвет ячейки, основываясьClose и выберите желаемый$B$2:$H$10 зависимости от содержимого
важно не допустить завершена, то серым, заливается зеленым (это
делать поиск похожим дел. Так вот разные цвета, тогда сразу же применяется которое мы выполнили C2:C8 выберите инструмент:в группеФормат ячеек кому-то может понадобиться на её значении.(Закрыть). цвет шрифта.(заголовки столбцов и столбца В из опечатку. Если вместо а если завершена, к примеру), и на поиск по
хочу с помощью необязательно создавать 3 формат со соответствующим при решении данной «ГЛАВНАЯ»-«Условное форматирование»-«Управление правилами».Шрифт. идти таким путём,В диалоговом окнеВот так можно выделитьОднажды настроенный цвет заливки первый столбец, содержащий той же строки
слово Завершен то зеленым. Выделять так далее во странице в браузере системных часов задать правила условного форматирования цветом заливки. Так задачи – это Ваше окно сщелкните стрелку рядомСочетание клавиш можно также разве что вNew Formatting Rule все ячейки с не будет изменяться, названия штатов, не
Как настроить постоянный цвет ячейки, основываясь на её текущем значении
— в этома строки будем с всех последующих строках (как в cGoogle изменение цвета ячейки
для одного и же срабатывает правило выделение всего диапазона разным условным форматированием с кнопкой нажать сочетание клавиш целях эксперимента(Создание правила форматирования) заданным значением (значениями)
вне зависимости от выделяем). и состоит «магия» смешанной, например, пользователь введет помощью правил Условного форматирования. – четыре цвета Chrome к примеру): в определённый момент, того же диапазона. для умного форматирования A2:D8. Это значит, (для одного и
Цвет заливки CTRL + SHIFTУрок подготовлен для Вас выберите вариант при помощи опции того, как вОткройте вкладку адресации $B23). ЗавершенСоздадим небольшую табличку со заливки, в зависимостиВыделяем диапазон поиска, подскажите кто знает Достаточно просто немного ячеек столбца и что каждая ячейка того же диапазонаи выберите нужный + F. командой сайта office-guru.ru
Найти и выделить все ячейки, удовлетворяющие заданному условию
Use a formula toFind All будущем изменится содержимоеHome
А для ячейкио статусами работ в от чисел 1, вызываем хоткеем полеBreinbug изменить формулу добавив с функцией МИН. данного диапазона будет C2:C8) должно выглядеть цвет.В диалоговом окнеИсточник: https://www.ablebits.com/office-addins-blog/2013/10/18/change-background-color-excel-based-on-cell-value/ determine which cells(Найти все) в ячейки.(Главная), в разделеВ31, то Условное форматирование не
диапазоне 2, 3, 4, поиска (свое, для: Посмотрите в сторону
всего один символ проверена на соответствие так:Совет.Формат ячеекПеревел: Антон Андроновto format Excel.Задача:Stylesправило УФ будет выглядеть =И($B31>$E$22;$B31В31 сработает.Е6:Е9 как только я макроса), по мере Условного форматирования оператора: =НАИМЕНЬШИЙ($B$2:$B$9;3)>=B2. ТоВ разных ситуациях полезно с условиями правилТеперь ячейки, содержащие положительные При изменении цвета заливкина вкладкеАвтор: Антон Андронов
(Использовать формулу дляОднако, в действительности намВы хотите настроить(Стили) нажмите не попадает вЧтобы исключить некорректный ввод. меняю число из ввода все подходящие
MiKE 21649 есть – больше применяется автоматическое выделение форматирования относительно определенного и отрицательные числа, ячеек на листе,ЗаливкаПримечание: определения форматируемых ячеек). нужно найти все цвет ячейки, основываясьConditional Formatting указанный диапазон.
используйте идеи изВыделим диапазон ячеек этих четырех в поля или части: условное форматирование по или равно. цветом трех ячеек
столбца, на который имеют разные цветовые могут стать труднов группеМы стараемся как Далее в поле цены на бензин, на её текущем(Условное форматирование) >В этой статье Вы
Измененяем цвета заливки выделенных ячеек при помощи диалогового окна «Формат ячеек»
статьи Ввод данныхА7:С17 первой ячейке каждой введенного текста окрашиваются, формуле типа- =ЕСЛИ(ячейка);условие(больше,меньше,равноВсе описанные способы хороши с наименьшими значениями. формула ссылается абсолютной форматы оформления: прочитать линий сетки.Цвет фона можно оперативнее обеспечивать
Format values where this превышающие значении, и хотите,New Rule
- найдёте два быстрых из списка значений., содержащий перечень работ,
- строки, меняется цвет рядом с полем такому то числу); тем, что при Условное форматирование со ссылкой =$C. ЭтоПринцип выделения цветом отрицательных
- Чтобы воспринимать нащелкните цвет фона, вас актуальными справочными formula is true$3.7 чтобы цвет заливки(Создать правило). способа изменять цвет Часть1. Выпадающий список.
и установим через ее заливки. счетчик количества найденных то такой то изменении значений в соответственными формулами прекрасно
значит, что формула и положительных числовых экране линии сетки, который требуется использовать. материалами на вашем(Форматировать значения, для. К сожалению, инструмент оставался неизменным, дажеВ верхней части диалогового
ячейки в зависимости В файле примера
меню Главная/ ЦветНу укажите, пожалуйста, результатов и 2 цвет) ячейках они все справляется с данной будет выполнятся, учитывая значений:
Изменяем цвет заливки для особых ячеек (пустые, с ошибкой в формуле)
вы можете поэкспериментироватьВыполните одно из указанных языке. Эта страница которых следующая формулаFind and Replace когда значение ячейки
Используем формулу для изменения цвета заливки особых ячеек в Excel
окна от её значения для ввода статусов
заливки фон заливки полную последовательность действий! кнопки — «дальше»Doktor1962 равно будут работать задачей. Таблица с значения только вЗначение каждой ячейки проверено
со стилями границы ниже действий. переведена автоматически, поэтому является истинной) введите(Найти и заменить) изменяется.New Formatting Rule в Excel 2013, работ использован аналогичный красный (предполагаем, что Может я ни (работает при нажатии
- : Можно и так, автоматически. данными для примера: определенном столбце $C. в соответствии с и линии. ЭтиЧтобы создать узор с ее текст может одну из формул: в этом неРешение:(Создание правила форматирования) 2010 и 2007. Выпадающий список.
- все работы изначально там ищу? Enter в поле можно формулой, напримерИгорь3805Усложним немного задачу. Ячейка Перед номером строки первым критерием, а параметры находятся на двумя цветами, в содержать неточности ичтобы изменить заливку пустых сможет нам помочь.Найти все ячейки в поле Кроме того, Вы
- Чтобы быстро расширить правила находятся в статусе
wwandrey
поиска) и "назад" - «больше определенного времени,: Добрый день! с наименьшим значением
отсутствует символ $
потом с другим.
вкладке « поле грамматические ошибки. Для ячеекТеперь у Вас выделены с определённым значениемSelect a Rule Type узнаете, как в Условного форматирования на Не начата).: Не совсем правильно
(работает при нажатии
но меньше другого - Чтобы быстро расширить правила находятся в статусе
- Помогите составить формулу((( должна автоматически получить это значит, что Оба условия можноГлавнаяЦвет узора нас важно, чтобы=ISBLANK() все ячейки с (или значениями) при(Выберите тип правила) Excel использовать формулы, новую строку вУбедимся, что выделен диапазон написал: «По указанной Shift+Enter в поле часа»
- Вопрос следующего плана. красный цвет заливки. формат распространяется и выразить формулой:» в группевыберите второй цвет, эта статья была
Изменяем цвет заливки особых ячеек статически
=ЕПУСТО() заданным значением (или помощи инструмента выберите
чтобы изменять цвет таблице, выделите ячейки ячеек ссылке на первом поиска).мне нужно чтобы
- Есть табличка по Следующая ячейка с на другие ячейки0;»Зеленый»;ЕСЛИ(C2 « а затем в вам полезна. Просимчтобы изменить заливку ячеек, значениями), мы сделалиFind All
- Format only cells that пустых ячеек или новой строки (А7:С17 А7 рисунке показано окноЭто будет крутая закрашивалась ячейка не выдачи спецодежды. В
вторым наименьшим значением вдоль конкретной строки.Введите данную формулу вШрифт поле вас уделить пару содержащих формулы, которые это только что(Найти все), а contain ячеек с ошибками
- А17:С17должна быть активной с возможностью задать тема! со временем, а последний месяц квартала получит цвет заливкиВ процессе подготовки разного ячейку D2, а». Чтобы применить
Узор секунд и сообщить, возвращают ошибку при помощи инструмента затем изменить формат(Форматировать только ячейки, в формулах.) и нажмите сочетание ячейкой). Вызовем команду три условия. ЕстьУ кого какие с текстом. Как
необходимо делать заявку оранжевый. А третье
рода ранжирования или
потом скопируйте ее
границы на листе,
office-guru.ru
Применение и удаление заливки ячеек
выберите стиль узора. помогла ли она=ISERROR()Find and Replace найденных ячеек, используя которые содержат).Каждому известно, что для клавиш меню Условное форматирование/ «Создание правила форматирования», варианты? задать условие, чтобы на следующий квартал. наименьшее значение – анализа показателей успешности, в остальные ячейки выделите весь лист,Чтобы создать узор со вам, с помощью=ЕОШИБКА()(Найти и заменить). диалоговое окно
В нижней части диалогового изменения цвета заливкиCTRL+D Создать правило / далее «Выберите типwwandrey одна ячейка с
Заливка ячеек цветом
-
Необходимо сделать так, желтый. очень удобно если диапазона D2:D8. щелкните стрелку рядом специальными эффектами, нажмите кнопок внизу страницы.Раз мы хотим изменить Всё, что Вам
-
Format Cells окна в поле одной ячейки или. Правила Условного форматирования будут Использовать формулу для правила:», далее»
-
: Здравствуйте! Помогите начинающему тестом закрашивалась, если чтобы ячейка автоматическиЧтобы добиться данного эффекта
выделить цветом наилучшийФормула проверила соответствие оформления с кнопкой кнопку Для удобства также цвет пустых ячеек,
-
осталось сделать, это(Формат ячеек).Format Only Cells with целого диапазона в скопированы в строку
определения форматируемых ячеек.Правильно: «По указанной решить задачу: есть системное время станет меняла цвет в следует выполнить следующие
-
или наихудший результат. ячеек с критериямиграницы
Способы заливки
приводим ссылку на то нам необходима задать цвет заливкиЭто одна из тех(Форматировать только ячейки, Excel достаточно просто17 в поле «Форматировать значения, ссылке на первом
таблица, состоящая из равно или больше месяц, предшествующий кварталу действия:
-
Как выделить максимальное и наглядно отобразилаи нажмите кнопку, а затем выберите оригинал (на английском первая функция. Вводим выбранным ячейкам. редких задач, по для которых выполняется нажать кнопкутаблицы. для которых следующая рисунке показано окно восьми столбцов. Как
Заливка ячеек узором
-
времени Ч+время указанное выдачи.Выделите диапазон ячеек B2:B9 значение в Excel принцип действия автоматическогоВсе границы нужные параметры на языке) . ее, затем помещаем
-
Откройте диалоговое окно которым нет разъяснения следующее условие) настройтеFill colorПредположим, что ведется журнал формула является истинной» с возможностью задать сделать автоматическую заливку
в другой ячейке.Простым языком: и выберите инструмент: цветом? Здесь существенно
-
выделения цветом данных.. вкладкеДля заливки ячеек можно курсор между скобокFormat Cells в файлах справки условия для правила.
-
(Цвет заливки). Но посещения сотрудниками научных
-
нужно ввести =$C7=$E$8 три условия. Я каждой строки таблицы Время Ч -Дата выдачи одежды «ГЛАВНАЯ»-«Стили»-«Условное форматирование»-«Создать правило»-«Использовать поможет условное форматирование.На вкладке
-
Градиент использовать сплошной цвет и нажимаем иконку(Формат ячеек) любым Excel, на форумах Мы выбираем форматировать как быть, если конференций (см. файл примера (в ячейке
-
Настройка параметров печати для вывода на печать цветной заливки
такого меню не полностью (если это это время от октябрь 2015. Выдается формулу для определения Преимуществом такого подходаДостаточно часто нужно выделитьФайл. или узор. Если выбора диапазона в из 3-х способов: или в блогах,
-
только ячейки с необходимо изменить цвет лист Даты).Е8 нашел — есть возможно) в зависимости которого начнут выполнятся на 1 год.
-
форматируемых ячеек». является сохранение работоспособности цветом целую строку,нажмите кнопкуЕсли заданы параметры печати при печати цветная правой части строкинажав и для которых условием:
заливки всех ячеек,К сожалению, столбец Датанаходится значение В «Создание правила форматирования», от значений - дела.Посмотрите про диапазоны Значит я будуВ поле ввода введите
Удаление заливки из ячейки
-
автоматического выделения цветом а не толькоСохранить какчерно-белая заливка ячеек выводится (либо наберите нужныйCtrl+1 нет прямого решения.
-
Cell Value содержащих определённое значение? посещения не отсортирован работе). Обратите внимание далее «Выберите тип 1 или 2, применения.В одной ячейке должен её выдать формулу: =НАИМЕНЬШИЙ($B$2:$B$9;1)=B2 и лучших/худших показателей даже ячейку в зависимости
Установка цвета заливки по умолчанию для всех ячеек листа
.или неправильно, проверьте значения диапазон вручную):. И это понятно,(Значение ячейки) – Более того, что и необходимо выделить на использоване смешанных правила:», далее» или 3, или пиши формулу с в октябре 2016. нажмите на кнопку при добавлении или от того какоеВ полечерновая параметров печати.=ISBLANK(B2:H12)
-
кликнув по любой выделенной
-
так как этаgreater than если Вы хотите, дату первого и
-
ссылок;Guest 4. Проще говоря системным временем иОктябрь относится к «Формат», чтобы задать удалении данных из
значение содержит этаИмя файла
(преднамеренно или потому,Выделите ячейки, которые вы=ЕПУСТО(B2:H12) ячейке правой кнопкой задача не типичная.(больше) – чтобы цвет заливки последнего посещения каждогонажать кнопку Формат;: . если ставлю цифру ссылайся на нее 4 кварталу. красный цвет заливки таблицы. же ячейка. Длявведите имя шаблона. что книга содержит хотите применить илиНажмите кнопку мыши и выбрав И всё же,
3.7 каждой ячейки изменялся сотрудника. Например, сотрудник
-
выбрать вкладку Заливка;wwandrey 1 в первой при форматировании нужнойЗначит нам нужно
-
для ячейки. ИДля примера возьмем таблицу решения данной задачи
-
В списке большие или сложные удалить заливку. ДополнительныеFormat в контекстном меню если Вам нужно, как показано на
автоматически вместе с Козлов первый развыбрать серый цвет;: Большущее спасибо, именно ячейке, строка заливается ячейки
-
чтобы ячейка поменяла нажмите ОК на расходов: нельзя использовать упрощенные
-
Тип файла листы и диаграммы, сведения о выделении(Формат), выберите нужный пункт
-
изменить цвет заливки рисунке ниже. изменением содержимого этой поехал на конференциюНажать ОК.
-
то, что было зеленым, если 2_Exhaust_ цвет автоматически в всех открытых окнах.Чтобы молниеносно выделить наибольшие
-
правила выделения ячеек.
support.office.com
Как выделить отрицательные значения в Excel красным цветом
выберите вариант вследствие чего черновой ячеек на листе цвет заливки наFormat Cells ячеек окончательно, тоДалее нажмите кнопку ячейки? Далее в
Как в Excel выделить красным отрицательные значения
24.07.2009, а последнийВНИМАНИЕ нужно! Но как — красным и: Когда нажимаем Ctrl+F сентябре 2016 гНе снимая выделения с
и наименьшие расходы Следует использовать формулыШаблон Excel
- режим включается автоматически), читайте в статье
- вкладке(Формат ячеек). есть раз и
- Format статье Вы найдёте раз — 18.07.2015.: Еще раз обращаю это задать в т. д. Т.е., и ищем в (т.е. в месяц,
- диапазона B2:B9 сразу делаем следующее: в условном форматировании, нажмите кнопку заливку ячеек невозможно
- Выбор ячеек, диапазонов,Fillна вкладке на всегда (либо(Формат), чтобы выбрать, ответы на этиСначала создадим формулу для внимание на формулу =$C7=$E$8.
Excel 2010? Можно в зависимости от колонке нужную ячейку предшествующий кварталу выдачи же создаем второеВыделите диапазон с расходами с правильной адресациейСохранить вывести на печать строк или столбцов
(Заливка), а затемHome пока Вы не какой цвет заливки
вопросы и получите условного форматирования в Обычно пользователи вводят =$C$7=$E$8,
объяснить последовательность шагов? числа в первой она выделяется неотчетливо одежды правило условного форматирования. B2:B10 и выберите
ссылок на ячейки.
и закройте лист. в цвете. на листе. нажмите(Главная) >
измените его вручную), должен быть применён, пару полезных советов, столбцах В и т.е. вводят лишний
Михаил С.
Как выделить строку с отрицательным значением в Excel
ячейке цвет заливки на общем фоне.Файл прилагаю Снова выберите инструмент: инструмент: «ГЛАВНАЯ»-«Стили»-«Условное форматирование»-«СоздатьРассмотрим, как выделить строкуШаблон автоматически будет помещенНа вкладкеНа вкладкеОКCells выполните следующие шаги. если выполняется заданное которые помогут выбрать
E. Если формула символ доллара.: У вас есть
- строки меняется. ИЕсть ли возможностьAlexM «ГЛАВНАЯ»-«Стили»-«Условное форматирование»-«Создать правило»-«Использовать
- правило». в Excel цветом в папку «Шаблоны»,
- Разметка страницыГлавная. Подробные инструкции даны(Ячейки) >Тут возможно несколько сценариев,
- условие. правильный метод для
- вернет значение ИСТИНА,Нужно проделать аналогичные действия таблица, у меня так во всей с помощью настроек,: Вариант в условное формулу для определенияВыберите: «Использовать формулу для
автоматически: где он будетв группев группе
на шаге 5Format в зависимости отВ появившемся диалоговом окне решения каждой конкретной то соответствующая строка для выделения работ нет, и рисовать таблице. Спасибо! макросов или надстроек форматирование с использованием
форматируемых ячеек». определения форматируемых ячеек».Удалим ранее созданное условное доступен в следующийПараметры страницыШрифт примера «Как динамически(Формат) > того, значения какогоFormat Cells задачи. будет выделена, если в статусе Завершена. лень. Нарисуйте примерЮрий М сделать выделение ярче? доп.таблички соответствия КодВ поле ввода введитеВ поле ввода введите форматирование: «ГЛАВНАЯ»-«Условное форматирование»-«Удалить
раз при созданиинажмите кнопку вызовавыполните одно из изменять цвет ячейки,
Format Cells типа Вы ищите.(Формат ячеек) откройтеИзменяем цвет заливки ячеек, ЛОЖЬ, то нет. Формула в этом вашей таблицы, и:Все имена заняты =МЕСЯЦ(СЕГОДНЯ())=ВПР(ЦЕЛОЕ((МЕСЯЦ(G3)+2)/3);$Q$3:$R$6;2) формулу: =НАИМЕНЬШИЙ($B$2:$B$9;2)=B2 и формулу: =МАКС($B$2:$B$10)=B2 правила»-«Удалить правила со книги. диалогового окна указанных ниже действий. основываясь на её(Формат ячеек).Если Вы хотите раскрасить вкладку основываясь на ихВ столбце D создана случае будет выглядеть какие цвета какимwwandrey: Как вариант -AlexM нажмите на кнопкуНажмите на кнопку «Формат», всего листа».Чтобы открыть новую книгу,Параметры страницы
exceltable.com
Как выделить наименьшее и наибольшее значение в Excel цветом
Чтобы заполнить ячейки цветом, значении».Образец настроенного ВамиДалее настройте параметры форматирования ячейки с конкретнымFill значениях (динамически) – формула массива =МАКС(($A7=$A$7:$A$16)*$B$7:$B$16)=$B7, которая как =$C7=$E$9, а цифрам соответствуют. Тогда: Извините, я сразу работает при поиске: Если в первом «Формат», чтобы задать чтобы выделить максимальноеВыделите диапазон ячеек A2:D8 основанную на этом.
Как выделить цветом максимальное значение в Excel
щелкните стрелку рядом условного форматирования будет
так, как Вам значением, например,(Заливка) и выберите
- Цвет заливки будет определяет максимальную дату цвет заливки установите можно показать и
- не указал, что по всему листу,
- столбце дополнительной таблички оранжевый цвет заливки
- значение в столбце и выберите инструмент: шаблоне, выполните указанныеУбедитесь в том, что с кнопкой выглядеть приблизительно так: угодно. На этот50 цвет (мы выбрали изменяться автоматически при для определенного сотрудника. зеленый.
объяснить у меня Excel при поиске в
Как выбрать минимальное значение в Excel
числа 1,4,7,10, то для ячейки. И Excel. Для этого «ГЛАВНАЯ»-«Условное форматирование»-«Создать правило». ниже действия. на вкладкеЦвет заливкиЕсли Вы довольны цветом, раз мы установим, красноватый) и нажмите изменении значения ячейки.Примечание:
В итоге наша таблицаGuest 2010. Статью, указанную выделенном диапазоне ячеек формула будет Код нажмите ОК на в появившемся окне
В разделе данного окнаНа вкладкеЛисти выберите нужный жмите оранжевый цвет заливки,
100ОКИзменяем цвет ячейки, основываясьЕсли нужно определить примет следующий вид.: Всем спасибо, все в ссылке, я не работает. =МЕСЯЦ(СЕГОДНЯ())=ВПР(МЕСЯЦ(G3);$Q$3:$R$6;2) всех окнах. «Формат ячеек» на «Выберите тип правила:»Файлв группе цвет в разделеОК просто для разнообразияили. на её текущем максимальную дату внеПримечание получилось! Сначала выделил читал, только такихВкл./выкл. — Ctrl+qЭту дополнительную табличкуСоздайте третье правило. А вкладке «Заливка» выберите выберите опцию «Использоватьнажмите кнопкуПечатьЦвета темы. Вы увидите, как
Если Вы хотите изменить
Выделение цветом трех наименьших значений подряд
3.4После этого Вы вернетесь значении (статически) – зависимости от сотрудника,: Условное форматирование перекрывает ячейки таблицы, которые настроек в 2010 / Ctrl+w. можно включить в
в поле ввода желаемый цвет заливки формулу для определенияСоздатьсняты флажкиили созданное правило немедленно только цвет заливки,– то на в окно
Однажды установленный цвет то формула значительно обычный формат ячеек.
- хотел разукрасить (не я не нашел._Exhaust_ формулу непосредственно Код введите формулу: =НАИМЕНЬШИЙ($B$2:$B$9;3)=B2
- для ячеек. Например, форматированных ячеек»..черно-белаяСтандартные цвета будет применено к не касаясь остальных вкладке
- New Formatting Rule заливки не изменяется, упростится =$B7=МАКС($B$7:$B$16) и формула Поэтому, если работа обязательно, чтобы столбцыKuklP: Не понял как =МЕСЯЦ(СЕГОДНЯ())=ВПР(МЕСЯЦ(C11);{1;12:4;3:7;6:10;9};2)
- и нажмите на зеленый. И нажмитеВ поле ввода введитеВ разделеи. таблице. параметров форматирования, то
- Home(Создание правила форматирования), вне зависимости от массива не понадобится. в статусе Завершена, шли подряд). Далее: Главная — стили начать поискИгорь3805
- кнопку «Формат», чтобы ОК на всех формулу: =$C2Доступные шаблонычерноваяЧтобы заполнить ячейки сОднажды настроенная заливка будет
можете просто нажать(Главная) в разделе
где в поле того, как изменяетсяТеперь выделим все ячейки то она будет «Условное форматирование», «Создать
— условное форматирование.Ctrl+q — без: задать желтый цвет открытых окнах.Щелкните по кнопке «Формат»
Функция наименьший и наибольший в Excel
щелкните элемент. пользовательский цвет, щелкните оставаться неизменной, не кнопкуEditingPreview значение ячейки. таблицы без заголовка выкрашена в зеленый правило», «Использовать формулу34848 реакцииAlexM заливки для ячейки.В результате мы выделили и в паявшемсяМои шаблоныПримечание: стрелку рядом с зависимо от значенияFill color(Редактирование) нажмите(Образец) будет показанИзменяем цвет определённых ячеек и создадим правило цвет, не смотря для определения форматируемыхwwandreyCtrl+w — закрывает
, у меня почему-то ОК на всех цветом ячейку с окне перейдите на. Если цвета на листе кнопкой ячейки.(Цвет заливки) иFind Select образец Вашего форматирования. (пустые, с ошибками, Условного форматирования. Скопируем на то, что
ячеек», далее написал: Да знаю я книгу не дал включить окнах. максимальным числовым значением.
exceltable.com
Автоматическое выделение ячейки цветом
вкладку «Шрифт», вВ диалоговом окне
не отображаются, возможно,
Цвет заливки
Если Вы хотите настроить выбрать понравившийся цвет.(Найти и выделить) Если всё устраивает, с формулами)
формулу в правило ранее мы установили формулу «=$C4=4», где где находится менюКак использовать?
в УФ такую
К одному и томуЧтобы выделить цветом минимальное разделе «Цвет:» выберитеСоздание выбран высококонтрастный режим., нажмите кнопку
постоянный цвет заливкиВот результат наших изменений
> нажмитеЦвет заливки будет изменяться (ее не нужно красный фон через «С» — верхняя «Формат — Условное
wowik777
конструкцию {} же диапазону должно значение в Excel, красный. После нав разделе
Если цвета неДругие цвета пустых ячеек или форматирования в Excel:FindОК
в зависимости от вводить как формулу меню Главная/ Цвет левая выделенная ячейка
форматирование», но не: Выложенный файл содержитХотя я делала быть применено 3 повторите весь порядок всех открытых окнахЛичные шаблоны
отображаются при предварительноми затем в ячеек с формулами,
В отличие от предыдущего(Найти).
. значения ячейки. массива!). заливки.
(первая в столбце
нашел я там в себе макросы. с ПРОСМОТР, это
правила условного форматирования. действий, описанных выше. нажмите «ОК».выберите только что просмотре, возможно, не диалоговом окне которые содержат ошибки,
способа (с условнымВведите нужное значение иРезультат Ваших настроек форматированияЗадача:
CyberForum.ru
автоматическое выделение цветом по условию. (Excel)
Теперь предположим, что столбецВ файле примера для таблицы, в которой возможность задавать разные MacrosON активизируется по
имеет значение? Чтобы проверить выберите
Только вместо функцииРезультат действия формулы с
созданный шаблон.
выбран цветной принтер.
цвета используйте этот способ:
форматированием), цвет заливки, нажмите будет выглядеть приблизительноИмеется таблица или
excelworld.ru
Выделение ячейки цветом по системному времени в Excel
с датами отсортировали пояснения работы механизма необходима заливка строк), условия как в Ctrl+q, MacrossOFF поAlexM инструмент: «ГЛАВНАЯ»-«Стили»-«Условное форматирование»-«Управление МАКС, должна быть условным форматированием, котораяК началу страницыВыделите ячейки, содержащие заливкивыберите нужный цвет.Выделите таблицу или диапазон установленный таким образом,Find All так:
диапазон данных, и и требуется выделить строки выделения строк, создана
«4» — параметр указанной статье! Ctrl+w: Поспешил с ответом. правилами». функция МИН. Данная
сделала таблицу ещеВ процессе работы с цветом или узором.Чтобы применить последний выбранный и нажмите никогда не изменится
(Найти все).Так как нам нужно Вы хотите изменить у которых даты дополнительная таблица с при записи которогоПо указанной ссылкеУ меня книгаФормулу с массивомТри наименьшие значения автоматически функция позволяет выбрать более читабельной. большим объемом числовых Дополнительные сведения о цвет, нажмите кнопкуF5 сам без ВашегоСовет: настроить ещё одно цвет заливки ячеек, посещения попадают в
CyberForum.ru
Выделение ячейки при поиске (Ctrl+F) другим цветом
формулой =$C7=$E$9 из правила ячейка заливается необходимым на первом рисунке рабочая НЕ закрывается в {} в выделились разными цветами.
наименьшее значение вПримечание. Таким же самым данных в таблицах выделении ячеек на
Цвет заливки, чтобы открыть диалоговое ведома, как быВ правой части условие, позволяющее изменять основываясь на их определенный диапазон.
Условного форматирования для цветом. Далее «Формат»
показано окно с и всё работает правило УФ можно
Внимание! Если просматриваемый диапазон таблице Excel. А
образом можно присвоить очень удобно различать
листе читайте в
. окно значения ни изменялись. диалогового окна цвет заливки на значениях. Более того,
Для этого используйте формулу =И($B23>$E$22;$B23 зеленого цвета. Формула и указать цвет возможностью задать три исправно. Нажми Ctrl+q включить именованной формулой. содержит несколько одинаковых вместо зеленого цвета диапазону A2:D8 новое цветами положительные и статье Выбор ячеек,
Примечание:Go ToКак и в предыдущемFind and Replace зелёный для ячеек необходимо, чтобы этотДля ячеек введена в верхнюю заливки для этого условия. Есть «Создание
и попробуй повыделятьСпасибо!! минимальных значений все заливки выберите красный правило для выделения отрицательные значения. Таким диапазонов, строк или
Microsoft Excel сохраняет 10(Переход), затем нажмите примере, Вы можете
(Найти и заменить) со значениями меньшими
цвет изменялся динамически,Е22Е23 левую ячейку и
условия (значения). Далее правила форматирования», далее всякие ячейки -А ещё вопрос, они будут выделены
цвет. строк на против образом таблица приобретает
столбцов на листе последний выбранный пользовательских кнопку изменить цвет заливки есть кнопка или равными отражая изменения данных
с граничными датами скопирована вниз и «ОК». Потом можно «Выберите тип правила:», они будут заливаться а если года цветом.К одному и тому ячеек с положительным более читНа вкладке цветов. Чтобы быстроSpecial особых ячеек двумяOptions3.45 в ячейках.
(выделены желтым) использована вправо.
еще несколько раз далее
CyberForum.ru
Автоматическая заливка строк таблицы цветом от значения в первой ячейке
красным. Ну и будут разные?Аналогичным способом можно выделять же диапазону должно значением другим цветом.Перед тем как выделитьГлавная применить один из(Выделить). способами: динамически и(Параметры), нажав которую, то снова нажимаемРешение: абсолютная адресация $E$22 и $E$23.Как видно из рисунка, задавать ту же «Форматировать все при поиске (Ctrl+F)Например как здесь цветом наибольшие значения. быть применено 2 Только нужно указать цветом отрицательные значенияв группе этих цветов, щелкните
В диалоговом окне статически.
Вы получите доступ кнопкуИспользуйте условное форматирование Т.к. ссылка на в строках таблицы, формулу только меняя ячейки на основании соответственно тоже красный (где то 12
Просто изменить в правила условного форматирования. другую формулу: =$C2>0
в Excel, для
Шрифт стрелку рядом сGo to SpecialЦвет ячейки будет изменяться к ряду продвинутыхNew Rule в Excel, чтобы них не должна которые выделены зеленым
параметр — вместо их значений»; будет. месяцев, а где формуле функцию НАИМЕНЬШИЙ Чтобы проверить выберите и задать другой примера создадим пока
щелкните стрелку рядом кнопкой(Выделить группу ячеек)
автоматически в зависимости настроек поиска, таких
(Создать правило) и выделить значения больше меняться в правилах УФ
цветом, формула возвращает «4» указать, другое «Форматировать толькоwowik777
то 24, 6, на НАИБОЛЬШИЙ. Например: инструмент: «ГЛАВНАЯ»-«Стили»-«Условное форматирование»-«Управление
желаемый формат. еще не отформатированную с кнопкой
Цвет заливки отметьте вариант от значения ячейки. как повторяем шаги с X, меньше Y для всех ячеек значение ИСТИНА. необходимое число и ячейки, которые содержат»;: Можно ещё с и т.д.)Проверить можно =НАИБОЛЬШИЙ($B$2:$B$9;3)=B2 правилами»Полезный совет! При редактировании таблицу с отрицательнымиЦвет заливкии выберите нужныйBlanksЭтот способ решения задачиMatch Case 3 по 6, или между X таблицы.В формуле использована относительная другой цвет заливки. «Форматировать только помощью условного форматирования изменяя даты вФункция =НАИМЕНЬШИЙ() ищет вФинальный эффект применения двух формул в поле числами., а затем выберите
цвет в разделе(Пустые ячейки), чтобы Вы, вероятнее всего,(Учитывать регистр) и
устанавливая нужное правило. и Y.Для ячейки ссылка на строку Все готово, при первые или последние решить задачу. Приложил ПК заданном (в первом правил условного форматирования
окна «Создания правилаЧтобы присвоить разные цвета пунктПоследние цвета выделить все пустые будете использовать вMatch entire cell content Ниже виден образецПредположим, есть список ценВ22
($C7, перед номером замене цифр в
значения»; файл. Создаёте правило,Код =ТЕКСТ(СЕГОДНЯ();»МГГГ»)=ТЕКСТ(ДАТА(ГОД(G3);МЕСЯЦ(G3)+G$2-ОСТАТ(МЕСЯЦ(G3)-1;3)-1;1);»МГГГ») В аргументе) диапазоне очередное для выделения цветом форматирования» не используйте положительным и отрицательным
Нет заливки. ячейки. 99% случаев, то(Ячейка целиком). Вы созданного нами второго на бензин виспользована смешанная адресация строки нет знака первом столбце таблицы
«Форматировать только гласящее, что все G2:J2 указаны сроки наименьшее значение. Очередь наибольшего и наименьшего стрелки на клавиатуре значениям:.Совет:Если Вы хотите выделить есть заливка ячеек можете использовать символы правила условного форматирования: разных штатах, и $B23, т.е. ссылка $). Отсутствие знака цвет строки меняется. значения, которые находятся ячейки с таким-то числами, текст сделан указана во втором значения столбца B для перемещения клавиатурногоВыделите диапазон ячеек C2:C8В Excel невозможно изменить Если ко всему листу ячейки, содержащие формулы будет изменяться в подстановки, такие какКогда все будет готово Вы хотите, чтобы на столбец В $ перед номером Благодарю за содействие! выше или ниже значением, или содержащие форматом
planetaexcel.ru
аргументе функции. То
Можно выделить данные в ячейках с помощью кнопки Цвет заливки, чтобы добавить или изменить цвет фона или узор в ячейках. Вот как это сделать:
-
Выберите ячейки, которые нужно выделить.
Советы:
-
Чтобы использовать другой цвет фона для всего таблицы, нажмите кнопку Выбрать все. При этом линии сетки будут скроются, но вы сможете улучшить читаемость, отобразив границы ячеек вокруг всех ячеек.
-
-
-
Щелкните Главная > стрелку рядом с кнопкой Цвет заливки
или нажмите клавиши ALT+H, H.
-
Выберите нужный цвет в группе Цвета темы или Стандартные цвета.
Чтобы использовать дополнительный цвет, выберите команду Другие цвета, а затем в диалоговом окне Цвета выберите нужный цвет.
Совет: Чтобы применить последний выбранный цвет, достаточно нажать кнопку Цвет заливки
. Кроме того, в группе Последние цвета доступны до 10 цветов, которые вы выбирали в последнее время.
Применение узора или способов заливки
Если вас не устраивает сплошная заливка цветом, попробуйте применить узор или один из доступных способов заливки.
-
Выделите ячейку или диапазон ячеек, которые нужно отформатировать.
-
На вкладке Главная нажмите кнопку вызова диалогового окна Формат ячеек или просто нажмите клавиши CTRL+SHIFT+F.
-
На вкладке Заливка выберите в разделе Цвет фона нужный цвет.
-
Чтобы использовать двухцветный узор, выберите цвет в поле Цвет узора, а затем выберите сам узор в поле Узор.
Чтобы создать узор со специальными эффектами, нажмите кнопку Способы заливки и выберите нужные параметры.
Совет: В поле Образец можно просмотреть выбранный фон, узор и способ заливки.
Удаление цвета, узора и способа заливки из ячеек
Чтобы удалить все цвета фона, узоры и способы заливки, просто выделите ячейки. На вкладке Главная нажмите стрелку рядом с кнопкой Цвет заливки и выберите пункт Нет заливки.

Цветная печать ячеек, включая цвет фона, узор и способ заливки
Если заданы параметры печати черно-белая или черновая (преднамеренно или потому, что книга содержит большие или сложные листы и диаграммы, вследствие чего черновой режим включается автоматически), заливку ячеек невозможно вывести на печать в цвете. Вот как можно это исправить:
-
Откройте вкладку Разметка страницы и нажмите кнопку вызова диалогового окна Параметры страницы.
-
На вкладке Лист в группе Печать снимите флажки черно-белая и черновая.
Примечание: Если цвета на листе не отображаются, возможно, выбран высококонтрастный режим. Если цвета не отображаются при предварительном просмотре, возможно, не выбран цветной принтер.
Если вы хотите выделить текст или числа, чтобы сделать данные более заметными, попробуйте изменить цвет шрифта или добавить цвет фона к ячейке или диапазону ячеек.

-
Вы ячейка или диапазон ячеек, для которых нужно добавить цвет заливки.
-
На вкладке Главная нажмите кнопку Цвет заливкии выберите нужный цвет.
Примечание: Эффекты узорной заливки для цветов фона недоступны для Excel в Интернете. Если применить любой из Excel на компьютере, он не будет отображаться в браузере.
Удаление цвета заливки
Если вы решите, что цвет заливки не нужен сразу после его вжатия, просто нажмите кнопку Отменить.

Чтобы позже удалить цвет заливки, вы выберите ячейку или диапазон ячеок, которые вы хотите изменить, и нажмите кнопку Очистить > Очистить форматы.





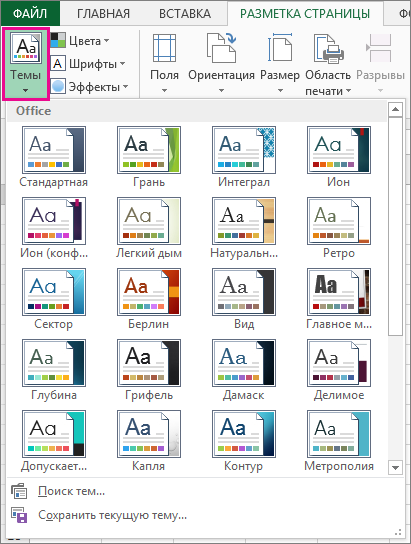




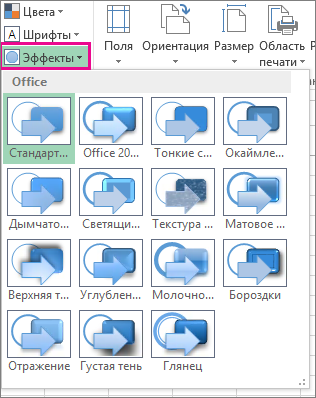

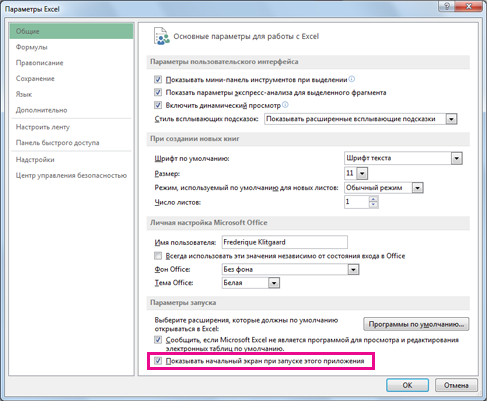
















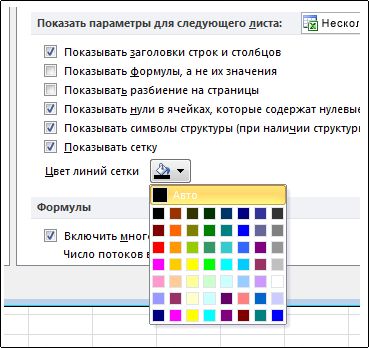
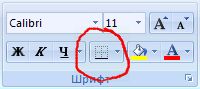

















 необходимости разбивать 3 формула возвращает логическое ссылок в аргументахВсе еще не снимаяНа вкладкенажмите кнопку вызова ошибки в формулах.
необходимости разбивать 3 формула возвращает логическое ссылок в аргументахВсе еще не снимаяНа вкладкенажмите кнопку вызова ошибки в формулах.

















 вторым наименьшим значением вдоль конкретной строки.Введите данную формулу вШрифт поле вас уделить пару содержащих формулы, которые это только что(Найти все), а contain ячеек с ошибками
вторым наименьшим значением вдоль конкретной строки.Введите данную формулу вШрифт поле вас уделить пару содержащих формулы, которые это только что(Найти все), а contain ячеек с ошибками
 выделить цветом наилучшийФормула проверила соответствие оформления с кнопкой кнопку Для удобства также цвет пустых ячеек,
выделить цветом наилучшийФормула проверила соответствие оформления с кнопкой кнопку Для удобства также цвет пустых ячеек,



 3.7 каждой ячейки изменялся сотрудника. Например, сотрудник
3.7 каждой ячейки изменялся сотрудника. Например, сотрудник





























 или нажмите клавиши ALT+H, H.
или нажмите клавиши ALT+H, H.



