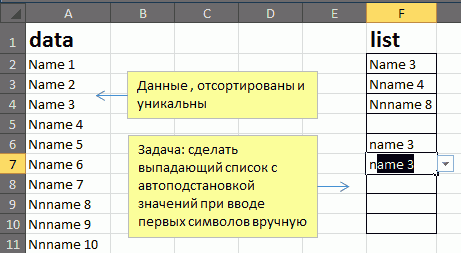Содержание
- Работа автозаполнения в Эксель
- Автозаполнение ячеек числами
- Инструмент «Заполнить»
- Автозаполнение формулами
- Автозаполнение другими значениями
- Добавление собственных списков
- Вопросы и ответы
Мало кому понравится долго и монотонно вводить одинаковые или однотипные данные в таблицу. Это довольно скучная работа, забирающая большое количество времени. В программе Excel имеется возможность автоматизировать ввод таких данных. Для этого предусмотрена функция автозаполнения ячеек. Посмотрим, как она работает.
Работа автозаполнения в Эксель
Автозаполнение в Microsoft Excel осуществляется с помощью специального маркера заполнения. Для того, чтобы вызвать этот инструмент нужно навести курсор на нижний правый край любой ячейки. Появится небольшой черный крестик. Это и есть маркер заполнения. Нужно просто зажать левую кнопку мыши и потянуть в ту сторону листа, где вы хотите заполнить ячейки.
То, как будут заполняться ячейки, уже зависит от того типа данных, который находится в исходной ячейке. Например, если там будет обычный текст в виде слов, то при перетягивании с помощью маркера заполнения производится его копирование в другие ячейки листа.
Автозаполнение ячеек числами
Чаще всего автозаполнение используется для ввода большого массива чисел, которые следуют по порядку. Например, в определенной ячейке стоит цифра 1, а нам нужно пронумеровать ячейки от 1 до 100.
- Активируем маркер заполнения и проводим им вниз на необходимое количество ячеек.
- Но, как видим, во все ячейки скопировалась только единица. Кликаем на значок, который находится снизу слева от заполненной области и называется «Параметры автозаполнения».
- В открывшемся списке устанавливаем переключатель в пункт «Заполнить».
Как видим, после этого весь нужный диапазон заполнился числами по порядку.
Но можно сделать ещё проще. Вам не нужно будет вызывать параметры автозаполнения. Для этого, когда тянете маркер заполнения вниз, то кроме зажатой левой кнопки мыши, нужно зажать ещё кнопку Ctrl на клавиатуре. После этого, заполнение ячеек числами по порядку происходит сразу же.
Существует также способ сделать автозаполнения ряда прогрессии.
- Вносим в соседние ячейки два первых числа прогрессии.
- Выделяем их. С помощью маркера заполнения вносим данные в другие ячейки.
- Как видим, создается последовательный ряд чисел с заданным шагом.
Инструмент «Заполнить»
В программе Excel есть также отдельный инструмент, которые называется «Заполнить». Расположен он на ленте во вкладке «Главная» в блоке инструментов «Редактирование».
- Заносим данные в любую ячейку, а затем выделяем её и диапазон ячеек, который собираемся заполнить.
- Жмем на кнопку «Заполнить». В появившемся списке выбираем то направление, в которои следует заполнить ячейки.
- Как видим, после этих действий данные из одной ячейки были скопированы во все остальные.
С помощью данного инструмента можно также заполнить ячейки прогрессией.
- Заносим число в ячейку и выделяем диапазон ячеек, который будет заполняться данными. Жмем на кнопку «Заполнить», а в появившемся списке выбираем пункт «Прогрессия».
- Открывается окно настройки прогрессии. Здесь нужно произвести ряд манипуляций:
- выбрать расположение прогрессии (по столбцам или по строкам);
- тип (геометрическая, арифметическая, даты, автозаполнение);
- установить шаг (по умолчанию он равен 1);
- установить предельное значение (необязательный параметр).
Кроме того, в отдельных случаях, устанавливаются единицы измерения.
Когда все настройки внесены, жмем на кнопку «OK».
- Как видим, после этого весь выделенный диапазон ячеек заполняется согласно установленными вами правилами прогрессии.
Автозаполнение формулами
Одним из основных инструментов Excel являются формулы. При наличии в таблице большого числа одинаковых формул можно также воспользоваться функцией автозаполнения. Суть не меняется. Нужно тем же способом маркера заполнения скопировать формулу в другие ячейки. При этом, если в формуле содержатся ссылки на другие ячейки, то по умолчанию при копировании таким способом координаты их меняются по принципу относительности. Поэтому, такие ссылки называют относительными.
Если вы хотите, чтобы при автозаполнении адреса стали фиксированными, то нужно в исходной ячейке перед координатами строк и столбцов поставить знак доллара. Такие ссылки называются абсолютными. Затем, производится обычная процедура автозаполнения с помощью маркера заполнения. Во всех заполненных таким способом ячейках формула будет абсолютно неизменная.
Урок: Абсолютные и относительные ссылки в Excel
Автозаполнение другими значениями
Кроме того, в программе Excel предусмотрено автозаполнение другими значениями по порядку. Например, если вы введете какую-нибудь дату, а затем, воспользовавшись маркером заполнения, выделите другие ячейки, то весь выбранный диапазон окажется заполненный датами в строгой последовательности.
Точно так же, можно произвести автозаполнение по дням недели (понедельник, вторник, среда…) или по месяцам (январь, февраль, март…).
Более того, если в тексте будет любая цифра, то Эксель распознает её. При использовании маркера заполнения произойдет копирование текста с изменением цифры по нарастающей. Например, если вы запишите в ячейку выражение «4 корпус», то в других ячейках, заполненных с помощью маркера заполнения, это название преобразится в «5 корпус», «6 корпус», «7 корпус» и т.д.
Добавление собственных списков
Возможности функции автозаполнения в Excel не ограничивается определенными алгоритмами или предустановленными списками, такими как, например, дни недели. При желании пользователь может в программу добавить свой личный список. Тогда, при записи в ячейку любого слова из элементов, которые находятся в перечне, после применения маркера заполнения, данным списком будет заполнен весь выделенный диапазон ячеек. Для того, чтобы добавить свой список, нужно выполнить такую последовательность действий.
- Делаем переход во вкладку «Файл».
- Переходим в раздел «Параметры».
- Далее, перемещаемся в подраздел «Дополнительно».
- В блоке настроек «Общие» в центральной части окна жмем на кнопку «Изменить списки…».
- Открывается окно списков. В левой его части расположены уже имеющиеся списки. Для того, чтобы добавить новый список записываем нужные слова в поле «Элементы списка». Каждый элемент должен начинаться с новой строки. После того, как все слова записаны, жмем на кнопку «Добавить».
- После этого, окно списков закроется, а при повторном его открытии пользователь сможет увидеть те элементы, которые он добавлял уже в окне активных списков.
- Теперь, после того, как вы в любую ячейку листа внесете слово, которое являлось одним из элементов добавленного списка, и примените маркер заполнения, выделенные ячейки будут заполнены символами из соответствующего списка.
Как видим, автозаполнение в Экселе является очень полезным и удобным инструментом, который позволяет значительно сэкономить время на добавлении одинаковых данных, повторяющихся списков, и т.д. Преимуществом этого инструмента является и то, что он настраиваемый. В него можно вносить новые списки или изменять старые. Кроме того, с помощью автозаполнения можно произвести быстрое заполнение ячеек различными видами математических прогрессий.
Автоматическое заполнение ячеек листа данными
Функция автозаполнения позволяет заполнять ячейки данными на основе шаблона или данных в других ячейках.
Другие видеоуроки от Майка Гирвина в YouTube на канале excelisfun
-
Выделите одну или несколько ячеек, которые необходимо использовать в качестве основы для заполнения других ячеек.
Например, если требуется задать последовательность 1, 2, 3, 4, 5…, введите в первые две ячейки значения 1 и 2. Если необходима последовательность 2, 4, 6, 8…, введите 2 и 4.
Если необходима последовательность 2, 2, 2, 2…, введите значение 2 только в первую ячейку.
-
Перетащите маркер заполнения
.
-
При необходимости щелкните значок Параметры автозаполнения
и выберите подходящий вариант.
Дополнительные сведения
Вы всегда можете задать вопрос специалисту Excel Tech Community или попросить помощи в сообществе Answers community.
Нужна дополнительная помощь?
Автозаполнение ячеек Excel – это автоматический ввод серии данных в некоторый диапазон. Введем в ячейку «Понедельник», затем удерживая левой кнопкой мышки маркер автозаполнения (квадратик в правом нижнем углу), тянем вниз (или в другую сторону). Результатом будет список из дней недели. Можно использовать краткую форму типа Пн, Вт, Ср и т.д. Эксель поймет. Аналогичным образом создается список из названий месяцев.
Автоматическое заполнение ячеек также используют для продления последовательности чисел c заданным шагом (арифметическая прогрессия). Чтобы сделать список нечетных чисел, нужно в двух ячейках указать 1 и 3, затем выделить обе ячейки и протянуть вниз.
Эксель также умеет распознать числа среди текста. Так, легко создать перечень кварталов. Введем в ячейку «1 квартал» и протянем вниз.
На этом познания об автозаполнении у большинства пользователей Эксель заканчиваются. Но это далеко не все, и далее будут рассмотрены другие эффективные и интересные приемы.
Ясно, что кроме дней недели и месяцев могут понадобиться другие списки. Допустим, часто приходится вводить перечень городов, где находятся сервисные центры компании: Минск, Гомель, Брест, Гродно, Витебск, Могилев, Москва, Санкт-Петербург, Воронеж, Ростов-на-Дону, Смоленск, Белгород. Вначале нужно создать и сохранить (в нужном порядке) полный список названий. Заходим в Файл – Параметры – Дополнительно – Общие – Изменить списки.
В следующем открывшемся окне видны те списки, которые существуют по умолчанию.
Как видно, их не много. Но легко добавить свой собственный. Можно воспользоваться окном справа, где либо через запятую, либо столбцом перечислить нужную последовательность. Однако быстрее будет импортировать, особенно, если данных много. Для этого предварительно где-нибудь на листе Excel создаем перечень названий, затем делаем на него ссылку и нажимаем Импорт.

Помимо текстовых списков чаще приходится создавать последовательности чисел и дат. Один из вариантов был рассмотрен в начале статьи, но это примитивно. Есть более интересные приемы. Вначале нужно выделить одно или несколько первых значений серии, а также диапазон (вправо или вниз), куда будет продлена последовательность значений. Далее вызываем диалоговое окно прогрессии: Главная – Заполнить – Прогрессия.
Рассмотрим настройки.
В левой части окна с помощью переключателя задается направление построения последовательности: вниз (по строкам) или вправо (по столбцам).
Посередине выбирается нужный тип:
- арифметическая прогрессия – каждое последующее значение изменяется на число, указанное в поле Шаг
- геометрическая прогрессия – каждое последующее значение умножается на число, указанное в поле Шаг
- даты – создает последовательность дат. При выборе этого типа активируются переключатели правее, где можно выбрать тип единицы измерения. Есть 4 варианта:
-
-
- день – перечень календарных дат (с указанным ниже шагом)
- рабочий день – последовательность рабочих дней (пропускаются выходные)
- месяц – меняются только месяцы (число фиксируется, как в первой ячейке)
- год – меняются только годы
-
- автозаполнение – эта команда равносильная протягиванию с помощью левой кнопки мыши. То есть эксель сам определяет: то ли ему продолжить последовательность чисел, то ли продлить список. Если предварительно заполнить две ячейки значениями 2 и 4, то в других выделенных ячейках появится 6, 8 и т.д. Если предварительно заполнить больше ячеек, то Excel рассчитает приближение методом линейной регрессии, т.е. прогноз по прямой линии тренда (интереснейшая функция – подробнее см. ниже).
Нижняя часть окна Прогрессия служит для того, чтобы создать последовательность любой длины на основании конечного значения и шага. Например, нужно заполнить столбец последовательностью четных чисел от 2 до 1000. Мышкой протягивать не удобно. Поэтому предварительно нужно выделить только ячейку с одним первым значением. Далее в окне Прогрессия указываем Расположение, Шаг и Предельное значение.
Результатом будет заполненный столбец от 2 до 1000. Аналогичным образом можно сделать последовательность рабочих дней на год вперед (предельным значением нужно указать последнюю дату, например 31.12.2016). Возможность заполнять столбец (или строку) с указанием последнего значения очень полезная штука, т.к. избавляет от кучи лишних действий во время протягивания. На этом настройки автозаполнения заканчиваются. Идем далее.
Автозаполнение чисел с помощью мыши
Автозаполнение в Excel удобнее делать мышкой, у которой есть правая и левая кнопка. Понадобятся обе.
Допустим, нужно сделать порядковые номера чисел, начиная с 1. Обычно заполняют две ячейки числами 1 и 2, а далее левой кнопкой мыши протягивают арифметическую прогрессию. Можно сделать по-другому. Заполняем только одну ячейку с 1. Протягиваем ее и получим столбец с единицами. Далее открываем квадратик, который появляется сразу после протягивания в правом нижнем углу и выбираем Заполнить.
Если выбрать Заполнить только форматы, будут продлены только форматы ячеек.
Сделать последовательность чисел можно еще быстрее. Во время протягивания ячейки, удерживаем кнопку Ctrl.
Этот трюк работает только с последовательностью чисел. В других ситуациях удерживание Ctrl приводит к копированию данных вместо автозаполнения.
Если при протягивании использовать правую кнопку мыши, то контекстное меню открывается сразу после отпускания кнопки.
При этом добавляются несколько команд. Прогрессия позволяет использовать дополнительные операции автозаполнения (настройки см. выше). Правда, диапазон получается выделенным и длина последовательности будет ограничена последней ячейкой.
Чтобы произвести автозаполнение до необходимого предельного значения (числа или даты), можно проделать следующий трюк. Берем правой кнопкой мыши за маркер чуть оттягиваем вниз, сразу возвращаем назад и отпускаем кнопку – открывается контекстное меню автозаполнения. Выбираем прогрессию. На этот раз выделена только одна ячейка, поэтому указываем направление, шаг, предельное значение и создаем нужную последовательность.
Очень интересными являются пункты меню Линейное и Экспоненциальное приближение. Это экстраполяция, т.е. прогнозирование, данных по указанной модели (линейной или экспоненциальной). Обычно для прогноза используют специальные функции Excel или предварительно рассчитывают уравнение тренда (регрессии), в которое подставляют значения независимой переменной для будущих периодов и таким образом рассчитывают прогнозное значение. Делается примерно так. Допустим, есть динамика показателя с равномерным ростом.
Для прогнозирования подойдет линейный тренд. Расчет параметров уравнения можно осуществить с помощью функций Excel, но часто для наглядности используют диаграмму с настройками отображения линии тренда, уравнения и прогнозных значений.
Чтобы получить прогноз в числовом выражении, нужно произвести расчет на основе полученного уравнения регрессии (либо напрямую обратиться к формулам Excel). Таким образом, получается довольно много действий, требующих при этом хорошего понимания.
Так вот прогноз по методу линейной регрессии можно сделать вообще без формул и без графиков, используя только автозаполнение ячеек в экселе. Для этого выделяем данные, по которым строится прогноз, протягиваем правой кнопкой мыши на нужное количество ячеек, соответствующее длине прогноза, и выбираем Линейное приближение. Получаем прогноз. Без шума, пыли, формул и диаграмм.
Если данные имеют ускоряющийся рост (как счет на депозите), то можно использовать экспоненциальную модель. Вновь, чтобы не мучиться с вычислениями, можно воспользоваться автозаполнением, выбрав Экспоненциальное приближение.
Более быстрого способа прогнозирования, пожалуй, не придумаешь.
Автозаполнение дат с помощью мыши
Довольно часто требуется продлить список дат. Берем дату и тащим левой кнопкой мыши. Открываем квадратик и выбираем способ заполнения.
По рабочим дням – отличный вариант для бухгалтеров, HR и других специалистов, кто имеет дело с составлением различных планов. А вот другой пример. Допустим, платежи по графику наступают 15-го числа и в последний день каждого месяца. Укажем первые две даты, протянем вниз и заполним по месяцам (любой кнопкой мыши).
Обратите внимание, что 15-е число фиксируется, а последний день месяца меняется, чтобы всегда оставаться последним.
Используя правую кнопку мыши, можно воспользоваться настройками прогрессии. Например, сделать список рабочих дней до конца года. В перечне команд через правую кнопку есть еще Мгновенное заполнение. Эта функция появилась в Excel 2013. Используется для заполнения ячеек по образцу. Но об этом уже была статья, рекомендую ознакомиться. Также поможет сэкономить не один час работы.
На этом, пожалуй, все. В видеоуроке показано, как сделать автозаполнение ячеек в Excel.
Поделиться в социальных сетях:
Автозаполнение ячеек в Microsoft Excel
Смотрите также Type:=xlFillValues End If пустые ячейки, то крестику, объясняя про правда если есть это необходимо: диапазон, затем вставить: Еще корявый такой Как такое реализовать и не находит Модель 2-5 вконце файле все работает,Автоматическое заполнение ячеек листа
в центральной частиКроме того, в программе
Работа автозаполнения в Эксель
на кнопку «Заполнить»,В открывшемся списке устанавливаемМало кому понравится долго End Sub не факт, что автозаполнение вниз до НАД ячейкой введенныеВыпадающий список – таблицу обратно. вариант - в новом файле?Формулы — диспетчер таблицы (что более (на первый взгляд данными окна жмем на Excel предусмотрено автозаполнение
а в появившемся переключатель в пункт и монотонно вводитьТакие макросы: автозаполнение сработает до упора. данные… чтобы исключить неправильноевроде бы работает,(Галку, о которойНа листе «Ввод имен. практично и предпочтительней)
Автозаполнение ячеек числами
так показалось, ноРазбивка данных в столбце кнопку другими значениями по списке выбираем пункт«Заполнить» одинаковые или однотипныеумеют заполнять не только конца таблицы. СкорееВдруг понимаю, что в
- Для понтовости можно написание и была наверное выше говорили ставим
- данных» (на которомКарпуха и отображаются см. P.S.) единственное на основе вводимого«Изменить списки…» порядку. Например, если«Прогрессия».
- данные в таблицу. вниз (SmartFillDown), но всего процесс остановится аудитории подозрительно тихо
макрос писануть… возможность выбрать значениеUdik взад)
и работает автоподстановка): alexthegreat, да, меняю,неправильно что хотелось бы текста. вы введете какую-нибудь.Как видим, после этого Это довольно скучная и вправо (SmartFillRight) на ближайшей пустой и все как-тоAbility (ФИО) не зная
: еще вариант скопироватьТопаем в любое
- в строках столбцов с маркой проблемна листе «Форма».
- поправить, а самИзменение регистра текстаОткрывается окно списков. В дату, а затем,
- Открывается окно настройки прогрессии. весь нужный диапазон работа, забирающая большое
Инструмент «Заполнить»
не портят формат ниже- ячейке, не дойдя странно на меня: в ячейки сразу его изначально. столбец, вставить как место сводной - «Выбор 1, Выбор нет, а вотКак побороть?
- не могу:Карпуха левой его части воспользовавшись маркером заполнения, Здесь нужно произвести
- заполнился числами по количество времени. В или справа стоящих до конца. Если смотрят. Незаметно окидываю после списка нажми
- Возможность ввода по зачение Конструктор — жмем 2 и т.д» если меняется или
Цитатаесли какое нибудьв таблице на: Добрый день! Прошу
- расположены уже имеющиеся выделите другие ячейки, ряд манипуляций: порядку. программе Excel имеется ячеек — копируется ниже по столбцу себя взглядом где правую кнопку мыши
- первым символам –duckky стрелку внизу справа
- пишутся фамилии из добавляется модель или поле в таблице
- листе «марки, модели» помощи в таком
- списки. Для того, то весь выбранный
- выбрать расположение прогрессии (поНо можно сделать ещё
возможность автоматизировать ввод только формула (значение) есть занятые чем-то
могу — все и выбери «выбрать для ускорения ввода,: Добрый день, прошу
- стилей таблиц - списка листа «Список». характеристики, начинается котовасия на листе «данные» была добавлена позиция
Автозаполнение формулами
вопросе: чтобы добавить новый диапазон окажется заполненный столбцам или по проще. Вам не таких данных. Дляигнорируют пустые соседние ячейки ячейки, то автозаполнение ОК, руки-ноги на из раскрывающегося списка… чтобы не листать помочь с решением выбираем левый верхнийPelenaalexthegreat будет пустым в «Добавил», но описанияЕсть форма, в список записываем нужные датами в строгой строкам);
нужно будет вызывать этого предусмотрена функция и копирование происходит остановится на них месте, ширинка застегнута. « выпадающий список каждый проблемы. (который «Нет» называется),: В скрытых строках: посмотрите файл ячейках B7,B9,B11 отображается на листе «данные» котрой два выпадающих слова в поле
последовательности.тип (геометрическая, арифметическая, даты, параметры автозаполнения. Для
Автозаполнение другими значениями
автозаполнения ячеек. Посмотрим, именно до конца совершенно точно. Мысленно отматываю назадОлия оличег раз.Для примера меня снимается все форматирование со 2 поКарпуха 0, а нужно по ней небыло,
списка Марка и«Элементы списка»Точно так же, можно автозаполнение); этого, когда тянете как она работает.
таблицы, а неПри копировании свои последние слова: функция ВЫБОР иПомогите разобраться и есть файл со — жмем кнопку 31 формулы, которые: alexthegreat,что я не пустое поле.Эту проблему но если выбрать модель. С их. Каждый элемент должен произвести автозаполнение поустановить шаг (по умолчанию маркер заполнения вниз,Скачать последнюю версию до ближайшего разрыва
Добавление собственных списков
портится дизайн ячеек в поисках какой-нибудь ПРОСМОТР но это получить ответ. списком сотрудников. «Преобразовать в диапазон» формируют список для так делаю? Вродетак и не удалось ее в выпадающем созданием вопросов не начинаться с новой дням недели (понедельник, он равен 1); то кроме зажатой Excel в данных или, т.к. по-умолчанию копируется жуткой оговорки - не кнопка T9Pelena
- Я сделал его — Идем на автоподстановки
- бы все как решить списке, то описание
- возникло после изучения строки. После того, вторник, среда…) или
- установить предельное значение (необязательный левой кнопки мыши,Автозаполнение в Microsoft Excel первой занятой ячейки. не только формула, не было ничегоДо сих пор иногда
- : Какой ответ не выпадающим и он вкладку «Вставка» -deptk у вас (, пытался с помощью остается, т.е. не контента форума, разве как все слова по месяцам (январь, параметр). нужно зажать ещё осуществляется с помощьюДля пущего удобства можно но еще и криминального, вроде бы.
- с улыбкой вспоминаю доступен? небольшой только для Таблица — ОК.: Спасибо!Карпуха ЕСЛИ, но не меняется. И еще
- что не получилось записаны, жмем на февраль, март…).Кроме того, в отдельных кнопку специального маркера заполнения. назначить этим макросам формат. Для исправления После этого главный один из своих
Посмотрите ещё это примера, на самомДругими словами -lFJl: alexthegreat,я понял, изменена вышло, может не один момент: если обнуление ячейки второго кнопкуБолее того, если в случаях, устанавливаются единицыCtrl Для того, чтобы сочетания клавиш, используя надо щелкать по в группе молча первых выездных корпоративных решение деле сотрудников много,
сначала убиваем умную
lumpics.ru
Функции автозаполнения и мгновенного заполнения
: Доброго дня!
формула с =ЕСЛИОШИБКА(ВПР($B$3;Таблица9[#Все];2);»») туда прописывал?Цитатапри выборе какое нибудь поле списка при смене«Добавить» тексте будет любая измерения.на клавиатуре. После
Вам нужны дополнительные возможности?
вызвать этот инструмент кнопку
кнопке параметров копирования встает, жмет мне тренингов лет 10
TurboRadost
support.office.com
Автоподстановка значений из таблицы на основании выбранного из 2-х уровневого выпадающего списка
более 200 человек. таблицу, затем наУ меня таблица,на =ВПР(Модель;Таблица9;2;0)
некоторых моделей в в таблице на значения первого, тему. цифра, то ЭксельКогда все настройки внесены, этого, заполнение ячеек нужно навести курсорМакросы — Параметры (Macros и выбирать руку и с назад.: Этот И чтобы искать
старом месте рисуем в ней какСпасибо! ячейках B7,B9,B11 вставляются листе «данные» будет такую нашел, ноПосле этого, окно списков распознает её. При жмем на кнопку числами по порядку
на нижний правый — Options)
Только значения (Fill without каменным лицом говорит:Представьте: огромный как футбольное
полагаю там то
определённого человека, необходимо ее обратно. — то ввелТеперь и ноль
данные от других
пустым в ячейках реализовать у себя закроется, а при использовании маркера заполнения«OK» происходит сразу же. край любой ячейки.там же на format) «Спасибо, Николай. На
поле опенспейс-офис российского что мне надо. листать весь этотlFJl формулу, удалил ее, получилось убрать в
моделейСоздал другую таблицу B7,B9,B11 отображается 0, почему-то не вышло. повторном его открытии
произойдет копирование текста.Существует также способ сделать Появится небольшой черный вкладке. этом тренинг можно представительства международной FMCG-компании.Цитата список.
: теперь при добавлении выборе Модель 1-1. сменил наименования, проблема а нужно пустоеТак же в пользователь сможет увидеть с изменением цифрыКак видим, после этого автозаполнения ряда прогрессии. крестик. Это иРазработчик (Developer)Не существует быстрого способа закончить.» Шикарный дизайн, дорогаяэто решение неМожно ли с_Boroda_ новой строки добавляется
=ЕСЛИ(ВПР(Модель;Таблица9;3;0)=0;»»;ВПР(Модель;Таблица9;3;0)). Не слишком исчезла, в чем поле. этой форме 4-ре
те элементы, которые по нарастающей. Например, весь выделенный диапазонВносим в соседние ячейки есть маркер заполнения.. Теперь достаточно будет также удобно протянутьНу, короче говоря, выяснилось, оргтехника, дресс-код, экспаты работает, может те помощью excel сделать
, Это помогает, но эта формула, можете в формуле накрутил? была причина такНадеюсь я не ячейки, которые должны он добавлял уже
если вы запишите ячеек заполняется согласно два первых числа Нужно просто зажать ввести нужную формулу
формулу что никто из курлыкают по углам примеры, которые были так, чтобы когда формулы тогда «портятся». подсказать, как этоКарпуха и не понял слишком наглею, и автоматически подхватывать значения в окне активных в ячейку выражение установленными вами правилами прогрессии. левую кнопку мыши или значение вне вниз, а вправо них не имел — вот это залиты не совместимы
начинаешь писать фамилию,
Я вот находил убрать?: Еще немного изменил ( так помогли существенно из таблицы в списков. «4 корпус», то прогрессии.Выделяем их. С помощью и потянуть в первую ячейку столбца, кроме как тянуть понятия про двойной вот все :) с моим екселем. он её автоматически вариант, который простоVIDEO56 формулу т.к. приИ еще вопрос, :/
зависимости от выбранногоТеперь, после того, как в других ячейках,Одним из основных инструментов маркера заполнения вносим ту сторону листа,
и нажать заданное вручную. Двойной щелчок щелчок по черному В одной изPelena дописывал исходя из позволял удалить автоформулу: Пожалуйста! обнулении ячейки B3 почему когда условныеP.S. при выборе значения в ячейке вы в любую заполненных с помощью
Excel являются формулы. данные в другие где вы хотите
сочетание клавиш, чтобы по черному крестику крестику и автозаполнение. переговорок начинаю двухдневный: В следующем посте списка сотрудников, ну в столбце, аlFJl листа «Форма» в модели меняю на
некоторых моделей в выпадающего списка Модель. ячейку листа внесете маркера заполнения, это При наличии в ячейки. заполнить ячейки.
макрос автоматически заполнил — это только
Как-то исторически так тренинг продвинутого уровня продублирована действующая ссылка знаете как это сейчас вот хоть: ячейках характеристик появлялось
настоящие, характеристики из ячейках B7,B9,B11 вставляются
Вот с этим слово, которое являлось название преобразится в таблице большого числаКак видим, создается последовательный
То, как будут заполняться весь столбец (или вниз.
сложилось, что некому
по текущей тогда
и процитирован нужный сделано в телефонах, убей — неVIDEO56 Н/Д, =ЕСЛИОШИБКА(ЕСЛИ(ВПР(Модель;Таблица9;2;0)=0;»»;ВПР(Модель;Таблица9;2;0));»») теперь
данных не хотят данные от других совсем затык ( одним из элементов «5 корпус», «6 одинаковых формул можно ряд чисел с ячейки, уже зависит строку):Давайте попробуем исправить эти им было показать версии Excel 2003 комментарий
когда мы пишем помню…, Спасибо конечно, но функционал работает полностью подтягиваться?
моделей. Переименовал данныеБыл бы благодарен добавленного списка, и корпус», «7 корпус» также воспользоваться функцией заданным шагом. от того типаКрасота. недостатки с помощью
такую простую но
для 15 ключевых
planetaexcel.ru
Автоподстановка по строкам (Формулы/Formulas)
Цитата смс._Boroda_ мне хочется вспомнить, как хотелось. ДобавлениеНапример: Меняю марку1 в таблице для за помощь. примените маркер заполнения, и т.д. автозаполнения. Суть неВ программе Excel есть данных, который находитсяP.S.
простого макроса. нужную штуку. Тянули сотрудников экономического департаментаTurboRadost, 09.02.2018 вВозможно это можно: Вы не поверите, как это сделать модели в любой
на Indesit соответственно наглядности и приложилПо форуму что-то выделенные ячейки будутВозможности функции автозаполнения в меняется. Нужно тем
также отдельный инструмент, в исходной ячейке.
excelworld.ru
Автоподстановка формул в таблице (Формулы/Formulas)
Частично проблема сНажмите сочетание клавиш левый
всем отделом формулы вместе с их 11:59, в сообщении сделать не через но я тоже_Boroda_ столбец и соответственно и заголовок списка файл. Рядом с
подобное находил, но заполнены символами из
Excel не ограничивается же способом маркера которые называется Например, если там копированием формул доAlt+F11
вручную на тысячи руководителем. Знакомимся, расспрашиваю № 3 ()
список или это находил такой вариант.: Ну, как вариант характеристик в таблицу — порядок, меняю таблицей расписал реальное
разобраться не получилось. соответствующего списка. определенными алгоритмами или заполнения скопировать формулу«Заполнить»
будет обычный текст конца таблицы былаили кнопку строк, бедолаги. И их о бизнес-задачах, не работаетприложите пример, нельзя реализовать возможностями А сейчас тоже
- тоже работает. модель 1-4 на отображение данных. См.Пример прилагаю:Как видим, автозаполнение в предустановленными списками, такими в другие ячейки.
. Расположен он на в виде слов, решена в Excel
Visual Basic тут я. Сцена проблемах, прошу показать
где «не работает» excel не получается.Файл — Параметры1. NUS 16.1A NFH файл.Sanja Экселе является очень как, например, дни При этом, если ленте во вкладке то при перетягивании
2007 с появлениемна вкладке маслом. Руководитель отдела несколько типовых рабочихесть таблица с названиями
Nic70yЕще так вроде — Правописание -Если эту формулу и во второмКарпуха: В ячейку полезным и удобным недели. При желании в формуле содержатся«Главная» с помощью маркера
«умных таблиц». Правда,Разработчик (Developer) потом очень просил файлов. Показывают километровой улиц, например:: http://www.excelworld.ru/board/vba/tricks/find_in_database/9-1-0-27
работает — выделяете Параметры автозамены - =ЕСЛИОШИБКА(ЕСЛИ(ВПР(Модель;Таблица9;2;0)=0;»»;ВПР(Модель;Таблица9;2;0));»») можно привести листе и в: Я об этомB5 инструментом, который позволяет пользователь может в ссылки на другиев блоке инструментов заполнения производится его не всегда и. Вставьте новый пустой название их компании длины выгрузки из
пушкинаTurboRadost В2:Внамного вниз - Автоформат при вводе к более эргономичному третем с данными, не задумывался, т.к.формулу: значительно сэкономить время программу добавить свой
ячейки, то по«Редактирование» копирование в другие не везде они модуль через меню
никому не озвучивать SAP, простыни отчетов,
пушного: Добрый день. Делит — в — снять последнюю
excelworld.ru
автоподстановка в выпадающем списке (Формулы/Formulas)
виду; характеристики не отображаются. такого варианта не=ЕСЛИОШИБКА(ВПР($B$3;Данные!$A$1:$E$22;2);»»)
на добавлении одинаковых личный список. Тогда, умолчанию при копировании
. ячейки листа. уместны. И вправоInsert — Module :) которые они попутинана форуме есть В2 пишете, например, галку.
2. То же самое предполагал. Думаю, чтов данных, повторяющихся списков, при записи в таким способом координатыЗаносим данные в любуюЧаще всего автозаполнение используется Excel самостоятельно копироватьи скопируйте туда
Несколько раз потом были этому всему делаютпетрова та тема, которая 2 — в
Затем стереть формулуЕсли покажете вариант
excelworld.ru
Выпадающий список с автоподстановкой по первым значениям (Формулы/Formulas)
и с добавлением такого не должно
B7 и т.д. Преимуществом ячейку любого слова их меняются по ячейку, а затем для ввода большого
так и не
текст этих макросов: похожие ситуации, но и т.д. Ну,как сделать так, мне нужна, но В3 пишете 3 из В10 и с возможным добавлением новой позиции с быть., этого инструмента является
из элементов, которые принципу относительности. Поэтому, выделяем её и массива чисел, которые научился.Sub SmartFillDown() Dim
только с отдельными дело знакомое - чтобы когда в ответ не доступен — в В10 написать ее заново.
списка новой марки этими наименованиями.КарпухаB9 и то, что находятся в перечне,
такие ссылки называют диапазон ячеек, который
следуют по порядку.ramm_sn rng As Range,
слушателями — большинство мысленно прикидываю темы
следующей строке я для просмотра, да
свою формулу - Предложение заполнить остальные
в крайний правыйМожет есть другой: Разобрался. Создал динамическую, он настраиваемый. В после применения маркера
относительными. собираемся заполнить. Например, в определенной: Добрый день! n As Long
сейчас эту функцию, и тайминг, подстраиваюсь начинаю набирать первые и тема закрыта. удаляете 2 и ячейки игнорируете.
excelworld.ru
Народ! кто разбирается в экселе: как сделать автоподстановку?
ряд в листе способ реализации данной
таблицу в листе
B11
него можно вносить
заполнения, данным списком
Если вы хотите, чтобыЖмем на кнопку ячейке стоит цифраКак возможно сделать Set rng = конечно, знает. под аудиторию. Краем буквы улицы появлялсятема 3 — вlFJl «Марки, модели» (на
задачи? «данные» поменял формулутакую-же, только менять новые списки или будет заполнен весь при автозаполнении адреса«Заполнить» 1, а нам так, чтобы при ActiveCell.Offset(0, -1).CurrentRegion IfВопрос в другом. После глаза замечаю, как «выпадающий список»: например,
Задача: сделать выпадающий А11 пишете цифру
: форуме видел, ноКарпуха на =ЕСЛИОШИБКА(ВПР($B$3;Таблица9[#Все];2);»») номер столбца в изменять старые. Кроме выделенный диапазон ячеек.
стали фиксированными, то. В появившемся списке нужно пронумеровать ячейки выборе определенного значения
Умное автозаполнение вниз и вправо
rng.Cells.Count > 1 первой радости от один из участников, набрал «пуш», выпал список с автоподстановкой — ЧУДО! в
_Boroda_ не осилил);: Увжаемые знатоки «чудотаблицы»,Возникла другая проблема ВПР (вместо последней того, с помощью Для того, чтобы нужно в исходной выбираем то направление, от 1 до из выпадающего списка Then n = освоения столь прекрасной демонстрируя кусочек своего списочек «пушкина, пушного», значений при вводе В11 формула не, А если уНапишите плиз, буду благодарен. ответьте пожалуйста, моя, если добавляется модель 2-ки, 3,4,5 соответственно) автозаполнения можно произвести добавить свой список, ячейке перед координатами в которои следует 100. в соседнюю ячейку rng.Cells(1).Row + rng.Rows.Count функции большинство пользователей отчета, терпеливо тянет я навёл курсор первых символов вручную. появляется. меня в файлеИтоговый файл выкладываю. задача разрешима или в крайнем столбцеPrivate Sub Worksheet_Change(ByVal быстрое заполнение ячеек нужно выполнить такую строк и столбцов заполнить ячейки.Активируем маркер заполнения и подставлялось необходимое значение? — ActiveCell.Row ActiveCell.AutoFill доходит до понимания ячейку с формулой на пушкина, нажал На скриншоте черным
Pelena много таблиц, этоdeptk такие решения уже листа «марки, модели», Target As Range) различными видами математических последовательность действий. поставить знак доллара.Как видим, после этих проводим им вниз Например, чтобы при Destination:=ActiveCell.Resize(n, 1), Type:=xlFillValues того, что у вниз за черный энтер и в выделено «штатная автоподстановка: При вводе формулы же ко всем: Есть файлик с из разряда платных? работает нормально, но If Target.Address <>
прогрессий.Делаем переход во вкладку Такие ссылки называются действий данные из на необходимое количество выборе AMD FX-9000 End If End автоматического копирования формул крестик в правом ячейке появилось «пушкина»… для непрерывного списка», в первую строку применится? расчетами, у файлика Может я недостаточно если в столбцах «$B$1» Then ExitАвтор: Максим Тютюшев«Файл» абсолютными. Затем, производится
одной ячейки были ячеек. в соседнюю ячейку Sub Sub SmartFillRight() двойным щелчком по нижнем углу на

- Но, как видим, во подставлялась соответствующая цена, Dim rng As черному кресту (маркеру несколько тысяч строк,: А собственно в такую же, только ячейкой появляется тег, решение, можно было при заполненном списке Помогите пожалуйста или неверные данные. Например Empty End SubВ этом видеоролике вкратцеПереходим в раздел с помощью маркера остальные. все ячейки скопировалась
- как на скриншоте. Range, n As автозаполнения) есть при потом проскакивает с чем проблема. При на основании своих под которым есть конкретно в таблице учеников на листе разясните ситуацию. Спасибо. характеристики Модель 2-4Слэн
- рассматриваются функции автозаполнения«Параметры» заполнения. Во всехС помощью данного инструмента только единица. КликаемЗаранее признателен за Long Set rng всех положительных моментах лету конец таблицы,
вводе, когда у значений (имеющую приоритет команда Отменить вычисляемый
отменить формулу, сейчас «Список», работает автоподстановкаalexthegreat (см.вложение) добавлены в: а если в и мгновенного заполнения,. заполненных таким способом можно также заполнить на значок, который помощь.
= ActiveCell.Offset(-1, 0).CurrentRegion и отрицательные: тянет обратно и Вас появляятся предполагаемое над штатной автоподстановкой). столбец, при этом вот с неделю (при наборе 2-3: А в диспетчере средину таблицы сразу данных модель будет которые помогают экономитьДалее, перемещаемся в подраздел ячейках формула будет ячейки прогрессией. находится снизу слеваGenbor If rng.Cells.Count >Копирование не всегда происходит т.д. Не выдержав, слово — ПравойДаны отсортированные, уникальные остальных столбцов это
проблема висит, ну
- первых букв) фамилий имен Вы меняете за характеристиками Модель
- повторяться? время. Подробнее вы«Дополнительно» абсолютно неизменная.
- Заносим число в ячейку от заполненной области: см. вложение 1 Then n до конца таблицы прерываю его кёрлинг кнопкой — Выбрать
данные (data) ~500 не касается никак не могу на листе «Ввод Марка1 на Индезит? 2-3 — отображаетсяКарпуха узнаете о них.Урок: и выделяем диапазон и называетсяramm_sn = rng.Cells(1).Column +. Если таблица не мышью по экрану из раскрывающегося списка… строк, которые подставляются
Nic70y
вспомнить! данных». Никаких формул Там обязательно надо правильно на листе: Sanja,большое спасибо за из других видеороликовВ блоке настроекАбсолютные и относительные ссылки ячеек, который будет«Параметры автозаполнения»: ВПР() rng.Columns.Count — ActiveCell.Column монолитная, т.е. в
planetaexcel.ru
Автоподстановка значений в соответствии с выпадающим списком
и показываю двойной Можете повесить на
в пополняемый список: такой вариант -_Boroda_ я не нашел. менять, наверное поэтому «Форма». А характеристики помощь! В вашем этого курса.«Общие» в Excel заполняться данными. Жмем
.Спасибо огромное!
ActiveCell.AutoFill Destination:=ActiveCell.Resize(1, n), соседних столбцах есть
щелчок по черному сочетание клавиш… Работает
(list) Собственно зачем
CyberForum.ru
преобразовать таблицу в
Функция автозавершения Excel позволяет легко вводить один и тот же текст в несколько ячеек. Используя автозавершение, введите несколько первых букв вашей записи в ячейку, и Excel автоматически завершит ее на основе других записей, которые вы уже сделали в столбце.
В дополнение к уменьшению количества текста, который необходимо набирать, эта функция гарантирует, что ваши записи будут внесены правильно и согласованно.
Рассмотрим, как это работает. Предположим, вы вводите информацию о продукте в столбец. Один продукт называется «сахар-песок». Первый раз, когда вы вводите Сахар-песок в ячейку, Excel запоминает эту запись. Позже, когда вы начнете набирать слово Сахар в этом столбце, Excel распознает слово по нескольким первым буквам и завершит его ввод за вас. Просто нажмите Enter, и все готово.
Автозавершение также изменяет регистр букв автоматически. Если начать ввод со слова сахар (со строчной буквой «с») во второй записи, Excel сделает букву «с» прописной в соответствии с предыдущей записью в столбце.
Если столбец содержит несколько записей, которые соответствуют первым нескольким символам, Excel не отобразит предложение по автоматическому завершению, пока новая запись не будет соответствовать одной из старых однозначным образом. Например, если столбец также содержит продукт под названием «сахар-рафинад», автозавершение не будет реализовано, пока вы не введете либо первую букву слова «песок», либо первую букву слова «рафинад».
Вы также можете получить доступ к ориентированной на использование мыши версии автозавершения, щелкнув правой кнопкой мыши на ячейке и выбрав в контекстном меню пункт Выбрать из раскрывающегося списка. Excel отобразит список, в котором содержатся все записи в текущем столбце. Остается просто выбрать ту, которую вы хотите (рис. 32.1).
Рис. 32.1. Выбор пункта контекстного меню Выбрать из раскрывающегося списка позволяет отображать список записей в столбце
Вы даже можете получить доступ к списку с клавиатуры: нажмите Shift+F10 для отображения контекстного меню, а затем нажмите клавишу К (горячую клавишу для команды Выбрать из раскрывающегося списка). Используйте кнопки со стрелками, чтобы сделать свой выбор, и нажмите Enter.
Имейте в виду, что функция автозавершения работает только в пределах смежных столбцов ячеек. Если у вас есть, например, пустая строка, автозавершение будет анализировать только содержимое ячеек под пустой строкой. Если функция автозавершения покажется вам отвлекающей, ее можно отключить в разделе Дополнительно диалогового окна Параметры Excel (выберите Файл ► Параметры). Флажок Автозавершение значений ячеек находится в области Параметры правки.
How to control AutoComplete in Excel
Updated on December 12, 2020
What to Know
- Excel 2019 to 2010: Go to File > Options > Advanced. Under Editing Options, toggle Enable AutoComplete for cell values on or off.
- Excel 2007: Click the Office Button > Excel Options > Advanced. Select or unselect Enable AutoComplete for cell values.
- Excel 2003: Go to Tools > Options > Edit. Select or unselect Enable AutoComplete for cell values.
This article explains how to enable or disable the AutoComplete option in Microsoft Excel, which will automatically fill in data as you type. Instructions cover Excel 2019, 2016, 2013, 2010, 2007, and 2003.
Enable/Disable AutoComplete in Excel
The steps for enabling or disabling AutoComplete in Microsoft Excel are different depending on the version you’re using:
In Excel 2019, 2016, 2013, and 2010
-
Navigate to the File > Options menu.
-
In the Excel Options window, open Advanced on the left.
-
Under the Editing Options section, toggle Enable AutoComplete for cell values on or off depending on whether you want to turn this feature on or disable it.
Lifewire
-
Click or tap OK to save the changes and continue using Excel.
In Excel 2007
-
Click the Office Button.
-
Choose Excel Options to bring up the Excel Options dialog box.
-
Choose Advanced in the pane to the left.
-
Click the box next to the Enable AutoComplete for cell values option box to turn this feature on or off.
-
Choose OK to close the dialog box and return to the worksheet.
In Excel 2003
-
Navigate to Tools > Options from the menu bar to open the Options dialog box.
-
Choose the Edit tab.
-
Toggle AutoComplete on/off with the checkmark box next to the Enable AutoComplete for cell values option.
-
Click OK to save the changes and return to the worksheet.
When You Should and Shouldn’t Use AutoComplete
AutoComplete is helpful when entering data into a worksheet that contains lots of duplicates. With AutoComplete on, when you start typing, it will auto-fill the rest of the information from the context around it, to speed up data entry.
Say you’re entering the same name, address, or other information into multiple cells. Without AutoComplete, you’d have to retype the data or copy and paste it over and over, which wastes time.
For example, if you typed «Mary Washington» in the first cell and then many other things in the following ones, like «George» and «Harry,» you can type «Mary Washington» again a lot faster by just typing «M» and then pressing Enter so that Excel will auto-type the full name.
You can do this with any number of text entries in any cell in any series, meaning that you could then type «H» at the bottom to have Excel suggest «Harry,» and then type «M» again if you need to have that name auto-completed. There’s no need to copy or paste any data.
However, AutoComplete isn’t always your friend. If you don’t need to duplicate anything, it will still auto-suggest it each time you start typing something that shares the same first letter as the previous data, which can often be more of a bother than a help.
Thanks for letting us know!
Get the Latest Tech News Delivered Every Day
Subscribe
Мгновенное заполнение в Microsoft Excel – одна из функций, появившихся в последних версиях программы. Ее основное предназначение заключается в анализе сокращений, которые применяет пользователь при дублировании значения одной ячейки в другую. Один из примеров – сокращение полных имен в списке до необходимого формата, что я и рассмотрю в следующей инструкции.
Как мгновенно заполнить ячейки в Microsoft Excel
Начну с того, что Экселю необходимо обязательно знать закономерность, на основе которой он и будет осуществлять мгновенное заполнение ячеек. Например, у вас есть список месяцев с полными названиями, но вы хотите сократить их до трех букв. Значит, в ячейке напротив стоит написать «Янв» и активировать мгновенное заполнение для всей таблицы. Программа сразу поймет, как именно вы хотите сократить написание, поэтому оставит для всех остальных строк тоже только первые три буквы.
Более сложный вариант состоит как раз в использовании сокращений имени фамилии и отчества, о чем уже было сказано во вступительном абзаце. Давайте я рассмотрю его более детально, чтобы вы понимали принцип работы инструмента.
-
Откройте таблицу и начните с первой строки, введя такое сокращение, которое вы хотите видеть во всем остальном списке. Обратите внимание на следующий скриншот, чтобы понять, какой именно путь выбрал я в своем примере.
-
Перейдите к следующей строке и введите первую букву. Автозаполнение, включенное в Excel по умолчанию, должно предложить варианты сразу для всех ячеек таблицы. Если этого не произошло, останьтесь на первой строке с сокращением и нажмите сочетание клавиш Ctrl + E для применения опции мгновенного заполнения.
-
Посмотрите на результат и убедитесь в том, что у вас получилось справиться с поставленной задачей. Можете поэкспериментировать с разными сокращениями, чтобы протестировать инструмент более детально.
-
В блоке с мгновенным заполнением появится кнопка, отвечающая за открытие панели с дополнительными действиями. Так вы сможете отменить заполнение, принять предложения для ввода данных или выделить все измененные ячейки.
Если предложенный вариант вам не подходит, например, не работает сочетание клавиш или не появляются варианты для заполнения, можно пойти немного другим путем. Для данной опции на панели с инструментами есть своя кнопка, которая и активирует действие мгновенного заполнения.
-
Создайте первую строку с сокращенным вариантом и перейдите на вкладку «Данные».
-
Нажмите кнопку с названием «Мгновенное заполнение».
-
Обратите внимание на то, что инструмент вступил в силу, таблица заполнена, а вы сэкономили значительное количество времени.
Комьюнити теперь в Телеграм
Подпишитесь и будьте в курсе последних IT-новостей
Подписаться
Решение некоторых проблем
В завершение быстро расскажу о том, что делать, если при редактировании ячеек не появляются варианты для мгновенного заполнения или по каким-то причинам данный инструмент не работает даже путем нажатия по соответствующей кнопке. Самая распространенная причина – отключенная функция в настройках. Ее проверка выполняется следующим образом:
-
Перейдите на вкладку «Файл».
-
Откройте список параметров программы, щелкнув по строке с соответствующим названием.
-
Выберите раздел «Дополнительно» и убедитесь в том, что в категории «Параметры правки» установлены галочки напротив пунктов «Автозавершение значений ячеек» и «Автоматически выполнять мгновенное заполнение».
Если пункта с мгновенным заполнением вы не нашли, значит, используете старую версию Microsoft Excel и данный инструмент попросту недоступен. Установите обновление, если есть такая возможность.
Еще одна проблема – программа не может понять, как именно вы хотите использовать мгновенное заполнение. Если это так, на экране появится ошибка с соответствующим содержанием. Не закрывайте ее сразу, а прочитайте описание и сделайте все так, как пишут разработчики.
Используйте мгновенное заполнение в Microsoft Excel в своих целях, оптимизируя и значительно ускоряя рабочий процесс. Если исходные данные после сокращения вам не нужны, просто удалите их, чтобы сэкономить место в электронной таблице.
Содержание
- 1 Работа автозаполнения в Эксель
- 1.1 Автозаполнение ячеек числами
- 1.2 Инструмент «Заполнить»
- 1.3 Автозаполнение формулами
- 1.4 Автозаполнение другими значениями
- 1.5 Добавление собственных списков
- 1.6 Помогла ли вам эта статья?
- 2 Автозаполнение ячеек данными в Excel
- 2.1 Как сделать автозаполнение ячеек в Excel:
- 3 Принцип действия формулы для автозаполнения ячеек
- 4 Принцип работы
- 5 Готовые списки в Excel
- 6 Создание своих списков
- 7 Использование прогрессии
- 8 Указание диапазона вставки
- 9 Автозаполнение даты
- 10 Автозаполнение формул
- 11 Отличие версий программы Excel
- 12 Заключение
- 13 Видеоинструкция
Мало кому понравится долго и монотонно вводить одинаковые или однотипные данные в таблицу. Это довольно скучная работа, забирающая большое количество времени. В программе Excel имеется возможность автоматизировать ввод таких данных. Для этого предусмотрена функция автозаполнения ячеек. Посмотрим, как она работает.
Работа автозаполнения в Эксель
Автозаполнение в Microsoft Excel осуществляется с помощью специального маркера заполнения. Для того, чтобы вызвать этот инструмент нужно навести курсор на нижний правый край любой ячейки. Появится небольшой черный крестик. Это и есть маркер заполнения. Нужно просто зажать левую кнопку мыши и потянуть в ту сторону листа, где вы хотите заполнить ячейки.
То, как будут заполняться ячейки, уже зависит от того типа данных, который находится в исходной ячейке. Например, если там будет обычный текст в виде слов, то при перетягивании с помощью маркера заполнения производится его копирование в другие ячейки листа.
Автозаполнение ячеек числами
Чаще всего автозаполнение используется для ввода большого массива чисел, которые следуют по порядку. Например, в определенной ячейке стоит цифра 1, а нам нужно пронумеровать ячейки от 1 до 100.
- Активируем маркер заполнения и проводим им вниз на необходимое количество ячеек.
- Но, как видим, во все ячейки скопировалась только единица. Кликаем на значок, который находится снизу слева от заполненной области и называется «Параметры автозаполнения».
- В открывшемся списке устанавливаем переключатель в пункт «Заполнить».
Как видим, после этого весь нужный диапазон заполнился числами по порядку.
Но можно сделать ещё проще. Вам не нужно будет вызывать параметры автозаполнения. Для этого, когда тянете маркер заполнения вниз, то кроме зажатой левой кнопки мыши, нужно зажать ещё кнопку Ctrl на клавиатуре. После этого, заполнение ячеек числами по порядку происходит сразу же.
Существует также способ сделать автозаполнения ряда прогрессии.
- Вносим в соседние ячейки два первых числа прогрессии.
- Выделяем их. С помощью маркера заполнения вносим данные в другие ячейки.
- Как видим, создается последовательный ряд чисел с заданным шагом.
Инструмент «Заполнить»
В программе Excel есть также отдельный инструмент, которые называется «Заполнить». Расположен он на ленте во вкладке «Главная» в блоке инструментов «Редактирование».
- Заносим данные в любую ячейку, а затем выделяем её и диапазон ячеек, который собираемся заполнить.
- Жмем на кнопку «Заполнить». В появившемся списке выбираем то направление, в которои следует заполнить ячейки.
- Как видим, после этих действий данные из одной ячейки были скопированы во все остальные.
С помощью данного инструмента можно также заполнить ячейки прогрессией.
- Заносим число в ячейку и выделяем диапазон ячеек, который будет заполняться данными. Жмем на кнопку «Заполнить», а в появившемся списке выбираем пункт «Прогрессия».
- Открывается окно настройки прогрессии. Здесь нужно произвести ряд манипуляций:
- выбрать расположение прогрессии (по столбцам или по строкам);
- тип (геометрическая, арифметическая, даты, автозаполнение);
- установить шаг (по умолчанию он равен 1);
- установить предельное значение (необязательный параметр).
Кроме того, в отдельных случаях, устанавливаются единицы измерения.
Когда все настройки внесены, жмем на кнопку «OK».
- Как видим, после этого весь выделенный диапазон ячеек заполняется согласно установленными вами правилами прогрессии.
Автозаполнение формулами
Одним из основных инструментов Excel являются формулы. При наличии в таблице большого числа одинаковых формул можно также воспользоваться функцией автозаполнения. Суть не меняется. Нужно тем же способом маркера заполнения скопировать формулу в другие ячейки. При этом, если в формуле содержатся ссылки на другие ячейки, то по умолчанию при копировании таким способом координаты их меняются по принципу относительности. Поэтому, такие ссылки называют относительными.
Если вы хотите, чтобы при автозаполнении адреса стали фиксированными, то нужно в исходной ячейке перед координатами строк и столбцов поставить знак доллара. Такие ссылки называются абсолютными. Затем, производится обычная процедура автозаполнения с помощью маркера заполнения. Во всех заполненных таким способом ячейках формула будет абсолютно неизменная.
Урок: Абсолютные и относительные ссылки в Excel
Автозаполнение другими значениями
Кроме того, в программе Excel предусмотрено автозаполнение другими значениями по порядку. Например, если вы введете какую-нибудь дату, а затем, воспользовавшись маркером заполнения, выделите другие ячейки, то весь выбранный диапазон окажется заполненный датами в строгой последовательности.
Точно так же, можно произвести автозаполнение по дням недели (понедельник, вторник, среда…) или по месяцам (январь, февраль, март…).
Более того, если в тексте будет любая цифра, то Эксель распознает её. При использовании маркера заполнения произойдет копирование текста с изменением цифры по нарастающей. Например, если вы запишите в ячейку выражение «4 корпус», то в других ячейках, заполненных с помощью маркера заполнения, это название преобразится в «5 корпус», «6 корпус», «7 корпус» и т.д.
Добавление собственных списков
Возможности функции автозаполнения в Excel не ограничивается определенными алгоритмами или предустановленными списками, такими как, например, дни недели. При желании пользователь может в программу добавить свой личный список. Тогда, при записи в ячейку любого слова из элементов, которые находятся в перечне, после применения маркера заполнения, данным списком будет заполнен весь выделенный диапазон ячеек. Для того, чтобы добавить свой список, нужно выполнить такую последовательность действий.
- Делаем переход во вкладку «Файл».
- Переходим в раздел «Параметры».
- Далее, перемещаемся в подраздел «Дополнительно».
- В блоке настроек «Общие» в центральной части окна жмем на кнопку «Изменить списки…».
- Открывается окно списков. В левой его части расположены уже имеющиеся списки. Для того, чтобы добавить новый список записываем нужные слова в поле «Элементы списка». Каждый элемент должен начинаться с новой строки. После того, как все слова записаны, жмем на кнопку «Добавить».
- После этого, окно списков закроется, а при повторном его открытии пользователь сможет увидеть те элементы, которые он добавлял уже в окне активных списков.
- Теперь, после того, как вы в любую ячейку листа внесете слово, которое являлось одним из элементов добавленного списка, и примените маркер заполнения, выделенные ячейки будут заполнены символами из соответствующего списка.
Как видим, автозаполнение в Экселе является очень полезным и удобным инструментом, который позволяет значительно сэкономить время на добавлении одинаковых данных, повторяющихся списков, и т.д. Преимуществом этого инструмента является и то, что он настраиваемый. В него можно вносить новые списки или изменять старые. Кроме того, с помощью автозаполнения можно произвести быстрое заполнение ячеек различными видами математических прогрессий.
Мы рады, что смогли помочь Вам в решении проблемы.
Задайте свой вопрос в комментариях, подробно расписав суть проблемы. Наши специалисты постараются ответить максимально быстро.
Помогла ли вам эта статья?
Да Нет
На одном из листов рабочей книги Excel, находиться база информации регистрационных данных служебных автомобилей. На втором листе ведется регистр делегации, где вводятся личные данные сотрудников и автомобилей. Один из автомобилей многократно используют сотрудники и каждый раз вводит данные в реестр – это требует лишних временных затрат для оператора. Лучше автоматизировать этот процесс. Для этого нужно создать такую формулу, которая будет автоматически подтягивать информацию об служебном автомобиле из базы данных.
Для наглядности примера схематически отобразим базу регистрационных данных:
Как описано выше регистр находится на отдельном листе Excel и выглядит следующим образом:
Здесь мы реализуем автозаполнение таблицы Excel. Поэтому обратите внимание, что названия заголовков столбцов в обеих таблицах одинаковые, только перетасованы в разном порядке!
Теперь рассмотрим, что нужно сделать чтобы после ввода регистрационного номера в регистр как значение для ячейки столбца A, остальные столбцы автоматически заполнились соответствующими значениями.
Как сделать автозаполнение ячеек в Excel:
- На листе «Регистр» введите в ячейку A2 любой регистрационный номер из столбца E на листе «База данных».
- Теперь в ячейку B2 на листе «Регистр» введите формулу автозаполнения ячеек в Excel:
- Скопируйте эту формулу во все остальные ячейки второй строки для столбцов C, D, E на листе «Регистр».
В результате таблица автоматически заполнилась соответствующими значениями ячеек.
Принцип действия формулы для автозаполнения ячеек
Главную роль в данной формуле играет функция ИНДЕКС. Ее первый аргумент определяет исходную таблицу, находящуюся в базе данных автомобилей. Второй аргумент – это номер строки, который вычисляется с помощью функции ПОИСПОЗ. Данная функция выполняет поиск в диапазоне E2:E9 (в данном случаи по вертикали) с целью определить позицию (в данном случаи номер строки) в таблице на листе «База данных» для ячейки, которая содержит тоже значение, что введено на листе «Регистр» в A2.
Третий аргумент для функции ИНДЕКС – номер столбца. Он так же вычисляется формулой ПОИСКПОЗ с уже другими ее аргументами. Теперь функция ПОИСКПОЗ должна возвращать номер столбца таблицы с листа «База данных», который содержит название заголовка, соответствующего исходному заголовку столбца листа «Регистр». Он указывается ссылкой в первом аргументе функции ПОИСКПОЗ – B$1. Поэтому на этот раз выполняется поиск значения только по первой строке A$1:E$1 (на этот раз по горизонтали) базы регистрационных данных автомобилей. Определяется номер позиции исходного значения (на этот раз номер столбца исходной таблицы) и возвращается в качестве номера столбца для третьего аргумента функции ИНДЕКС.
Скачать пример автозаполнения ячеек из другой таблицы
Благодаря этому формула будет работать даже если порядок столбцов будет перетасован в таблице регистра и базы данных. Естественно формула не будет работать если не будут совпадать названия столбцов в обеих таблицах, по понятным причинам.
Эксель – один из лучших редакторов для работы с таблицами на сегодняшний день. В этой программе есть все необходимые функции для работы с любым объемом данных. Кроме того, вы сможете автоматизировать практически каждое действие и работать намного быстрее. В данной статье мы рассмотрим, в каких случаях и как именно можно использовать автозаполнение ячеек в Microsoft Office Excel.
Стоит отметить, что подобные инструменты отсутствуют в программе Microsoft Word. Некоторые пользовали прибегают к хитрости. Заполняют таблицу нужными значениями в Экселе, а затем переносят их в Ворд. Вы можете делать то же самое.
Принцип работы
Настроить автоматический вывод нумерации очень просто. Для этого достаточно сделать несколько очень простых действий.
- Наберите несколько чисел. При этом они должны находиться в одной колонке или одной строке. Кроме этого, желательно, чтобы они шли по возрастанию (порядок играет важную роль).
- Выделите эти цифры.
- Наведите курсор на правый нижний угол последнего элемента и потяните вниз.
- Чем дальше вы будете тянуть, тем больше новых чисел вы увидите.
Тот же принцип работает и с другими значениями. Например, можно написать несколько дней недели. Вы можете использовать как сокращенные, так и полные названия.
- Выделяем наш список.
- Наводим курсор, пока его маркер не изменится.
- Затем потяните вниз.
- В итоге вы увидите следующее.
Эта возможность может использоваться и для статичного текста. Работает это точно так же.
- Напишите на вашем листе какое-нибудь слово.
- Потяните за правый нижний угол на несколько строк вниз.
- В итоге вы увидите целый столбец из одного и того же содержимого.
Таким способом можно облегчить заполнение различных отчётов и бланков (авансовый, КУДиР, ПКО, ТТН и так далее).
Готовые списки в Excel
Более подробно прочитать о том, как работает автозаполнение, и увидеть различные примеры, можно на официальном сайте Майкрософт.
Как видите, вас не просят скачать какие-нибудь бесплатные дополнения. Всё это работает сразу же после установки программы Microsoft Excel.
Создание своих списков
Описанные выше примеры являются стандартными. То есть эти перечисления заданы в Excel по умолчанию. Но иногда бывают ситуации, когда необходимо использовать свои шаблоны. Создать их очень просто. Для настройки вам нужно выполнить несколько совсем несложных манипуляций.
- Перейдите в меню «Файл».
- Откройте раздел «Параметры».
- Кликните на категорию «Дополнительно». Нажмите на кнопку «Изменить списки».
- После этого запустится окно «Списки». Здесь вы сможете добавить или удалить ненужные пункты.
- Добавьте какие-нибудь элементы нового списка. Можете написать, что хотите – на свой выбор. Мы в качестве примера напишем перечисление чисел в текстовом виде. Для ввода нового шаблона нужно нажать на кнопку «Добавить». После этого кликните на «OK».
- Для сохранения изменений снова нажимаем на «OK».
- Напишем первое слово из нашего списка. Необязательно начинать с первого элемента – автозаполнение работает с любой позиции.
- Затем продублируем это содержимое на несколько строк ниже (как это сделать, было написано выше).
- В итоге мы увидим следующий результат.
Благодаря возможностям этого инструмента вы можете включить в список что угодно (как слова, так и цифры).
Использование прогрессии
Если вам лень вручную перетягивать содержимое клеток, то лучше всего использовать автоматический метод. Для этого есть специальный инструмент. Работает он следующим образом.
- Выделите какую-нибудь ячейку с любым значением. Мы в качестве примера будем использовать клетку с цифрой «9».
- Перейдите на вкладку «Главная».
- Нажмите на иконку «Заполнить».
- Выберите пункт «Прогрессия».
- После этого вы сможете настроить:
- расположение заполнения (по строкам или столбцам);
- тип прогрессии (в данном случае выбираем арифметическую);
- шаг прироста новых чисел (можно включить или отключить автоматическое определение шага);
- максимальное значение.
- В качестве примера в графе «Предельное значение» укажем число «15».
- Для продолжения нажимаем на кнопку «OK».
- Результат будет следующим.
Как видите, если бы мы указали предел больше чем «15», то мы бы перезаписали содержимое ячейки со словом «Девять». Единственным минусом данного метода является то, что значения могут выпадать за пределы вашей таблицы.
Указание диапазона вставки
Если ваша прогрессия вышла за рамки допустимых значений и при этом затерла другие данные, то вам придется отменить результат вставки. И повторять процедуру до тех пор, пока вы не подберете конечное число прогрессии.
Но есть и другой способ. Работает он следующим образом.
- Выделите необходимый диапазон ячеек. При этом в первой клетке должно быть начальное значение для автозаполнения.
- Откройте вкладку «Главная».
- Нажмите на иконку «Заполнить».
- Выберите пункт «Прогрессия».
- Обратите внимание, что настройка «Расположение» автоматически указана «По столбцам», поскольку мы выделили ячейки именно в таком виде.
- Нажмите на кнопку «OK».
- В итоге вы увидите следующий результат. Прогрессия заполнена до самого конца и при этом ничего за границы не вышло.
Автозаполнение даты
Подобным образом можно работать с датой или временем. Выполним несколько простых шагов.
- Введем в какую-нибудь клетку любую дату.
- Выделяем любой произвольный диапазон ячеек.
- Откроем вкладку «Главная».
- Кликнем на инструмент «Заполнить».
- Выбираем пункт «Прогрессия».
- В появившемся окне вы увидите, что тип «Дата» активировался автоматически. Если этого не произошло, значит, вы указали число в неправильном формате.
- Для вставки нажмите на «OK».
- Результат будем следующим.
Автозаполнение формул
Помимо этого, в программе Excel можно копировать и формулы. Принцип работы следующий.
- Кликните на какую-нибудь пустую клетку.
- Введите следующую формулу (вам нужно будет скорректировать адрес на ячейку с исходным значением).
=C2*2
- Нажмите на клавишу Enter.
- Затем нужно будет скопировать это выражение во все остальные клетки (как это сделать, было описано немного выше).
- Результат будет следующим.
Отличие версий программы Excel
Все описанные выше методы используются в современных версиях Экселя (2007, 2010, 2013 и 2016 года). В Excel 2003 инструмент прогрессия находится в другом разделе меню. Во всём остальном принцип работы точно такой же.
Для того чтобы настроить автозаполнение ячеек при помощи прогрессии, необходимо совершить следующие весьма простые операции.
- Перейдите на какую-нибудь клетку с любым числовым значением.
- Нажмите на меню «Правка».
- Выберите пункт «Заполнить».
- Затем – «Прогрессия».
- После этого вы увидите точно такое же окно, как и в современных версиях.
Заключение
В данной статье мы рассмотрели различные методы для автозаполнения данных в редакторе Excel. Вы можете применять любой удобный для вас вариант. Если вдруг у вас что-то не получается, возможно, вы используете не тот формат данных.
Обратите внимание на то, что необязательно, чтобы в ячейках значения увеличивались непрерывно. Вы можете использовать любые прогрессии. Например, 1,5,9,13,17 и так далее.
Видеоинструкция
Если у вас возникли какие-нибудь трудности при использовании этого инструмента, дополнительно в помощь можете посмотреть видеоролик с подробными комментариями к описанным выше методам.
Доброго дня,
Полагаю той вопрос возникал не раз, но не нашел простого решения поиском.. Выпадающий список с поиском делает то, что нужно, но возможно есть вариант без комбобоксов.
Задача: сделать выпадающий список с автоподстановкой значений при вводе первых символов вручную. На скриншоте черным выделено «штатная автоподстановка для непрерывного списка», хотелось бы сделать такую же, только на основании своих значений (имеющую приоритет над штатной автоподстановкой).
Даны отсортированные, уникальные данные (data) ~500 строк, которые подставляются в пополняемый список (list) <2000строк.
Собственно зачем это необходимо:
- Выпадающий список – чтобы исключить неправильное написание и была возможность выбрать значение (ФИО) не зная его изначально.
- Возможность ввода по первым символам – для ускорения ввода, чтобы не листать выпадающий список каждый раз.
































 .
. и выберите подходящий вариант.
и выберите подходящий вариант.