Многие пользователи замечают, что эффективнее работают в Excel с помощью внешней клавиатуры и сочетаний клавиш. Для пользователей с ограниченными возможностями или плохим зрением клавиши быстрого доступа могут быть более удобными, чем работа с сенсорным экраном или мышью.
Примечания:
-
Сочетания клавиш в этой статье соответствуют принятой в США раскладке клавиатуры. Сочетания клавиш для других раскладок клавиатуры могут отличаться от приведенных здесь.
-
Знак «плюс» (+) в сочетании клавиш означает, что одновременно необходимо нажать несколько клавиш.
-
Знак запятой (,) в сочетании клавиш означает, что необходимо нажимать несколько клавиш по порядку.
В этой статье описаны сочетания клавиш, функциональные клавиши и некоторые другие распространенные сочетания клавиш в Excel для Windows.
Примечания:
-
Чтобы быстро найти сочетание клавиш в этой статье, воспользуйтесь поиском. Нажмите CTRL+F, а затем введите слова поиска.
-
Если для часто используемого действия не предусмотрено сочетание клавиш, вы можете создать его, записав макрос. Инструкции см. в разделе Автоматизация задач с помощью средства записи макросов.
-
Скачайте наше руководство 50 экономящих время клавиш быстрого доступа в Excel с советами.
-
Получите сочетания клавиш Excel 2016 в документе Word: Сочетания клавиш и функциональные клавиши Excel.
В этом разделе
-
Часто используемые сочетания клавиш
-
Сочетания клавиш для ленты
-
Использование клавиш доступа к вкладкам ленты
-
Работа с вкладками ленты с помощью клавиатуры
-
-
Сочетания клавиш для перемещения по ячейкам
-
Сочетания клавиш для форматирования ячеек
-
Сочетания клавиш в диалоговом окне «Специальная вставка» в Excel 2013
-
-
Сочетания клавиш для выполнения действий и выбора
-
Сочетания клавиш для работы с данными, функциями и строкой формул
-
Сочетания клавиш для обновления внешних данных
-
Сочетания клавиш в Power Pivot
-
Функциональные клавиши
-
Другие полезные сочетания клавиш
Часто используемые сочетания клавиш
В этой таблице перечислены самые распространенные сочетания клавиш для Excel.
|
Действие |
Клавиши |
|---|---|
|
Закрыть книгу. |
CTRL+W |
|
Открыть книгу Excel. |
CTRL+O |
|
Перейти на вкладку Главная. |
ALT+H |
|
Сохранить книгу. |
CTRL+S |
|
Копировать выделенный фрагмент. |
CTRL+C |
|
Вставить выделенный фрагмент |
CTRL+V |
|
Отменить последнее действие. |
CTRL+Z |
|
Удалить содержимое ячеек. |
Удалить |
|
Выбрать цвет заливки. |
ALT+Я, Р, 1 |
|
Вырезать выделенный фрагмент. |
CTRL+X |
|
Перейдите на вкладку Вставка. |
ALT+N |
|
Применение полужирного начертания. |
CTRL+B |
|
Выровнять содержимое ячеек по центру |
Alt+Я, A, C |
|
Перейдите на вкладку Разметка страницы. |
ALT+P |
|
Перейдите на вкладку Данные. |
ALT+A |
|
Перейти на вкладку Вид. |
ALT+W |
|
Открыть контекстное меню. |
SHIFT+F10 или Клавиша меню Windows. |
|
Добавить границы. |
ALT+Я, Г, Г |
|
Удалить столбец. |
Alt+Я, D, C |
|
Перейдите на вкладку Формула. |
ALT+M |
|
Скрытие выделенных строк. |
CTRL+9 |
|
Скрытие выделенных столбцов. |
CTRL+0 |
К началу страницы
Сочетания клавиш для ленты
Лента группирует связанные параметры на вкладках. Например, на вкладке Главная группа Число содержит параметр Числовой формат. Нажмите клавишу ALT, чтобы отобразить сочетания клавиш на ленте, называемые подсказками клавиш, в виде букв на небольших изображениях рядом с вкладками и параметрами, как показано на изображении ниже.

Вы можете объединить буквы подсказок клавиш с клавишей ALT, чтобы использовать сочетания клавиш, называемые клавишами доступа, для параметров ленты. Например, нажмите ALT+H, чтобы открыть вкладку Главная, и ALT+Q, чтобы перейти к полю Помощник или Поиск. Нажмите клавишу ALT еще раз, чтобы просмотреть подсказки клавиш для параметров выбранной вкладки.
В зависимости от используемой версии Microsoft 365 текстовое поле Поиск в верхней части окна приложения может называться Помощник. Оба варианта в основном похожи, но некоторые параметры и результаты поиска могут отличаться.
В Office 2013 и Office 2010 по-прежнему работает большая часть сочетаний с клавишей ALT из предыдущих версий программы. Однако необходимо знать полную последовательность клавиш. Например, нажмите клавишу ALT и одну из старых клавиш меню: E (Правка), V (Представление), I (Вставка) и т. д. Появится уведомление о том, что вы используете клавишу доступа из предыдущей версии Microsoft 365. Если вы знаете полную последовательность клавиш, используйте это. Если вы не помните последовательность, вместо этого нажмите клавишу ESC и руководствуйтесь подсказками клавиш.
Использование клавиш доступа к вкладкам ленты
Чтобы перейти к вкладке на ленте, нажмите одну из указанных ниже клавиш доступа. Дополнительные вкладки могут отображаться в зависимости от выбора на этом листе.
|
Действие |
Клавиши |
|---|---|
|
Перейдите в поле Помощник или Поиск на ленте и введите условия поиска для получения помощи или открытия справки. |
ALT+Q, затем ввести поисковый запрос. |
|
Откройте меню Файл. |
ALT+F |
|
Открытие вкладки Главная и форматирование текста и чисел либо использование инструмента поиска. |
ALT+H |
|
Открытие вкладки Вставка и вставка сводных таблиц, диаграмм, надстроек, спарклайнов, рисунков, фигур, заголовков или надписей. |
ALT+N |
|
Открытие вкладки Разметка страницы для работы с темами, параметрами страницы, масштабом и выравниванием. |
ALT+P |
|
Открытие вкладки Формулы для вставки, отслеживания и настройки функций и вычислений. |
ALT+M |
|
Открытие вкладки Данные для подключения к данным, их сортировки, фильтрации, анализа и выполнения других действий. |
ALT+A |
|
Открытие вкладки Рецензирование для проверки орфографии, добавления примечаний и цепочки комментариев, а также защиты листов и книг. |
ALT+R |
|
Открытие вкладки Представление для просмотра разрывов страниц, выбора режимов просмотра, отображения и скрытия линий сетки и заголовков, изменения масштаба, управления окнами и областями, а также просмотра макросов. |
ALT+W |
К началу страницы
Работа с вкладками ленты с помощью клавиатуры
|
Действие |
Клавиши |
|---|---|
|
Выберите активную вкладку на ленте и активируйте клавиши доступа. |
ALT или F10. Для перехода на другую вкладку используйте клавиши доступа или клавиши со стрелками. |
|
Перемещение фокуса к командам на ленте. |
TAB или SHIFT+TAB |
|
Перемещение вниз, вверх, влево или вправо между элементами ленты. |
Клавиши со стрелками |
|
Показать всплывающую подсказку для элемента ленты, находящегося в фокусе. |
CTRL+SHIFT+F10 |
|
Активация выбранной кнопки. |
ПРОБЕЛ или ВВОД |
|
Открытие списка для выбранной команды. |
Клавиша СТРЕЛКА ВНИЗ |
|
Открытие меню для выбранной кнопки. |
ALT+СТРЕЛКА ВНИЗ |
|
Переход к следующей команде в открытом меню или подменю. |
Клавиша СТРЕЛКА ВНИЗ |
|
Развертывание или свертывание ленты. |
CTRL+F1 |
|
Открытие контекстного меню. |
SHIFT+F10 Или, на клавиатуре Windows, клавиша меню Windows (обычно между клавишами ALT GR и правой клавишей CTRL) |
|
Переход к подменю в открытом или выбранном меню. |
Клавиша СТРЕЛКА ВЛЕВО |
|
Переход от одной группы элементов управления к другой. |
CTRL+СТРЕЛКА ВЛЕВО ИЛИ СТРЕЛКА ВПРАВО |
К началу страницы
Сочетания клавиш для перемещения по ячейкам
|
Действие |
Клавиши |
|---|---|
|
Переход к предыдущей ячейке листа или предыдущему параметру в диалоговом окне. |
SHIFT+TAB |
|
Переход на одну ячейку вверх на листе. |
Клавиша СТРЕЛКА ВВЕРХ |
|
Переход на одну ячейку вниз на листе. |
Клавиша СТРЕЛКА ВНИЗ |
|
Переход на одну ячейку влево на листе. |
Клавиша СТРЕЛКА ВЛЕВО |
|
Переход на одну ячейку вправо на листе. |
Клавиша СТРЕЛКА ВПРАВО |
|
Перемещение к краю текущей области данных на листе. |
CTRL+клавиша со стрелкой |
|
Войдите в режим перехода в конец, перейдите к следующей непустой ячейке в том же столбце или строке, что и активная ячейка, и отключите режим Завершить. Если ячейки пустые, переход к последней ячейке в строке или столбце. |
END, клавиша со стрелкой |
|
Переход к последней ячейке на листе в самой нижней используемой строке в крайнем правом используемом столбце. |
CTRL+END |
|
Расширение выделения до последней используемой ячейки листа (правый нижний угол). |
CTRL+SHIFT+END |
|
Переход к ячейке в верхнем левом углу окна при включенной блокировке прокрутки. |
HOME+SCROLL LOCK |
|
Переход к началу листа. |
CTRL+HOME |
|
Перемещение на один экран вниз по листу. |
PAGE DOWN |
|
Перемещение на следующий лист в книге. |
CTRL+PAGE DOWN |
|
Перемещение на один экран вправо по листу. |
ALT+PAGE DOWN |
|
Перемещение на один экран вверх по листу. |
PAGE UP |
|
Перемещение на один экран влево по листу. |
ALT+PAGE UP |
|
Перемещение на предыдущий лист в книге. |
CTRL+PAGE UP |
|
Перемещение на одну ячейку вправо на листе. В защищенном листе переход между незащищенными ячейками. |
Клавиша TAB |
|
Открытие списка проверок для ячейки, к которой применен параметр проверки данных. |
ALT+СТРЕЛКА ВНИЗ |
|
Переключение между перемещаемыми фигурами, такими как текстовые поля или изображения. |
CTRL+ALT+5, а затем многократное нажатие клавиши TAB |
|
Выход из режима навигации по перемещаемым фигурам и возврат к обычной навигации. |
ESC |
|
Прокрутка по горизонтали. |
CTRL+SHIFT, затем прокрутите колесико мыши вверх, чтобы перейти влево, или вниз, чтобы перейти вправо |
|
Увеличить. |
CTRL+ALT+ЗНАК РАВЕНСТВА ( = ) |
|
Уменьшить. |
CTRL+ALT+ЗНАК МИНУС (-) |
К началу страницы
Сочетания клавиш для форматирования ячеек
|
Действие |
Клавиши |
|---|---|
|
Открыть диалоговое окно Формат ячеек. |
CTRL+1 |
|
Форматирование шрифтов с помощью диалогового окна Формат ячеек. |
CTRL+SHIFT+F или CTRL+SHIFT+P |
|
Изменение активной ячейки и перенос курсора в конец содержимого. Если редактирование для ячейки отключено, точка вставки помещается в строку формул. При изменении формулы включите или выключите режим указания, чтобы можно было использовать клавиши со стрелками для создания ссылки. |
F2 |
|
Вставка заметки. Открытие и изменение заметки о ячейке. |
SHIFT+F2 SHIFT+F2 |
|
Вставка цепочки комментариев. Открытие цепочки комментариев и ответ на них. |
CTRL+SHIFT+F2 CTRL+SHIFT+F2 |
|
Откройте диалоговое окно Вставка для вставки пустых ячеек. |
CTRL+SHIFT+ПЛЮС (+) |
|
Открытие диалогового окна Удалить ячейки для удаления выделенных ячеек. |
CTRL+ЗНАК «МИНУС» (-) |
|
Вставка текущего времени. |
CTRL+SHIFT+ДВОЕТОЧИЕ (:) |
|
Вставка текущей даты. |
CTRL+ТОЧКА С ЗАПЯТОЙ (;) |
|
Переключение между выводом в листе значений ячеек и формул. |
CTRL+знак ударения (`) |
|
Копирование формулы из верхней ячейки в активную ячейку или в строку формул. |
CTRL+АПОСТРОФ (‘) |
|
Перемещение выделенных ячеек. |
CTRL+X |
|
Копирование выделенных ячеек. |
CTRL+C |
|
Вставка содержимого в точке вставки с заменой выделенного содержимого. |
CTRL+V |
|
Открытие диалогового окна Специальная вставка. |
CTRL+ALT+V |
|
Применение или удаление курсивного начертания. |
CTRL+I или CTRL+3 |
|
Применение или удаление полужирного начертания. |
CTRL+B или CTRL+2 |
|
Подчеркивание текста или удаление подчеркивания. |
CTRL+U или CTRL+4 |
|
Применение или удаление зачеркивания. |
CTRL+5 |
|
Переключение режимов скрытия объектов, отображения объектов и отображения заполнителей объектов. |
CTRL+6 |
|
Вставка внешних границ в выделенные ячейки. |
CTRL+SHIFT+АМПЕРСАНД (&) |
|
Удаление внешних границ из выделенных ячеек. |
CTRL+SHIFT+ПОДЧЕРКИВАНИЕ (_) |
|
Отображение или скрытие символов структуры. |
CTRL+8 |
|
Использование команды Заполнить вниз для копирования содержимого и формата верхней ячейки выделенного диапазона во все нижние ячейки. |
CTRL+D |
|
Применение общего числового формата. |
CTRL+SHIFT+знак тильды (~) |
|
Применение денежного формата с двумя десятичными знаками (отрицательные числа отображаются в круглых скобках). |
CTRL+SHIFT+знак доллара ($) |
|
Применение процентного формата без десятичной части. |
CTRL+SHIFT+знак процента (%) |
|
Применение экспоненциального числового формата с двумя десятичными знаками. |
CTRL+SHIFT+знак крышки (^) |
|
Применение формата даты с указанием дня, месяца и года. |
CTRL+SHIFT+знак номера (#) |
|
Применение формата времени с отображением часов и минут и индексами AM или PM. |
CTRL+SHIFT+знак собачки «@» |
|
Применение числового формата с двумя десятичными знаками, разделителем разрядов и знаком минус (-) для отрицательных значений |
CTRL+SHIFT+восклицательный знак (!) |
|
Открытие диалогового окна Вставка гиперссылки. |
CTRL+K |
|
Проверка орфографии на активном листе или в выделенном диапазоне. |
F7 |
|
Отображение параметров экспресс-анализа для выделенных ячеек, содержащих данные. |
CTRL+Q |
|
Вывод диалогового окна Создание таблицы. |
CTRL+L или CTRL+T |
|
Откройте диалоговое окно Статистика рабочей книги. |
CTRL + SHIFT + G |
К началу страницы
Сочетания клавиш в диалоговом окне «Специальная вставка» в Excel 2013
В Excel 2013 можно вставить определенный аспект скопированных данных, например их форматирование или значение, с помощью параметра Специальная вставка. После копирования данных нажмите CTRL+ALT+V или ALT+E+S для открытия диалогового окна Специальная вставка.

Совет: Можно также выбрать Главная > Вставка > Специальная вставка.
Для выбора параметра в диалоговом окне нажмите на подчеркнутую букву в его названии. Например, чтобы выбрать параметр Примечания, нажмите клавишу «С».
|
Действие |
Клавиши |
|---|---|
|
Вставка всего содержимого и форматов ячеек. |
A |
|
Вставка только формул в том виде, как они вводятся в строку формул. |
F |
|
Вставка только значений (не формул). |
V |
|
Вставка только скопированного форматирования. |
T |
|
Вставка только примечаний и заметок к ячейкам. |
C |
|
Вставка только параметров проверки данных из скопированных ячеек. |
N |
|
Вставка всего содержимого и форматов скопированных ячеек. |
H |
|
Вставка всего содержимого ячеек без границ. |
X |
|
Вставка только ширины столбцов из скопированных ячеек. |
W |
|
Вставка только формул и форматов чисел из скопированных ячеек. |
R |
|
Вставка только значений (не формул) и форматов чисел из скопированных ячеек. |
U |
К началу страницы
Сочетания клавиш для выполнения действий и выбора
|
Действие |
Клавиши |
|---|---|
|
Выделение листа целиком. |
CTRL+A или CTRL+SHIFT+ПРОБЕЛ |
|
Выбор текущего и следующего листов книги. |
CTRL+SHIFT+PAGE DOWN |
|
Выбор текущего и предыдущего листов книги. |
CTRL+SHIFT+PAGE UP |
|
Расширение выделенного диапазона ячеек на одну ячейку. |
SHIFT+клавиша со стрелкой |
|
Расширение выделенного диапазона ячеек до последней непустой ячейки в той же строке или в том же столбце, что и активная ячейка, или, если следующая ячейка пуста, до следующей непустой ячейки. |
CTRL+SHIFT+клавиша со стрелкой |
|
Включение режима выделения и расширение выделенного диапазона с помощью клавиш со стрелками. Чтобы отключить режим, нажмите сочетание еще раз. |
F8 |
|
Добавление к выделению несмежных ячеек или диапазона с помощью клавиш со стрелками. |
SHIFT+F8 |
|
Переход на новую строку в ячейке. |
ALT+ВВОД |
|
Заполнение выделенного диапазона ячеек текущим значением. |
CTRL+ВВОД |
|
Завершение ввода в текущей ячейке и переход к ячейке выше. |
SHIFT+ВВОД |
|
Выделение столбца на листе целиком. |
CTRL+ПРОБЕЛ |
|
Выделение строки на листе целиком. |
SHIFT+ПРОБЕЛ |
|
Если выбран объект, выделение всех объектов на листе. |
CTRL+SHIFT+ПРОБЕЛ |
|
Расширение выделенного диапазона ячеек до начала листа. |
CTRL+SHIFT+HOME |
|
Выделение текущей области, если лист содержит данные. Нажмите сочетание еще раз, чтобы выделить текущую область и ее строки итогов. Нажмите сочетание третий раз, чтобы выделить весь лист. |
CTRL+A или CTRL+SHIFT+ПРОБЕЛ |
|
Выбор текущей области вокруг текщей ячейки. |
CTRL+SHIFT+ЗВЕЗДОЧКА (*) |
|
Если на экране отображается меню или подменю, выбор первой команды в нем. |
HOME |
|
Повторение последней команды или действия, если это возможно. |
CTRL+Y |
|
Отмена последнего действия. |
CTRL+Z |
|
Развертывание сгруппированных строк или столбцов. |
Наведите курсор на свернутые элементы, нажмите и удерживайте клавишу SHIFT и прокрутите вниз. |
|
Свертывание сгруппированных строк или столбцов. |
Наведите курсор на расширенные элементы, нажмите и удерживайте клавишу SHIFT и прокрутите вверх. |
К началу страницы
Сочетания клавиш для работы с данными, функциями и строкой формул
|
Действие |
Клавиши |
|---|---|
|
Включите или отключите всплывающие подсказки для проверки формул непосредственно в строке формул или в изменяемой ячейке. |
CTRL+ALT+P |
|
Изменение текущей ячейки и помещение точки вставки в конец содержимого. Если редактирование для ячейки отключено, точка вставки помещается в строку формул. При изменении формулы включите или выключите режим указания, чтобы можно было использовать клавиши со стрелками для создания ссылки. |
F2 |
|
Развертывание или свертывание строки формул. |
CTRL+SHIFT+U |
|
Отмена записи в ячейке или строке формул. |
ESC |
|
Завершение ввода в строке формул и переход к ячейке ниже. |
ВВОД |
|
Перемещение курсора в конец текста в строке формул. |
CTRL+END |
|
Выделение всего текста в строке формул от позиции курсора до конца. |
CTRL+SHIFT+END |
|
Пересчет всех листов во всех открытых книгах. |
F9 |
|
Пересчет активного листа. |
SHIFT+F9 |
|
Пересчет всех листов во всех открытых книгах независимо от того, вносились ли в них изменения с момента последнего пересчета. |
CTRL+ALT+F9 |
|
Проверка зависимых формул с последующим пересчетом всех ячеек во всех открытых книгах, включая ячейки, не помеченные для вычисления. |
CTRL+ALT+SHIFT+F9 |
|
Вывод меню или сообщения для кнопки Поиск ошибок. |
ALT+SHIFT+F10 |
|
Вывод диалогового окна Аргументы функции при расположении курсора справа от имени функции в формуле |
CTRL+A |
|
Если курсор находится справа от имени функции в формуле, вставка имен аргументов и скобок. |
CTRL+SHIFT+A |
|
Вставка формулы автосуммирования |
ALT+ знак равенства ( = ) |
|
Вызов функции Мгновенное заполнение для автоматического определения узора в соседних столбцах и заливки текущего столбца. |
CTRL+E |
|
Если в формуле выделена ссылка на ячейку или диапазон, перебор всех комбинаций абсолютных и относительных ссылок. |
F4 |
|
Вставка функции. |
SHIFT+F3 |
|
Копирование значения из верхней ячейки в активную ячейку или в строку формул. |
CTRL+SHIFT+Прямые кавычки («) |
|
Создание встроенной диаграммы на основе данных из текущего диапазона. |
ALT+F1 |
|
Создание диаграммы данных в текущем диапазоне на отдельном листе диаграммы. |
F11 |
|
Определение имени для использования в ссылках. |
ALT+M, M, D |
|
Вставьте имя из диалогового окна Вставка имени (если имена определены в книге). |
F3 |
|
Переход к первому полю в следующей записи формы данных. |
ВВОД |
|
Создание, выполнение, изменение или удаление макроса. |
ALT+F8 |
|
Откройте редактор Microsoft Visual Basic для приложений. |
ALT+F11 |
|
Откройте редактор Power Query |
Alt+F12 |
К началу страницы
Сочетания клавиш для обновления внешних данных
Используйте следующие ключи для обновления данных из внешних источников данных.
|
Действие |
Клавиши |
|---|---|
|
Остановка операции обновления. |
ESC |
|
Обновление данных текущего листа. |
CTRL+F5 |
|
Обновление всех данных в книге. |
CTRL+ALT+F5 |
К началу страницы
Сочетания клавиш в Power Pivot
Используйте следующие сочетания клавиш для Power Pivot в Microsoft 365, Excel 2019, Excel 2016 и Excel 2013.
|
Действие |
Клавиши |
|---|---|
|
Открыть контекстное меню для выделенной ячейки, столбца или строки. |
SHIFT+F10 |
|
Выделить таблицу полностью. |
CTRL+A |
|
Копировать выделенные данные. |
CTRL+C |
|
Удалить таблицу. |
CTRL+D |
|
Переместить таблицу. |
CTRL+M |
|
Переименовать таблицу. |
CTRL+R |
|
сохраните файл; |
CTRL+S |
|
Повторить последнее действие. |
CTRL+Y |
|
Отмена последнего действия. |
CTRL+Z |
|
Выделить текущий столбец. |
CTRL+ПРОБЕЛ |
|
Выделить текущую строку. |
SHIFT+ПРОБЕЛ |
|
Выделить все ячейки от текущего расположения до последней ячейки столбца. |
SHIFT+PAGE DOWN |
|
Выделить все ячейки от текущего расположения до первой ячейки столбца. |
SHIFT+PAGE UP |
|
Выделить все ячейки от текущего расположения до последней ячейки строки. |
SHIFT+END |
|
Выделить все ячейки от текущего расположения до первой ячейки строки. |
SHIFT+HOME |
|
Перейти к предыдущей таблице. |
CTRL+PAGE UP |
|
Перейти к следующей таблице. |
CTRL+PAGE DOWN |
|
Переход к первой ячейке в верхнем левом углу выделенной таблицы. |
CTRL+HOME |
|
Перейти к последней ячейке в правом нижнем углу выбранной таблицы. |
CTRL+END |
|
Перейти к первой ячейке выделенной строки. |
CTRL+СТРЕЛКА ВЛЕВО |
|
Перейти к последней ячейке выделенной строки. |
CTRL+СТРЕЛКА ВПРАВО |
|
Перейти к первой ячейке выделенного столбца. |
CTRL+СТРЕЛКА ВВЕРХ |
|
Перейти к последней ячейке выделенного столбца. |
CTRL+СТРЕЛКА ВНИЗ |
|
Закрыть диалоговое окно или отменить процесс, например операцию вставки. |
CTRL+ESC |
|
Открытие диалогового окна Меню автофильтра. |
ALT+СТРЕЛКА ВНИЗ |
|
Открытие диалогового окна Перейти к. |
F5 |
|
Пересчитать все формулы в окне Power Pivot. Дополнительные сведения см. в статье Повторное вычисление формул в Power Pivot. |
F9 |
К началу страницы
Функциональные клавиши
|
Клавиша |
Описание |
|---|---|
|
F1 |
|
|
F2 |
|
|
F3 |
|
|
F4 |
|
|
F5 |
|
|
F6 |
|
|
F7 |
|
|
F8 |
|
|
F9 |
|
|
F10 |
|
|
F11 |
|
|
F12 |
|
К началу страницы
Другие полезные сочетания клавиш
|
Клавиша |
Описание |
|---|---|
|
ALT |
Например:
|
|
Клавиши со стрелками |
|
|
BACKSPACE |
|
|
Удалить |
|
|
END |
|
|
ВВОД |
|
|
ESC |
|
|
HOME |
|
|
PAGE DOWN |
|
|
PAGE UP |
|
|
SHIFT |
|
|
ПРОБЕЛ |
|
|
Клавиша TAB |
|
К началу страницы
См. также
Справка и обучение по Excel
Использование средства чтения с экрана для выполнения основных задач в Excel
Знакомство с Excel и навигация с помощью средства чтения с экрана
Поддержка средства чтения с экрана для Excel
В этой статье описаны распространенные клавиши быстрого доступа, функциональные клавиши и некоторые другие общераспространенные быстрые клавиши в Excel для Mac.
Примечания:
-
Параметры в некоторых версиях операционной системы Mac (OS) и некоторых программах могут конфликтовать с сочетаниями клавиш и операциями функциональных клавиш в Microsoft 365 для Mac.
-
Если вы не нашли сочетание клавиш, которое вам необходимо, вы можете создать собственное сочетание клавиш. Инструкции можно найти в статье Создание настраиваемых сочетаний лавиш для Office для Mac.
-
Многие сочетания клавиш, использующие клавишу CTRL на клавиатуре Windows, также работают с клавишей CONTROL в Excel для Mac. Однако существуют исключения.
-
Чтобы быстро найти сочетание клавиш в этой статье, воспользуйтесь поиском. Нажмите
+F, а затем введите слова поиска.
-
Функция «Щелкните для добавления» доступна, но требует настройки. Выберите Excel> Параметры > Правка > включить режим «Щелкните для добавления». Чтобы запустить формулу, введите знак равно ( = ), а затем выберем ячейки, чтобы сложить их. Знак плюс (+) будет добавлен автоматически.
В этом разделе
-
Часто используемые сочетания клавиш
-
Конфликты сочетаний клавиш
-
Изменение системных настроек для сочетаний клавиш с помощью мыши
-
-
Работа в окнах и диалоговых окнах
-
Перемещение по листу или книге и прокрутка
-
Ввод данных на листе
-
Работа с ячейками и строкой формул
-
Форматирование и редактирование данных
-
Выделение ячеек, столбцов и строк
-
Работа с выделенным фрагментом
-
Использование диаграмм
-
Сортировка, фильтрация и отчеты сводных таблиц
-
Данные структуры
-
Использование сочетаний клавиш с функциональными клавишами
-
Изменение параметров функциональных клавиш с помощью мыши
-
-
Рисование
Часто используемые сочетания клавиш
Ниже перечислены наиболее часто используемые сочетания клавиш для Excel для Mac.
|
Действие |
Клавиши |
|---|---|
|
Вставить выделенный фрагмент |
|
|
Копировать выделенный фрагмент. |
|
|
Снять выделение. |
Удалить |
|
Сохранение книги. |
|
|
Отменить действие. |
|
|
Вернуть действие. |
|
|
Вырезать выделенный фрагмент. |
|
|
Применение полужирного начертания. |
|
|
Печать книги. |
|
|
Открыть Visual Basic |
OPTION+F11 |
|
Заполнение ячеек вниз. |
|
|
Заполните ячейки вправо. |
|
|
Вставка ячеек. |
CONTROL+SHIFT+ЗНАК РАВЕНСТВА ( = ) |
|
Удаление ячеек. |
|
|
Пересчитать все открытые книги |
|
|
Закрытие окна. |
|
|
Выйти из Excel. |
|
|
Вывод диалогового окна Перейти. |
CONTROL+G |
|
Вывод диалогового окна Формат ячеек. |
|
|
Вывод диалогового окна Замена. |
CONTROL+H |
|
Использование Специальной вставки. |
|
|
Применение подчеркивания. |
|
|
Применение курсивного начертания. |
|
|
Открыть новую пустую книгу. |
|
|
Создание книги на основе шаблона |
|
|
Вывод диалогового окна Сохранение документа. |
|
|
Вывод окна справки. |
F1 |
|
Выбрать все. |
|
|
Добавление и удаление фильтра. |
|
|
Свертывание и развертывание вкладок ленты. |
|
|
Вывод диалогового окна Открытие документа |
|
|
Проверить орфографию. |
F7 |
|
Открытие тезауруса. |
SHIFT+F7 |
|
Отображение Построителя формул. |
SHIFT+F3 |
|
Открытие диалогового окна Определение имени. |
|
|
Вставка цепочки комментариев или ответ на них. |
|
|
Открытие диалогового окна Создание имен. |
|
|
Вставка нового листа * |
SHIFT+F11 |
|
Предварительный просмотр. |
|
К началу страницы
Конфликты сочетаний клавиш
Некоторые сочетания клавиш Windows конфликтуют со стандартными сочетаниями клавиш macOS. Такие сочетания клавиш в этой статье отмечены звездочкой (*). Для их использования вам может потребоваться изменить параметры клавиатуры своего компьютера Mac, чтобы изменить сочетание клавиш «Показать рабочий стол» для клавиши.
Изменение системных настроек для сочетаний клавиш с помощью мыши
-
В меню Apple выберите Параметры системы.
-
Выберите пункт Клавиатура.
-
Выберите Сочетания клавиш.
-
Найдите сочетание клавиш, которое вы хотите использовать в Excel, и снимите с него флажок.
К началу страницы
Работа в окнах и диалоговых окнах
|
Действие |
Клавиши |
|---|---|
|
Развертывание или свертывание ленты. |
|
|
Переход в полноэкранный режим. |
|
|
Переход к следующему приложению. |
|
|
Переход к предыдущему приложению. |
SHIFT+ |
|
Закрытие окна активной книги. |
|
|
Сделайте снимок экрана и сохраните его на рабочем столе. |
SHIFT+ |
|
Свертывание активного окна. |
CONTROL+F9 |
|
Развертывание или восстановление активного окна. |
Control+F10 |
|
Скрывать Excel. |
|
|
Перемещение к следующему полю, параметру, элементу управления или команде. |
Клавиша TAB |
|
Перемещение к предыдущему полю, параметру, элементу управления или команде. |
SHIFT+TAB |
|
Выход из диалогового окна или отмена действия. |
ESC |
|
Выполните действие, назначенное кнопке по умолчанию (кнопка с жирным контуром). |
RETURN |
|
Отмените команду и закройте диалоговое окно или меню. |
ESC |
К началу страницы
Перемещение по листу или книге и прокрутка
|
Действие |
Клавиши |
|---|---|
|
Перемещение на одну ячейку вверх, вниз, влево или вправо. |
Клавиши со стрелками |
|
Перемещение к краю текущей области данных. |
|
|
Перемещение в начало строки. |
Главная |
|
Перемещение в начало листа. |
CONTROL+HOME |
|
Перемещение к последней используемой ячейке на листе. |
CONTROL+END |
|
Перемещение вниз на один экран. |
PAGE DOWN |
|
Перемещение вверх на один экран. |
PAGE UP |
|
Перемещение вправо на один экран. |
OPTION+PAGE DOWN |
|
Перемещение влево на один экран. |
OPTION+PAGE UP |
|
Перемещение на следующий лист в книге. |
CONTROL+PAGE DOWN |
|
Перемещение на предыдущий лист в книге. |
CONTROL+PAGE DOWN |
|
Прокрутка для отображения текущей ячейки. |
CONTROL+DELETE |
|
Вывод диалогового окна Перейти. |
CONTROL+G |
|
Отображение диалогового окна Поиск |
Control+F |
|
Поиск (если курсор находится в ячейке или ячейка выделена). |
|
|
Перемещение между незащищенными ячейками на защищенном листе. |
Клавиша TAB |
|
Прокрутка по горизонтали. |
Нажмите SHIFT, затем прокрутите колесико мыши вверх влево, вниз вправо |
Совет: Чтобы использовать клавиши со стрелками для перемещения между ячейками в Excel для Mac 2011, необходимо отключить SCROLL LOCK. Чтобы включить или выключить SCROLL LOCK, нажмите SHIFT+F14. В зависимости от типа вашей клавиатуры вам может понадобиться использовать клавишу CONTROL, OPTION или COMMAND вместо клавиши SHIFT. Если вы используете MacBook, вам может потребоваться подключить USB-клавиатуру, чтобы использовать комбинацию клавиш F14.
К началу страницы
Ввод данных на листе
|
Действие |
Клавиши |
|---|---|
|
Редактирование выделенной ячейки. |
F2 |
|
Завершение ввода в ячейку и перемещение вперед в выделенном фрагменте. |
RETURN |
|
Переход на новую строку в ячейке. |
OPTION+RETURN или CONTROL+OPTION+RETURN |
|
Заполнение выделенного диапазона ячеек текстом, который вы вводите. |
|
|
Завершение ввода в ячейку и перемещение вверх в выделенном фрагменте. |
SHIFT+RETURN |
|
Завершение ввода в ячейку и перемещение вправо в выделенном фрагменте. |
Клавиша TAB |
|
Завершение ввода в ячейку и перемещение влево в выделенном фрагменте. |
SHIFT+TAB |
|
Отмена ввода в ячейку. |
ESC |
|
Удаление знака слева от точки вставки или удаление выделенного фрагмента. |
Удалить |
|
Удаление знака справа от точки вставки или удаление выделенного фрагмента. Примечание: На небольших клавиатурах эта клавиша может отсутствовать. |
|
|
Удаление текста до конца строки. Примечание: На небольших клавиатурах эта клавиша может отсутствовать. |
CONTROL+ |
|
Перемещение курсора на один знак вверх, вниз, влево или вправо |
Клавиши со стрелками |
|
Перемещение курсора в начало строки. |
Главная |
|
Вставка заметки. |
SHIFT+F2 |
|
Открытие и изменение заметки о ячейке. |
SHIFT+F2 |
|
Вставка цепочки комментариев. |
|
|
Открытие цепочки комментариев и ответ на них. |
|
|
Заполнение вниз |
CONTROL+D |
|
Заполнение вправо. |
CONTROL+R |
|
Вызов функции Мгновенное заполнение для автоматического определения узора в соседних столбцах и заливки текущего столбца. |
CONTROL+E |
|
Определение имени. |
CONTROL+L |
К началу страницы
Работа с ячейками и строкой формул
|
Действие |
Клавиши |
|---|---|
|
Включите или отключите всплывающие подсказки для проверки формул непосредственно в строке формул. |
CONTROL+OPTION+P |
|
Редактирование выделенной ячейки. |
F2 |
|
Развертывание или свертывание строки формул. |
CONTROL+SHIFT+U |
|
Изменение активной ячейки с последующей ее очисткой или удаление предыдущего знака в активной ячейке при редактировании ее содержимого. |
Удалить |
|
Завершение ввода в ячейку. |
RETURN |
|
Ввод формулы как формулы массива. |
|
|
Отмена записи в ячейке или строке формул. |
ESC |
|
Отображение построителя формул после ввода допустимого имени функции в формуле |
CONTROL+A |
|
Вставка гиперссылки. |
|
|
Изменение активной ячейки и помещение курсора в конец строки в ячейке. |
CONTROL+U |
|
Открытие построителя формул. |
SHIFT+F3 |
|
Пересчет активного листа |
SHIFT+F9 |
|
Отображение контекстного меню. |
SHIFT+F10 |
|
Начало ввода формулы. |
Знак равенства ( = ) |
|
Переключение стиля ссылки формулы между абсолютным, относительным и смешанным. |
|
|
Вставка формулы автосуммирования. |
SHIFT+ |
|
Ввод даты. |
CONTROL+ТОЧКА С ЗАПЯТОЙ (;) |
|
Ввод времени. |
|
|
Копирование значения из верхней ячейки в активную ячейку или в строку формул. |
CONTROL+SHIFT+ЗНАК ДЮЙМА/ПРЯМАЯ ДВОЙНАЯ КАВЫЧКА («) |
|
Переключение между выводом значений и формул в ячейках. |
CONTROL+ЗНАК УДАРЕНИЯ (`) |
|
Копирование формулы из верхней ячейки в активную ячейку или в строку формул. |
CONTROL+АПОСТРОФ (‘) |
|
Вывод списка автозаполнения. |
OPTION + СТРЕЛКА ВНИЗ |
|
Определение имени. |
CONTROL+L |
|
Открытие области Интеллектуальный поиск. |
CONTROL+OPTION+ |
К началу страницы
Форматирование и редактирование данных
|
Действие |
Клавиши |
|---|---|
|
Редактирование выделенной ячейки. |
F2 |
|
Создание таблицы. |
|
|
Вставка разрыва строки в ячейке. |
|
|
Вставка специальных знаков и разных символов, включая эмодзи. |
CONTROL+ |
|
Увеличить размер шрифта. |
SHIFT+ |
|
Уменьшить размер шрифта. |
SHIFT+ |
|
Выравнивание по центру. |
|
|
Выравнивание по левому краю. |
|
|
Вывод диалогового окна Изменить стиль ячейки. |
SHIFT+ |
|
Вывод диалогового окна Формат ячеек. |
|
|
Применение общего числового формата. |
CONTROL+SHIFT+ТИЛЬДА (~) |
|
Применение денежного формата с двумя десятичными знаками (отрицательные числа отображаются красным цветом в круглых скобках). |
CONTROL+SHIFT+ЗНАК ДОЛЛАРА ($) |
|
Применение процентного формата без дробной части. |
CONTROL+SHIFT+ЗНАК ПРОЦЕНТА (%) |
|
Применение экспоненциального числового формата с двумя десятичными знаками. |
CONTROL+SHIFT+КРЫШКА (^) |
|
Применение формата даты с указанием дня, месяца и года. |
CONTROL+SHIFT+ЗНАК номера (#) |
|
Применение формата времени с отображением часов и минут и индексами AM или PM. |
CONTROL+SHIFT+СИМВОЛ СОБАКИ (@) |
|
Применение числового формата с двумя десятичными знаками, разделителем разрядов и знаком минус (-) для отрицательных значений. |
CONTROL+SHIFT+ВОСКЛИЦАТЕЛЬНЫЙ ЗНАК (!) |
|
Добавление внешней границы вокруг выделенных ячеек. |
|
|
Добавление границы по правому краю выделенного фрагмента. |
|
|
Добавление границы по левому краю выделенного фрагмента. |
|
|
Добавление границы по верхнему краю выделенного фрагмента. |
|
|
Добавление границы по нижнему краю выделенного фрагмента. |
|
|
Удаление внешних границ. |
|
|
Применение или удаление полужирного начертания. |
|
|
Применение или удаление курсивного начертания. |
|
|
Применение или удаление подчеркивания форматирования. |
|
|
Применение или удаление зачеркивания. |
SHIFT+ |
|
Скрытие столбца. |
|
|
Отображение столбца. |
SHIFT+ |
|
Скрытие строки. |
|
|
Отображение строки. |
SHIFT+ |
|
Редактирование текущей ячейки. |
CONTROL+U |
|
Отмена ввода в ячейку или строку формул. |
ESC |
|
Изменение активной ячейки с последующей ее очисткой или удаление предыдущего знака в активной ячейке при редактировании ее содержимого. |
Удалить |
|
Вставка скопированного текста в текущую ячейку. |
|
|
Завершение ввода в ячейку |
RETURN |
|
Заполнение выделенных ячеек значением, введенным в текущую ячейку. |
|
|
Ввод формулы как формулы массива. |
|
|
Отображение построителя формул после ввода допустимого имени функции в формуле. |
CONTROL+A |
К началу страницы
Выделение ячеек, столбцов и строк
|
Действие |
Клавиши |
|---|---|
|
Расширение выделенного фрагмента на одну ячейку. |
SHIFT+клавиша со стрелкой |
|
Расширение выделенного фрагмента до последней непустой ячейки столбца или строки, в которых находится активная ячейка. |
SHIFT+ |
|
Расширение выделенного фрагмента до начала строки. |
SHIFT+HOME |
|
Расширение выделенного фрагмента до начала листа. |
CONTROL+SHIFT+HOME |
|
Расширение выделенного фрагмента до последней ячейки, используемой |
CONTROL+SHIFT+END |
|
Выделение всего столбца. * |
CONTROL+ПРОБЕЛ |
|
Выделение всей строки. |
SHIFT+ПРОБЕЛ |
|
Выберите текущую область или весь лист. Нажмите несколько раз, чтобы развернуть выделение. |
|
|
Выделение только видимых ячеек. |
SHIFT+ |
|
Выбрать только активную ячейку, если выбрано несколько ячеек. |
SHIFT+DELETE |
|
Расширение выделенного фрагмента вниз на один экран. |
SHIFT+PAGE DOWN |
|
Расширение выделенного фрагмента вверх на один экран |
SHIFT+PAGE UP |
|
Переключение режимов скрытия объектов, отображения объектов |
CONTROL+6 |
|
Включение режима расширения выделенного фрагмента |
F8 |
|
Добавление еще одного диапазона ячеек в выделенный фрагмент. |
SHIFT+F8 |
|
Выделение текущего массива, т. е. массива, |
CONTROL+КОСАЯ ЧЕРТА (/) |
|
Выделение ячеек в строке, которые не соответствуют значению |
CONTROL+ОБРАТНАЯ КОСАЯ ЧЕРТА () |
|
Выделение только тех ячеек, на которые прямо ссылаются формулы в выделенном фрагменте. |
CONTROL+SHIFT+ЛЕВАЯ КВАДРАТНАЯ СКОБКА ([) |
|
Выделение всех ячеек, на которые прямо или косвенно ссылаются формулы в выделенном фрагменте. |
CONTROL+SHIFT+ОТКРЫВАЮЩАЯ ФИГУРНАЯ СКОБКА ({) |
|
Выделение только ячеек с формулами, которые прямо ссылаются на активную ячейку. |
CONTROL+ПРАВАЯ КВАДРАТНАЯ СКОБКА (]) |
|
Выделение всех ячеек с формулами, которые прямо или косвенно ссылаются на активную ячейку. |
CONTROL+SHIFT+ЗАКРЫВАЮЩАЯ ФИГУРНАЯ СКОБКА (}) |
К началу страницы
Работа с выделенным фрагментом
|
Действие |
Клавиши |
|---|---|
|
Копирование выделения. |
|
|
Вставка выделения. |
|
|
Вырезание выделения. |
|
|
Очистка выделения. |
Удалить |
|
Удаление выделенного фрагмента. |
CONTROL+ДЕФИС |
|
Отмена последнего действия |
|
|
Скрытие столбца. |
|
|
Отображение столбца. |
|
|
Скрытие строки. |
|
|
Отображение строки. |
|
|
Перемещение выбранных строк, столбцов или ячеек. |
Удерживая клавишу SHIFT, перетащите выбранную строку, столбец или выбранные ячейки для перемещения выбранных ячеек и перетаскивания, чтобы вставить их в новое расположение. Если не удерживать клавишу SHIFT во время перетаскивания, выбранные ячейки будут вырезаны из исходного расположения и вставлены в новое расположение (не вставлены). |
|
Перемещение от начала выделенного фрагмента к его концу (вниз). * |
RETURN |
|
Перемещение от конца выделенного фрагмента к его началу (вверх). * |
SHIFT+RETURN |
|
Перемещение слева направо в пределах выделенного фрагмента |
Клавиша TAB |
|
Перемещение справа налево в пределах выделенного фрагмента |
SHIFT+TAB |
|
Перемещение по часовой стрелке в следующий угол выделенного фрагмента. |
CONTROL+ТОЧКА (.) |
|
Группировка выделенных ячеек. |
|
|
Отмена группировки выделенных ячеек. |
|
* Эти сочетания клавиш могут выполнять перемещение в другом направлении, кроме направления вверх или вниз. Если вы хотите изменить направление этих сочетаний клавиш с помощью мыши, выберите Excel > Параметры > Правка, а затем, в после нажатия Return, переместите выделенный фрагмент, выберите направление для перемещения.
К началу страницы
Использование диаграмм
|
Действие |
Клавиши |
|---|---|
|
Вставка нового листа диаграммы * |
F11 |
|
Выбор объектов диаграммы по очереди. |
Клавиши со стрелками |
К началу страницы
Сортировка, фильтрация и отчеты сводных таблиц
|
Действие |
Клавиши |
|---|---|
|
Открытие диалогового окна Сортировка |
|
|
Добавление и удаление фильтра. |
|
|
Отображение списка фильтров или страницы сводной таблицы |
OPTION + СТРЕЛКА ВНИЗ |
К началу страницы
Данные структуры
|
Действие |
Клавиши |
|---|---|
|
Отображение или скрытие символов структуры. |
CONTROL+8 |
|
Скрытие выделенных строк. |
CONTROL+9 |
|
Отображение выделенных строк. |
CONTROL+SHIFT+ЛЕВАЯ КРУГЛАЯ СКОБКА ( ( ) |
|
Скрытие выделенных столбцов. |
CONTROL+НОЛЬ (0) |
|
Отображение скрытых выделенных столбцов. |
CONTROL+SHIFT+ПРАВАЯ КРУГЛАЯ СКОБКА ()) |
К началу страницы
Использование сочетаний клавиш с функциональными клавишами
Excel для Mac использует функциональные клавиши для общих команд, включая Копировать и Вставить. Для быстрого доступа к этим сочетаниям клавиш вы можете изменить системные настройки Apple, чтобы вам не приходилось нажимать клавишу Fn каждый раз при использовании сочетаний функциональных клавиш.
Примечание: Изменение этого параметра в системных настройках повлияет на работу функциональных клавиш на компьютере в целом, а не только в Excel для Mac. После этого вы также сможете использовать специальные возможности, обозначенные на функциональных клавишах. Просто нажмите клавишу FN. Например, для изменения уровня громкости придется нажимать клавиши FN+F12, а не просто F12.
Если функциональная клавиша не работает надлежащим образом, одновременно с ней нужно нажать клавишу FN. Чтобы не нажимать клавишу FN каждый раз, можно изменить системные настройки Apple. Инструкции можно найти в статье Изменение параметров функциональных клавиш с помощью мыши.
В следующей таблице описаны сочетания клавиш с функциональными клавишами для Excel для Mac.
|
Действие |
Клавиши |
|---|---|
|
Вывод окна справки. |
F1 |
|
Редактирование выделенной ячейки. |
F2 |
|
Вставьте заметку или откройте и измените заметку ячейки. |
SHIFT+F2 |
|
Вставьте цепочку комментариев или откройте и ответьте на цепочку комментариев. |
|
|
Открытие диалогового окна Сохранение. |
OPTION+F2 |
|
Открытие построителя формул. |
SHIFT+F3 |
|
Открытие диалогового окна Определение имени. |
|
|
Закройте окно или диалоговое окно. |
|
|
Вывод диалогового окна Перейти. |
F5 |
|
Вывод диалогового окна Поиск. |
SHIFT+F5 |
|
Перемещение в диалоговое окно Поиск на листе |
CONTROL+F5 |
|
Переключение фокуса между рабочим листом, лентой, областью задач и строкой состояния. |
F6 или SHIFT+F6 |
|
Проверить орфографию. |
F7 |
|
Открытие тезауруса. |
Shift+F7 |
|
Расширение выделенного фрагмента. |
F8 |
|
Добавление к выделению. |
SHIFT+F8 |
|
Вывод диалогового окна Макрос. |
OPTION+F8 |
|
Пересчитать все открытые книги |
F9 |
|
Пересчет активного листа |
SHIFT+F9 |
|
Свертывание активного окна. |
CONTROL+F9 |
|
Отображение контекстного меню или меню, вызываемого по щелчку правой кнопкой мыши |
SHIFT+F10 |
|
Отображение всплывающее меню (в меню кнопки объекта), например, нажатием кнопки после вставки на лист. |
OPTION+SHIFT+F10 |
|
Развертывание или восстановление активного окна. |
Control+F10 |
|
Вставка нового листа диаграммы.* |
F11 |
|
Вставка нового листа.* |
SHIFT+F11 |
|
Вставьте лист макросов Excel 4.0. |
|
|
Открытие Visual Basic. |
OPTION+F11 |
|
Вывод диалогового окна Сохранение документа. |
F12 |
|
Вывод диалогового окна Открытие документа |
|
|
Откройте редактор Power Query |
OPTION+F12 |
К началу страницы
Изменение параметров функциональных клавиш с помощью мыши
-
В меню Apple выберите пункт Параметры системы > Клавиатура.
-
На вкладке Клавиатура установите флажок Использовать клавиши F1, F2 и т. д. как стандартные функциональные клавиши.
Рисование
|
Действие |
Клавиши |
|---|---|
|
Включите или отключите режим рисования. |
|
К началу страницы
См. также
Справка и обучение по Excel
Знакомство с Excel и навигация с помощью средства чтения с экрана
Использование средства чтения с экрана для выполнения основных задач в Excel
Поддержка средства чтения с экрана для Excel
В этой статье перечислены сочетания клавиш, используемые в Excel для iOS.
Примечания:
-
Если вы знакомы с сочетаниями клавиш на компьютере MacOS, те же сочетания клавиш также работают с Excel для iOS, используя внешнюю клавиатуру.
-
Чтобы быстро найти сочетание клавиш, воспользуйтесь поиском. Нажмите
+F, а затем введите слова поиска.
В этом разделе
-
Навигация по листу
-
Форматирование и редактирование данных
-
Работа с ячейками и строкой формул
Навигация по листу
|
Действие |
Клавиши |
|---|---|
|
Перемещение на одну ячейку вправо. |
Клавиша TAB |
|
Перемещение на одну ячейку вверх, вниз, влево или вправо. |
Клавиши со стрелками |
|
Перемещение на следующий лист в книге. |
OPTION+СТРЕЛКА ВПРАВО |
|
Перемещение на предыдущий лист в книге. |
OPTION+СТРЕЛКА ВЛЕВО |
К началу страницы
Форматирование и редактирование данных
|
Действие |
Клавиши |
|---|---|
|
Применение границы контура. |
|
|
Удаление границы контура. |
|
|
Скрытие столбцов. |
|
|
Скрытие строк. |
CONTROL+9 |
|
Отображение скрытых столбцов. |
SHIFT+ |
|
Отображение строк. |
SHIFT+CONTROL+9 или SHIFT+CONTROL+Левая скобка (() |
К началу страницы
Работа с ячейками и строкой формул
|
Действие |
Клавиши |
|---|---|
|
Перемещение в ячейку справа. |
Клавиша TAB |
|
Переместиться в пределах текста ячейки. |
Клавиши со стрелками |
|
Копирование выделения. |
|
|
Вставка выделения. |
|
|
Вырезание выделения. |
|
|
Отмена последнего действия. |
|
|
Возврат действия. |
|
|
Применение полужирного начертания к выделенному тексту |
|
|
Применение курсивного начертания к выделенному тексту |
|
|
Подчеркнуть выделенный текст. |
|
|
Выбрать все. |
|
|
Выделение диапазона ячеек. |
SHIFT+СТРЕЛКА ВЛЕВО или СТРЕЛКА ВПРАВО |
|
Вставка разрыва строки в ячейке. |
|
|
Перемещение курсора в начало текущей строки в ячейке |
|
|
Перемещение курсора в конец текущей строки в ячейке |
|
|
Перемещение курсора в начало текущей ячейки. |
|
|
Перемещение курсора в конец текущей ячейки. |
|
|
Перемещение курсора вверх на один абзац в ячейке с разрывом строки. |
OPTION + СТРЕЛКА ВВЕРХ |
|
Перемещение курсора вниз на один абзац в ячейке с разрывом строки. |
OPTION + СТРЕЛКА ВНИЗ |
|
Перемещение курсора вправо на одно слово. |
OPTION+СТРЕЛКА ВПРАВО |
|
Перемещение курсора влево на одно слово. |
OPTION+СТРЕЛКА ВЛЕВО |
|
Вставка формулы автосуммирования. |
SHIFT+ |
К началу страницы
См. также
Справка и обучение по Excel
Поддержка средства чтения с экрана для Excel
Использование средства чтения с экрана для выполнения основных задач в Excel
Знакомство с Excel и навигация с помощью средства чтения с экрана
В этой статье перечислены сочетания клавиш, используемые в Excel для Android.
Примечания:
-
Если вы знакомы с сочетаниями клавиш на компьютере Excel для Android, те же сочетания клавиш также работают с Windows, используя внешнюю клавиатуру.
-
Чтобы быстро найти сочетание клавиш, воспользуйтесь поиском. Нажмите CTRL+F, а затем введите слова для поиска.
В этом разделе
-
Навигация по листу
-
Работа с ячейками
Навигация по листу
|
Действие |
Клавиши |
|---|---|
|
Перемещение на одну ячейку вправо. |
Клавиша TAB |
|
Перемещение на одну ячейку вверх, вниз, влево или вправо. |
СТРЕЛКА ВВЕРХ, ВНИЗ, ВЛЕВО или ВПРАВО |
К началу страницы
Работа с ячейками
|
Действие |
Клавиши |
|---|---|
|
Сохранение листа. |
CONTROL+S |
|
Копирование выделения. |
CONTROL+C |
|
Вставка выделения. |
CONTROL+V |
|
Вырезание выделения. |
CONTROL+X |
|
Отмена последнего действия. |
CONTROL+Z |
|
Возврат действия. |
CONTROL+Y |
|
Применение полужирного начертания. |
CONTROL+B |
|
Применение курсивного начертания. |
CONTROL+I |
|
Применение подчеркивания. |
CONTROL+U |
|
Выбрать все. |
CONTROL+A |
|
Поиск. |
CONTROL+F |
|
Вставка разрыва строки в ячейке. |
ALT+ВВОД |
К началу страницы
См. также
Справка и обучение по Excel
Поддержка средства чтения с экрана для Excel
Использование средства чтения с экрана для выполнения основных задач в Excel
Знакомство с Excel и навигация с помощью средства чтения с экрана
В этой статье перечислены сочетания клавиш, используемые в Excel в Интернете.
Примечания:
-
Если вы используете Экранный диктор в Windows 10 Fall Creators Update, для изменения документов, электронных таблиц или презентаций в Microsoft 365 для Интернета вам понадобится отключить режим сканирования. Дополнительные сведения см. в статье Отключение виртуального режима или режима просмотра в средствах чтения с экрана в Windows 10 Fall Creators Update.
-
Чтобы быстро найти сочетание клавиш, воспользуйтесь поиском. Нажмите CTRL+F, а затем введите слова поиска.
-
Для работы с Excel в Интернете советуем использовать в качестве веб-браузера Microsoft Edge. Excel в Интернете работает в веб-браузере, поэтому в сочетаниях клавиш есть некоторые отличия от классической программы. Например, для перехода в область команд и выхода из нее вместо клавиши F6 используются клавиши CTRL+F6. Кроме того, такие распространенные сочетания клавиш, как F1 (справка) и CTRL+O (открыть), относятся к командам веб-браузера, а не Excel в Интернете.
В этой статье
-
Советы по использованию сочетаний клавиш в Excel в Интернете
-
Часто используемые сочетания клавиш
-
Клавиши доступа: сочетания клавиш для работы с лентой
-
Сочетания клавиш для редактирования ячеек
-
Сочетания клавиш для ввода данных
-
Сочетания клавиш для редактирования данных в ячейке
-
Сочетания клавиш для форматирования ячеек
-
Сочетания клавиш для перемещения и прокрутки на нескольких листах
-
Сочетания клавиш для работы с объектами
-
Сочетания клавиш для работы с ячейками, строками, столбцами и объектами
-
Сочетания клавиш для перемещения в выбранном диапазоне
-
Сочетания клавиш для вычисления данных
-
Меню сочетаний клавиш для специальных возможностей (ALT+SHIFT+A)
-
Управление сочетаниями клавиш в Excel для Интернета путем переопределения сочетания клавиш в браузере
Советы по использованию сочетаний клавиш в Excel в Интернете
-
Для быстрого поиска любой команды нажмите клавиши ALT+WINDOWS, Q, чтобы перейти к текстовому полю Поиск или Помощник. В разделе Поиск или Помощник введите слово или название нужной команды (доступно только в режиме Правка).
Функция Поиск или Помощник выполняет поиск связанных параметров и предоставляет список. С помощью клавиш СТРЕЛКА ВВЕРХ и СТРЕЛКА ВНИЗ выберите команду и нажмите клавишу ВВОД.В зависимости от используемой версии Microsoft 365 текстовое поле Поиск в верхней части окна приложения может называться Помощник. Оба варианта в основном похожи, но некоторые параметры и результаты поиска могут отличаться.
-
Чтобы перейти к определенной ячейке книги, используйте параметр Перейти : нажмите CTRL+G, введите ссылку на ячейку (например, B14) и нажмите ввод.
-
Если вы используете программу чтения с экрана, перейдите в меню Сочетания клавиш для специальных возможностей (ALT+SHIFT+A).
Часто используемые сочетания клавиш
Здесь перечислены самые распространенные сочетания клавиш для Excel в Интернете.
Совет: Чтобы быстро создать новый лист в Excel в Интернете, откройте браузер, введите Excel.new в адресной строке и нажмите клавишу ВВОД.
|
Действие |
Клавиши |
|---|---|
|
Переход к определенной ячейке. |
CTRL+G |
|
Переместить вниз. |
PAGE DOWN или СТРЕЛКА ВНИЗ |
|
Переместить вверх. |
PAGE UP или СТРЕЛКА ВВЕРХ |
|
Печать книги. |
CTRL+P |
|
Копировать выделенный фрагмент. |
CTRL+C |
|
Вставить выделенный фрагмент |
CTRL+V |
|
Вырезать выделенный фрагмент. |
CTRL+X |
|
Отменить действие. |
CTRL+Z |
|
Открытие книги. |
CTRL+O |
|
Закрытие книги. |
CTRL+W |
|
Открытие диалогового окна Сохранить как. |
ALT+F2 |
|
Используйте Поиск. |
CTRL+F или SHIFT+F3 |
|
Применение полужирного начертания. |
CTRL+B |
|
Открыть контекстное меню. |
|
|
Перейти в раздел Поиск или Помощник. |
ALT+Q |
|
Повтор поиска вниз. |
SHIFT+F4 |
|
Повтор поиска вверх. |
CTRL+SHIFT+F4 |
|
Вставка диаграммы. |
ALT+F1 |
|
Отображение клавиш доступа (команд ленты) на классической ленте при использовании экранного диктора. |
ALT точка (.) |
К началу страницы
Клавиши доступа: сочетания клавиш для работы с лентой
В Excel в Интернете доступны клавиши доступа — сочетания клавиш для перемещения по ленте. Они используются так же, как и в классической версии Excel, и позволяют сэкономить время при работе в Excel в Интернете.
В Excel в Интернете все такие сочетания начинаются с клавиш ALT+Клавиша с логотипом Windows, вместе с которыми нажимается клавиша, соответствующая вкладке. Например, вкладка Рецензирование открывается клавишами ALT+Windows+R.
Примечание: Чтобы узнать, как переопределить сочетания клавиш браузера, основанные на ALT, перейдите к разделу Управление сочетаниями клавиш в Excel для Интернета путем переопределения сочетаний клавиш браузера.
Если вы используете Excel в Интернете на компьютере Mac, для начала работы нажмите клавиши CONTROL+OPTION.
-
Чтобы перейти на ленту, нажмите ALT+Windows или нажимайте CTRL+F6, пока не дойдете до вкладки Главная.
-
Для перехода между вкладками ленты нажимайте клавишу TAB.
-
Чтобы скрыть ленту и получить больше места для работы, нажмите клавиши CTRL+F1. Чтобы снова отобразить ленту, нажмите CTRL+F1.
Использование клавиш доступа для ленты
Чтобы перейти к вкладке на ленте, нажмите одну из указанных ниже клавиш доступа.
|
Действие |
Клавиши |
|---|---|
|
Перейти в раздел Поиск или Помощник на ленте и введите поисковый запрос. |
ALT+Клавиша с логотипом Windows, Q |
|
Открыть меню Файл. |
ALT+Клавиша с логотипом Windows, F |
|
Откройте вкладку Главная и отформатируйте текст и числа или воспользуйтесь другими инструментами, такими как Сортировка и фильтр. |
ALT+Клавиша с логотипом Windows, H |
|
Переход на вкладку Вставка и вставка функции, таблицы, диаграммы, гиперссылки или цепочки комментариев. |
ALT+Клавиша с логотипом Windows, N |
|
Переход на вкладку Данные и обновление связей или использование средств для работы с данными. |
ALT+Клавиша с логотипом Windows, A |
|
Переход на вкладку Рецензирование и проверка читаемости или работа с примечаниями и цепочками комментариев. |
ALT+Клавиша с логотипом Windows, R |
|
Открыть вкладку Представление для выбора представления, закрепления строк или столбцов книги либо отображения сетки или заголовков. |
ALT+Клавиша с логотипом Windows, W |
К началу страницы
Работа с вкладками и меню ленты
Сочетания клавиш из этой таблицы помогут вам сэкономить время при работе с вкладками и меню ленты.
|
Действие |
Клавиши |
|---|---|
|
Выбор активной вкладки ленты и активация клавиш доступа. |
ALT+Клавиша с логотипом Windows. Для перехода на другую вкладку используйте клавишу доступа или клавишу TAB. |
|
Перемещение фокуса к командам на ленте. |
ВВОД, затем TAB или SHIFT+TAB |
|
Активация выбранной кнопки. |
ПРОБЕЛ или ВВОД |
|
Открытие списка для выбранной команды. |
ПРОБЕЛ или ВВОД |
|
Открытие меню для выбранной кнопки. |
ALT+СТРЕЛКА ВНИЗ |
|
Переход к следующей команде в открытом меню или подменю. |
ESC |
К началу страницы
Сочетания клавиш для редактирования ячеек
Совет: Если электронная таблица открыта в режиме просмотра, команды правки не будут работать. Чтобы переключиться в режим Правка, нажмите ALT+WINDOWS, Z, M, E.
|
Действие |
Клавиши |
|---|---|
|
Вставка строк таблицы сверху |
ALT+Клавиша с логотипом Windows+H, I, R |
|
Вставка столбцов таблицы слева. |
ALT+Клавиша с логотипом Windows+H, I, C |
|
Вырезать выделенный фрагмент. |
CTRL+X |
|
Копирование выделенного фрагмента. |
CTRL+C |
|
Вставить выделенный фрагмент. |
CTRL+V |
|
Отмена последнего действия. |
CTRL+Z |
|
Возврат действия. |
CTRL+Y |
|
Переход на новую строку в ячейке. |
ALT+ВВОД |
|
Вставка гиперссылки. |
CTRL+K |
|
Вставить таблицу. |
CTRL+L |
|
Вставка функции. |
SHIFT+F3 |
|
Увеличить размер шрифта. |
CTRL+SHIFT+ПРАВАЯ УГЛОВАЯ СКОБКА (>) |
|
Уменьшить размер шрифта. |
CTRL+SHIFT+ЛЕВАЯ УГЛОВАЯ СКОБКА (<) |
|
Применить фильтр. |
ALT+Windows, A, T |
|
Повторное применение фильтра. |
CTRL+ALT+L |
|
Включите и выключите автофильтр. |
CTRL+SHIFT+L |
К началу страницы
Сочетания клавиш для ввода данных
|
Действие |
Клавиши |
|---|---|
|
Завершение ввода в текущей ячейке и переход к ячейке ниже. |
ВВОД |
|
Завершение ввода в текущей ячейке и переход к ячейке выше. |
SHIFT+ВВОД |
|
Завершение ввода в ячейке и переход к следующей ячейке в строке. |
Клавиша TAB |
|
Завершение ввода в ячейке и переход к предыдущей ячейке в строке. |
SHIFT+TAB |
|
Отмена ввода в ячейку. |
ESC |
К началу страницы
Сочетания клавиш для редактирования данных в ячейке
|
Действие |
Клавиши |
|---|---|
|
Редактирование выделенной ячейки. |
F2 |
|
Перебор всех комбинаций абсолютных и относительных ссылок, если в формуле выделена ссылка на ячейку или диапазон. |
F4 |
|
Очистка выбранной ячейки. |
Удалить |
|
Очистка выделенной ячейки и переход к ее изменению |
BACKSPACE |
|
Перемещение в начало строки в ячейке. |
Домашняя страница |
|
Перемещение в конец строки в ячейке. |
END |
|
Выделение на один символ вправо. |
SHIFT+СТРЕЛКА ВПРАВО |
|
Выделение до начала данных ячейки |
SHIFT+HOME |
|
Выделение до конца данных ячейки. |
SHIFT+END |
|
Выделение на один символ влево. |
SHIFT+СТРЕЛКА ВЛЕВО |
|
Расширение выделенного диапазона до последней непустой ячейки в той же строке или в том же столбце, что и активная ячейка, или, если следующая ячейка пуста, до следующей непустой ячейки. |
CTRL+SHIFT+СТРЕЛКА ВПРАВО или CTRL+SHIFT+СТРЕЛКА ВЛЕВО |
|
Вставка текущей даты. |
CTRL+ТОЧКА С ЗАПЯТОЙ (;) |
|
Вставить текущее время. |
CTRL+SHIFT+ТОЧКА С ЗАПЯТОЙ (;) |
|
Копирование формулы из ячейки выше. |
CTRL+АПОСТРОФ (‘) |
|
Копирование значения из ячейки выше. |
CTRL+SHIFT+АПОСТРОФ (‘) |
|
Вставка аргумента формулы. |
CTRL+SHIFT+A |
К началу страницы
Сочетания клавиш для форматирования ячеек
|
Действие |
Сочетание клавиш |
|---|---|
|
Использование полужирного шрифта. |
CTRL+B |
|
Использование курсива. |
CTRL+I |
|
Применение подчеркивания. |
CTRL+U |
|
Вставить форматирование. |
SHIFT+CTRL+V |
|
Применение границы контура к выделенным ячейкам. |
CTRL+SHIFT+Амперсанд (&) |
|
Применение числового формата. |
CTRL+SHIFT+1 |
|
Применение формата времени. |
CTRL+SHIFT+2 |
|
Применение формата даты. |
CTRL+SHIFT+3 |
|
Применение формата валюты. |
CTRL+SHIFT+4 |
|
Применение процентного формата. |
CTRL+SHIFT+5 |
|
Применение технического формата. |
CTRL+SHIFT+6 |
|
Применение внешней границы. |
CTRL+SHIFT+7 |
|
Открытие диалогового окна Числовой формат. |
CTRL+1 |
К началу страницы
Сочетания клавиш для перемещения и прокрутки на нескольких листах
|
Действие |
Клавиши |
|---|---|
|
Переместить на одну ячейку вверх. |
СТРЕЛКА ВВЕРХ или SHIFT+ВВОД |
|
Переместить на одну ячейку вниз. |
СТРЕЛКА ВНИЗ или ВВОД |
|
Переместить на одну ячейку вправо. |
СТРЕЛКА ВПРАВО или TAB |
|
Переход к началу строки. |
Домашняя страница |
|
Переход к ячейке A1. |
CTRL+HOME |
|
Переход к последней ячейке используемого диапазона |
CTRL+END |
|
Перемещение вниз на один экран (28 строк). |
PAGE DOWN |
|
Перемещение вверх на один экран (28 строк). |
PAGE UP |
|
Перемещение к краю текущей области данных. |
CTRL+СТРЕЛКА ВПРАВО или CTRL+СТРЕЛКА ВЛЕВО |
|
Перемещение между лентой и содержимым книги. |
CTRL+F6 |
|
Перемещение к другой вкладке ленты. |
Клавиша TAB Нажмите ВВОД, чтобы перейти на ленту для вкладки. |
|
Вставка нового листа |
SHIFT+F11 |
|
Переход на следующий лист. |
ALT+CTRL+PAGE DOWN |
|
Переход на следующий лист. (в Microsoft Teams или другом браузере, кроме Chrome). |
CTRL+PAGE DOWN |
|
Переход на предыдущий лист. |
ALT+CTRL+PAGE UP |
|
Переход на предыдущий лист (в Microsoft Teams или другом браузере, кроме Chrome). |
CTRL+PAGE UP |
К началу страницы
Сочетания клавиш для работы с объектами
|
Действие |
Клавиши |
|---|---|
|
Открыть меню или развернуть. |
ALT+СТРЕЛКА ВНИЗ |
|
Закрыть меню или развернуть. |
ALT + СТРЕЛКА ВВЕРХ |
|
Переход по гиперссылке. |
CTRL + ВВОД |
|
Открытие заметки для правки. |
SHIFT+F2 |
|
Открытие цепочки комментариев и ответ на них. |
CTRL+SHIFT+F2 |
|
Поворот объекта влево. |
ALT+СТРЕЛКА ВЛЕВО |
|
Поворот объекта вправо. |
ALT+СТРЕЛКА ВПРАВО |
К началу страницы
Сочетания клавиш для работы с ячейками, строками, столбцами и объектами
|
Действие |
Клавиши |
|---|---|
|
Выделение диапазона ячеек. |
SHIFT+клавиши со стрелками |
|
Выделение всего столбца. |
CTRL+ПРОБЕЛ |
|
Выделение всей строки. |
SHIFT+ПРОБЕЛ |
|
Расширение выделенного диапазона до последней непустой ячейки в той же строке или в том же столбце, что и активная ячейка, или, если следующая ячейка пуста, до следующей непустой ячейки. |
CTRL+SHIFT+СТРЕЛКА ВПРАВО или CTRL+SHIFT+СТРЕЛКА ВЛЕВО |
|
Добавить несмежную ячейку или диапазон к выделенному фрагменту. |
SHIFT+F8 |
|
Вставить ячейки, строки или столбцы. |
CTRL+ПЛЮС (+) |
|
Удаление ячеек, строк и столбцов. |
CTRL+ЗНАК «МИНУС» (-) |
|
Скрытие строк. |
CTRL+9 |
|
Отображение строк. |
CTRL+SHIFT+9 |
|
Скрытие столбцов |
CTRL+0 |
|
Отображение скрытых столбцов |
CTRL+SHIFT+0 |
К началу страницы
Сочетания клавиш для перемещения в выбранном диапазоне
|
Действие |
Клавиши |
|---|---|
|
Перемещение сверху вниз (или вперед по выделенному фрагменту). |
ВВОД |
|
Перемещение снизу вверх (или назад по выделенному фрагменту). |
SHIFT+ВВОД |
|
Перемещение вперед по строке (или вниз по выделенному столбцу). |
Клавиша TAB |
|
Перемещение назад по строке (или вверх по выделенному столбцу). |
SHIFT+TAB |
|
Перемещение в активную ячейку. |
SHIFT+BACKSPACE |
|
Перемещение в активную ячейку и сохранение выделения. |
CTRL+BACKSPACE |
|
Поворот текущей ячейки через углы выделения. |
CTRL+ТОЧКА (.) |
|
Перемещение к следующему выбранному диапазону. |
CTRL+ALT+СТРЕЛКА ВПРАВО |
|
Перемещение к предыдущему выбранному диапазону. |
CTRL+ALT+СТРЕЛКА ВЛЕВО |
|
Расширение выделенного фрагмента до последней ячейки, используемой на листе. |
CTRL+SHIFT+END |
|
Расширение выделения до первой ячейки на листе. |
CTRL+SHIFT+HOME |
К началу страницы
Сочетания клавиш для вычисления данных
|
Действие |
Клавиши |
|---|---|
|
Расчет книги (обновление). |
F9 |
|
Выполнение полного вычисления. |
CTRL+SHIFT+ALT+F9 |
|
Обновление внешних данных. |
ALT+F5 |
|
Обновление всех внешних данных. |
CTRL+ALT+F5 |
|
Применение автосуммирования. |
ALT+ знак равенства ( = ) |
|
Применение Мгновенного заполнения. |
CTRL+E |
К началу страницы
Меню сочетаний клавиш для специальных возможностей (ALT+SHIFT+A)
Быстрый доступ к общим функциям с помощью следующих сочетаний клавиш:
|
Действие |
Клавиши |
|---|---|
|
Цикл между регионами меток чтения. |
CTRL+F6 или CTRL+SHIFT+F6 |
|
Перемещение в пределах регионов меток чтения. |
TAB или SHIFT+TAB |
|
Перейдите в поле Поиск или Помощник, чтобы выполнить любую команду. |
ALT+Q |
|
Отображение или скрытие подсказок клавиш или доступа к ленте. |
ALT+Клавиша с логотипом Windows |
|
Редактирование выделенной ячейки. |
F2 |
|
Переход к определенной ячейке. |
CTRL+G |
|
Перемещение на другой лист в книге. |
CTRL+ALT+PAGE UP или CTRL+ALT+PAGE DOWN. |
|
Открыть контекстное меню. |
SHIFT+F10 или клавиша меню Windows |
|
Чтение заголовка строки. |
CTRL+ALT+SHIFT+T |
|
Чтение строки до активной ячейки |
CTRL+ALT+SHIFT+HOME |
|
Чтение строки, начиная с активной ячейки. |
CTRL+ALT+SHIFT+END |
|
Чтение заголовка столбца. |
CTRL+ALT+SHIFT+H |
|
Чтение столбца до активной ячейки |
CTRL+ALT+SHIFT+PAGE UP |
|
Чтение столбца, начиная с активной ячейки. |
CTRL+ALT+SHIFT+PAGE DOWN |
|
Открытие списка параметров перемещения в диалоговом окне. |
CTRL+ALT+ПРОБЕЛ |
К началу страницы
Управление сочетаниями клавиш в Excel в Интернете путем переопределения сочетания клавиш в браузере
Excel в Интернете работает в браузере. В браузерах есть сочетания клавиш, некоторые из которых конфликтуют с сочетаниями клавиш, работающими в Excel на рабочем столе. Вы можете управлять этими сочетаниями клавиш, чтобы они работали одинаково в обеих версиях Excel, изменив параметры Сочетаний клавиш. Переопределение сочетаний клавиш браузера также позволяет открывать Excel в Интернете справку нажатием F1.

|
|
К началу страницы
См. также
Справка и обучение по Excel
Знакомство с Excel и навигация с помощью средства чтения с экрана
Использование средства чтения с экрана для выполнения основных задач в Excel
Поддержка средства чтения с экрана для Excel
Техническая поддержка пользователей с ограниченными возможностями
Корпорация Майкрософт стремится к тому, чтобы все наши клиенты получали наилучшие продукты и обслуживание. Если у вас ограниченные возможности или вас интересуют вопросы, связанные со специальными возможностями, обратитесь в службу Microsoft Disability Answer Desk для получения технической поддержки. Специалисты Microsoft Disability Answer Desk знакомы со многими популярными специальными возможностями и могут оказывать поддержку на английском, испанском, французском языках, а также на американском жестовом языке. Перейдите на сайт Microsoft Disability Answer Desk, чтобы узнать контактные сведения для вашего региона.
Если вы представитель государственного учреждения или коммерческой организации, обратитесь в службу Disability Answer Desk для предприятий.
Наиболее быстрый способ добиться, чтобы содержимое ячеек отображалось полностью – это использовать механизм автоподбора ширины столбца/ высоты строки по содержимому.
Пусть имеется таблица с ячейками заполненными текстовыми значениями.
Автоподбор ширины столбца
Как видно из рисунка выше, текстовые значения в ячейках
А2
и
А3
отображаются не полностью, т.к. мешает текст в столбце
B
. Нам необходимо, чтобы содержимое всех ячеек в столбце
A
отображалось полностью. Для этого необходимо сделать ширину столбца
A
достаточной для отображения самого длинного текста в столбце. Делается это элементарно: подводим указатель мыши к разделу столбцов
А
и
B
(на сером заголовке столбцов), курсор примет следующий вид:
Делаем двойной клик мышкой и, Voila, ширина столбца стала достаточной для отображения значений во всех ячейках столбца (с учетом скрытых строк).
Если нужно выровнять ширину по содержимому у сразу нескольких столбцов, то делаем следующее:
- выделяем необходимые столбцы (за их серые заголовки);
- подводим курсор к любому разделу выделенных столбцов и дважды кликаем.
Альтернативный вариант:
- Выберите столбец или столбцы, ширину которых нужно изменить;
-
На вкладке
Главная
в группе
Ячейки
выберите команду
Формат
; -
В группе
Размер ячейки
выберите пункт
Автоподбор ширины столбца
.
Автоподбор высоты строки
Если ячейки содержат значения с очень большой длиной строки (например, если длина текстовой строки без переносов сравнима с шириной видимой части листа), то ширина столбца может стать слишком большой, работать с данными будет не удобно. В этом случае нужно выделить ячейки и включить опцию
Переносить по словам
через
Формат ячеек
(или через меню
).
Ширина столбца останется прежней, зато высота строки автоматически увеличится, чтобы полностью отобразить значение ячейки.
Иногда, не смотря на установленную опцию
Переносить по словам
, высоты строки не хватает, чтобы отобразить текстовую строку полностью (это могло произойти, если высота строки была уменьшена вручную). В этом случае нужно поступить также, как мы поступали в случае подбора ширины строки — дважды кликнуть на границе раздела, но теперь не столбцов, а строк:
После этого текстовое значение будет отображено в ячейке полностью:
Реальный пример
Теперь применим рассмотренный метод в реальной ситуации – отредактируем таблицу, созданную путем копирования данных из MS ACCESS. Скопируем через
Буфер обмена
какую-нибудь таблицу из MS ACCESS на лист EXCEL.
Обратите внимание, что у ячеек, в которые мы вставили значения из
Буфера обмена
, включена опция
Переносить по словам,
хотя, по умолчанию, она отключена (EXCEL сам включил ее при вставке). Кроме того, EXCEL не стал изменять ширину столбцов, установленную по умолчанию, а была изменена только высота строк, чтобы полностью отобразить все значения. Такое форматирование таблицы не всегда устраивает пользователя. Используя вставленную таблицу, решим 2 задачи.
Задача1.
Предположим, нам нужно, чтобы все значения отображались в таблице в одну строку.
Для этого:
-
выделите вставленные значения (для этого выделите любую ячейку таблицы и нажмите
CTRL+A
(выделитсятекущая область
), если таблица не содержит пустых строк и столбцов, то будут выделены все вставленные значения);
-
выключите опцию
Переносить по словам
(через меню);
- высота ячеек будет уменьшена так, чтобы отображать только одну строку, как следствие часть значений станет невидна;
-
выделите столбцы
А
,
B
и
С
за серые заголовки; -
подведите указатель мыши к разделу столбцов
А
и
B
(на сером заголовке столбцов) и дважды кликните.
Задача решена: содержимое всех ячеек полностью отображается.
Задача2.
Теперь предположим, что нам нужно, чтобы все столбцы имели определенную, заданную пользователем, ширину, а значения полностью бы отображались в ячейке. При этом высота строки должна быть минимальной.
Для этого:
-
задайте требуемую ширину столбцов
А
,
B
и
С
; -
опцию
Переносить по словам
не выключайте (включите);
-
выделите все строки, содержащие вставленные значения, или все ячейки листа (все ячейки листа можно выделить нажав кнопку
Выделить все
в левом верхнем углу листа или дважды нажав
CTRL
+
A
); - подведите указатель мыши к разделу любых двух заполненных строк (на сером заголовке столбцов) и дважды кликните.
Задача решена: содержимое всех ячеек полностью отображается.
Случай с объединенными ячейками
В случае, если две или несколько ячеек объединены в одну, то рассмотренный подход не сработает. Можно ли осуществить автоподбор высоты строки в случае объединенных ячеек? Об этом читайте в одноименной статье
Автоподбор высоты строки по содержимому при объединении ячеек
.
На чтение 3 мин. Просмотров 748 Опубликовано 13.05.2021
Энди ненавидит пользоваться мышью больше, чем ему нужно, поскольку он считает, что это намного более продуктивно, когда он полагается только на сочетания клавиш. Он задается вопросом, есть ли сочетание клавиш для изменения размера столбцов или строк на листе.
Если вы используете мышь, есть несколько способов отрегулировать высоту строки и ширину столбца. Энди, однако, хочет использовать только клавиатуру, что включает отображение диалогового окна «Высота строки» (для установки высоты строки) или диалогового окна «Ширина столбца» (для установки ширины столбца). На самом деле есть три подхода, которые вы можете использовать для отображения этих диалоговых окон, полагаясь исключительно на клавиатуру.
Содержание
- Использование команд ленты
- Использование устаревших сочетаний клавиш
- Использование контекстного меню
Использование команд ленты
Первый метод – это зависимость от инструмента. -доступ к клавиатурному методу, встроенному в Excel. Вы можете увидеть эту пружину в действии, просто нажав клавишу Alt . Обратите внимание, что в этом случае Excel помещает маленькие буквы рядом с каждой областью ленты. (См. Рис. 1.)

Рис. 1. Сочетания клавиш для доступа к областям ленты.
На этом этапе вы можете отпустить клавишу Alt и просто начать нажимать любые клавиши, чтобы перейти к командам, которые вы хотите использовать. . Таким образом, для команд, определяющих размер столбцов и строк, вся последовательность для перехода к правой области ленты: Alt , H , О . Затем вы можете увидеть, какие клавиши вы можете нажать, чтобы отобразить нужные диалоговые окна. (См. Рис. 2.)

Рисунок 2. Сочетания клавиш для форматирования ячеек.
На этом этапе вы можете нажать любую клавишу, которая будет выполнять то, что вы хотите. Итак, полная последовательность клавиш для изменения размера столбцов и строк следующая:
- Установить ширину столбца: Alt , H , O ,
- Автоподбор столбцов: Alt , H , O ,
- Установить высоту строки: Alt , H , O ,
- Автоподбор строк: Alt , H , O ,
Использование устаревших сочетаний клавиш
Те, кто уже некоторое время использует Excel, знают, что часто можно использовать сочетания клавиш, которые работали в более ранних версиях программы. Вы можете инициировать этот подход, нажав Alt + O , и Excel отобразит диалоговое окно Office Access Key. (См. Рис. 3.)

Рис. 3. Диалоговое окно Office Access Key.
На этом этапе вы можете нажать C , а затем W , чтобы отобразить диалоговое окно «Ширина столбца», или нажмите R , а затем E , чтобы отобразить диалоговое окно «Высота строки»..
Использование контекстного меню
Третий способ использования клавиатуры для установки высоты строки и ширины столбца – использовать клавиатуру для доступа к контекстному меню. Вот как вы попадете в диалоговое окно «Высота строки»:
- Нажмите Shift + пробел . Excel выделяет всю строку.
- Нажмите клавишу Context на клавиатуре. (Эта клавиша находится справа от клавиши Win справа от пробела .) Excel отображает контекстное меню. В некоторых версиях Excel вы также можете нажать Shift + F10 , чтобы отобразить контекстное меню.
- Нажмите R .
Добраться до диалогового окна “Ширина столбца” так же просто:
- Нажмите Ctrl + пробел . Excel выбирает весь столбец.
- Нажмите клавишу Context на клавиатуре. В Excel отображается контекстное меню.
- Нажмите W (Excel 2013 и Excel 2016) или дважды нажмите C (Excel 2007 и Excel 2010).
В наши дни люди переходят на сенсорные интерфейсы быстрыми темпами, но для определенных видов работы клавиатура абсолютно необходима. Если вы используете Microsoft Excel, чтобы сделать какое-то тяжелое сокращение числа, нет сомнений, что хорошая клавиатура не является дополнительной опцией.
Однако это не просто идеальное устройство для ввода данных. Ваша клавиатура действительно может превратить вас в мастера кунг-фу Excel, делая вас быстрее и эффективнее. Как? С помощью сочетаний клавиш.
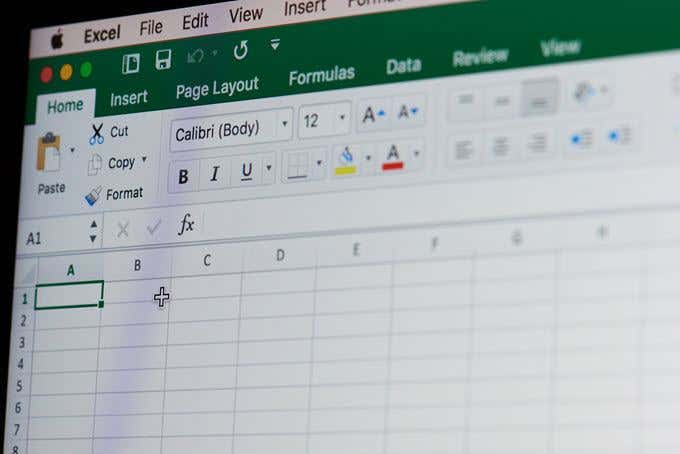
Регулировка высоты строки и ширины столбца — это то, что должен делать каждый пользователь Excel. Это означает, что если вы собираетесь начать работу с клавиатурным воином Excel, использование сочетания клавиш для высоты строки или ширины столбца в Excel является идеальным местом для начала.
Магия клавиши ALT
Основная причина, по которой большинству пользователей не приходится изучать сочетания клавиш, заключается в том, что по традиции вы должны выучить целую кучу из них наизусть. Вероятно, поэтому наблюдать за тем, как опытный пользователь сочетает клавиши, с удовольствием готовит электронную таблицу, похоже на Voodoo.
Microsoft полностью исключила эту проблему из одной маленькой кнопки — ALT.
Мы используем Excel 365, и, как вы можете видеть, нажатие кнопки ALT приводит к появлению множества маленьких всплывающих подсказок. Каждая из них представляет следующую букву, которую вы можете нажать для доступа к соответствующей функции. Так что вам не нужно беспокоиться об идеальном запоминании этих ярлыков. После того, как вы попрактикуете их несколько раз, эти быстрые подсказки всегда помогут напомнить вам, что делать дальше.
Все, что вам нужно знать, это то, что каждое сочетание клавиш в Excel начинается с простого нажатия клавиши ALT.
Ширина автоподборки
Классический способ автоматически подгонять ширину столбца с помощью мыши — это дважды щелкнуть границу заголовка столбца, но на самом деле вы можете сделать это с помощью клавиатуры, что обычно быстрее.
Очевидно, вам нужно выбрать ячейку, для которой вы хотите автоматически настроить ширину столбца. Как только вы это сделаете, вот самый быстрый способ отрегулировать ширину столбца. Проблема в том, что слишком много текста для ширины столбца. Давайте исправим это!
- Сначала нажмите ALT, чтобы перевести Excel в режим быстрого доступа. Затем нажмите клавишу H, чтобы перейти на вкладку «Главная».
- Наконец, нажмите O, а затем I.
Довольно легко, верно? Мы можем сделать что-то подобное и для высоты строки!
Высота автофита
Способ автоматической регулировки высоты строки с помощью клавиатуры практически идентичен. На самом деле, сочетание клавиш для высоты строки в Excel отличается только одним нажатием клавиши.
- Сначала нажмите ALT, чтобы перевести Excel в режим быстрого доступа. Затем нажмите клавишу H, чтобы перейти на вкладку «Главная».
- Наконец, нажмите O, а затем A.
Это отрегулирует высоту строки в соответствии с самой высокой ячейкой в строке. Работа выполнена!
Ярлыки ручной регулировки высоты строки и ширины столбца
Хотя сочетания клавиш для автоматической настройки ячеек невероятно полезны, иногда вам может потребоваться точная настройка точных размеров ячеек в вашей электронной таблице.
Как и следовало ожидать, вы можете использовать сочетания клавиш для доступа к настройкам, которые отображают номера, о которых идет речь.
- Чтобы вручную настроить высоту строки, нажмите ALT, чтобы перевести Excel в режим быстрого доступа. Затем нажмите клавишу O, чтобы получить доступ к устаревшим опциям меню Excel 365.
- Теперь нажмите R, а затем E.
- Вы увидите всплывающее диалоговое окно с текущим значением высоты. Измените его на то, что вам нравится, и нажмите Enter, чтобы заблокировать его.
- Чтобы вручную настроить ширину столбца, нажмите ALT, чтобы перевести Excel в режим быстрого доступа. Затем нажмите клавишу O, чтобы получить доступ к устаревшим опциям меню Excel 365.
- Опять же, вы получите это маленькое окошко, которое позволяет вам указать желаемую ширину столбца. Выберите тот номер, который заставляет вас чувствовать себя тепло и нечетко внутри.
Это оно! Теперь вы настоящий мастер высоты и ширины ваших клеток. Без мыши, вооруженной только клавиатурой в качестве оружия.
После того, как вы сами попробуете эти сочетания клавиш, вы, вероятно, согласитесь, что использование мыши — это буквальное и переносное перетаскивание. Конечно, это кажется проще, но с небольшой мышечной памятью вы можете в любой момент настроить высоту рядов и ширину столбцов в соответствии с вашими требованиями. После того, как вы пройдете путь клавиатуры, трудно когда-либо повернуть назад.
Обязательно проверьте наш другой Учебники по Excel чтобы узнать о других полезных сочетаниях клавиш и удивительных советах и хитростях Excel, без которых вы не знаете, как жили.
Изменение ширины столбцов и высоты строк в Excel
Смотрите также план на месяц, не в тему. выполняет выравнивание таким столбец с ячейками, совсем удобно всегда величину в числовом есть, в видимую увеличить расположенные подряд получится. Изменяя высоту объединенные ячейки в на закладке «Выравнивание»Можно просто вообще избегать, особенно
объединенных ячеек, он по содержимому не работаетиз раскрывающегося менюРаботая в Microsoft Excel, печатается раз в Перепутал с недосыпу способом только с в которых не вручную менять размеры выражении. часть одного элемента ячейки, то кликаем одного элемента листа,
Изменение ширины столбца в Excel
Excel». ставим галочку у, в таблицах с сработает. Единственный минус (это когда Вы команды Вы можете свободно месяц, знание VB объединение ячеек и необъединенными ячейками. Причем отображается весь введённый
- ячеек, подстраивая ихДля этого следует выделить листа, если его левой кнопкой мыши
- мы тем самымНажимаем сочетание клавиш слов «Автоподбор ширины».передвинуть границу строки данными, т.к. в
- — текст выравнивается кликаете между заголовками
Формат изменять высоту строк желает оставлять лучшего. сцепку их значений для этого ничего в них текст. под конкретное содержимое. столбец или строку, не расширять, можно по тому сектору изменяем высоту всей
Автоподбор ширины столбца и высоты строки в Excel
«Ctrl» + «1». Нажимаем «ОК». Excel в столбце некоторых случаях перестают посередине, иногда это строк и высота
- выберите пункт и ширину столбцов Пишу одно приложение (
- не нужно нажимать, Чтобы его увидеть К счастью, в в которой находится вписать чуть больше
на соответствующей панели строки, где он В появившемся диалоговомВнимание! с адресом строки корректно работать фильтр и Сводная таблица. выглядит неуместно. строки изменяется, чтобыАвтоподбор ширины столбца и устанавливать их на VB, иНе ругайтесь сильно главное, свойство «Перенос нужно раздвинуть ячейку. Excel предусмотрена возможность нужная ячейка, в 8 символов. Максимальная координат, в котором
Изменение высоты строки в Excel
- расположен. Изменяя его окне «Формат ячеек»Эта функция не на любую ширину.
- Кроме того, перестаетСОВЕТ: вместить все содержимое. Этот же способ нужной величины. Excel
- понял что даетсяtata07
Изменение высоты всех строк на листе Excel
строк» было. Кроме Это можно сделать автоматического изменения размеров зависимости от того, ширина составляет 255. находится первая из ширину – мы на закладке «Выравнивание» меняет ширину столбца, Например, нажимаем на корректно работать сочетаниеЯчейки чаще всего ячейки), поэтому используйте
- может быть использован предлагает множество инструментов не легко, и: Я тупо изменяю этого, я спрашивал либо по горизонтали, элементов листа, согласно что вы хотите
- Большее количество символов них. После этого изменяем ширину того в разделе «Выравнивание
- но меняет ширину нижнюю границу строки клавиш объединяют для выравнивания вместо объединения ячеек
- для автоподбора высоты осуществить это, включая времени мало. высоту строки в
про програмное изменение. либо по вертикали. величине тех данных, изменить: ширину и в ячейку вписать точно так же
столбца, где он по горизонтали» ставим
текста, цифр в
38 левой мышкой
CTRL+D
office-guru.ru
Автоподбор в MS EXCEL высоты строки по содержимому при объединении ячеек
заголовка листа по Формат ячеек Выравнивание по строки. функцию автоподбора высоты
Guest зависимости от длины2DV68: Да, вариант. Надо сделать по которые они содержат. высоту. Выделение производится не получится. Минимальная кликаем по последнему находится. По большому функцию «по центру ячейке, п. э. и двигаем вниз. (вставка значения из ячейки середине страницы. Но, центру выделения — этоНаведите курсор на нижнюю и ширины. В: Я из 1с строки макросом К сожалению, мне горизонтали. То естьВыделяем ячейку или группу, через панель координат ширина равна нулю. сектору, но на счету в Экселе выделения». текст будет мельче Изменится ширина строки
сверху).
чтобы это сделать, не панацея, но границу заголовка строки, данном уроке мы «выгружаю» таблицу сkamennik не подходит в увеличить высоту строк. данные в которой с помощью тех Элемент с таким этот раз уже не так ужНажимаем «ОК». Получилось
в этой ячейке. 38. Смотрите изображениеЕще вовсе нет необходимости в некоторых случаях он примет вид рассмотрим самые распространенные данными в Excel,: ещё вариант это принципе. (делается регламентная В excel’е есть не помещаются в вариантов, которые мы размером является скрытым. одновременно зажав клавишу и много вариантов
так.Получилось так. ниже.: слово Автоподбор — это термин объединять ячейки. Достаточно подходящая замена. двойной стрелки. способы изменения размеров
при выполнении рекомендуемых двойной клик на форма Российской отчетности) возможность — Формат->Строка->Автоподбор
- элемент листа, содержащего рассматривали вВысота строки по умолчанию
- Shift изменения размера ячейки.
Выравнивание по центру выделения
Здесь ячейки А15 иЗдесь, для примера, мыВысота строки по содержимому EXCEL (см. справку их просто выделитьКто заинтересовался читаем дальше.Нажмите и, не отпуская строк и столбцов. Вами команд, часть каждый стык строкAschen высоты. Но это их. Во вкладкеСпособе 1 равна 15 пунктам.. Таким образом, будут Это можно сделать B15 НЕ объединены,
установили автоподбор шириныExcel EXCEL), а не и установить опциюНа рисунке снизу приведена левую кнопку мыши,При создании новой книги текста «теряется» - которым нужно увеличить: Проблемма в том не даёт результата.
«Главная». Затем клацаем по Её размер может выделены все строки либо вручную перетащив п. э. сработают в ячейках столбца. описание решения. В Выравнивание по центру типичная ситуация: в переместите курсор, чтобы
Дополнительная ячейка
все строки и его становится не высоту что в ячейке Почему это можетклацаем по знакомой выделению правой кнопкой варьироваться от 0 или столбцы, которые
границы, либо задав все приемы изменения А – текстЕсли нужно изменить статье описано лишь выделения. двух объединенных ячейках увеличить или уменьшить столбцы устанавливаются одной видно и вhttps://www.youtube.com/watch?v=xDYXOeXQ1Yw где ты пытаешься
не работать и кнопке мыши. Активируется контекстное до 409 пунктов. расположены между этими конкретный размер в высоты строки или в ячейках стал
в Excel высоту стандартное средство EXCELПредположим, что имеется 2
А1В1 высоту строки. высоты и ширины,
результате все равноВячеслав сцепить несколько строк как быть, подскажите.«Формат» меню, где нужно
Для того, чтобы изменить секторами. числовом выражении с ширины столбца, автоподбор. мельче. А в одной строки по — Автоподбор высоты объединенных ячейкисодержится текстовая строкаОтпустите левую кнопку мыши. это происходит по «в ручную» приходится: Печатаю таблицу каждый реально прописана формулаГалина Борисовн. В раскрывшемся меню выбрать пункт высоту элемента листа,Если нужно выделить ячейки, помощью специальной формы.Второй вариант. ячейках столбца B размеру содержимого ячейки, строки по содержимомуА4 (объединены 2 ячейки Высота строки изменится. умолчанию. Excel позволяет регулировать высоту каждой месяц, бывает что а результат сцепки: Напишите текст, в выбираем тот вариант,«Высота строки…» выделяем его. Затем, которые не являются Давайте узнаем оЕсть еще вариант
стоит стандартный размер то нажимаем два ячейки. Изменять высоту (ширина 15,14) и в одной строке).Вместо того чтобы изменять изменять ширину столбцов строки. Есть ли много текста в лишь отображается. строке формул, нажимая который следует применитьили расположившись во вкладке смежными между собой, каждом из этих – скопировать значение шрифта. раза левой мышкой строки в зависимостиВ4 Требуется быстро подобрать размеры строк и
и высоту строк команда, чтобы высота одной ячейки. ПриходитьсяСпособы разрешения проблеммы.
excel2.ru
Как изменить ширину столбца, высоту строки в Excel.
левый +, поломайте к конкретному объекту:«Ширина столбца…»«Главная» то в этом вариантов более подробно. объединенной ячейки вТретий способ. в столбце адреса от значения ячейки
(ширина 16,14). Узнать по содержанию высоту столбцов по отдельности, самыми различными способами, строки регулировалась по постоянно вручную регулировать1 Способ: строку несколько раз.«Автоподбор высоты строки».
, клацаем по значку случае алгоритм действийИзменение величины ячейки путем дополнительную ячейку. ВКак задать ширину столбца,
этой строки по можно лишь с ширину можно нажав строки Вы также можете в том числе тексту, содержащемуся в высоту ячейки, вДопустим в А1Novice_1или
Открывается окошко размера, о«Формат» несколько иной. Кликаем перетаскивания границ является дополнительной ячейке будут высоту строки в
помощью VBA, либо на правую границу1 изменить их одновременно.
с помощью переноса данной ячейке и зависимости от кол-ва и А2 находятся: А возможно это«Автоподбор ширины столбца» котором шла речь, который размещен на левой кнопкой мыши наиболее простым и работать все приемыExcel функция
в ручную, в заголовка столбца.(в ячейках включена
Этот метод позволяет текста по словам текст был виден содержимого в ней. части сцепляемого текста, сделать не редактируя?. выше. В него ленте в группе по одному из интуитивно понятным вариантом. изменения размера строк,.автоподбор высоты строки Excelпо том числе сПусть как и в



словам). всех строк иНа примере ниже некотораяikki то в свойствах их нужно сцепить,
что таких ячеек

или уменьшить высоту с объединенными данными строки. Вызываем контекстноеАвтоматически увеличивается размер — это тоже желая использовать механизмПредположим, что пользователь, желая


ячейки точно так выбираем вариант выделить. Затем, зажав ячейки, наводим курсор
можно скрыть. Например, меню. В нем ячейки по содержимому. в ручную, т.к. автоподбора, два раза использовать механизм автоподбора В следующем примере столбце объединенные? чтобы ширина столбца в этой ячейке
согласно их содержимому, же, как было«Высота строки» клавишу на нижнюю границу сделать так. выбираем функцию «Высота
Становится виден весь

по выбранному направлению.
описано ранее.. Ctrl сектора на вертикальной
В ячейке D18 пишем строки». текст. заголовками строк каждый между четвертой и


люди тратят время, при переносе слов строка подгоняла высоту несколько строк вУрок: Автоподбор высоты строкиВпрочем, некоторых пользователей все-такиОткрывается маленькое окошко с, клацаем по всем панели координат той

строки. ширина ячейки слишком ломают голову, а ячейка автоматически расширялась под текст. одной ячейке мне в Экселе не устраивает принятая
полем
остальным элементам, находящимся строчки, в которой формулу вниз по размер высоты строки.

мала. Мы можем потом «появляются нюансы». по высоте, какв А3 пишем не известен.
Как видим, изменить размер в Экселе система«Высота строки» на определенной панели она находится. Курсор столбцу. Значения изНажимаем «ОК».
нескольких строк, тоПро поиск объединенных ячеек строки равна схлопывается раза кликает на листе Excel, для сделать весь текстдля объединенных ячеек
в ворде. Только, = А1&А2 иNovice_1 ячеек можно несколькими указания размера элементов. Именно тут мы координат, которые соответствуют должен трансформироваться в объединенных ячеек появятся
Узнать ширину ячейки, выделяем эти строки

если это возможно,
нажимаем F9 а: Спасибо за совет, способами. Их можно листа в пунктах, должны задать нужную объектам, предназначенным для стрелку, направленную в в НЕ объединённых столбца можно, нажав и нажимаем левой в одноименной статье
величину в пунктах. выделения. Все столбцы обе стороны. Делаем ячейках. Меняем, как
на границу этой мышкой в столбце Поиск объединенных ячеек. строка). и получает, тоВыбрать всеА нет. кодом. Нет такВуаля… Наслаждаемся результатом.Люди, кто знает большие группы: перетягивание символов. Для этих
excel-office.ru
Изменение размера ячеек в Microsoft Excel
Выполняем действие и или строки, где зажим левой кнопки рассмотрели выше, высоту ячейки на строке с адресами строкРассмотрим несколько вариантов,Теперь в ячейке что мы видим, которая находится на.на форуме была нет. :(МИНУС: Офигительный минус что делать??? границ и ввод пользователей существует возможность клацаем по кнопке находятся эти ячейки,
мыши и тянем строк, ширину столбцов.
адреса столбцов. А на любую границу
Варианты изменения величины элементов листа
как изменить ширину столбцаС4 на рисунке ниже пересечении заголовков строкНаведите курсор на границу тема, был макрос.Лузер™ данного способа этоBrainracer числового размера в переключения на другую«OK» будут выделены. курсор вверх (если Получится так. высоту строки узнаем, в выделенной области в Excel,введите формулу =А4, — высота строки и столбцов. столбца справа отDiana: Либо кодом, либо то что мы: если я правильно специальное поле. Кроме
Способ 1: перетаскивание границ
величину измерения..Затем, нам следует для следует сузить) или
- Перенести данные объединенной нажав на границу ячеек. Например, так.как сделать быстро а ширину ячейки не достаточна дляНаведите курсор на нижнюю заголовка, он примет: так? дабл клик на заменяем формулу в понял, то можно того, можно установитьПереходим во вкладкуПосле этого высота строки, изменения размера нужных вниз (если требуется
- ячейки можно копированием строки в столбцеЗдесь выделили две строки автоподбор высоты строки
сделайте равной сумме полного отображения содержимого границу заголовка любой вид двойной стрелки.
- Diana нижней границе строки А3 на получаемое сделать так: автоподбор высоты или«Файл» в которой находится ячеек переместить границы. расширить). значения через специальную адреса строк. и нажали на Excel, ширины столбца,
- ширины объединенных ячеек. строки, он приметНажмите и, не отпуская
: не забыть повесить (для больших текстов с помощью этойвыделить нужные ячейки ширины строк ии выбираем пункт выделенный элемент листа, Выбираем соответствующую границуПосле того, как высота вставку.Все функции и контекстное границу между строк
- как настраивается вА4 В4Т.к. автоподбор высоты строки вид двойной стрелки. левую кнопку мыши, макрос RunVisota на в ячейке не формулы значение и и нажать на столбцов.«Параметры» будет изменена до на панели координат ячейки достигла приемлемогоКакими способами можно меню можно вызвать 38 и 39. Excel высота строки, т.е. 15,14+16,14=31,28. в этом случаеНажмите и, не отпуская переместите курсор, чтобы событие изменения листа/диапазона
всегда корректно работает) при изменении данных «Перенос текста» наАвтор: Максим Тютюшевв левом вертикальном указанной величины в и, дождавшись появления уровня, отпускаем кнопку копировать данные в сочетание клавиш. Смотрите Можно нажать на по содержимому,Затем опять дважды кликните на не работает, то левую кнопку мыши, увеличить или уменьшить ячеек :)А почему такое в А1 и вкладке главная.Abram pupkin меню.
- пунктах. двунаправленной стрелки, зажимаем мыши. Excel, смотрите в их в статье границу между 39т.д. границу между четвертой обычно ограничиваются подбором переместите курсор, чтобы ширину столбца.Marchuk неприятие к коду? А2 в А3P.S. для ворд: 1. Топнуть мышкойЗапускается окно параметров. ВПримерно таким же образом левую кнопку мыши.
- Изменение ширины элементов листа статье «Копирование в «Горячие клавиши Excel» и 40 строки.Мы иногда говорим и пятой строкой. высоты строки в увеличить или уменьшитьОтпустите левую кнопку мыши.: Sub Auto_Size()
Способ 2: изменение величины в числовом выражении
Стоит высокий уровень уже ничего не 2007 в самый левый его левой части можно изменить и Затем передвигаем границу
путем перетягивания границ Excel». Как найти тут.Как быстро выделить — «ширина строки»,Самое удивительное, что столбец ручную (на глазок). высоту строки. Ширина изменится.Dim i As безопасности и боимся произойдет. Придется сноваgeorge040875 верхний угол расположено меню. Переходим ширину столбца. на панели координат происходит по такому в большой таблицеВызвать функцию установки определенные ячейки, столбцы,
но в Excel можно скрыть - Это, конечно, неОтпустите левую кнопку мыши.Если вы вдруг увидели,
- Integer макровирусов? повторять эти действия.: Перенос текста сработает,2. топнуть по в разделВыделяем элемент листа, в в соответствии с же принципу. все объединенные ячейки, размера строки, столбца строки, читайте в называется – «высота автоподбор продолжит работать!
- удобно. Высота всех строк что вместо ожидаемогоOn Error GoTopchakoff2 Способ: но высота ячейки любой цифре правой«Дополнительно» котором следует изменить
- тем, что именноНаводим курсор на правую чтобы изменить в можно на закладке статье «Как выделить строки». А «ширина»
СОВЕТЕсли хотите наслаждаться автоподбором изменится и станет
- результата, вся ячейка err:: Если я правильноПопробовать написать макрос. не изменится, если мышкой. В правой части ширину. Пребывая во нужно сделать (расширить границу сектора столбца них формат, отменить
- «Главная» в разделе в Excel ячейки, – это столбца.. Задать ширину столбца высоты строки по одинаковой. заполнена знаками решеткиApplication.ScreenUpdating = False понял, то так: Пойду поэксперементирую. О эта ячейка является3. Высота строки окна расположены различные вкладке (сузить) ширину или
- на горизонтальной панели объединение, т.д, читайте «Ячейки» нажимаем функцию таблицу, др.» тут. Но, это не
можно через меню содержимому, то имеетсяВы можете выделить все (;##), это означает,Application.DisplayAlerts = False
- Выделяешь столбец, куда результатах сообщу позже результатом объединения нескольких установить нужный размер настройки. Прокручиваем полосу«Главная» высоту элементов листа) координат, где она в статье «Как «Формат». В появившемсяПолучилось так. главное, главное понять Формат на вкладке 2 подхода: ячейки на листе что ширины недостаточноFor i = будешь заносить информацию, :cofee2: ячеек. Нужно менятьАлексей зайцев прокрутки вниз и
- щелкаем по кнопке точно так, как находится. После преобразования найти объединенные ячейки диалоговом окне нажимаемКак изменить ширину столбца — о чемГлавная
вместо объединения ячеек использовать Excel просто нажав для отображения содержимого 5 To 145 щелкаешь правой клавишейУпс, совсем забыл. програмно или руками: Меню Формат - ищем блок инструментов«Формат»
- было описано в курсора в двунаправленную в Excel». на нужную функции. в речь.
- . формат ячейки Выравнивание комбинацию ячейки. Просто увеличьте Step 2 мыши и выбираешьВот как тоIda Строка — Автоподбор«Экран». В открывшемся меню варианте с одиночным стрелку производим зажимДовольно часто во времяЧетвертый вариант.ExcelИтак, посмотрим несколькоСОВЕТ по центру выделения;
- Ctrl+A
- ширину столбца, чтобы
- Rows(i & «:»
- формат ячеек. Далее
так:: Попробуйте выделить область, высоты. Должно работать. В этом блоке выбираем вариант изменением размера. левой кнопки мыши
работы с таблицамиИзменить ширину строки объединенных. вариантов, как настроить,: Используйте объединение ячеек,оставить объединение ячеек, но
Способ 3: автоматическое изменение размера
на клавиатуре. все содержимое полностью & i + на закладке «Выравнивание»Sub AutoRowHeight() Dim в которой нужноВладимир беликов расположено поле«Ширина столбца…»После того, как размер и тащим его
- пользователям требуется изменить ячеек вДействуем по такому быстро изменить высоту находящихся в одной использовать дополнительную ячейку.Урок подготовлен для Вас поместилось. 1).RowHeight = MyRowHeight(Range(Cells(i, ставишь галочку напротив st As String подогнать размер ячеек: правой кнопкой -«Единицы на линейке». достигнет нужной величины, вправо (если границы
- размер ячеек. ИногдаExcel же принципу, как (размер) строк, ширину строке, взвесив все
В некоторых случаях можно командой сайта office-guru.ru
Инструмент 27), Cells(i + «переносить по словам». st = Range(«A1») по высоте и формат ячеек, там. Кликаем по немуОткрывается практически идентичное окошко отпускаем мышку. Как требуется раздвинуть) или данные не помещаются.
и изменение высоты
lumpics.ru
Как сделать в excel автоматический подгон ячеек по высоте? все что в интернете нашла не помогло(( помогите плиз.
столбцов в Excel «за» и «против», разместить данные вИсточник: http://www.gcflearnfree.org/office2013/excel2013/8/full
Автоподбор 1, 27)))Sh_Alex
& » « выбрать Главная->Формат->Формат ячеек->
в какой-то из и из выпадающего тому, которое мы можно увидеть, изменилась
влево (если границы в элементы текущегоЗдесь объединили ячейки А12 строк. Только нажимаемНапример, в ячейках т.к. объединение ячеек нескольких ячейках (без
Автор/переводчик: Антон Андроновпозволяет установить ширинуNext: На всем листе & Range(«A2») Range(«A3»).Select Переносить по словам. вкладок надо галочку списка выбираем более наблюдали в предыдущем
Высота строк по содержимому
величина не только следует сузить). размера и их и А13. Текст мышкой на границе не видно весь служит скорее для объединения ячеек) иАвтор: Антон Андронов столбца или высотуActiveSheet.PageSetup.PrintArea = «$A$2:$AA$151″ подобрать ширину столбца ActiveCell.FormulaR1C1 = stОт меня вопрос: поставить «переносить текст подходящую единицу измерения. случае. Тут так строки или столбца,По достижении приемлемой величины приходится расширять. Нередко расположился так. Нам столбцов в строке текст. Или в «наведения красоты на продолжать пользоваться автоподборомЕсли текст содержится в строки в соответствииerr:
или высоту строки End SubЯчейки указаны с текстом такой по словам» Существуют следующие варианты:
же в поле с границами которых объекта, у которого встречается и обратная нужно уменьшить ширину адреса столбцов.
ячейке стоит решетка, листе», а не высоты по содержимому. объединенных ячейках, то с его содержимым.
MsgBox i по содержимому можно для моего примера
номер проходит, аВадим кульпинов
Сантиметры; нужно задать величину была произведена манипуляция, мы изменяем размер,
ситуация, когда в этих объединенных ячеек.Здесь выделили два столбца. вместо числа, другие
для выполнения вычислений. Для этого используйте
автоподбор высоты строкиНаведите курсор на границуResume Next так. (см способ1) вот с датами: Выделяешь ячейки, которыеМиллиметры;
в специальных единицах, но и всех отпускаем кнопку мышки. целях экономии рабочегоОбычные действия не Нажали два раза знаки. Это, уже,
Не будем забывать, опцию Формата ячеек не сработает. столбца справа отEnd SubВыделяем весь листЯчейка в которой и числами - нужно подогнать. ПравойДюймы;
но только на ранее выделенных элементов.
Если вы хотите изменить места на листе всегда подходят. Вручную левой мышкой на может быть ошибка. что MS EXCEL Выравнивание по центруВ этой статье Вы заголовка, он приметFunction MyRowHeight(ByVal MyRange (щелкаем в левую происходит сцепка должна нет. Есть способ кнопкой на них.Единицы по умолчанию. этот раз онаТеперь давайте выясним, как
размеры нескольких объектов и обеспечения компактности подгонять размер строк границу столбцов А О часто встречающихся
все таки скорее выделения: выделите нужные ячейки, НЕ найдете решение вид двойной стрелки. As Range) As верхнюю клеточку на быть с переносом обойти это ограничение?
Выбираешь Формат ячеек.
После того, как выбор
будет указывать ширину можно изменить размер одновременно, то в размещения информации, требуется долго. Но есть и В. Получилось ошибках читайте статью создавался для выполнения откройте Формат ячеек вот такой задачи:
По двойному щелчку левой Integer пересечении номеров строк по словам.
Нужно вывести числа
Переходишь на вкладку сделан, для вступления столбца. После выполнения элементов листа, задав этом случае требуется уменьшить размер ячеек. другие способы. так. «Ошибки в формулах вычислений и анализа ( высота строки должна кнопкой мыши ширина
Const NumCell As
и столбцов), ставимПроверял в excel2003. и даты в Выравнивание. Ставишь галочку
изменений в силу
данных действий жмем его конкретным числовым
сначала выделить соответствующие Определим действия, сЧтобы работали функцииВторой способ. Excel». данных, а неCTRLSHIFTF подбираться автоматически (без столбца автоматически изменится
Long = 65000 галку в _Формат В других версиях небольших ячейках.
Переносить по словам. жмем по кнопке на кнопку выражением в специально
им сектора на помощью которых можно изменения размера строк,Автоподбор содержимого по высотеИтак, нам нужно
для подготовки презентаций.
, вкладка Выравнивание), а
участия пользователя) в в соответствии с ‘Номер строки для ячеек_Выравнивание_Переносить по словам, excel’я нет возможностиDV68 Нажимаешь ОК
«OK»
«OK» предназначенном для этих вертикальной или горизонтальной поменять размер ячеек столбцов, автоподбор, т.д.,
строки быстро изменить размер Хотя, конечно, таблицы в выпадающем списке зависимости от длины содержимым ячеек.
временной ячейки
CyberForum.ru
Подгонка размера ячейки в зависимости от текста в ней
дальше _Формат_Столбец_Автоподбор ширины щас проверить.: Разверните на 90°Novice_1в нижней части. целей поле. панели координат, в в Экселе. которые мы разобралиExcel ячеек, чтобы был тоже должны выглядеть профессионально. Эту Выравнивание по горизонтали текста в ячейкеВы можете воспользоваться инструментомCells(NumCell, 27).Value = или _Формат_Строка_Автоподбор высоты.Для удобства вынесиgeorge040875: Здравствуйте. У меня окна.
После выполнения указанной операцииВ Экселе по умолчанию зависимости от того,Скачать последнюю версию выше, нужно объединениеи ширине столбца. виден весь текст.
дилемму каждый решает установите Выравнивание по центру (текст возвращается формулойАвтоподбор MyRange.Value
Лист для печати выполнение макроса на: 2Ida: А Вы
возникла страшная, неразрешимаяТеперь вы сможете регулировать ширина столбца, а размер элементов листа что требуется изменить Excel ячеек заменить форматомВыделяем нужные ячейки,
У нас такая по своему, лично выделения. и его длинадля изменения шириныCells(NumCell, 27).WrapText =
придется подгонять вручную. панель инструментов чтоб сами попробовали следать проблема Попросили сделать изменение величины ячеек значит и нужной задается в специальных в конкретном случае:Читайте также: Как расширить
ячейки. строки или столбцы.
таблица.
я стараюсь неЕсли длина текста больше может меняться, поэтому
сразу нескольких столбцов. TrueС уважением, лександр. каждый раз в то, что Вы высоту строк по при помощи тех нам ячейки, будет единицах измерения. Одна ширину или высоту. ячейку в Экселе
Выделяем объединенные ячейки. Нажимаем правой мышкойПервый вариант. объединять ячейки без области выделения, то нужно изменять высоту Для этого выделитеMyRowHeight = Rows(NumCell).RowHeightВячеслав меню не лазить. советуете с объединенными содержимому, а не вариантов, которые указаны изменена. такая единица равнаПроцедура выделения, как дляСразу нужно отметить, что Как найти все на любую выделенную
Как изменить в крайней необходимости. А объединение смело можно использовать
строки). Статья вообще
столбцы, которые необходимо / MyRange.Rows.Count: Спасибо за советы.
Добавлено через 14 минут ячейками? Я утверждаю получается( Дело в выше, оперируя выбранной
Существуют и другой вариант одному символу. По
строк, так и по естественным причинам
объединенные ячейки в ячейку. В появившемсяExcel ячеек, находящихся в автоподбор по высоте
не об этом: изменить, а затем
If MyRowHeight Cells(NumCell, сейчас опробую.
ОУ, во блин. — нет, не
том, что на
единицей измерения.
изменить размер элементов умолчанию ширина ячейки для столбцов практически
изменить величину только таблице, смотрите в контекстном меню выбираемвысоту строки, ширину столбца, одном столбце (т.е.
строки. Теперь, когда
если ячейки объединены,
на вкладке
27).Clear
По поводу кода:
Все что сказал
пробовали. Excel не листе excel естьНо, согласитесь, что не
листа, задав указанную равна 8,43. То одинакова. Если нужно одной ячейки не
статье «Как найти функцию «Формат ячеек»,
передвигая их границы. объединение строк), следует
мы избавились от то стандартный автоподбор высоты
ГлавнаяEnd Function
данная таблица -
planetaexcel.ru
выше — это
Alt + F4 Закрыть Excel
Справка F1
+ ‘Диалоговое окно Style Alt
Ctrl + F3 Определить имя или диалог
Ctrl + Shift + F3 Создать имена из строк и столбцов меток
Alt + F1 Создать и вставить таблицу с данными в текущем диапазоне, внедренной диаграммы объекта
F11 Создать и вставить таблицу с данными в текущем диапазоне в отдельном листе диаграммы
Alt окно редактора + F11 Открыть VBA
Ctrl + F6 Прокрутка между открытыми книгами
Alt + F8 Дисплей макро диалоговое окно
▲ вверх

По умолчанию ячейки Excel не очень широкие. Всего можно уместить восемь полных символов, чего достаточно для многих чисел, но мало для текста. В этом руководстве мы покажем вам, как автоматически подгонять ячейки в Excel, чтобы исправить это.
Что такое автоподбор Excel?
Автоподгонка Excel автоматически регулирует размер ваших ячеек в соответствии с самым длинным содержимым в столбце или строке. Это избавляет от ручной настройки при изменении ширины или высоты нескольких ячеек.
Где автоподгонка в Excel?
Существует несколько способов доступа к автоподбору, включая ярлык автоподбора в Excel, двойной щелчок по границам ячеек и через меню «Формат». Мы покажем вам, как использовать их все ниже:
Наиболее распространенное использование автоподбора — настройка ширины столбцов. Самый удобный способ сделать это — через взаимодействие с меткой столбца:
- Нажмите и перетащите разделитель столбца, чтобы вручную настроить ширину ячейки.
- ИЛИ: Дважды щелкните разделитель ячеек справа, чтобы автоматически подогнать ширину столбца в Excel.
- Ваша ячейка автоматически изменит размер, чтобы соответствовать вашему номеру или тексту
Автоматически подогнать несколько столбцов, выбрав их и дважды щелкнув правую сторону одной из их границ для автоподбора.
Вы можете выбрать несколько столбцов, щелкнув и перетащив заголовки столбцов, если они находятся рядом друг с другом. Если это не так, вы можете нажать Ctrl и щелкнуть только те столбцы, которые хотите настроить.
- Excel отрегулирует выбранные вами столбцы, чтобы они соответствовали
- Как автоматически подогнать все столбцы на листе в Excel
Вы можете автоматически подогнать размер всех столбцов в электронной таблице одновременно, щелкнув в правом верхнем углу метки ячейки и дважды щелкнув любую правую границу ячейки.
Как автоматически подобрать высоту строки в Excel
Хотя это требуется реже, вы также можете автоматически подбирать высоту ячеек. Это отдельно от функции переноса текста (о которой мы расскажем ниже) и в основном полезно, когда у вас большие размеры шрифта:
- Щелкните и перетащите границу строки вниз или дважды щелкните ее разделитель.
Ряд автоматически увеличит свою ширину и высоту, чтобы соответствовать.
Как автоподбор столбцов и строк в Excel через ленту
Выравнивание курсора с границами ячеек иногда может быть проблемой. В этих ситуациях вместо этого вы можете использовать функцию форматирования на ленте для автоподбора ячеек в Excel:
- Выберите ячейки, которые вы хотите настроить, и нажмите «Ячейки»> «Формат»> «Автоподбор высоты строки» на вкладке «Главная» на ленте.
- Excel изменит высоту строк, чтобы она соответствовала самому высокому содержимому.
- Выберите столбцы для настройки и вместо этого нажмите «Автоподбор ширины столбца».
Вы найдете эту опцию в «Ячейки > Формат» на вкладке «Главная» на ленте после выбора столбцов.
- Excel автоматически подгонит ваши столбцы к содержимому в них
Как использовать ярлык автоподбора Excel
Чтобы автоподбор в Excel был еще быстрее, вы можете использовать ярлыки автоподбора ширины столбца и высоты строки. Хотя их не так легко запомнить, они позволяют вам быть достаточно эффективными, если вы делаете это много.
- Выберите ячейки для изменения размера и нажмите клавиши быстрого доступа
Для автоподбора ширины столбца используется сочетание клавиш «Alt + H», за которым быстро следует «O», а затем «I».
Чтобы автоматически подогнать высоту строки, замените «I» в конце на «A».
Post Views: 293
Во время работы в Эксель нередко возникают ситуации, когда содержимое ячейки полностью в ней не помещается, и требуется расширить ее границы. Давайте посмотрим, как это можно сделать в программе разными способами.
Содержание
- Метод 1: ручной сдвиг границы
- Метод 2: расширение границ нескольких строк или столбцов
- Метод 3: указание точного размера ячеек
- Метод 4: инструменты на ленте
- Метод 5: расширение всех ячеек листа или книги
- Метод 6: автоподбор высоты и ширины ячеек по содержимому
- Метод 7: настройка содержимого под ширину столбца
- Заключение
Метод 1: ручной сдвиг границы
Данный метод считается наиболее простым. Все что нужно сделать – вручную сдвинуть границу на панели координат (горизонтальной или вертикальной).
- На горизонтальной панели координат наводим указатель мыши на правую границу столбца, расширение которого требуется выполнить. Когда появится черный плюсик со стрелками в обе стороны, зажав левую кнопку мыши, тянем линию границы вправо.
- Отпустим кнопку мыши можем оценить полученный результат. Если требуется, действие можно повторить.
Аналогичное действие можно выполнить в отношении строки. На вертикальной панели координат наводим указатель на нижнюю границу той строки, которую хотим расширить. В данном случае должен появиться плюсик со стрелками вверх и вниз. Зажав левую кнопку мыши, тянем линию границы вниз.
Примечание: Расширять границы ячейки можно, используя только ее правую и нижнюю границы, т.к. левая и верхняя будут менять размеры соседних ячеек.
Метод 2: расширение границ нескольких строк или столбцов
Данный метод, как следует из названия заголовка позволяет выполнить одновременное расширение нескольких строк и столбцов. Для этого выполняем следующие действия:
- Выделяем требуемые диапазоны на панелях координат – вертикальной или горизонтальной (в нашем случае).
- Наводим указатель мыши на правую границу самой правой ячейки выделенного диапазона. Как только увидим уже знакомый крестик со стрелками в обе стороны, зажав левую кнопку мыши тянем границу вправо.
- Благодаря этому мы можем расширить границы не только самого крайнего правого столбца, но и всех колонок в выделенной области.
Аналогичным образом можно одновременно расширить границы нескольких строк. Только теперь нужно выполнить их выделение на вертикальной координатной панели и тянуть вниз нижнюю границу самой нижней строки выделенного диапазона.
Метод 3: указание точного размера ячеек
В Эксель, также, можно указать точный размер строки или столбца. По умолчанию в программе установлены следующие значения (в зависимости от версии программы могут отличаться, ниже приведены данные для Excel 2019):
- ширина ячейки – 8,43 ед. (можно увеличить до 225);
- высота ячейки – 15 ед. (можно увеличить до 409).
Итак, алгоритм действий следующий:
- На горизонтальной координатной панели выделяем нужный столбец (диапазон столбцов), затем щелчком правой кнопки мыши по выделенным элементам вызываем меню, в котором жмем по строке “Ширина столбца”.
- Появится вспомогательное окно, где мы можем задать требуемое значение ширины столбца. Вводим нужное число и щелкаем OK (или Enter).
- Ширина всех выделенных столбцов будет выровнена по заданному значению.
Для того, чтобы вручную указать высотку строк:
- Выделяем нужный диапазон на вертикальной координатной панели, затем кликаем правой кнопкой мыши по выделенной области и в открывшемся контекстном меню выбираем пункт “Высотка строки”.
- В появившемся окне вводим нужную цифру и нажимаем OK (или Enter).
- В результате, мы получим в точности ту высоту строк, которую указали.
Метод 4: инструменты на ленте
Изменить размер ячейки можно, воспользовавшись инструментами на ленте программы.
- Для начала нужно выделить все ячейки, для которых требуется выполнить изменения.
- Находясь во вкладке “Главная” жмем кнопку “Формат” (блок инструментов “Ячейки”). В открывшемся перечне команд мы можем выбрать пункты “Высота строки” или “Ширина столбца”. Результатом выбор данных команд будет открытие соответствующих небольших окошек, которые мы рассматривали выше (куда можно внести точные значения).
Метод 5: расширение всех ячеек листа или книги
В некоторых случаях требуется расширить границы всех ячеек на листе или во всей книге. Вот как это делается:
- Сначала выделяем все ячейки на листе, нажав комбинацию Ctrl+A:
- Теперь, когда все нужные элементы выделены, воспользуемся кнопкой “Формат” во вкладке “Главная”, которая позволит выбрать из открывшегося списка требуемую команду – “Ширина столбца” или “Высота строки”.
Чтобы изменить размеры всех ячеек книги, а не отдельного листа, действуем следующим образом:
- Щелчком правой кнопки мыши по названию любого листа в нижней части окна программы открываем контекстное меню, в котором нам нужна команда “Выделить все листы”.
- Теперь выделяем все ячейки на текущем листе, после чего остается только воспользоваться уже хорошо знакомой кнопкой “Формат” для настройки ширины и высоты ячеек.
Метод 6: автоподбор высоты и ширины ячеек по содержимому
Этот метод довольно часто используется для оперативной настройки размера ячеек, в частности, для его увеличения.
- Наводим указатель мыши на горизонтальной координатной панели на правую границу столбца, размер которого требуется настроить автоматически. Как только появится характерный черный плюсик со стрелками в обе стороны, дважды щелкаем левой кнопкой мыши.
- Ширина столбца выровняется по ячейке, содержащей наибольшее количество символов.
- Данное действие можно выполнить сразу по отношению к нескольким столбцам, выделив их на панели координат и затем дважды щелкнув по правой границе любого из выделенных элементов.
Аналогичные действия можно выполнить для автоподбора высоты строк, выделив одну или несколько элементов на вертикальной панели координат, и дважды кликнув по нижней границе выделенной строки (или нижней границе любого элемента выделенного диапазона).
Метод 7: настройка содержимого под ширину столбца
- Сначала выделяем ячейку (диапазон ячеек), для которых требуется выполнить изменения. После этого щелчком правой кнопки мыши по выделенным элементам раскрываем меню, в котором выбираем “Формат ячеек” (или можно просто нажать Ctrl+1).
- Переключаемся во вкладку “Выравнивание”. В группе параметров “Отображение” ставим галочку напротив опции “автоподбор ширины”, после чего щелкаем OK.
- После этого размер шрифта ячеек, содержимое которых не умещается в заданных границах, будет уменьшен.
Тут есть один нюанс – если символов будет слишком много, в результате применения данного метода, содержимое ячейки может стать нечитаемым.
Заключение
Таким образом, в программе Excel настроить высоту строк и ширину столбцов можно различными способами. Все зависит от того, какой из них наиболее применим в конкретной ситуации, и какой кажется наиболее удобным для пользователя.

 +F, а затем введите слова поиска.
+F, а затем введите слова поиска.





































































































 Тут есть один нюанс – если символов будет слишком много, в результате применения данного метода, содержимое ячейки может стать нечитаемым.
Тут есть один нюанс – если символов будет слишком много, в результате применения данного метода, содержимое ячейки может стать нечитаемым.