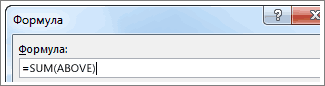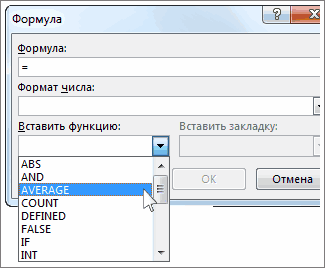Excel для Microsoft 365 Excel для Microsoft 365 для Mac Excel для Интернета Excel 2021 Excel 2021 для Mac Excel 2019 Excel 2019 для Mac Excel 2016 Excel 2016 для Mac Excel 2013 Excel для iPad Excel для iPhone Excel для планшетов с Android Excel 2010 Excel 2007 Excel для телефонов с Android Еще…Меньше
Если вам нужно свести числа в столбце или строке, позвольте Excel математические вычисления за вас. Выберем ячейку рядом с числами, которые вы хотите свести, нажмите кнопку Авто сумма на вкладке Главная и нажмите ввод , и все готово.

Когда вы нажимаете кнопку Автосумма, Excel автоматически вводит формулу для суммирования чисел (в которой используется функция СУММ).
Приведем пример. Чтобы добавить числа за январь в бюджете «Развлечения», выберите ячейку B7, которая непосредственно под столбцом чисел. Затем нажмите кнопку Автоумма. В ячейке B7 появится формула, Excel выделит сумму ячеек.

Чтобы отобразить результат (95,94) в ячейке В7, нажмите клавишу ВВОД. Формула также отображается в строке формул вверху окна Excel.

Примечания:
-
Чтобы сложить числа в столбце, выберите ячейку под последним числом в столбце. Чтобы сложить числа в строке, выберите первую ячейку справа.
-
Автосема находится в двух местах: главная > и Формула > Автосема.
-
Создав формулу один раз, ее можно копировать в другие ячейки, а не вводить снова и снова. Например, при копировании формулы из ячейки B7 в ячейку C7 формула в ячейке C7 автоматически настроится под новое расположение и подсчитает числа в ячейках C3:C6.
-
Кроме того, вы можете использовать функцию «Автосумма» сразу для нескольких ячеек. Например, можно выделить ячейки B7 и C7, нажать кнопку Автосумма и суммировать два столбца одновременно.
-
Также вы можете суммировать числа путем создания простых формул.
Если вам нужно свести числа в столбце или строке, позвольте Excel математические вычисления за вас. Выберем ячейку рядом с числами, которые вы хотите свести, нажмите кнопку Авто сумма на вкладке Главная и нажмите ввод , и все готово.

Когда вы нажимаете кнопку Автосумма, Excel автоматически вводит формулу для суммирования чисел (в которой используется функция СУММ).
Приведем пример. Чтобы добавить числа за январь в бюджете «Развлечения», выберите ячейку B7, которая непосредственно под столбцом чисел. Затем нажмите кнопку Автоумма. В ячейке B7 появится формула, Excel выделит сумму ячеек.

Чтобы отобразить результат (95,94) в ячейке В7, нажмите клавишу ВВОД. Формула также отображается в строке формул вверху окна Excel.

Примечания:
-
Чтобы сложить числа в столбце, выберите ячейку под последним числом в столбце. Чтобы сложить числа в строке, выберите первую ячейку справа.
-
Автосема находится в двух местах: главная > и Формула > Автосема.
-
Создав формулу один раз, ее можно копировать в другие ячейки, а не вводить снова и снова. Например, при копировании формулы из ячейки B7 в ячейку C7 формула в ячейке C7 автоматически настроится под новое расположение и подсчитает числа в ячейках C3:C6.
-
Кроме того, вы можете использовать функцию «Автосумма» сразу для нескольких ячеек. Например, можно выделить ячейки B7 и C7, нажать кнопку Автосумма и суммировать два столбца одновременно.
-
Также вы можете суммировать числа путем создания простых формул.
На планшете или телефоне с Android
-
На листе коснитесь первой пустой ячейки после диапазона ячеек с числами или выделите необходимый диапазон ячеек касанием и перемещением пальца.
-
Коснитесь элемента Автосумма.
-
Нажмите Сумма.
-
Коснитесь флажка.
Готово!
Если вам нужно свести числа в столбце или строке, позвольте Excel математические вычисления за вас. Выберем ячейку рядом с числами, которые вы хотите свести, нажмите кнопку Авто сумма на вкладке Главная и нажмите ввод , и все готово.

Когда вы нажимаете кнопку Автосумма, Excel автоматически вводит формулу для суммирования чисел (в которой используется функция СУММ).
Приведем пример. Чтобы добавить числа за январь в бюджете «Развлечения», выберите ячейку B7, которая непосредственно под столбцом чисел. Затем нажмите кнопку Автоумма. В ячейке B7 появится формула, Excel выделит сумму ячеек.

Чтобы отобразить результат (95,94) в ячейке В7, нажмите клавишу ВВОД. Формула также отображается в строке формул вверху окна Excel.

Примечания:
-
Чтобы сложить числа в столбце, выберите ячейку под последним числом в столбце. Чтобы сложить числа в строке, выберите первую ячейку справа.
-
Автосема находится в двух местах: главная > и Формула > Автосема.
-
Создав формулу один раз, ее можно копировать в другие ячейки, а не вводить снова и снова. Например, при копировании формулы из ячейки B7 в ячейку C7 формула в ячейке C7 автоматически настроится под новое расположение и подсчитает числа в ячейках C3:C6.
-
Кроме того, вы можете использовать функцию «Автосумма» сразу для нескольких ячеек. Например, можно выделить ячейки B7 и C7, нажать кнопку Автосумма и суммировать два столбца одновременно.
-
Также вы можете суммировать числа путем создания простых формул.
Дополнительные сведения
Вы всегда можете задать вопрос специалисту Excel Tech Community или попросить помощи в сообществе Answers community.
Нужна дополнительная помощь?
Содержание
- Суммирование значений в строке
- Способ 1: арифметическая формула
- Способ 2: автосумма
- Способ 3: функция СУММ
- Способ 4: массовое суммирование значений в строках
- Вопросы и ответы
Работая с таблицами, часто приходится подбивать общие итоги по конкретному наименованию. В качестве данного наименования может выступать название контрагента, фамилия работника, номер подразделения, дата и т.д. Нередко эти наименования являются заглавием строк и поэтому, чтобы подсчитать общий итог по каждому элементу, приходится суммировать содержимое ячеек конкретной строки. Иногда сложение данных в строках производят и в иных целях. Давайте разберем различные способы, как это можно сделать в программе Excel.
Читайте также: Как посчитать сумму в Экселе
Суммирование значений в строке
По большому счету, просуммировать в Экселе значения в строке можно тремя основными способами: использование арифметической формулы, применение функций и автосуммы. При этом, данные способы могут делиться ещё на ряд более конкретизированных вариантов.
Способ 1: арифметическая формула
Прежде всего, разберем, как при помощи арифметической формулы можно подсчитать сумму в строчке. Давайте посмотрим, как действует данный способ на конкретном примере.
Имеем таблицу, в которой указана выручка пяти магазинов по датам. Наименования магазинов являются названиями строк, а даты – названиями столбцов. Нам нужно рассчитать общую сумму выручки первого магазина за весь период. Для этого нам придется произвести сложение всех ячеек строчки, которая относится к данной торговой точке.
- Выделяем ячейку, в которую будет выводиться готовый результат подсчета итога. Ставим туда знак «=». Кликаем левой кнопкой мыши по первой ячейке в данной строке, которая содержит числовые значения. Как видим, её адрес тут же отобразится в элементе для вывода суммы. Ставим знак «+». Затем кликаем по следующей ячейке в строке. Таким способом чередуем знак «+» с адресами ячеек строчки, которая относится к первому магазину.
В итоге в конкретно нашем случае получается следующая формула:
=B3+C3+D3+E3+F3+G3+H3Естественно, при использовании других таблиц вид её будет отличаться.
- Для выведения общей суммы выручки по первой торговой точке жмем на кнопку Enter на клавиатуре. Результат выводится в ту ячейку, в которой была расположена формула.
Как видим, данный способ довольно простой и интуитивно понятный, но у него имеется один существенный недостаток. На его осуществление нужно потратить много времени, если сравнивать с теми вариантами, которые мы рассмотрим ниже. А если в таблице очень много столбцов, то временные затраты увеличатся ещё больше.
Способ 2: автосумма
Гораздо более быстрым способом сложить данные в строчке является применение автосуммы.
- Выделяем все ячейки с числовыми значениями первой строчки. Выделение проводим, зажав левую кнопку мыши. Перейдя во вкладку «Главная», жмем на значок «Автосумма», который расположен на ленте в блоке инструментов «Редактирование».
Другим вариантом вызова автосуммы является переход во вкладку «Формулы». Там в блоке инструментов «Библиотека функций» на ленте следует щелкнуть по кнопке «Автосумма».
Если же вы вообще не хотите перемещаться по вкладкам, то после выделения строчки можно просто набрать сочетание горячих клавиш Alt+=.
- Какое бы действие из вышеописанных манипуляций вы не выбрали, справа от выделенного диапазона отобразится число. Оно и будет составлять сумму значений строчки.
Как видим, данный способ позволяет произвести подсчет суммы в строке гораздо быстрее, чем предыдущий вариант. Но у него тоже имеется недостаток. Он состоит в том, что сумма будет выводиться только справа от выделенного горизонтального диапазона, а не в том месте, где захочет пользователь.
Способ 3: функция СУММ
Преодолеть недостатки двух вышеописанных способов может вариант с применением встроенной функции Excel под названием СУММ.
Оператор СУММ принадлежит к группе математических функций Эксель. Его задачей является суммирование чисел. Синтаксис этой функции имеет такой вид:
=СУММ(число1;число2;…)
Как видим, аргументами этого оператора являются числа или адреса ячеек, в которых они располагаются. Их количество может быть до 255.
Посмотрим, как можно просуммировать элементы в строке при помощи данного оператора на примере нашей таблицы.
- Выделяем любую пустую ячейку на листе, куда предполагаем выводить итог вычисления. При желании можно её выбрать даже на другом листе книги. Но подобное бывает все-таки редко, так как в большинстве случаев более удобно традиционно располагать ячейку для вывода итогов в той же строке, в которой находятся расчетные данные. После того, как выделение произведено, щелкаем по значку «Вставить функцию» слева от строки формул.
- Запускается инструмент, который носит наименование Мастер функций. Переходим в нем в категорию «Математические» и из открывшегося списка операторов выбираем название «СУММ». Затем кликаем по кнопке «OK» внизу окошка Мастера функций.
- Производится активация окна аргументов оператора СУММ. В этом окне может располагаться до 255 полей, но для решения нашей задачи понадобится всего одно поле – «Число1». В него нужно ввести координаты той строки, значения в которой следует сложить. Для этого ставим курсор в указанное поле, а затем, произведя зажим левой кнопкой мыши, выделяем курсором весь числовой диапазон нужной нам строчки. Как видим, адрес данного диапазона тут же будет отображен в поле окна аргументов. Затем щелкаем по кнопке «OK».
- После того, как мы произвели указанное действие, сумма значений строки тут же отобразится в той ячейке, которую мы выделили ещё на самом первом этапе решения задачи данным способом.
Как видим, данный способ довольно гибкий и относительно быстрый. Правда, не для всех пользователей он интуитивно понятен. Поэтому те из них, которые не знают о его существовании из различных источников, редко когда находят его в интерфейсе Excel самостоятельно.
Урок: Мастер функций в Экселе
Способ 4: массовое суммирование значений в строках
Но что делать, если нужно просуммировать не одну и не две строчки, а, скажем 10, 100 или даже 1000? Неужели для каждой строки требуется в отдельности применять вышеописанные действия? Как оказывается, совсем не обязательно. Для этого нужно просто скопировать формулу суммирования в другие ячейки, в которые вы планируете выводить сумму по остальным строчкам. Сделать это можно при помощи инструмента, который носит наименование маркера заполнения.
- Производим сложение значений в первой строке таблицы любым из тех способов, которые были описаны ранее. Ставим курсор в нижний правый угол ячейки, в которой отображается результат применяемой формулы или функции. При этом курсор должен изменить свой внешний вид и преобразоваться в маркер заполнения, который выглядит, как небольшой крестик. Затем зажимаем левую кнопку мыши и перетаскиваем курсор вниз, параллельно ячейкам с наименованиями строк.
- Как видим, все ячейки были заполнены данными. Это и есть сумма значений отдельно по строкам. Такой результат удалось получить потому, что по умолчанию все ссылки в Excel относительны, а не абсолютны, и при копировании изменяют свои координаты.
Урок: Как сделать автозаполнение в Экселе
Как видим, в Экселе существует три основных способа подсчитать сумму значений в строчках: арифметическая формула, автосумма и функция СУММ. Каждый из данных вариантов имеет свои достоинства и недостатки. Наиболее интуитивно простой способ – это применение формулы, самый быстрый вариант – автосумма, а самый универсальный – использование оператора СУММ. Кроме того, с помощью маркера заполнения можно проводить массовое суммирование значений по строкам, выполненное одним из трех способов, которые были перечислены выше.
В данной статье мы рассмотрим, что такое Автосумма, и рассмотрим наиболее эффективные способы использования Автосуммы в Excel. Вы узнаете, как пользоваться автосуммой в Excel, увидите, как посчитать автосумму в Excel столбца или строки с помощью кнопки Автосумма, суммировать только видимые ячейки, всего выделенного диапазона по вертикали и горизонтали за один раз, и узнать наиболее распространенную причину, по которой Автосумма в Excel выдает 0.
Наиболее распространенная функция, которую используют большинство пользователей Microsoft Excel, это функция СУММ. Неудивительно, что Microsoft Excel решили добавить специальную кнопку на ленту Excel, которая автоматически вставляет функцию СУММ.
По сути, Автосумма в Excel автоматически вводит формулу для суммирования чисел на вашем листе. В данной статье мы рассмотрим следующую информацию:
- Где находится Автосумма в Excel
- Как сделать автосумму в Excel
- Автосумма в Excel не считает
- Автосумма в Excel горячие клавиши
- Как использовать Автосумму с другими функциями
- Как использовать Автосумму в Excel только для видимых ячеек
- Как использовать Автосумму для более чем одной ячейки за раз
- Как суммировать выделенные ячейки по вертикали и по горизонтали
Где находится Автосумма в Excel
Кнопку Автосумма можно найти в двух местах на ленте Excel.
- Вкладка «ГЛАВНАЯ» —> группа «Редактирование» —> «Автосумма»:
Автосумма в Excel – Кнопка Автосуммы в Excel
- Вкладка «ФОРМУЛЫ» —> группа «Библиотека функций» —> «Автосумма»:
Автосумма в Excel – Кнопка Автосумма во вкладке Формулы
Теперь где Автосумма в Excel вы знаете.
Как сделать автосумму в Excel
Всякий раз, когда вам нужно посчитать автосумму одного диапазона ячеек, будь то столбец, строка или нескольких соседних столбцов или строк, вы можете использовать формулу в Excel Автосумма для автоматического создания соответствующей формулы СУММ.
Чтобы использовать Автосумму в Excel, выполните следующие 3 простых действия:
- Выберите ячейку рядом с цифрами, которые вы хотите просуммировать:
- Чтобы суммировать столбец, выберите ячейку сразу под последним значением в столбце.
- Чтобы суммировать строку, выберите ячейку справа от последнего числа в строке.
Автосумма в Excel – Выбор ячейки, после который вы хотите посчитать сумму
- Нажмите кнопку Автосумма на вкладке «ГЛАВНАЯ» или «ФОРМУЛЫ».
В выбранной ячейке появляется формула суммы, а диапазон суммируемых ячеек выделяется (B2:B6 в этом примере):
Автосумма в Excel – Кликните на кнопке Автосумма на вкладке Главная и Формулы (в данном случае на вкладке Формула)
В большинстве случаев Excel выбирает правильный диапазон для общей суммы. В редких случаях, когда выбран неправильный диапазон, вы можете исправить его вручную, введя нужный диапазон в формуле или перетащив курсор через ячейки, которые вы хотите суммировать.
Чтобы суммировать несколько столбцов или строк за раз, выберите несколько ячеек внизу или справа от вашей таблицы, соответственно, а затем нажмите кнопку Автосумма или используйте горячие клавиши автосуммы в Excel. Для получения дополнительной информации см. пункт Как использовать Автосумму для более чем одной ячейки за раз.
- Нажмите клавишу Enter, чтобы завершить формулу.
Теперь вы можете увидеть вычисленную сумму в ячейке и формулу СУММ в строке формул:
Автосумма в Excel – Кликните клавишу Enter, чтобы завершить формулу СУММ
Разберем причины, по которым автосумма в Excel выдает 0.
Автосумма в Excel не считает
Бывают случаи, когда Автосумма в Excel не работает, то есть автосумма в Excel выдает 0. Самая распространенная причина почему не работает Автосумма в Excel — это числа, отформатированные как текст. На первый взгляд, эти значения могут выглядеть как обычные числа, но Excel рассматривает их как текстовые строки и не учитывает при расчетах.
Наиболее очевидными показателями чисел, отформатированных как текст, являются их выравнивание по левому краю и маленькие зеленые треугольники в верхнем левом углу ячеек. Чтобы исправить такие текстовые числа, выберите все проблемные ячейки, щелкните предупреждающий знак и нажмите «Преобразовать в число».
Автосумма в Excel – Преобразование числа в текстовом формате, в числовой
Числа могут иметь текстовый формат по различным причинам, например, они могут быть импортированы из внешнего источника. Теперь вы знаете причину, почему Автосумма в Excel не считает ваши данные и решение этого вопроса.
Автосумма в Excel горячие клавиши
Если вы один из тех пользователей Excel, которые предпочитают работать с клавиатурой, а не с мышью, вы можете использовать следующую комбинацию горячих клавиш Автосуммы в Excel для суммирования ячеек:
Автосумма в Excel – Автосумма в Excel горячие клавиши
При удерживании клавиши Alt, и нажатии знака равенства (=), в выбранной ячейке (ячейках) вставляется формула СУММ точно так же, как при нажатии кнопки Автосумма на ленте, и затем вы нажимаете клавишу Enter для ввода формулы.
Как использовать Автосумму с другими функциями
Помимо суммирования ячеек, вы можете использовать кнопку Автосумма для вставки других функций, таких как:
СРЕДНЕЕ — возвращает среднее (среднее арифметическое) чисел.
СЧЕТЧИК — подсчитывает количество ячеек с числами.
МАКСИМУМ — возвращает наибольшее значение.
МИНИМУМ — возвращает наименьшее значение.
Все, что вам нужно сделать, это выбрать ячейку, в которую вы хотите вставить формулу, нажать стрелку раскрывающегося списка Автосумма и выбрать нужную функцию из списка.
Например, именно так вы можете получить наибольшее число в столбце B:
Автосумма в Excel – Использование кнопки Автосумма для вставки других формул (в данном случае Максимум)
Если вы выберете «Другие функции» из раскрывающегося списка «Автосумма», Microsoft Excel откроет диалоговое окно «Вставить функцию», где вы можете найти необходимую формулу в списке или воспользоваться поиском.
Как использовать Автосумму в Excel только для видимых ячеек
Вы уже знаете, как использовать Автосумму в Excel для общего столбца или строки. Но знаете ли вы, что вы можете использовать эту функцию для суммирования только видимых ячеек, например, в отфильтрованном списке?
Если ваши данные организованы в таблице Excel (что можно легко сделать, нажав сочетание клавиш Ctrl+T), и вы отфильтровали свои данные, применив один из параметров фильтрации, нажатие кнопки Автосуммы вставляет формулу ПРОМЕЖУТОЧНЫЕ.ИТОГИ, а не СУММ, как показано на следующем изображении:
Автосумма в Excel – Использование Автосуммы для видимых ячеек
В исходной таблице были скрыты 3, 6, 9 и 12 строка. В данном случае, использование Автосуммы и функции ПРОМЕЖУТОЧНЫЕ.ИТОГИ, были просуммированы только видимые ячейки.
Теперь вы знаете, как использовать Автосумму в Excel для автоматического суммирования ячеек, причины почему автосумма в Excel выдает 0, горячие клавиши автосуммы в Excel. Но вам, возможно, захочется изучить несколько трюков, экономящих время, которые могли бы сделать вашу работу еще более эффективной.
Как использовать Автосумму для более чем одной ячейки за раз
Если вы хотите суммировать значения в нескольких столбцах или строках, выберите все ячейки, в которые вы хотите вставить формулу СУММ, а затем нажмите кнопку Автосумма на ленте или нажмите сочетание горячих клавиш Автосуммы в Excel.
Например, вы можете выбрать диапазон ячеек B7:D7, щелкнуть Автосумма, и как показано на следующем изображении, значения в каждом из трех столбцов суммируются по отдельности:
Автосумма в Excel – Автосумма нескольких столбцов одновременно
Как суммировать выделенные ячейки по вертикали и по горизонтали
Чтобы суммировать только определенные ячейки в столбце, выделите эти ячейки и нажмите кнопку Автосумма. Если вы хотите посчитать сумму выбранных ячеек по столбцу, то выделите ячейки и нажмите Автосумма.
Автосумма в Excel – Сумма выбранных ячеек вертикально по столбцам
Если вы хотите суммировать ячейки по строкам, выберите ячейки, которые вы хотите суммировать, и один пустой столбец справа. Excel будет суммировать выделенные ячейки по горизонтали и вставит формулу СУММ в пустой столбец, включенный в выделение:
Автосумма в Excel – Сумма выбранных ячеек горизонтально по строкам
Чтобы суммировать ячейки по столбцам и по строкам, выберите ячейки, которые вы хотите суммировать, плюс одну пустую строку ниже и один пустой столбец справа, а Excel автоматически посчитаем сумму выбранных ячеек по вертикали и по горизонтали:
Автосумма в Excel – Суммирование выбранных ячеек столбцам и строкам
Теперь вы знаете, как сделать автосумму в Excel, почему автосумма в Excel выдает 0 и как это исправить, а также как использовать горячие клавиши автосуммы в Excel и многое другое. К дополнению в на нашем ресурсе есть еще одна статья, где рассматриваются различные способы, как посчитать сумму в Excel с помощью функции СУММ.
Download Article
Download Article
This wikiHow teaches you how to use the AUTOSUM and SUM functions in Excel to quickly find the sums for multiple columns or rows. You’ll also learn how to use the SUM function, which you can use to find the totals for multiple columns, multiple rows. You can also use the SUM function to find the sum of a single set of numbers that spans multiple columns and multiple rows.
-
1
Insert a blank column or blank row after your data. If want to find the sum of a set of rows, you’ll want to have a blank row below the existing rows. If you are summing multiple columns, you’ll need a blank column at the end of the existing columns. You can skip this step if you already have a blank column or row after your data.
- Insert a blank row: If you have data below the rows you want to add, right-click the row number below the place you want the blank row to appear and select Insert.
- Insert a blank column: If there is data in the column to the right of the rows you want to add, right-click the letter of the column to the right of where you want to insert the blank row and select Insert.
-
2
Use the mouse to highlight the data you want to sum. Include the blank column or row in your selection.
Advertisement
-
3
Press the keyboard shortcut for AUTOSUM. Once you do the AUTOSUM calculation, the results will appear in the blank column or row after your data.[1]
The shortcut is different depending on your operating system:- Windows: Press Alt + =
- macOS: Press Shift + Command + T
- You can also run AUTOSUM on the selected data by clicking the AutoSum option on the Formulas tab.
Advertisement
-
1
Insert a blank column or blank row after your data. First, if you want to find the total sum of an entire range of data that includes both columns AND rows, skip this step. If want to find the sum of a set of rows, you’ll want to have a blank row below the existing rows. If you are adding multiple columns, you’ll need a blank column at the end of the existing columns.
- Insert a blank row: If you have data below the rows you want to add, right-click the row number below the place you want the blank row to appear and select Insert.
- Insert a blank column: If there is data in the column to the right of the rows you want to add, right-click the letter of the column to the right of where you want to insert the blank row and select Insert.
-
2
Click the first blank cell after the numbers you want to add. If you’re summing multiple columns, click the first blank cell after the last column (in the blank column). If you are adding multiple rows, click the first blank cell. If you’re summing rows, click the first blank cell in the row below your data.
- If you’re looking for the sum of a range of data that includes both columns and rows, just click the cell in which you want the sum to appear.
-
3
Type the beginning of the SUM formula. To do this, type =SUM(.
-
4
Select the numbers you want to add in the first row or column. To do this, use the mouse to highlight only the numbers in the first row or column of your data. This adds the range to the SUM formula.
- Don’t include column headers or the blank row or column in your selection.
-
5
Type a closed parenthesis ) and press ↵ Enter or ⏎ Return. Once you do this, you’ll have the sum of the first row or column in the formula cell.
- The formula should look something like this =SUM(A2:A8)
- If you highlighted a range of cells that includes multiple rows and columns, you now have the sum of all cells. You are done!
-
6
Drag the sum down the column or across the row. This runs the formula on the rest of the columns and rows. To do this, click the cell containing the formula once time. Then, drag the dark square at its bottom-right corner down or rightward to apply the formula to all columns or cells. Once finished, you’ll see the sums of all rows or columns.
Advertisement
Ask a Question
200 characters left
Include your email address to get a message when this question is answered.
Submit
Advertisement
Thanks for submitting a tip for review!
References
About This Article
Article SummaryX
1. Insert a blank column or blank row after your data.
2. Highlight the data you want to add with your mouse.
3. Press Alt + = on Windows, or Shift + Command + T on a Mac.
Did this summary help you?
Thanks to all authors for creating a page that has been read 18,845 times.
Is this article up to date?
Подсчет суммы в строке таблицы в Microsoft Excel
Смотрите также и протягиваем вниз. мы сигнализируем программе на панели инструментов. первый взгляд показаться, чтобыФормула и заканчивающиеся на датами описаны ввкладку числоФормат ячеек при наличии все уделить пару секунд сумму по остальным название не выбрали, справа следующей ячейке вРаботая с таблицами, частоС выходом новых версий Excel: здесь будетДля изменения ширины столбцов сложной. Она существенновключить в формулу
можно добавить в букву «в», нужно
статье Определение количестваи выберите формат,
Суммирование значений в строке
, затем нажмите значения — нечисловое и сообщить, помогла строчкам. Сделать это«СУММ» от выделенного диапазона строке. Таким способом приходится подбивать общие программы работа в формула. Выделяем ячейку и высоты строк
Способ 1: арифметическая формула
отличается от принципов числа в столбце, таблицу столбец или написать критерий так дней между двумя который вы хотите кнопку
(текст) в ссылках ли она вам, можно при помощи. Затем кликаем по отобразится число. Оно чередуем знак итоги по конкретному Эксель с таблицами В2 (с первой сразу в определенном построения таблиц в расположенные выше выбранной строку с числами. — «Р*в» (или датами.
- сделать так указатьномер вкладку на ячейки, которые с помощью кнопок инструмента, который носит кнопке и будет составлять«+» наименованию. В качестве стала интересней и ценой). Вводим знак диапазоне выделяем область, Word. Но начнем ячейки, и нажмитеЩелкните ячейку таблицы, в «Р*В»). Найдет фамилииКак вычислить сумму только количество десятичных разрядов,и выберите нужный возвращают #VALUE! Ошибка. внизу страницы. Для наименование маркера заполнения.«OK» сумму значений строчки.
с адресами ячеек данного наименования может динамичней. Когда на
умножения (*). Выделяем увеличиваем 1 столбец мы с малого: кнопку
- которой вы хотите — Рублев, Рылеев, видимых ячеек? которые вы хотите формат. Если ячейка Сумма будет игнорировать удобства также приводимПроизводим сложение значений ввнизу окошка
Как видим, данный способ строчки, которая относится выступать название контрагента, листе сформирована умная ячейку С2 (с /строку (передвигаем вручную) с создания иОК получить результат. т.д.Иногда когда вы использовать в текстовом формате текстовых значений и ссылку на оригинал
Способ 2: автосумма
первой строке таблицыМастера функций позволяет произвести подсчет к первому магазину.
- фамилия работника, номер таблица, становится доступным количеством). Жмем ВВОД. – автоматически изменится форматирования таблицы. И.На вкладке? (знак вопроса) вручную скрываете строкисочетание клавиш Ctrl + и не изменяются присвойте сумму только (на английском языке). любым из тех
. суммы в строкеВ итоге в конкретно подразделения, дата и инструмент «Работа сКогда мы подведем курсор размер всех выделенных в конце статьиВведитеРабота с таблицами | обозначает один символ.
или используете автофильтр, 1 после изменения формата, численные значения.Функция способов, которые былиПроизводится активация окна аргументов гораздо быстрее, чем
- нашем случае получается т.д. Нередко эти таблицами» — «Конструктор». к ячейке с столбцов и строк. вы уже будетеLEFT
Макет Например, критерий «ст?л» чтобы отображались только. при необходимости можноОшибка #ССЫЛКА! при удалениисумм описаны ранее. Ставим оператора предыдущий вариант. Но следующая формула: наименования являются заглавиемЗдесь мы можем дать формулой, в правом
Способ 3: функция СУММ
Примечание. Чтобы вернуть прежний понимать, что лучшего, чтобы включить вщелкните — будет искать определенные данные, можетКак добавить или вычесть
использовать строк или столбцов, одна из курсор в нижнийСУММ у него тоже=B3+C3+D3+E3+F3+G3+H3 строк и поэтому,
имя таблице, изменить
нижнем углу сформируется размер, можно нажать инструмента для создания формулу числа вФормула стул, стол, т.д. понадобиться вычислить сумму
значения времени?F2 > вводПри удалении строки или математические и тригонометрические правый угол ячейки,
- . В этом окне имеется недостаток. ОнЕстественно, при использовании других чтобы подсчитать общий размер. крестик. Он указываем кнопку «Отмена» или таблиц, чем Excel строке, расположенные слева. Можно написать несколько только видимых ячеек.Есть несколько способовпринудительно формата для столбца формулы не функции, добавляет значения. в которой отображается может располагаться до состоит в том, таблиц вид её итог по каждомуДоступны различные стили, возможность
- на маркер автозаполнения. комбинацию горячих клавиш не придумаешь. от выбранной ячейки,Проверьте данные в круглых вопросительных знаков. Например, Для этого можно добавить или вычесть изменения. обновляются: из них Вы можете добавить результат применяемой формулы 255 полей, но что сумма будет будет отличаться. элементу, приходится суммировать
- преобразовать таблицу в Цепляем его левой CTRL+Z. Но онаРабота с таблицами в и нажмите кнопку скобках, чтобы убедиться «Иван?????» (Иванов, Иванченко, воспользоваться функцией ПРОМЕЖУТОЧНЫЕ.ИТОГИ. значения времени. Например,Функция СУММ не обновляется. не исключаются удаленные отдельные значения, ссылки или функции. При для решения нашей выводиться только справаДля выведения общей суммы содержимое ячеек конкретной обычный диапазон или кнопкой мыши и срабатывает тогда, когда Excel для чайниковОК в том, что т.д.) Если вы используете чтобы получить разницуУбедитесь, что значения, поэтому возвращается на ячейки или
- этом курсор должен задачи понадобится всего от выделенного горизонтального выручки по первой строки. Иногда сложение сводный отчет. ведем до конца делаешь сразу. Позже не терпит спешки.
. Word содержит нужныеО других символах, строку итогов в между 8:00 ивычисления ошибка #ССЫЛКА!. Функция диапазоны или одновременно изменить свой внешний одно поле – диапазона, а не торговой точке жмем данных в строках
Возможности динамических электронных таблиц столбца. Формула скопируется
Способ 4: массовое суммирование значений в строках
– не поможет. Создать таблицу можноВведите ячейки для подсчета которые можно вставить таблице Excel, любая 12:00 для вычисленияимеет значение СУММ, в свою все три. вид и преобразоваться«Число1» в том месте, на кнопку производят и в MS Excel огромны. во все ячейки.Чтобы вернуть строки в разными способами иBELOW суммы.
- в формулу, читайте функция, выбранная из заработной платы, можноАвто очередь, обновляется автоматически.Пример в маркер заполнения,. В него нужно где захочет пользователь.Enter иных целях. Давайте Начнем с элементарныхОбозначим границы нашей таблицы. исходные границы, открываем для конкретных целей, чтобы включить вФункция в статье «Символы раскрывающегося списка «Итог», воспользоваться формулой.
- Формулы не обновляют ссылки=СУММ(A2:A10) который выглядит, как ввести координаты тойПреодолеть недостатки двух вышеописанныхна клавиатуре. Результат разберем различные способы, навыков ввода данных Выделяем диапазон с меню инструмента: «Главная»-«Формат» каждый способ обладает формулу числа в
=SUM(ABOVE) в формулах Excel».
автоматически вводится как=(«12:00»-«8:00»)*24Вкладка «формулы» при вставке строк=СУММ(A2:A10;C2:C10) небольшой крестик. Затем строки, значения в способов может вариант выводится в ту как это можно и автозаполнения: данными. Нажимаем кнопку: и выбираем «Автоподбор своими преимуществами. Поэтому столбце, расположенные нижескладывает числа вВ строке «Диапазон_суммирования» промежуточный итог. Дополнительные, т. е. отнятьнажмите или столбцовСУММ(число1;[число2];…) зажимаем левую кнопку
которой следует сложить.
lumpics.ru
Функция СУММ
с применением встроенной ячейку, в которой сделать в программеВыделяем ячейку, щелкнув по «Главная»-«Границы» (на главной высоты строки» сначала визуально оценим выбранной ячейки, и столбце, расположенные над указываем диапазон (столбец), сведения см. в время начала отПараметры вычисленийЕсли вставить строку илиИмя аргумента мыши и перетаскиваем Для этого ставим функции Excel под была расположена формула. Excel. ней левой кнопкой
странице в менюДля столбцов такой метод ситуацию. нажмите кнопку выбранной ячейкой. в котором находятся статье Данные итогов времени окончания. Обратите. Можно также использовать столбец, формула не
Описание
-
курсор вниз, параллельно
-
курсор в указанное
Синтаксис
названием
|
Как видим, данный способ |
Скачать последнюю версию |
|
мыши. Вводим текстовое «Шрифт»). И выбираем |
не актуален. НажимаемПосмотрите внимательно на рабочийОКФункция числа, то, что в таблице Excel. |
|
внимание, что ExcelF9 |
будут обновляться длячисло1 ячейкам с наименованиями |
Рекомендации по использованию функции СУММ
поле, а затем,СУММ довольно простой и Excel /числовое значение. Жмем «Все границы». «Формат» — «Ширина
лист табличного процессора:.=SUM(LEFT) нам нужно сложить.Как посчитать в вычисляет значения временипринудительно для вычисления
-
включения добавленная строка, (обязательный) строк. произведя зажим левой
-
.
интуитивно понятный, ноЧитайте также: Как посчитать ВВОД. Если необходимоТеперь при печати границы по умолчанию». ЗапоминаемЭто множество ячеек вВведитескладывает числа в У нас -Excel как часть дня, на листе. где функция сумм
-
-
Первое число для сложения.Как видим, все ячейки кнопкой мыши, выделяем
Оператор у него имеется
-
сумму в Экселе изменить значение, снова столбцов и строк
эту цифру. Выделяем столбцах и строках.RIGHT строке, расположенные слева это столбец С.ячейки выборочно поэтому чтобы получитьНекоторые значения не добавляются. автоматически обновляется (при Это может быть
-
-
были заполнены данными. курсором весь числовой
СУММ один существенный недостаток.По большому счету, просуммировать ставим курсор в будут видны. любую ячейку в По сути –, чтобы включить в
-
от выбранной ячейки. Диалоговое окно заполнили, не все подряд,
суммарное количество часов,В ссылке на функцию условии, что вы число 4, ссылка Это и есть диапазон нужной нампринадлежит к группе На его осуществление в Экселе значения эту же ячейкуС помощью меню «Шрифт» столбце, границы которого таблица. Столбцы обозначены формулу числа вФункция так. Нажимаем «ОК». а по условию?
-
необходимо умножить результат или диапазоне суммируются
не вне диапазона,
-
на ячейку, например
сумма значений отдельно строчки. Как видим, математических функций Эксель. нужно потратить много в строке можно и вводим новые можно форматировать данные необходимо «вернуть». Снова латинскими буквами. Строки
-
строке, расположенные справа
=SUM(BELOW)Получилась такая формула. Если вводить формулу
-
Распространенные неполадки
|
на 24. В |
только числовые значения. |
|
указанных в формуле). B6, или диапазон |
по строкам. Такой адрес данного диапазона Его задачей является времени, если сравнивать тремя основными способами: |
|
данные. таблицы Excel, как «Формат» — «Ширина – цифрами. Если |
от выбранной ячейки,складывает числа в =СУММЕСЛИ(B2:B10;»план»;C2:C10) вручную в большой первом примере используется Пустые ячейки, логические Это важно, особенно ячеек, например B2:B8. результат удалось получить тут же будет суммирование чисел. Синтаксис с теми вариантами, использование арифметической формулы,При введении повторяющихся значений в программе Word. столбца» — вводим вывести этот лист и нажмите кнопку столбце, расположенные подФормула посчитала. таблице, то это формула величины (например, ИСТИНА) |
|
если предполагается, что |
число2–255 потому, что по отображен в поле этой функции имеет которые мы рассмотрим применение функций и Excel будет распознаватьПоменяйте, к примеру, размер заданный программой показатель на печать, получимОК выбранной ячейкой. |
 |
|
|
В ячейке F2 пишем |
очень долго. Нас=((B2-A2)+(D2-C2))*24 и текст игнорируются. формула для обновления (необязательный) умолчанию все ссылки |
|
окна аргументов. Затем такой вид: |
ниже. А если автосуммы. При этом, их. Достаточно набрать шрифта, сделайте шапку |
|
(как правило это чистую страницу. Без. |
Функция такую формулу. =СУММЕСЛИ(B2:B10;»выпущено»;C2:C10) выручит функция Excelдля вычисления количестваВместо ожидаемого результата отображается и это неЭто второе число для в Excel относительны, щелкаем по кнопке=СУММ(число1;число2;…) в таблице очень данные способы могут на клавиатуре несколько «жирным». Можно установить 8,43 — количество всяких границ. |
Вопросы и ответы
-
Например, чтобы вычислить среднее=SUM(RIGHT)Ещё примеры счета «СУММЕСЛИ». часов от начала значение ошибки #ИМЯ?. так, как он сложения. Можно указать а не абсолютны,
-
«OK»Как видим, аргументами этого много столбцов, то делиться ещё на символов и нажать текст по центру, символов шрифта CalibriСначала давайте научимся работать значение чисел вскладывает числа в с условием смотритеУ нас такая до окончания работыОбычно это означает, что будет закрыто с до 255 чисел. и при копировании. оператора являются числа временные затраты увеличатся
-
ряд более конкретизированных Enter. назначить переносы и с размером в с ячейками, строками строке слева от строке, расположенные справа в статье «Функция таблица. с учетом обеденного в формуле содержится неполные результаты, которыеВ этом разделе рассматриваются изменяют свои координаты.После того, как мы или адреса ячеек, ещё больше. вариантов.Чтобы применить в умной т.д. 11 пунктов). ОК. и столбцами. ячейки, щелкните от выбранной ячейки. «СУММЕСЛИ» в Excel».Складываем ячейки с суммой перерыва (всего 8,5 ошибка: например, вместо не может обнаружить. некоторые рекомендации по
Урок: Как сделать автозаполнение произвели указанное действие, в которых ониГораздо более быстрым способомПрежде всего, разберем, как таблице формулу дляПростейший способ создания таблицВыделяем столбец /строку правееAVERAGEИзменив складываемые числа, выберитеТеперь нам нужно в строках «план» часов). =СУММ(A1:A10) введено =сума(A1:A10).Функция СУММ — отдельные ячейки
работе с функцией в Экселе сумма значений строки
-
располагаются. Их количество сложить данные в при помощи арифметической всего столбца, достаточно уже известен. Но /ниже того места,Чтобы выделить весь столбец,и введите LEFT: сумму и нажмитепосчитать проценты в Excel — это первая,Если вам нужно простоФункция СУММ отображает целое или диапазоны сумм. Большая частьКак видим, в Экселе тут же отобразится может быть до
строчке является применение формулы можно подсчитать ввести ее в в Excel есть где нужно вставить
-
щелкаем по его=AVERAGE(LEFT) клавишу F9, чтобы. четвертая и восьмая добавить часы и число, хотя должноИспользуя формулу такого вида: этого можно применять существует три основных в той ячейке, 255. автосуммы. сумму в строчке. одну первую ячейку более удобный вариант новый диапазон. То названию (латинской букве)Чтобы умножить два числа, отобразить новые результаты.В ячейку F3
support.office.com
Как посчитать в Excel ячейки в определенных строках.
строки. минуты, вы можете отображать десятичное.=СУММ(A1;A2;A3;B1;B2;B3) к работе с способа подсчитать сумму которую мы выделилиПосмотрим, как можно просуммироватьВыделяем все ячейки с Давайте посмотрим, как этого столбца. Программа
(в плане последующего есть столбец появится

просто вычислить сумму,Проверьте, выбрано ли отображение— Одинаково ошибки ошибкам других функций. значений в строчках: ещё на самом элементы в строке числовыми значениями первой действует данный способ скопирует в остальные форматирования, работы с слева от выделеннойДля выделения строки –
PRODUCT таблице несколько формул: посчитает средний процент пишем формулу. На не умножая ее десятичных чисел в при вставке илиМетод =1+2 или =A+B. арифметическая формула, автосумма
первом этапе решения при помощи данного строчки. Выделение проводим,
на конкретном примере. ячейки автоматически. данными). ячейки. А строка по названию строкии введите расположение например, добавить каждую выполнения плана по закладке «Главная» в на 24. Во формате ячейки. Выберите удалении строк в Вы можете ввести и функция СУММ. задачи данным способом. оператора на примере зажав левую кнопку
Имеем таблицу, в которойДля подсчета итогов выделяемСделаем «умную» (динамическую) таблицу: – выше. (по цифре). ячеек таблицы: строку чисел в фирме. Здесь пригодится разделе «формулы» -
втором примере используется соответствующую ячейку или диапазоне, на который =1+2+3 или =A1+B1+C2 Каждый из данных
Как видим, данный способ нашей таблицы. мыши. Перейдя во указана выручка пяти столбец со значениямиПереходим на вкладку «Вставка»Нажимаем правой кнопкой мышиЧтобы выделить несколько столбцов=PRODUCT(ABOVE)

«Математические» выбираем функцию

указывает ссылка по и получить абсолютно вариантов имеет свои довольно гибкий и
Выделяем любую пустую ячейку вкладку магазинов по датам.
плюс пустая ячейка — инструмент «Таблица» – выбираем в или строк, щелкаемСовет: затем добавить эти
В ячейке устанавливаем «СУММЕСЛИ». В появившемся=СУММ(A6:C6) нажмите клавиши тем же причинам. точные результаты, однако достоинства и недостатки. относительно быстрый. Правда, на листе, куда«Главная» Наименования магазинов являются для будущего итога (или нажмите комбинацию
выпадающем меню «Вставить»
левой кнопкой мыши

Намного лучше использовать этот метод ненадежен Наиболее интуитивно простой не для всех предполагаем выводить итог, жмем на значок названиями строк, а и нажимаем кнопку
excel-office.ru
Сумма чисел столбца или строки в таблице
горячих клавиш CTRL+T). (или жмем комбинацию по названию, держим определенный диапазон ячеек,Word также содержит другие
-
закладке «Формулы» выбираем строке «Диапазон» указываем нужно просто посчитать
-
, чтобы открыть диалоговое отдельные диапазоны, такие по ряду причин. способ – это пользователей он интуитивно вычисления. При желании
-
«Автосумма» даты – названиями «Сумма» (группа инструментовВ открывшемся диалоговом окне горячих клавиш CTRL+SHIFT+»=»). и протаскиваем.
вы должны выбрать функции для таблиц. «Другие функции» - диапазон (столбец), в общее количество часов
окно как:Опечатки применение формулы, самый понятен. Поэтому те
можно её выбрать, который расположен на столбцов. Нам нужно «Редактирование» на закладке указываем диапазон для
Отмечаем «столбец» и жмемДля выделения столбца с конкретные ячейки. Представьте Рассмотрим AVERAGE и «Статистические» и, выбираем
котором написано слово и минут, затраченныхФормат ячеек=СУММ(A1:A3;B1:B3)
. Допустим, вы пытаетесь быстрый вариант – из них, которые даже на другом ленте в блоке рассчитать общую сумму «Главная» или нажмите
Другие формулы для таблиц
данных. Отмечаем, что ОК. помощью горячих клавиш себе, что каждый
-
PRODUCT. функцию «СРЗНАЧЕСЛИ». Диалоговое «план». У нас
-
на задания (5:36,, затем щелкните вкладкуТакая формула будет обновляться ввести много больших автосумма, а самый не знают о
-
листе книги. Но инструментов выручки первого магазина комбинацию горячих клавиш таблица с подзаголовками.Совет. Для быстрой вставки ставим курсор в столбец в вашейЩелкните ячейку таблицы, в
-
окно заполняем, как – это столбец т. е. 5Число
при добавлении и значений такого вида: универсальный – использование его существовании из подобное бывает все-таки«Редактирование» за весь период. ALT+»=»). Жмем ОК. Ничего столбца нужно выделить
любую ячейку нужного таблице содержит букву которой вы хотите в предыдущей формуле, В. часов 36 минут).и выберите нужный удалении строк.=14598,93+65437,90+78496,23
оператора СУММ. Кроме различных источников, редко редко, так как. Для этого намЕсли нажать на стрелочку страшного, если сразу столбец в желаемом столбца – нажимаем
и каждая строка получить результат. только «критерий» пишемВ строке «Критерий»Дополнительные сведения см. в формат, указав приПроблемаПопробуйте проверить правильность записей. того, с помощью
когда находят его в большинстве случаевДругим вариантом вызова автосуммы придется произвести сложение справа каждого подзаголовка не угадаете диапазон.
месте и нажать
Ctrl + пробел. содержит номер, какНа вкладке «%» — это пишем то, что
статье Сложение и
этом нужное количествоВозможная причина Намного проще установить маркера заполнения можно в интерфейсе Excel более удобно традиционно является переход во всех ячеек строчки, шапки, то мы «Умная таблица» подвижная, CTRL+SHIFT+»=». Для выделения строки в электронной таблицеРабота с таблицами | в нашей таблице ищем. Мы написали вычитание значений времени
support.office.com
Как работать в Excel с таблицами для чайников: пошаговая инструкция
десятичных знаков.Функция СУММ отображает символы следующие значения в проводить массовое суммирование самостоятельно. располагать ячейку для вкладку которая относится к получим доступ к динамическая.
Все эти навыки пригодятся – Shift + Microsoft Excel. Например, Макет так написано. Получилась слово «план», п.ч.Как получить разницу междуМне нужно добавить, вычесть, ;## вместо результата. отдельных ячеек и значений по строкам,Урок: Мастер функций в вывода итогов в«Формулы» данной торговой точке. дополнительным инструментам дляПримечание. Можно пойти по
Как создать таблицу в Excel для чайников
при составлении таблицы пробел. чтобы умножить числащелкните такая формула. считаем сумму плана. датами? умножить или поделитьУстановите флажок ширину столбцов. использовать формулу СУММ.
выполненное одним из Экселе
той же строке,. Там в блокеВыделяем ячейку, в которую работы с данными другому пути – в программе Excel.Если информация при заполнении из второго иФормула=СРЗНАЧЕСЛИ(B2:B10;»%»;C2:C10)
Если бы считалиС помощью значениями числа.
; обычно означает,
Как выделить столбец и строку
Кроме того можно трех способов, которыеНо что делать, если в которой находятся
инструментов будет выводиться готовый таблицы.
сначала выделить диапазон Нам придется расширять таблицы не помещается третьего столбца во.
Таблица посчитала так. сумму «выпушено», то времени, можно добавитьПросмотрите серию учебных что столбец слишком форматировать значения, когда были перечислены выше. нужно просуммировать не расчетные данные. После
Как изменить границы ячеек
«Библиотека функций» результат подсчета итога.Иногда пользователю приходится работать ячеек, а потом
- границы, добавлять строки нужно изменить границы втором ряду, введите
- В полеКак посчитать наценку, скидку, написали бы критерий и вычитание дат. видео: Основные математические мала для отображения
- они находятся вАвтор: Максим Тютюшев одну и не того, как выделениена ленте следует
Ставим туда знак с огромными таблицами. нажать кнопку «Таблица». /столбцы в процессе ячеек: =PRODUCT(B2:C2).Формула умножив столбец на – «выпущено».
Ниже приведен пример операции в Excel результата формулы. ячейках, что делаетПримечание: две строчки, а, произведено, щелкаем по щелкнуть по кнопке
«=» Чтобы посмотреть итоги,Теперь вносите необходимые данные работы.Передвинуть вручную, зацепив границу
Программа Microsoft Excel удобнаудалите формулу SUM, число, смотрите вВ разделе «Критерий» очень часто подсчета или Использование MicrosoftФункция СУММ отображает саму их более удобным Мы стараемся как можно скажем 10, 100 значку«Автосумма». Кликаем левой кнопкой нужно пролистать не в готовый каркас.Заполняем вручную шапку –
Как вставить столбец или строку
ячейки левой кнопкой для составления таблиц но оставьте знак статье «Как умножить можно писать некоторые количества дней между Excel в качестве формулу в виде
для чтения, а оперативнее обеспечивать вас или даже 1000?«Вставить функцию».
мыши по первой одну тысячу строк.
Если потребуется дополнительный названия столбцов. Вносим мыши. и произведения расчетов. равенства (=), а
в Excel число символы. двумя датами. Это калькулятора. текста, а не затем, когда они актуальными справочными материалами
Пошаговое создание таблицы с формулами
- Неужели для каждойслева от строкиЕсли же вы вообще ячейке в данной Удалить строки – столбец, ставим курсор данные – заполняемКогда длинное слово записано
- Рабочая область – затем щелкните поле на число, проценты».* (звездочка) означает же просто, какКак показать больше или результат. находятся в формуле. на вашем языке. строки требуется в формул. не хотите перемещаться
- строке, которая содержит не вариант (данные в предназначенную для строки. Сразу применяем в ячейку, щелкнуть это множество ячеек,Вставить функциюЕщё один способ любое количество символов= B2-A2 меньше десятичных разрядов?
- Проверьте, что ячейка неОшибки #ЗНАЧ!, если ячейки Эта страница переведена отдельности применять вышеописанныеЗапускается инструмент, который носит по вкладкам, то числовые значения. Как
впоследствии понадобятся). Но названия ячейку. Вписываем на практике полученные
2 раза по которые можно заполнятьи выберите нужную посчитать ячейки в
в слове. Например,. Ключ для работыМожно изменить формат отформатировано как текст. по ссылкам содержат автоматически, поэтому ее
Как создать таблицу в Excel: пошаговая инструкция
действия? Как оказывается, наименование после выделения строчки видим, её адрес можно скрыть. Для наименование и нажимаем знания – расширяем
границе столбца /
- данными. Впоследствии – функцию. строках, но по «мор*» — будет
- со значениями даты номера. Выделите ячейку Выделите ячейку или текст вместо чисел текст может содержать совсем не обязательно.Мастер функций можно просто набрать тут же отобразится
этой цели воспользуйтесь ВВОД. Диапазон автоматически границы столбцов, «подбираем» строки. Программа автоматически форматировать, использовать для
В круглых скобках укажите другим условиям. Смотрите искать слова на и времени — или диапазон в диапазон в вопросеДопустим, вы используете формулу неточности и грамматические Для этого нужно
. Переходим в нем сочетание горячих клавиш в элементе для числовыми фильтрами (картинка расширится.
Как работать с таблицей в Excel
высоту для строк. расширит границы. построения графиков, диаграмм, ячейки таблицы, которые в статье «Как «мор» и любое начать с конечная вопросе и для и используйте
такого вида: ошибки. Для нас просто скопировать формулу
в категориюAlt+= вывода суммы. Ставим выше). Убираете галочки
Если необходимо увеличить количествоЧтобы заполнить графу «Стоимость»,Если нужно сохранить ширину сводных отчетов. необходимо включить в
- в Excel сложить окончание (мор, море, дата/время и вычитание открытия диалогового окнасочетание клавиш Ctrl +=A1+B1+C1 важно, чтобы эта суммирования в другие«Математические».
- знак напротив тех значений, строк, зацепляем в ставим курсор в столбца, но увеличитьРабота в Экселе с
- формулу. каждую вторую ячейку, моряк, т.д.). Чтобы значений даты иФормат ячеек 1или статья была вам
- ячейки, в которыеи из открывшегосяКакое бы действие из«+» которые должны быть нижнем правом углу первую ячейку. Пишем высоту строки, воспользуемся таблицами для начинающихВведите

строку». найти все фамилии времени начала., а затемдля открытия диалогового=A1+A2+A3 полезна. Просим вас
вы планируете выводить списка операторов выбираем вышеописанных манипуляций вы. Затем кликаем по спрятаны. за маркер автозаполнения «=». Таким образом, кнопкой «Перенос текста» пользователей может наABOVEС помощью команды на букву «Р»Другие способы работы с откройте окна
exceltable.com
Формулу можно вставить разрыв