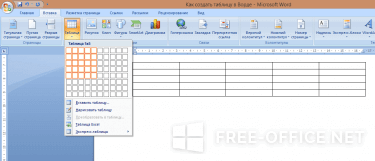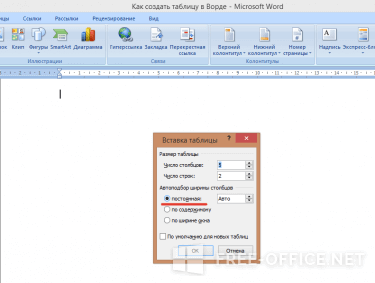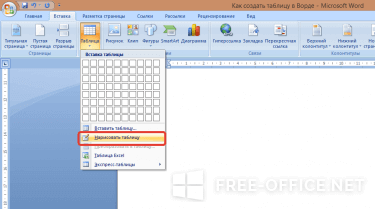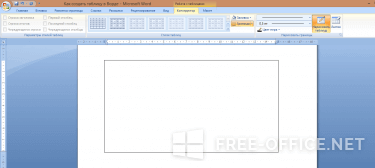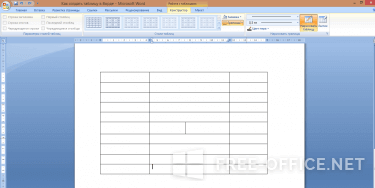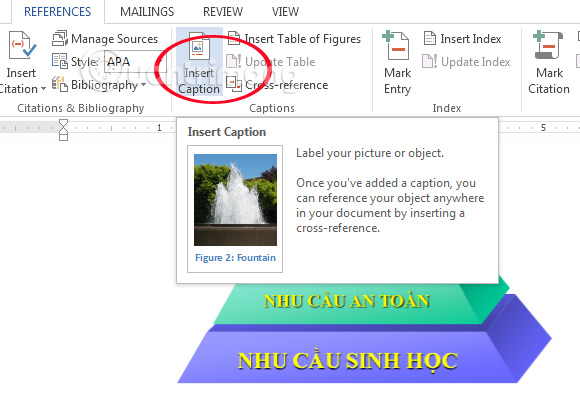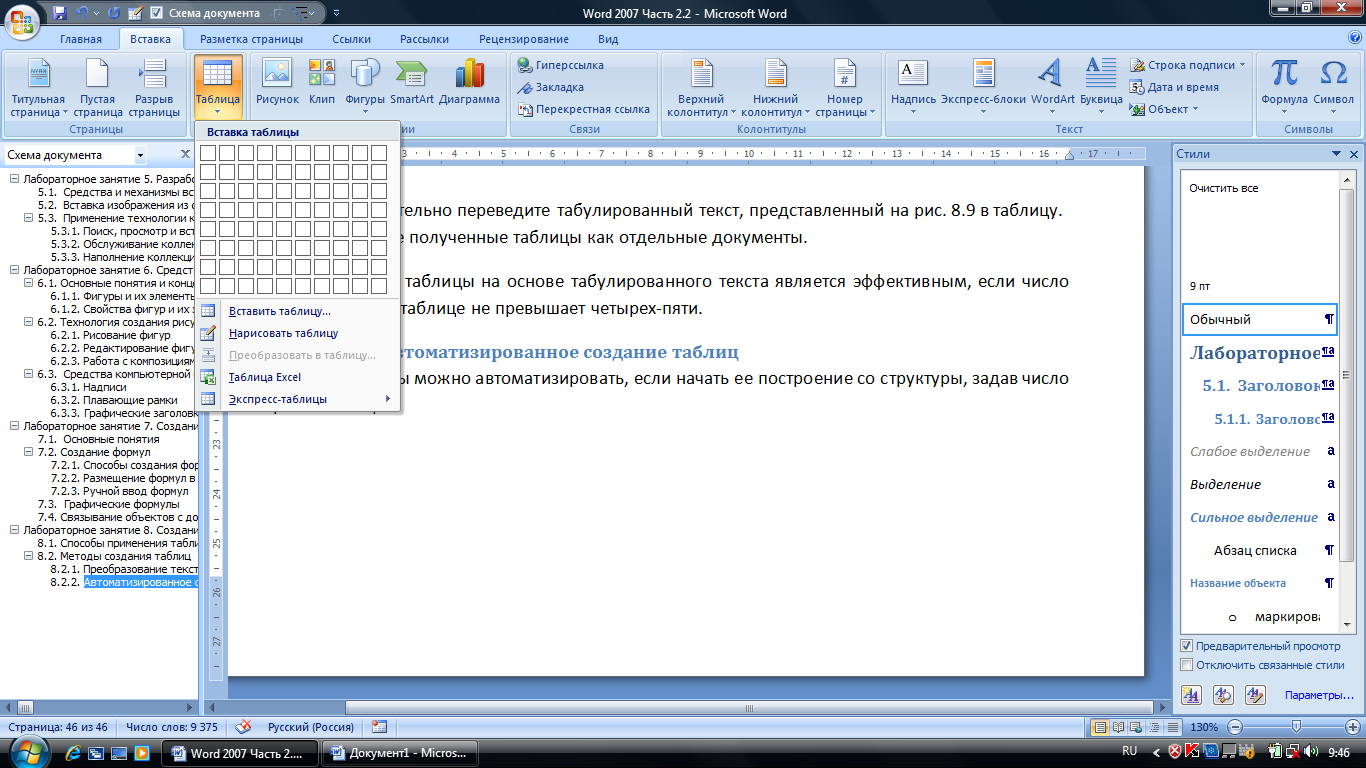Возможности текстового редактора Microsoft Word очень широки, помимо набора текста и добавления иллюстраций в документ можно вставлять таблицы, графики и диаграммы. Работу с последними объектами мы уже рассматривали в наших статьях. Эта инструкция поможет вам сделать таблицу в Word наиболее удобным способом.
В полученный объект можно добавлять необходимое количество строк и столбцов, редактировать его (сужать, расширять, объединять или удалять ячейки, добавлять текст на поля и пр.). Единственный момент, который следует учесть – вычисления производить невозможно. Если вам необходимо не просто нарисовать таблицу, но и совершить какие-то действия над цифрами – следует воспользоваться программой Microsoft Excel.
Способ № 1:
- Поставьте курсор в том месте, где будет размещаться таблица.
- Перейдите на вкладку «Вставка» и нажмите на пункт «Таблица».
- Перед вами появится список, в котором есть несколько вариантов вставки: автоматический (необходимо провести мышкой по мини-ячейкам и они появятся на странице) или ручной (задать количество столбцов и строчек самостоятельно).
- В настройках ширины оставьте указатель на пункте «Постоянная» и нажмите «Ок».
Это классический способ создания таблицы в Word, но есть и еще один.
Способ № 2:
- Выполните переход «Вставка/Таблица/Нарисовать».
- Стрелка мышки преобразится в небольшой карандаш, которым и предстоит рисовать.
- Для начала нарисуйте основу – прямоугольник необходимого размера. Зажмите левую кнопку мыши и проведите линию, не отпуская ее.
- Строчки и столбцы рисовать еще проще, «ведите» карандаш в необходимом направлении, а Word сам завершит действие. Просто покажите направление.
Этот способ поможет сделать таблицу в Ворде с разными размерами полей и нестандартной шириной!
Показать видеоинструкцию
Видеоинструкция
Ответы на другие вопросы:
Как сделать таблицу в word и заполнить ее данными
Да, конечно, MS Word – текстовый редактор, а для таблиц существует Excel. Но вовсе не всегда так уж удобно использовать два приложения для верстки одного единственного документа. Особенно, если таблица простая по структуре или изобилует форматированным текстом. А потому встает вопрос: как сделать таблицу в Word?
Оказывается, вставка таблицы в текстовом редакторе – довольно простая операция. Разберемся?
Шаг 1. На ленте команд находим закладочку «Вставка» (Insert), переходим на нее и находим кнопку Таблица (Tables).
Шаг 2. Нажимаем на стрелку на кнопке, она откроет мастер быстрой вставки таблицы. Это сетка из квадратиков, каждый из которых обозначает ячейку таблицы. Наводя мышку на квадратики, мы их выделяем, одновременно показывая, сколько строк и столбцов нам нужно в нашей табличке. Выделяем нужное количество квадратиков по вертикали и горизонтали и щелкаем мышкой. Пустая табличка готова!
Как сделать таблицу в word. Вариант 2
Шаг 2, версия 2. Нажав на ту же кнопку из Шага 1, выбираем команду Вставить таблицу под квадратиками.
Откроется диалоговое окно, позволяющее, помимо числа строк и столбцов, задать и другие свойства, такие как автоподбор ширины/высоты ячеек.
Кроме того, готовый макет из квадратиков ограничен 10 столбцами и 8 строками, а с помощью указанного диалога можно задать любое количество тех и других.
Таблица в ворд. Вариант 3
Шаг 2, версия 3.
Та же кнопка, команда Нарисовать таблицу. Этот способ уместен, если таблица небольшая по размеру, но имеет сложную структуру. Инструмент позволяет рисовать границы ячеек вручную там, где они понадобились.
Можно вставить в текстовый документ и пустую таблицу из Excel, заполняя ее прямо из Word с помощью OLE-связей между приложениями.
Шаг 2, версия 4.
Все та же кнопочка Таблицы, пункт меню Таблица Excel.
Если хочется оформить таблицу с помощью стандартных шаблонов MS Office (как и в Excel).
Шаг 2, версия 5.
Нам снова понадобится кнопка Таблицы, последняя команда – Экспресс-таблицы. При наведении мыши, открывается вложенное меню с готовыми вариантами оформления, остается только выбрать понравившийся.
Таковы основные способы вставки таблицы в вордовский документ. Все довольно просто, главное – не бояться экспериментировать, ведь кнопка отмены на своем месте.
Автоматическая нумерация в таблице MS Word
Часто в MS Word приходиться заполнять большие таблицы с нумерованными строками (списки). Или с такими элементами, которые очень удобно и быстро делаются в программе MS Excel (к примеру автоматическая нумерация), но не все знают как воплощаются подобные приемы в обычных таблицах редактора MS Word.
Автоматическая нумерация строк в таблице
А все оказалось безумно просто. Создайте таблицу и выделите часть столбца или строки, или же всю строку и столбец таблицы MS Word, а далее просто на панели инструментов выберите нумерацию, или маркеры.
Аналогичным образом нумеруются ячейки и по горизонтали. Вот и все.
Еще один полезный момент при работе с таблицами Word
Порой очень хочется, чтобы вместо обычной таблице на листе оказалась таблица со всеми возможностями программы Excel. Сделать это не чуть не сложнее чем пронумеровать таблицу.
- Выберите вкладку ВСТАВКА
- Далее ОБЪЕКТ
- Лист MS Excel и жмем ok
и в итоге у Вас полноценная таблица Excel в программе Word со всеми ее преимуществами!

Чтобы начать ее редактировать сделайте по ней 2 быстрых клика правой кнопкой для выхода из редактирования таблицы дважды быстро кликните правой кнопкой по пустому месту листа Word
Жми Привет! Если статья полезна, поддержи меня и сайт, поделись ей
Как сделать таблицу в Word: пошаговая инструкция для создания и редактирования простых и сложных массивов данных
Набрать текст в редакторе под силу большинству из нас, даже если мы только осваиваем работу за компьютером. А вот изменить его, дополнить изображениями и таблицами, сделать отступы, поля и добавить нумерацию страниц уже сложнее. Для этого надо получить специальные знания, иначе можно долго искать нужную функцию и вникать в ее работу.
Я давно подружилась с программами Microsoft Office и хочу помочь вам в их освоении. Сегодня разберемся, как сделать таблицу в Word и Google Документе, как добавить и удалить строки и столбцы, поменять их ширину, выровнять данные в ячейках и произвести другие действия.
Все способы с пошаговыми инструкциями
Откройте программу и посмотрите на основное меню вверху экрана. Среди перечня опций нам нужна вкладка “Вставка”.
Я использую Office 365, который по интерфейсу не отличается от пакета 2016 года. Если у вас стоит более ранняя версия, не расстраивайтесь. Да, меню будет выглядеть немного иначе, но ваша задача – найти вкладку “Вставка” или “Вставить”.
Затем нажмите на слово “Таблица”. Перед вами появится выпадающий список, при помощи которого можно:
- в 1 клик начертить пустую таблицу максимального размера 10 × 8 ячеек, затем ее можно увеличить, об этом я расскажу немного позже;
- создать нужное количество строк и ячеек;
- нарисовать объект любого формата по своему желанию;
- преобразовать уже набранный текст в табличный формат;
- открыть прямо в Word редактор Excel и работать в нем, если это привычно и удобно для вас;
- воспользоваться готовыми шаблонами, предусмотренными программным продуктом, или создать свои.
Сейчас мы рассмотрим каждый из этих способов отдельно.
Быстрое создание простой таблицы
Самый легкий способ – это отметить в выпадающем меню поле, в котором квадратики по вертикали означают количество строк, а по горизонтали – столбцов. Таким образом, если мы выделяем область 3 × 4, то получаем таблицу из 12 одинаковых ячеек, готовую к заполнению.
В дальнейшем ее можно увеличить, уменьшить и изменить размеры строк и столбцов. Как это сделать, смотрите в разделе о редактировании.
Второй простой способ
Снова идем в меню и выбираем “Вставить таблицу…”.
В выпавшем окошке можно выбрать любое количество строк и столбцов, а также настроить ширину ячеек:
- фиксированную;
- по содержимому, чтобы размеры подстраивались под самый длинный текст;
- по ширине окна, тогда таблица будет занимать всю область: от левого до правого края листа.
Если вы поставите галочку внизу, то в следующий раз редактор предложит создать точно такой же объект, что удобно, если вам нужно несколько одинаковых массивов.
Рисуем таблицу
На мой взгляд, это самый трудный способ, его стоит использовать в редких случаях, когда нужно составить сложную таблицу необычной конфигурации или когда у вас уйма времени, и хочется поэкспериментировать.
Выбираем в меню соответствующий пункт.
Теперь ведем карандашом и рисуем рамку, а затем ячейки. На мой взгляд, тут удобно “чертить” вертикальные, горизонтальные и даже диагональные линии и создавать свой макет, но вы можете творить, как вам захочется.
В процессе рисования в основном меню откроется вкладка “Макет”. Опции на этой панели позволяют быстро добавлять одинаковые ячейки, объединять их или разделять. Подробнее обо всех возможностях редактирования любой таблицы в Microsoft Word я расскажу чуть позже.
Преобразование текста в таблицу
Эта функция может стать довольно удобным инструментом для тех, кто привык быстро набирать текст и не хочет тратить время на заполнение полей. Также вы можете его использовать, когда переносите данные с распечатанного листа и книги в компьютер или просто не любите таблицы, но делать их приходится.
Чтобы все получилось, содержимое каждой ячейки пишите по одному из принципов:
- с новой строки;
- через точку с запятой;
- со знаком табуляции, то есть нажимая клавишу Tab на клавиатуре;
- через любой выбранный вами символ.
Главное, не запутаться и по порядку сверху вниз и слева направо, то есть по строчкам, выписать все данные с использованием выбранного разделителя. Я чаще всего выписываю содержимое новой графы, нажимая Enter, так проще не запутаться и проконтролировать количество данных.
Затем выделяем набранный текст, идем в меню и выбираем пункт “Преобразовать в таблицу…”.
В появившемся окне выбираем нужное количество столбцов, строки программа установит сама. Затем говорим редактору, как подобрать оптимальную ширину ячеек, и какой символ отделяет их содержимое в конкретном случае. Нажимаем кнопку “ОК” и получаем готовую и уже заполненную форму.
Создаем таблицу Excel в текстовом документе
Чем интересен Excel? В нем есть формулы, возможность фильтровать и упорядочивать информацию, делать простые и сложные расчеты, рисовать графики, чего нет в Word. Поэтому если нам нужно что-то посчитать и внести данные в текстовый документ, мы открываем меню и выбирайте соответствующую опцию.
Перед нами появляется объект из 10 строк и 7 столбцов и меню редактора таблиц от компании Microsoft. Работать с ним так же легко и приятно, как с обычным массивом в Excel.
Когда вы сделали нужное редактирование данных, можете продолжать работу над документом, переключив курсов за пределы таблицы. Чтобы вернуться и изменить содержимое, нужно 2 раза нажать на объект левой кнопкой мыши.
Использование заготовок
В Word есть шаблоны, которые могут вам пригодиться. Чтобы воспользоваться ими, в меню выберите строку “Экспресс-таблицы”. Перед вами появится список заготовок, можете взять подходящую и внести свою информацию.
Но главная фишка в том, что вы можете добавить уже готовую таблицу в заготовки, чтобы использовать ее в следующий раз. Это очень удобно, когда нужно создавать однотипные объекты в разных документах.
Чтобы применить функцию, вставьте таблицу, заполните заголовки или всю информацию в зависимости от ваших целей, затем наведите курсор на пункт меню “Экспресс-таблицы” и кликните левой кнопкой мыши по самой нижней строке с рисунком дискеты слева.
Редактирование
После создания таблицы ее в любое время можно заполнить и изменить. Чтобы сделать это, кликните по ней левой кнопкой мыши и в основном меню программы зайдите в панель “Макет”.
Изменяем свойства таблицы
В самом левом углу мы видим 3 пункта:
- Выделить,
- Отобразить сетку,
- Свойства.
При помощи первой опции можно создать выделение нужной области для дальнейшего редактирования. Это может быть 1 ячейка, столбец, строка, в которой в данный момент находится курсор мыши либо вся таблица.
Сетка нужна, если вы убрали границы между элементами, а точнее, скрыли их. Вот так выглядит табличка, в которой нет линий между столбцами.
А вот так она будет отображаться с применением сетки.
Видите, появились пунктирные разделители? Теперь проще разобрать структуру данного массива.
В свойствах вы можете:
- изменить ширину таблицы, строк, столбцов и ячеек;
- настроить положение объекта на листе;
- разрешить или запретить перенос на другую страницу;
- выровнять текст по центру, верхнему или нижнему краю;
- добавить альтернативный текст, чтобы графы не были пустыми.
Удаление и добавление элементов
Это одна из самых нужных функций при работе с массивом данных. Поставьте курсор мыши на ячейку и нажмите на кнопку “Удалить”.
В выпавшем списке выберите, что именно нужно убрать:
- одну графу,
- весь столбец,
- строку,
- таблицу.
Когда вы убираете одну ячейку, то программа предлагает варианты, как это сделать:
- сдвигая данные влево или вверх;
- удаляя целиком строку или столбец.
Если вы применяете первый вариант, то в выбранной строке или столбце станет на 1 графу меньше, чем в остальных. Вот как это выглядит на практике.
Добавить одну ячейку не получится, наращивание массива происходит строками снизу или сверху и столбцами слева или справа от графы, в которой расположен курсор.
Примечание: Чтобы добавить несколько строк, выделите столько же ячеек по горизонтали или вертикали.
Другие настройки
Также вы можете:
- объединить или разделить выделенные ячейки или отделить одну часть таблицы от другой;
- настроить ширину и высоту строк и столбцов;
- выровнять текст по одному из краев ячейки или по центру;
- задать поля;
- применить сортировку или математические формулы к содержимому.
Все эти настройки перед вами, испытайте их, чтобы научиться быстро редактировать нужные параметры.
Также вы можете менять месторасположение таблицы. Для этого наведите на нее мышку и тяните за крестик в левом верхнем углу. Другой способ: выделите объект, нажмите комбинацию клавиш “Ctrl + X”, переместите курсор в нужное место и воспользуйтесь кнопками “Ctrl + V”.
Изменение внешнего вида
Вы можете не только редактировать элементы и таблицу целиком, но и изменять их внешний вид. Для этого кликните по объекту и перейдите в пункт меню “Конструктор таблиц”.
- использовать готовые шаблоны, которые видны на скриншоте выше;
- раскрашивать ячейки в любой цвет;
- изменять внешний вид границ, добавлять и убирать их.
Сделайте свой документ еще более красивым и удобным для чтения при помощи этих функций.
Таблицы в Google Документах
А вы знаете, что есть альтернатива текстовому редактору Microsoft Word? Это Google Документы, которые хранятся в интернете. Создавать их может любой человек, у кого есть аккаунт в Google.
Главное удобство: работать над одним документом можно с разных компьютеров и давать доступ другим пользователям для просмотра и редактирования данных. В последнее время я пользуюсь этим редактором чаще, чем Word. Попробуйте, может, и вам понравится.
Здесь есть большинство самых востребованных функций. Чтобы вставить таблицу, нужно нажать на слово “Вставка” в верхней панели, выбрать соответствующее действие из списка и выделить желаемое количество строк и столбцов.
Заключение
Мы разобрали несколько способов сделать таблицу в Word, узнали, как заполнить ее, отредактировать и оформить. Я надеюсь, что эта инструкция помогла вам, а если возникли трудности, то напишите об этом в комментариях. Я постараюсь помочь.
Сохраняйте статью в закладки, ведь с первого раза бывает сложно запомнить последовательность действий. Подписывайтесь на новые материалы iklife.ru, вместе с нами вы легко освоите работу программ, сервисов и сайтов и станете уверенным пользователем ПК, телефона и интернета.
Всего доброго. До новых полезных встреч, друзья.
Содержание
- Создание таблиц в Ворде
- Способ 1: Базовая таблица
- Способ 2: Таблица с настраиваемыми параметрами
- Способ 3: Самостоятельное рисование
- Способ 4: Экспресс-таблица
- Способ 5: Преобразование текста в таблицу
- Способ 6: Вставка и экспорт из Excel
- Способ 7: Вставка таблицы из интернета
- Заключение
- Вопросы и ответы
При работе с документами в Word нередко может понадобиться создать таблицу, внутри которой необходимо разместить те или иные сведения. Текстовый редактор от компании Microsoft, хоть и не предоставляет такие широкие возможности для создания и редактирования таблиц, как его собрат по офисному пакету Excel, но все же имеет в своем арсенале достаточный набор инструментов для работы с таблицами. В данной статье мы подробно рассмотрим то, как их создавать.
Создание таблиц в Ворде
Существует несколько способов создания таблицы в текстовом документе средствами самого Word. Точнее, как таковой способ всего один, но результаты его выполнения могут быть совершенно разными – все зависит от того, какой цели требуется достичь. Плюс ко всему, можно добавить таблицу «извне» — совместимого офисного приложения Excel или, например, с веб-сайта.
Способ 1: Базовая таблица
Создание и/или добавление в Ворд практически любых, отличных от текста элементов, осуществляется через вкладку «Вставка». К ней же нам потребуется обратиться для создания базовой таблицы.
- Нажмите левой кнопкой мышки (ЛКМ) в том месте текстового документа, куда вы хотите добавить таблицу, и перейдите во вкладку «Вставка».
- Разверните меню кнопки «Таблица», расположенной в одноименной группе инструментов, и выберите желаемое количество строк и столбцов, передвигая мышку по изображению с превью таблицы, а затем, обозначив желаемый диапазон (он подсвечивается оранжевым). Кликните ЛКМ для подтверждения.
- Перед вами появится таблица выбранных размеров.
Одновременно с тем, как вы ее создадите, на панели управления (лента) Word появится группа вкладок «Работа с таблицами», состоящая из вкладок «Конструктор таблиц» и «Макет» и содержащая необходимый набор инструментов для работы с таблицами, их изменения и оформления.
Используя их, вы сможете придать своей таблице желаемый вид и стиль, добавить или удалить границы, сделать обрамление, заливку, вставлять различные формулы и т.д.
Читайте также: Вставка формулы в таблицу в Ворде
Это был самый простой, но далеко не единственный способ создания таблицы в Word.
Читайте также: Форматирование таблиц в Ворде
Способ 2: Таблица с настраиваемыми параметрами
Если же вы имеете более-менее точное представление о том, как должна выглядеть ваша таблица и какие приблизительно размеры она должна иметь, эти параметры можно определить непосредственно при ее создании.
- Все в той же вкладке «Вставка» воспользуйтесь кнопкой «Таблица» и выберите в ее меню пункт «Вставить таблицу».
- В небольшом диалоговом окне, которое будет открыто, задайте желаемые параметры для таблицы. То есть укажите необходимое число строк и столбцов, дополнительно можно выбрать опцию подбора ширины столбцов (хотя для пустой таблицы это не слишком актуально). Доступны следующие варианты:
Вариант Описание Постоянная По умолчанию установлено значение «Авто», то есть ширина столбцов будет изменяться автоматически, по мере их заполнения По содержимому Изначально будут созданы узкие столбцы, ширина которых увеличивается по мере добавления содержимого По ширине окна Таблица автоматически будет изменять свою ширину в соответствие с размерами документа, с которым вы работаете Примечание: Если вам необходимо, чтобы таблицы, которые вы будете создавать в дальнейшем, выглядели точно так же, как и эта, установите галочку напротив пункта «По умолчанию для новых таблиц».
- Задав необходимые параметры в окне «Вставка таблицы», нажмите «ОК» для их подтверждения.
На странице документа появится созданная вами таблица, ширину столбцов и высоту строк которой, скорее всего, придется изменить, а после этого (или в процессе) заполнить информацией.
Читайте также: Как в Word добавить строку и/или столбец в таблицу
Способ 3: Самостоятельное рисование
В случае если вам нужна таблица произвольного размера и вида, например, с объединенными ячейками или с разной высотой и шириной таковых (а также строк и/или столбцов), потребуется нарисовать ее вручную, воспользовавшись соответствующей возможностью текстового редактора.
- В меню вставки таблицы выберите пункт «Нарисовать таблицу». Указатель курсора после этого действия примет вид карандаша.
- Обозначьте внешние границы таблицы, то есть просто нарисуйте прямоугольник с необходимой высотой и шириной (в дальнейшем эти параметры можно будет легко изменить).
Далее нарисуйте внутри него строки и столбцы, проводя карандашом соответствующие горизонтальные и вертикальные линии. Сделав это, снова выберите пункт «Нарисовать таблицу» в меню вставки, чтобы выйти из режима рисования.
Как вы наверняка уже могли догадаться, высота строк и ширина столбцов изначально может быть произвольной (или просто желаемой), а не строго определенной, как это происходит при вставке базовой и настраиваемой таблицы. Также можно сразу нарисовать объединенные столбцы, строки, ячейки, если такая необходимость имеется.
Читайте также: Как объединить ячейки в таблице в Ворде - Как и в рассмотренных выше случаях, вся работа с таблицей, ее элементами и содержимым, выполняется в группе вкладок «Работа с таблицами»,
в которую входят «Конструктор таблиц» и «Макет».
Довольно часто именно произвольное, ручное рисование таблицы в Word является оптимальным решением и позволяет сделать в точности то, требуется (или просто хочется).
Способ 4: Экспресс-таблица
С каждой новой версией редактора Ворд в нем появлялось все больше шаблонов документов. Выбрать их можно при запуске программы или через меню «Файл» — «Создать». Есть в программе и шаблоны таблиц, причем расположены они не в стартовом окне, а во все том же, уже хорошо знакомом нам меню вставки.
- Разверните меню кнопки «Таблица» и выберите пункт «Экспресс-таблицы».
- Выберите подходящий шаблон из небольшого списка «Встроенные», нажав по нему ЛКМ.
- Таблица будет добавлена в текстовый документ и заполнена шаблонным содержимым. Все эти данные можно и нужно заменить на свои.

К сожалению, набор шаблонных таблиц в Word довольно скромный, зато его легко можно расширить собственными проектами. То есть любую созданную вами таблицу можно добавить в этот набор, для чего необходимо выполнить следующее.
- Выделите таблицу вместе со всем ее содержимым и перейдите во вкладку «Вставка».
- В меню кнопки «Таблица» наведите указатель курсора на пункт «Экспресс-таблицы».
- Выберите расположенный в самом низу пункт «Сохранить выделенный фрагмент в коллекцию экспресс-таблиц…»
В появившемся окне создания нового блока дайте своей таблице «Имя» и по желанию добавьте «Описание». Остальные поля лучше оставить по умолчанию. Для сохранения шаблона нажмите «ОК».

С этого момента ваша таблица будет отображаться в списке «Экспресс-таблицы».
Читайте также: Как в Ворде создать шаблон документа
Способ 5: Преобразование текста в таблицу
Все рассмотренные нами выше способы позволяют создать таблицу, которая в дальнейшем будет заполняться необходимыми данными. Но что, если требуется пойти от обратного – то есть данные уже имеются, и теперь их нужно преобразовать в таблицу? Microsoft Word предоставляет нам с вами и такую возможность, а именно, программа позволяет преобразовать текст в таблицу. Проще всего таким образом представлять списки (чаще – маркированные), но это далеко не единственное применение функции.
- Для того чтобы начать перевоплощение уже имеющегося текста в таблицу, необходимо включить отображение скрытых символов. Сделать это можно путем нажатия показанной на изображении ниже кнопки (вкладка «Главная», группа инструментов «Абзац») или закрепленной за ней комбинацией клавиш – «CTRL+*».
Читайте также: Отображение скрытых символов в Ворде - Теперь нам с вами требуется указать места разбивки будущей таблицы на столбцы. Для этого нужно вставить соответствующие знаки разделения, коими могут быть запятые, табуляция или точка с запятой, а также любой другой произвольный символ. Но, так как обычный текст чаще всего уже содержит запятые, для разделения будущих элементов таблицы лучше использовать знаки табуляции, что мы и сделали в нашем примере (скриншот в следующем пункте).
- С разделением текста на строки все проще – скорее всего, он уже правильно записан, а значит, и разделен (особенно, если это список или то, что таковым может стать). Знаки абзацев (буква «пи», такая же, как и кнопка вызова скрытых символов на панели инструментов), которые находятся в конце строки, и будут служить этим самым указателем на разбивку.
Примечание: Обязательно проследите за тем, чтобы в конце строк не было лишних символов-разделителей, а если таковые будут обнаружены, обязательно удалите их. Если там будет стоять и, например, знак табуляции, и знак абзаца, один (последний) столбец таблицы будет лишним и пустым.
Если же таковых в тексте еще нет или они есть не везде, просто кликните ЛКМ в конце строки, установив туда каретку (указатель курсора), и нажмите «ENTER» для переноса остального текста на следующую строку. Это же проделайте в конце каждой последующей строки, чтобы перенести ту, что идет за ней. То есть одна строка текста с нажатым в ее конце «ENTER» — это одна строка будущей таблицы
Примечание: На показанном выше примере знаки табуляции (указывающая вправо стрелка) обозначают будущие столбцы таблицы, а знаки абзаца — строки. Следовательно, в данной таблице будет 6 столбцов и 8 строк.
- Теперь выделите подготовленный текст и перейдите во вкладку «Вставка». Нажмите на значок «Таблица» и в открывшемся списке опций выберите пункт «Преобразовать в таблицу».
- Будет открыто небольшое диалоговое окно, в котором можно установить желаемые параметры для таблицы. Но, если до этого все было сделано правильно, основные из них будут определены автоматически.
Для закрытия диалогового окна «Преобразовать в таблицу» и непосредственного выполнения данной операции нажмите кнопку «ОК». Ниже показано то, что получилось в нашем примере.
Очевидно, что придется как минимум немного поиграться с размерами строк и столбцов и/или отдельных ячеек (либо с вариантом автоматического подбора размеров) для их выравнивания.
Дальнейшие действия по редактированию таблицы выполняются так же, как и в рассмотренных выше способах – с помощью инструментов группы вкладок «Работа с таблицами».
Осталось только отключить отображение скрытых символов в документе (это они отображаются в каждой ячейке таблицы сразу за текстом и за ее правой границей). Сделать это поможет следующая статья:
Подробнее: Как отключить непечатаемые символы в Ворде
Способ 6: Вставка и экспорт из Excel
Как известно, Word – это одно из нескольких приложений, входящих в пакет Microsoft Office. В составе этого же набора есть и табличный процессор Excel, который в значительно большей степени ориентирован на создание таблиц и работу с ними, чем рассматриваемый нами сегодня текстовый редактор. Ввиду тесной взаимосвязи компонентов офисного пакета от Майкрософт друг с другом, неудивительно, что практически любую таблицу, созданную в Эксель, можно буквально в несколько кликов перенести в Ворд. Сделать это можно с помощью простого копирования, специальной вставки или вставки из файла. Более подробно о каждом из доступных способов мы рассказывали в отдельной статье на нашем сайте.
Подробнее: Перенос таблицы из Excel в Word
Помимо экспорта таблицы из Эксель, в Ворд ее можно создать и самостоятельно (именно того вида, который они имеют в табличном процессоре от Майкрософт, а не как в рассмотренных выше случаях). Для этого:
- Перейдите к меню вставки таблицы, нажмите по соответствующей кнопке и выберите пункт «Таблица Excel».
- В документе появится таблица, а точнее, лист из Эксель, сам же интерфейс Ворд (верхняя панель) преобразится и станет больше похож не на текстовый редактор, а на табличный процессор из пакета Майкрософт.
- Дальнейшие действия не отличаются от таковых в Excel, то есть вы просто создаете на листе таблицу желаемых размеров, заполняете, редактируете ее и форматируете, используя для всего этого уже не инструменты Word, а более продвинутый набор из Excel. Представленная по ссылке ниже инструкция поможет вам разобраться во всех нюансах.
Читайте также: Как создать таблицу в Microsoft Excel
Для того чтобы выйти из режима работы с Эксель-таблицей, просто кликните по любому пустому месту на странице документа – перед вами снова появится привычный Ворд, но с несколько нетрадиционной для него таблицей.
Способ 7: Вставка таблицы из интернета
В арсенале Майкрософт Ворд есть довольно много стилей и шаблонов для создания и/или изменения, преобразования таблиц. Какая бы задача перед вами не стояла, какой бы идеей вы не вдохновлялись, вы всегда сможете придать созданной в текстовом редакторе таблице желаемый вид (в разумных пределах, так как для полноценной работы с таблицами все же следует обратиться к Эксель). Но бывает и так, что на таблицу оптимального вида вы наткнулись отнюдь не в библиотеке офисного приложения, а на просторах интернета или же вам просто потребовалось вставить опубликованную в вебе таблицу в текстовый документ. Сделать это довольно просто, то есть таблицу с сайта можно копировать, а затем вставить на нужную страницу. Правда, с ней придется еще немного поработать. О том, что именно потребуется делать в данном случае, мы ранее тоже писали.
Подробнее: Копирование таблицы с веб-сайта в документ Word
Заключение
Ознакомившись с этой статьей, вы наверняка поняли, что Майкрософт Ворд предоставляет довольно широкие возможности для создания таблиц, и даже если в арсенале программы вы не найдете необходимые инструменты и/или функции, их можно добавить извне, просто вставив таблицу из Эксель или из интернета.
Список таблиц соответствует содержанию таблиц, и вы можете перечислить иллюстрации и рисунки, используемые в ваших текстовых документах, на странице. Используя список данных, легко найти конкретные иллюстрации, изображения или любые данные, которые вы добавляете в список. Создайте чрезвычайно простой список таблиц в Microsoft Word 2013, не затрачивая на это слишком много времени. Следуйте инструкциям ниже.
- Создать автоматическое оглавление
Создавайте категории изображений, таблиц, диаграмм в Word 2013
- Скачать Office 2013
Шаг 1. Прежде чем вы начнете со списка таблиц и изображений, добавьте описание для каждого элемента. Рядом с изображением, для которого нужно добавить описание, щелкните каждое изображение правой кнопкой мыши и выберите «Вставить подпись». Для таблиц и диаграмм в ССЫЛКИ> Вставить заголовок.
Шаг 2: Выберите существующий ярлык или нажмите «Новый ярлык», чтобы добавить новый ярлык. По умолчанию Word имеет 3 метки: Рисунок, Таблица, Уравнение, если вы используете вьетнамскую версию, просто выберите Рисунок, Таблица или Диаграмма, не добавляя новые.
Введите имя для добавленной метки:
Затем нажмите ОК.
Для диаграммы, таблицы, вы делаете то же самое, запомните, какую категорию категорий поместить в правильный созданный ярлык.
Шаг 3: Выберите тип нумерации в Формате, который может быть 1, 2, 3; a, b, c или римское число. Если вы хотите ввести в формате 1.2, 2.1 (чтобы понять, какое изображение принадлежит какому разделу и сколько изображений в разделе), выберите Включить номер главы, в разделе «Глава начинается со стиля» выберите Заголовок, содержащий изображения, в поле Использовать разделитель выберите . (период) . Однако для этого необходимо выбрать правильный заголовок и в Word с нумерацией заголовков. Количество заголовков необходимо набирать в меню «Главная страница> Нумерация» (т.е. нумеровать автоматически, если вы вводите вручную, будет отображаться форма 0,1). В противном случае при отображении списка будут ошибки, вы можете исправить это вручную, но если количество изображений и таблиц слишком велико, это довольно хлопотно. Затем дважды щелкните ОК.
Шаг 4: Слово «Картинка» (Имя ярлыка) появится внизу (или вверху, в зависимости от вашего выбора), вам просто нужно исправить его на желаемое имя изображения. Формат этого описания может отличаться от всей статьи. Чтобы отредактировать, сделайте следующее: Затемните строку описания> Главная> разверните строку AaBbCc,., Выберите область с синим кружком с квадратом (со словом Caption)> Изменить. Здесь вы выбираете шрифт, стиль шрифта, размер шрифта соответственно.
Шаг 5: Проделайте то же самое с изображениями и таблицами, оставленными в уроке.
Шаг 6: Щелкните область, в которую вы хотите вставить список таблиц. Обычно начало текста или последняя страница. Не следует нажимать пробел несколько раз, чтобы перейти к следующей странице, но чтобы щелкнуть последнее слово предыдущей страницы, выберите «Макет страницы»> «Разрыв»> «Страница», чтобы разбить страницу. Затем на вкладке «Ссылки» выберите «Вставить таблицу цифр».
В метке Caption выберите метку, которую вы хотите создать в каталоге, здесь я выбираю Chart.
В «Форматы» выберите «Отличительный», а в «Предварительный просмотр» вы увидите предварительный просмотр формата категории, который появится при вставке. Вы можете изменить его в соответствии с требованиями документа.
Наконец, нажмите ОК, чтобы вставить список в документ.
Повторите этот шаг, если вам нужно создать более одной метки. В этой статье я вставляю изображения и диаграммы, ниже приведены результаты:
Если шрифт и формат вас не устраивают, щелкните список правой кнопкой мыши, выберите Шрифт и измените его соответствующим образом:
Обновить список таблиц и чертежей
Всякий раз, когда в текстовом документе происходит изменение, конечно, изменяется позиция / номер страницы данных, и тогда вам нужно обновить лист данных. Для обновления щелкните список таблиц и нажмите F9 или щелкните список правой кнопкой мыши и выберите «Обновить поле».
Есть два варианта обновления каталога таблиц: обновить только номера страниц и обновить весь каталог (обновить всю таблицу). Если вы изменяете только количество страниц, которые вы выбираете на первой странице, если вам нужно отредактировать имя изображения, таблицу или выражение, выберите одну из нижеприведенных.
Некоторые примечания при форматировании текста для сочинений:
- Шрифт: Times New Roman
- Размер шрифта: 13-14.
- Название главы заглавными буквами для карточки заголовка 1
- Подразделы нумерации главы типа 1.1, 1.2 (Порядковый номер главы. Порядковый номер позиции), разбитые не более чем на 4 уровня (1.1.1.1, 1.1.1.2),.
- Введите страницу в строчной римской форме i, ii, iii,. до Введения
- Из раздела Открытие страницы формы нумерации цифрами 1, 2, 3,.
- Оглавление, список таблиц, которые будут вверху
- Ссылки до конца (до приложения)
- В приложении страницы не нумеруются, оставьте в конце
- Имя изображения к изображению ниже
- Назовите диаграмму под диаграммой
- Название таблицы размещено над таблицей
Это видео я сделал в Word 2019, интерфейс очень похож на Word 2016 и не сильно меняется по сравнению с Word 2013 или Word 2010.
Надеюсь, эта статья поможет вам в работе и учебе. Если у вас возникли трудности с манипулированием, вы можете оставить комментарий ниже, чтобы помочь нам.
Если вы плохо использовали Word, ознакомьтесь с другими функциями в нашем руководстве пользователя:
- Полный учебник Word 2016 (часть 4): Форматирование текста
- Учебник для Word 2016 (часть 5): использование функции поиска и замены
- Полное руководство для Word 2016 (часть 6): Использование отступов и табуляции
- Полное руководство по Word 2016 (часть 7): Использование интервала между строками и абзацами
- Полное руководство по Word 2016 (часть 8): составьте список
-
Автоматизированное создание таблиц
Создание
таблицы можно автоматизировать, если
начать ее построение со структуры, задав
число строк и столбцов. Меню для выбора
вариантов создания таблицы можно открыть
командой Вставка,Таблица(рис. 5.10). Первый вариант предполагает
использование диалогового окнаВставка
таблицы, открываемое командойВставить
таблицу. Если таблица ограничена
размерами (10х8), то можно воспользоваться
графической картой. Третий вариант –
использование экспресс-таблиц (рис.
5.10).
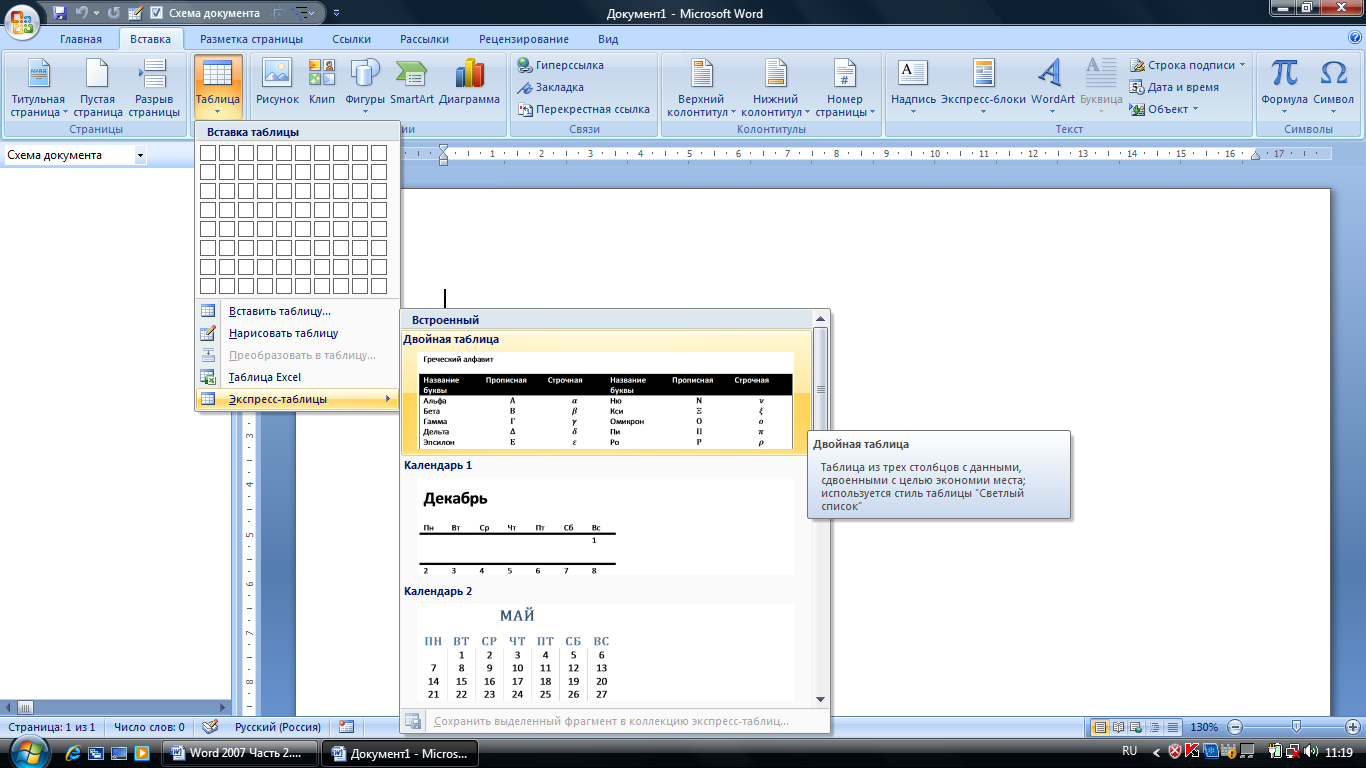
Графическая
карта
Экспресс-таблицы
Рисунок
5.129. Средства для автоматизированного
создания таблиц.
Задание
5.28. Самостоятельно исследуйте средства
автоматизированного создания таблиц,
включив в новый документ несколько
таблиц, созданных разными средствами.
-
Создание таблиц вручную
Автоматизированные
средства позволяют создать регулярные
таблицы, когда на пересечении одной
строки и одного столбца находится одна
ячейка. Для создания таблиц сложной
структуры приходится использовать
ручные средства, называемые средствами
рисования таблиц. Эти средства
располагаются на контекстных вкладках
Работа с таблицами:КонструкториМакет.
Задание
5.29. Исследуйте средства ручного создания
таблиц, выполнив следующие операции:
-
В меню выбора варианта создания таблиц
выберите команду Нарисовать таблицу.Используя появившийся инструмент
(Карандаш), нарисуйте прямоугольник,
представляющий внешние границы будущей
таблицы. На инструментальной ленте
откроется контекстная вкладкаКонструктор(рис. 5.11).

Границы
и заливка
Рисунок
5.130. Контекстная вкладка Работа с
таблицами, Конструктор
-
Самостоятельно исследуйте средства,
размещенные в раскрывающихся списках
Стиль пера, Толщина пера, Цвет пера,
а также кнопкиНарисовать таблицуиЛастикв группеНарисовать
границы. Обратите внимание на
диалоговое окноГраницы и заливка,
которое открывается одноименной
кнопкой. ИнструментЛастикможно
использовать не только для удаления
линий, нарисованныхКарандашом,
но и таблиц, созданных автоматически.
Используя эти средства, создайте таблицу
любой конфигурации и сохраните ее в
отчете.
Сложные
таблицы обычно создаются с использованием
комбинации средств: сначала автоматически
создается регулярная таблица командой
Вставить таблицу, которая затем
приводится к нужному виду средствами
на вкладкахКонструкториМакет.
При автоматическом создании таблицы
высота строки автоматически подбирается
под высоту того текста, который будет
размещен в строке. Программа предполагает,
что текст будет набираться текущим
стилем абзаца. Возьмем для примера
данные, принятые в студенческих рефератах:
основной шрифт – 14 пунктов; интервал
между строками – двойной; абзацные
отступы по умолчанию 6 пунктов. В этом
случае минимальная высоте табличной
строки составляет 54 пункта (14х3 + 6х2), то
есть более 16 мм. Таблица получается
чрезвычайно громоздкой. Специалисты
рекомендуют,16перед тем, как приступить к созданию
таблицы сложной структуры, заранее
подготовить технологический стиль с
минимальными параметрами (высота шрифта
– 6 пунктов, интервал – одинарный,
отступы — нулевые).
Задание
5.30. Используя изученные средства,
создайте бланк извещения, представленный
на рис.5.12, выполнив следующие операции:
-
Откройте новый документ. Используя
группы ШрифтиАбзацвкладкиГлавная, создайте технологический
стиль: шрифтArial, размер
6 пт., интервал – одинарный, отступы —
нулевые.
Рисунок
5.131. Бланк квитанции
-
Оцените размер бланка. Допустим, он
равен 125х63 мм. В качестве основы для
бланка возьмем регулярную таблицу
размером (25х21). Таким образом, каждая
ячейка нашей таблицы должна иметь 5 мм
в ширину и 3 мм в высоту. -
Создайте исходную регулярную таблицу
(рис. 5.13). Поправьте размеры ячейки на
вкладке Макет(0,3 см и 0,5 см). -
Объедините первые девять столбцов
регулярной таблицы, используя команду
Объединитьячейки на вкладкеМакет.
Рисунок
5.132. Регулярная разметочная таблица
-
Продолжайте объединение ячеек таблицы
до тех пор, пока не получите бланк нужной
структуры. -
Остается заполнить таблицу текстом и
сохранить ее.
Задание
5.31. Используя данную технологию,
разработайте документы, образцы которых
представлены на рис. 5.2.
и рис.5.3. Сохраните
созданные документы под именамиБланк
для оплатыиСтуденческая конференция.
Соседние файлы в предмете [НЕСОРТИРОВАННОЕ]
- #
- #
- #
- #
- #
- #
- #
- #
- #
- #
- #