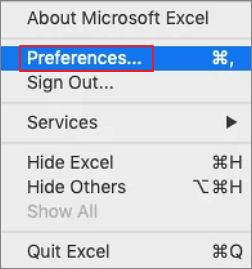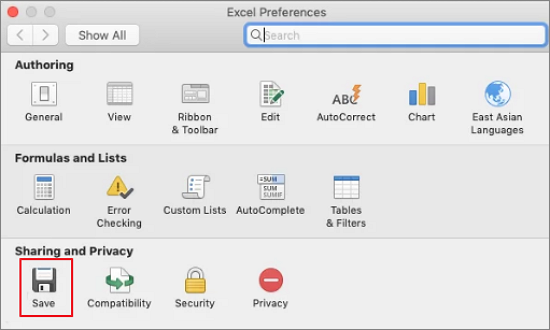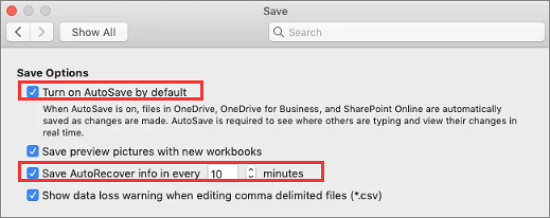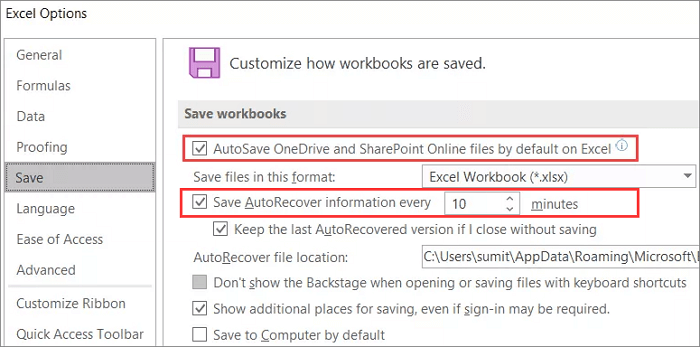Многие пользователи продукта Microsoft Office знают как важны автосохранения. Давайте рассмотрим ситуацию когда вы делаете большие документы набираете несколько листов текста в ворде или делаете сложные расчеты в экселе и программа зависает или просто закрывается по не понятным причинам. Или например у вас дома/на работе отключили свет а ИБП есть не у каждого, в следствии чего все ваши труды просто теряются. Да бы избежать подобных ситуаций лучше перед началом работы с Microsoft Office настроить автосохранение. Сделать это достаточно проста да же самый не опытный пользователь без труда сможет настроить автосохрание в ворде или экселе.
Как включить автосохранение в Word 2016
И так для того чтобы включить автосохранениянужно запустить программу и перейти на вклаадку Файл.
Далее выбрать из списка слева пункт Параметры.
В открывшемся окне Параметры Word нужно перейти на вкладку Сохранения Справа найти пункт Сохранение документов и поставить галочку на против Автосохрание каждые и выбрать интервал времени через который будет происходить автосохранение документов Word . Так же можно выбрать формат документа в котором он будет сохраняться.
Как включить автосохранение в Excel 2016
В Excele нужно проделать все те же шаги. Так же перейти на вкладку Файл зайти в параметры перейти в пункт Сохранение и включить автосохранеие для эксель.
Можно настроить разный интервал сохранения для Word и Excel скажем в ворде автосохранение будет происходить каждые 5 минут а в экселе 10 это очень удобно.
Как отключить автосохранения
Если вы не работает с большими документами и уверенны в работоспособности вашего компьютера то автосохрание можно отключить просто убрав галочку.
Настройка папки для автосохранения
Так же можно настроить папку для автосохранения. По умолчанию она находится в глубине системы и просто так до нее не добраться. По этому можно создать папку на рабочем столе и в программе указать путь к ней. Для этого необходимо зайти в настройки Microsoft Office и в пункте Каталог для данных автосохранение выбрать её.
Где найти автосохранения
Функция автосохранения поможет вам восстановить данные после сбоя или ошибки в продуктах Microsoft Office. По этому после правильного завершения работы с Word или Excel все сохраненные копии автоматически удаляться и соответственно найти автосохранения не удастся. Но если программа Microsoft Office закрылась в результате ошибки или сбоя то автосохарнения вы найдет в папке которую указали в программе.
Excel для Microsoft 365 Word для Microsoft 365 Outlook для Microsoft 365 PowerPoint для Microsoft 365 Publisher для Microsoft 365 Visio, план 2 Excel 2021 Word 2021 Outlook 2021 PowerPoint 2021 Publisher 2021 Visio профессиональный 2021 Visio стандартный 2021 Excel 2019 Word 2019 Outlook 2019 PowerPoint 2019 Publisher 2019 Visio профессиональный 2019 Visio стандартный 2019 Excel 2016 Word 2016 Outlook 2016 PowerPoint 2016 Publisher 2016 Visio профессиональный 2016 Visio стандартный 2016 Excel 2013 Word 2013 Outlook 2013 PowerPoint 2013 Project профессиональный 2013 Project стандартный 2013 Publisher 2013 Visio профессиональный 2013 Visio 2013 Excel 2010 Word 2010 PowerPoint 2010 Project 2010 Project стандартный 2010 Excel Starter 2010 Еще…Меньше
Происходит сбой. Питание от отключено. Иногда люди случайно закрывает файл без сохранения.
Если документ уже закрыт и появилась область Восстановление документов, см. статью Восстановление файлов Office.
Тем временем, вот несколько способов избежать потери работы, когда приложение внезапно перестает работать.
Чтобы не потерять работу в непредвиденных ситуаций, сохраните файлы в OneDrive или SharePoint и используйте автосохранения для непрерывного сохранения изменений.
Важно: Если вы не используете автосохранения или файл не хранится в OneDrive или SharePoint, вы по-прежнему можете использовать кнопку Сохранить. Чтобы не потерять свою последнюю работу, выберите Сохранить 
В качестве дополнительной защиты вы можете настроить автосохранения в своем приложении.
-
Перейдите в меню Параметры > файла > сохранить.
-
Установите флажок Автосохранение каждые x мин.
-
Убедитесь, что выбрано поле Сохранять последнюю автосохраняемую версию при закрытии без сохранения.
-
Перейдите в меню Параметры > файла > сохранить.
-
Установите флажок Автосохранение каждые x мин.
-
Убедитесь, что выбрано поле Сохранять последнюю автосохраняемую версию при закрытии без сохранения.
Важно: Даже если вы настроили автосохранения, кнопка Сохранить по-прежнему будет вашим лучшим другом. Чтобы не потерять свою последнюю работу, выберите Сохранить
(или нажмите CTRL+S) часто.
Совет.
Количество новых сведений, которые содержит восстановленный файл, зависит от того, Office программа сохраняет восстановленный файл. Например, если файл сохраняется каждые 15 минут, восстановленный файл может не содержать данные, введенные за последние 14 минут до отключения электроэнергии или возникновения неполадки. Чтобы избежать потери данных, введите в поле мин небольшое число, например 5 или 10. Так вы потеряете только сведения, введенные или измененные за 5 или 10 минут.
С другой стороны, если вы хотите сделать Office быстрее, попробуйте ввести большее число в поле минут, например 20.
Дополнительные сведения
Автосохранения сохраняет больше файлов. При этом также сохраняется рабочее пространство (если это возможно). Предположим, вы открыли несколько электронных таблиц Excel и питание отохнет. При перезапуске Excel автосображении снова пытается открыть электронные таблицы в том же режиме, что и раньше, и выбираются те же ячейки.
Нужна дополнительная помощь?
Содержание
- Расположение временных файлов
- Размещение файлов автосохранения
- Размещение несохраненных книг
- Вопросы и ответы
Если в Excel включено автосохранение, то данная программа периодически сохраняет свои временные файлы в определенную директорию. В случае непредвиденных обстоятельств или сбоев в работе программы их можно восстановить . По умолчанию автосохранение включено с периодичностью в 10 минут, но этот период можно изменить или вообще отключить данную функцию.
Как правило, после сбоев Эксель через свой интерфейс предлагает пользователю произвести процедуру восстановления. Но, в некоторых случаях с временными файлами нужно работать напрямую. Вот тогда и настает необходимость знать, где они расположены. Давайте разберемся с этим вопросом.
Расположение временных файлов
Сразу нужно сказать, что временные файлы в Excel делятся на два типа:
- Элементы автосохранения;
- Несохраненные книги.
Таким образом, даже если у вас не включено автосохранение, то все равно имеется возможность восстановления книги. Правда, файлы этих двух типов расположены в разных директориях. Давайте узнаем, где они размещаются.
Размещение файлов автосохранения
Трудность указания конкретного адреса состоит в том, что в различных случаях может быть не только разная версия операционной системы, но и наименование учетной записи пользователя. А от последнего фактора тоже зависит, где располагается папка с нужными нам элементами. Благо, существует универсальный подходящий для всех способ узнать данную информацию. Для этого нужно выполнить следующие действия.
- Переходим во вкладку «Файл» Excel. Щелкаем по наименованию раздела «Параметры».
- Открывается окно параметров Эксель. Переходим в подраздел «Сохранение». В правой части окна в группе настроек «Сохранение книг» нужно найти параметр «Каталог данных для автовосстановления». Именно тот адрес, который указан в этом поле, указывает на директорию расположения временных файлов.
Например, для пользователей операционной системы Windows 7 шаблон адреса будет следующим:
C:Usersимя_пользователяAppDataRoamingMicrosoftExcel
Естественно, вместо значения «имя_пользователя» нужно указать наименование своей учетной записи в данном экземпляре Windows. Впрочем, если вы сделаете все так, как указано выше, то ничего дополнительного вам подставлять не нужно, так как полный путь к каталогу будет отображен в соответствующем поле. Оттуда вы можете его скопировать и вставить в Проводник или выполнить любые другие действия, которые считаете нужными.
Внимание! Место размещения файлов автосохранения через интерфейс Excel важно посмотреть ещё и потому, что оно могло быть изменено вручную в поле «Каталог данных для автовосстановления», а поэтому может не соответствовать шаблону, который был указан выше.
Урок: Как настроить автосохранение в Excel
Размещение несохраненных книг
Немного сложнее дело обстоит с книгами, у которых не настроено автосохранение. Адрес места хранения таких файлов через интерфейс Эксель узнать можно только выполнив имитацию процедуры восстановления. Они находятся не в отдельной папке Excel, как в предыдущем случае, а в общей для хранения несохраненных файлов всех программных продуктов пакета Microsoft Office. Несохраненные книги будут располагаться в директории, которая находится по адресу следующего шаблона:
C:Usersимя_пользователяAppDataLocalMicrosoftOfficeUnsavedFiles
Вместо значения «Имя_пользователя», как и в предыдущий раз, нужно подставить наименование учетной записи. Но, если в отношении места расположения файлов автосохранения мы не заморачивались с выяснением названия учетной записи, так как могли получить полный адрес директории, то в этом случае его обязательно нужно знать.
Узнать наименование своей учетной записи довольно просто. Для этого жмем кнопку «Пуск» в левом нижнем углу экрана. В верхней части появившейся панели и будет указана ваша учетная запись.
Просто подставьте её в шаблон вместо выражения «имя_пользователя».
Получившийся адрес можно, например, вставить в Проводник, чтобы перейти в нужную директорию.
Если же вам нужно открыть место хранения несохраненных книг, созданных на данном компьютере под иной учетной записью, то перечень имен пользователей можно узнать, выполнив следующие инструкции.
- Открываем меню «Пуск». Переходим по пункту «Панель управления».
- В открывшемся окне перемещаемся в раздел «Добавление и удаление записей пользователей».
- В новом окне никаких дополнительных действий делать не нужно. Вы там можете посмотреть, какие имена пользователей на данном ПК имеются и выбрать подходящее, чтобы использовать его для перехода в директорию хранения несохраненных книг Excel, подставив в шаблон адреса вместо выражения «имя_пользователя».
Как уже говорилось выше, место хранения несохраненных книг можно узнать также, проведя имитацию процедуры восстановления.
- Переходим в программе Excel во вкладку «Файл». Далее перемещаемся в раздел «Сведения». В правой части окна жмем на кнопку «Управление версиями». В открывшемся меню выбираем пункт «Восстановить несохраненные книги».
- Открывается окно восстановления. Причем оно открывается именно в той директории, где хранятся файлы несохраненных книг. Нам остается только выделить адресную строку данного окна. Именно её содержимое и будет являться адресом директории расположения несохраненных книг.
Далее мы можем в этом же окне провести процедуру восстановления или воспользоваться полученной информацией об адресе в других целях. Но нужно учесть, что данный вариант подходит для того, чтобы узнать адрес расположения несохраненных книг, которые были созданы под той учетной записью, под какой вы работаете сейчас. Если нужно узнать адрес в другой учетной записи, то применяйте метод, который был описан чуть ранее.
Урок: Восстановление несохраненной книги Excel
Как видим, точный адрес расположения временных файлов Excel можно узнать через интерфейс программы. Для файлов автосохранения это делается через параметры программы, а для несохраненных книг через имитацию восстановления. Если же вы хотите узнать место расположения временных файлов, которые были сформированы под другой учетной записью, то в этом случае нужно узнать и указать наименование конкретного имени пользователя.
Каждый пользователь, который терял существенную часть своей работы по причине зависания или сбоя компьютера знает, насколько важно вовремя сохранять документы. Когда мы работаем, вся информация хранится в оперативной памяти, а когда сохраняем документ, она записывается на диск. Из оперативной памяти легко потерять данные, а жесткий диск уже надежно их сохраняет.
Всем пользователям рекомендуется правильно организовать процесс ручного сохранения данных:
- После создания нового документа рекомендуется сразу сохранить его на диск «Файл»-«Сохранить как». И только потом выполнять в документе различные операции.
- Регулярно периодически после любых изменений (чем чаще, тем лучше) сохранять текущую версию файла с помощью кнопки «Сохранить» на панели быстрого доступа. Или используя комбинацию горячих клавиш CTRL+S.
К сожалению, большинство пользователей, даже профессионального уровня, так увлекаются процессом работы, что часто забывают периодически сохранять изменения в документе. В момент сбоя иди зависания компьютера – это приводит к безвозвратной утери проделанной работы определенного объема. Потому стоит решение данной проблемы перепоручить самому Excel.
Как включить автосохранение в Excel
Чтобы сделать автосохранение в Excel через заданный промежуток времени, следует выполнить следующее:
- Выберите «Файл»-«Параметры»-«Сохранение».
- В разделе «Сохранение книг», нужно поставить галочкой в пункт «Автосохранение». И укажите интервал периодичности автоматического сохранения документов.
- Так же важно отметить пункт: «Сохранять последнюю автосохраненную версию при закрытии».
- Можно задать путь к желаемой папке, где будут сохраняться документы после автовосстановления.
- После всех изменений подтверждаем нажатием кнопки «ОК» .
Примечание. Обратите внимание, что в данном разделе настроек можно изменить папку, которая предлагается по умолчанию для сохранения новых документов — «Расположение файлов по умолчанию». То есть, вместо папки «Мои документы» можно указать любую другую часто используемую папку на Ваш выбор.
Таким образом, если Вы забыли сохранить изменения в документе, а Ваш компьютер дал сбой (по любой причине), то будут утеряны только данные, проделаны на протяжении последних 10 минут (при настройках по умолчанию). Поэтому, в настройках лучше уменьшить значение данного параметра хотя-бы на 5 минут.
Как восстановить файл Excel из автосохранения
После первого запуска программы после сбоя, Excel автоматически предложит открыть последнюю сохраненную версию документа. Если же этого не произошло, тогда выберите: «Файл»-«Сведения»-«Управление версиями»-«Восстановить несохраненные книги»:
Там же в списке «Версии» хранятся файлы автосохранений. Но если и этот вариант не работает, тогда можно самому вручную открыть автосохранение в Excel. Искать папку следует по пути заданному в выше описанных настройках. По умолчанию, скорее всего такой путь:
C:Usersимя пользователяAppDataRoamingMicrosoftExcel
Но в разных версиях Windows или Excel путь может отличаться. Чтобы узнать, куда сохраняет Excel в автоматическом режиме, нужно зайти в настройки и убедиться в правильности пути. Как описано выше.
Примечание. Если файл был правильно закрыт (при этом неважно сохранен или нет), тогда папка автовосстановления будет пуста. При правильном закрытии документа его резервная копия автоматически удаляется. Поэтому, если вы закрываете несохраненный документ, выскакивает диалоговое окно, которое просит подтвердить Ваше действие.
Стоит отметить, что даже если у Вас настроена функция автоматического сохранения документов, не стоит игнорировать возможности ручного сохранения (CTRL+S). Всякое бывает… Известны случаи, в практике пользователей, когда автоматическое сохранение просто не срабатывает. Например, если компьютер завис в процессе выполнения сложных вычислительных операций в программе.
Любая информация должна быть сохранена до любого вероятного сбоя компьютера. Не сохраненные файлы Excel можно безвозвратно потерять при зависании или в момент сбоя компьютера. В таких ситуациях теряются данные из оперативной памяти, которые не записаны на жестком диске. Стоит помнить о регулярном ручном сохранении файлов, а возможности автостроения существенно помогут сберечь всю важную информацию и весь Ваш труд.
What Is AutoSave in Excel
AutoSave is a feature available in Microsoft Excel, Word, PowerPoint, and Office 365 that can save your files automatically at a certain interval when you are working.
In Microsoft Office, you can use the AutoSave (namely AutoRecover) tool to temporarily keep changes in a directory on your local computer. You can change the Autosave location flexibly. In Microsoft 365, AutoSave is enabled by default when a file is stored on OneDrive, OneDrive for Business, or SharePoint Online.
With AutoSave enabled, Excel will keep your file when an expected problem occurs such as a program crash, sudden power cut-off, or system corruption, which will ensure minimal data loss. Now, let’s check how to enable AutoSave in Excel on Mac and Windows 10.
How to Turn on AutoSave in Excel 2019/2016/2013/2010/2007
In this part, we will show you how to turn on AutoSave in Office Excel on Mac and Windows computers. Besides, steps to enable AutoSave in Office 365 are also explained.
Turn on AutoSave in Excel Mac
macOS crash and power failure occur accidentally. If you are working hard on a crucial Excel but don’t save it when Excel stops working, the AutoSave would be helpful. Follow to see how to turn on AutoSave in Excel on Mac.
Step 1. Open Excel on your Mac. Click Excel in the top toolbar and click «Preferences».
Step 2. In the Excel Preferences box, click «Save» under Sharing and Privacy.
Step 3. Select «Turn on AutoSave by default» and «Save AutoRecover info every xx minutes». Then, click «OK». That’s it.
Turn on AutoSave in Excel Windows 10
It’s simple to enable the AutoSave feature in Excel on Windows 10/8/7. Here are the steps.
Step 1. Open Excel on your computer. Go to «File» > «Options».
Step 2. Click Save on the left panel. Select «Save AutoRecover information every xx minutes» and «Keep the last autosaved version if I close without saving» by ticking the boxes ahead. Click «OK» to save the changes.
Turn on AutoSave in Excel Office 365
If the AutoSave doesn’t work in Excel of Office 365, turn it on and change the settings with the ways below.
Step 1. Start Excel, click «File» > «Options».
Step 2. In the Options dialog box, click on the «Save» button. Check the Option of «AutoSave OneDrive and SharePoint Online files by default in Excel». Then, your Excel work will be saved in real-time.
Step 3. Select «Save AutoRecover information every xx minutes». We recommend that you keep the auto-save interval as short as possible. Then, click «OK» to keep the change.
These are the quick methods to turn on AutoSave in Microsoft Office and Office 365. You may have noticed that we mentioned AutoSave and AutoRecover What’s the difference between them?
Excel AutoSave and AutoRecover
In simple words, AutoSave is a new feature in Excel Office 365, while AutoRecover is the name of the auto-save feature in prior versions, Excel 2010/2013/2016/2019.
AutoSave is turned on by default in Microsoft 365. AutoRecover does exactly the same thing as AutoSave and keeps changes in your Work on your local computer. Once you encounter a data loss without saving, you can recover the unsaved Excel from temporary files. You can retrieve Excel from the last AutoRecovered version.
Excel AutoRecover helps you retrieve unsaved files after an accidental closure or crash. It allows you to restore to the last saved version which displays in the Document Recovery pane when you start Excel next time.
How to Restore Unsaved Excel Files Using AutoRecover
If you lose your Excel work after a fortuitous closure or crash, you can recover unsaved Excel files by using the AutoRecover features in 2 Ways.
1. Recover Unsaved Excel in the Document Recovery
Excel AutoRecover allows you to restore from the last saved version that appears in the Document Recovery pane when you re-start Excel.
2. Retrieve Unsaved Excel from Temporary Files
Step 1. Open your Excel, choose «File» > «Open» > «Recover Unsaved Workbooks».
Step 2. Select the workbook you lost from the list. Then, open and save the Excel.
You see, if AutoSave is enabled in Excel, recovering unsaved data is very easy. But keep in mind, that Excel AutoSave or AutoRecover are not an alternative to manual saving. Save your work in real-time manually to prevent data loss.
How to Recover Deleted Excel Files in Windows 10 and Mac
Accidentally deleting Excel files happens frequently, which brings big trouble for many users. Don’t panic. You can use EaseUS Data Recovery Wizard to recover deleted or lost Excel, Word, photos, videos, audio, emails, or other files without any effort.
This reputable data recovery and repair tool is also good are repairing corrupted Excel files efficiently. Free download this software and learn to get back permanently deleted Excel in three steps.
Step 1. Select location and click «Scan»
Choose the drive or a specific folder on Desktop or somewhere else where you lost the excel files, and click the «Scan» button.
Step 2. Locate your excel files
To quickly find the Excel files from the scan results, click the «Documents» option in the left panel. Choose «Excel», and click «Preview» to check if the Excel files are the wanted ones.
Step 3. Recover Excel files
Finally, select the desired Excel files and click the «Recover» button. Then, select a folder to save the Excel files to another location.
Addition Information About Excel AutoSave
When you are using AutoSave in Excel, you may meet the following issues. Let’s check their methods together.
1. Why can’t I turn on AutoSave in Excel?
AutoSave settings may don’t work for some files, especially large files, or files stored on SharePoint. You can go to «File > Options > Save» and re-check the AutoSave box.
2. How to change AutoSave Location in Excel?
Usually, the AutoRecover file location path is C:UsersOwnerAppDataRoamingMicrosoftExcel. You can change the file location as you need in the ways below.
Step 1. Open Excel. Click the «File > Options» ( In Excel 2007, click the Office button > Excel Options).
Step 2. Click Save in the left bar and find «AutoRecover file location».
Step 3. Delete the default path and enter your location. Click «OK» to save the change.
3. How to disable AutoSave in Excel?
The way to turn off AutoSave is the same as the way to enable it. You can follow the steps of how to turn on AutoSave in Excel 2016 to find the AutoSave option, and then uncheck it.