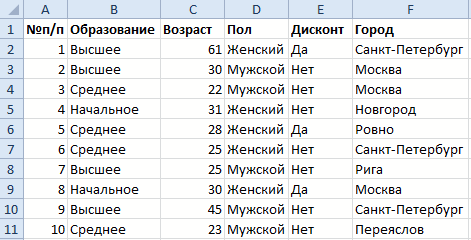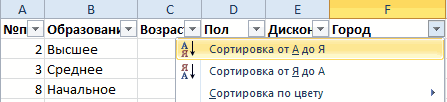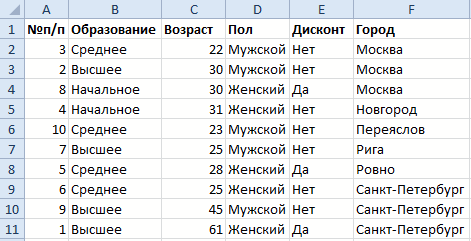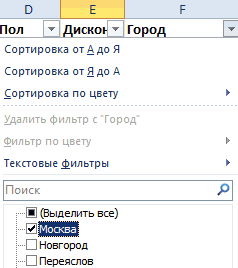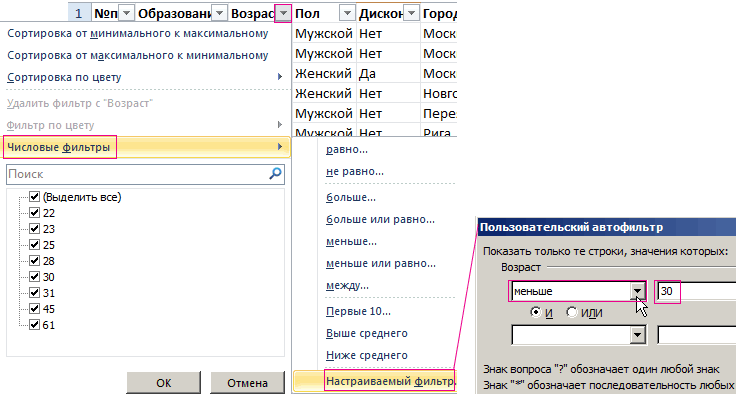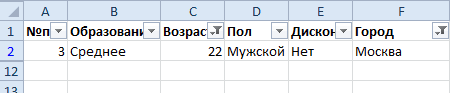Автофильтр в Excel – встроенный режим фильтрации числовых и текстовых значений по определенным критериям в одном или сразу в нескольких столбцах. Он позволяет быстро организовать данные и скрыть лишние значения по условиям пользователя.
Автофильтром пользователь контролирует как отображаемые, так и скрытые данные таблиц. Так же в программе Excel можно создавать свои специальные пользовательские фильтры, которые могут быть хорошо приспособлены к нестандартным задачам. Процесс фильтрации данных выполняется не только по числовым или текстовым значениям, а так же и по цветам фона ячеек или шрифта. Данная возможность существенно расширяет возможности фильтра в определенных условиях.
Как сделать автофильтр в Excel
Для включения необходимо щелкнуть в любом месте таблицы с данными, перейти на вкладку «Данные» — «Сортировка и фильтр». Нажать кнопку «Фильтр». Или нажмите комбинацию горячих клавиш CTRL+SHIFT+L.
Рядом с заголовками появятся стрелочки. При нажатии открывается выпадающий список с условиями для фильтрации.
Если данные отформатированы как таблица, то автофильтр включается автоматически (стрелочки видны сразу).
Чтобы кнопки фильтрации в шапке таблицы стали доступны, нужно включить строку заголовков. Корректная работа автофильтра возможна только в том случае, если все значения в определенном диапазоне имеют одинаковый формат (числа, дата, текст и т.д.).
Сделаем фильтрацию числовых значений:
- Нажимаем кнопку автофильтра у заголовка столбца с числовыми значениями. Выбираем «Числовые фильтры» — раскрывается список условий.
- Выберем, например, «больше или равно». Откроется пользовательский автофильтр в Excel.
- Зададим в качестве критерия для фильтрации значение «3000». Введем эти цифры в поле напротив условия.
- На листе останутся только те данные, которые соответствуют заданному критерию.
Чтобы снять фильтр, нажимаем на значок в заголовке столбца и выбираем «Снять фильтр…».
Предположим, пользователю необходимо отобразить определенное количество наибольших или наименьших значений цены.
- Нажимаем кнопку автофильтра у заголовка «Цена». В списке «Числовых фильтров» выбираем оператор «Первые 10».
- Открывается меню «Наложение условия по списку». Определяемся, какие значения хотим видеть: наибольшие или наименьшие. С помощью счетчика задаем, сколько таких значений должно отобразиться в таблице.
- Если отбор будет производиться по числам, то назначаем условие «Элементов списка». Если необходимо отфильтровать значения в процентах, то выбираем «% от количества элементов».
- Чтобы закрыть окно и выполнить условие поиска, жмем ОК.
Наибольшие и наименьшие значения выбираются из исходного диапазона данных, а не по отфильтрованному списку.
В качестве критерия можно задать несколько условий поиска.
Назначим фильтр для столбца «Дата»:
- Нажимаем кнопку автофильтра. Открываем выпадающий список «Фильтры по дате».
- Чтобы отобразить данные за второе полугодие 2014 г., назначим критерий «После». В открывшемся окне «Пользовательского автофильтра» для критерия «После» напишем условие «01.06.2014». Выберем функцию «И». Назначим второй критерий – «До». Условие – «31.12.2014». Дату можно вводить вручную, а можно выбрать в «Календаре».
- После нажатия кнопки ОК пользователю становится доступна информация за второе полугодие 2014 года.
Отфильтруем текстовый диапазон ячеек:
- Нажимаем кнопку у заголовка «Наименование». При наведении курсора на «Текстовые фильтры» откроется список доступных операторов сравнения, по которым можно сделать отбор.
- Допустим, нам нужно отобразить информацию по товарам, в названии которых есть цифра «2». Выбираем критерий «Содержит». Вводим условие «2».
- После нажатия ОК.
При назначении условий для пользовательского автофильтра можно пользоваться элементами подстановки:
- «?» — заменяет один любой знак. Условие для фильтрации данных в столбце «Наименование» — «Содержит «1?»:
- «*» — заменяет несколько знаков.
В конце любого списка фильтров (числовых, текстовых, по дате) есть «Настраиваемый фильтр». Эта кнопка тоже открывает окно пользовательского автофильтра в Excel.
Пустые ячейки и промежуточные итоги
Когда таблица состоит из нескольких тысяч строк, многие ячейки могут содержать пустые значения. Чистить вручную долго и непродуктивно.
Отберем в диапазоне с пустыми ячейками ячейки со значениями:
- Выделяем диапазон с данными и щелкаем по кнопке «Фильтр» (чтобы у заголовков появились «стрелочки»).
- Нажимаем кнопку у заголовка первого столбца. В меню фильтрации выбираем «Выделить все». Убираем выделение напротив значения «Пустые».
- Чтобы выполнить команду, жмем ОК.
Все пустые строки будут удалены.
Если таблица имеет промежуточные итоги, то итоговая строка в Excel при применении автофильтра изменит свои значения.
Сменился диапазон – сумма стала иной.
Если после строки с промежуточными итогами таблица продолжается, то при фильтрации данных нужно выделять весь диапазон. Иначе программа может воспринять итоговую строку как окончание таблицы: все, что находится ниже, перестанет высвечиваться.
Автофильтр – функция в Эксель, способная значительно упростить жизнь при работе с большими таблицами. С помощью этого инструмента можно убрать лишнюю информацию, оставив только нужные в данные. Давайте посмотрим, как пользоваться фильтром в Excel.
Включаем фильтр
Чтобы начать работать с автофильтром, нужно его включить. Данное действие можно выполнить по-разному:
- Щелкаем по любой ячейке таблицы, для которой хотим задать фильтр. После этого жмем кнопку “Сортировка и фильтр” (раздел “Редактирование”, вкладка “Главная”). В появившемся списке кликаем по пункту “Фильтр”.
- Кликаем по любой ячейке таблицы, после этого переключаемся во вкладку “Данные”, где нажимаем кнопку “Фильтр” (группа инструментов “Сортировка и фильтр”).
Независимо от того, какой вариант был выбран, будет активирована функция “фильтр”. Наглядно в этом можно убедиться, взглянув на ячейки шапки таблицы. В них с правой стороны должен появится небольшой значок в виде квадрата со стрелкой вниз внутри.
Настраиваем фильтр
Теперь, когда фильтр включен, давайте научимся им пользоваться.
- Для того, чтобы отфильтровать значения в определенном столбце, просто щелкаем по значку в виде квадрата, о котором шла речь выше. В результате появится меню, в котором мы можем выбрать, какие значения хотим отображать (должна стоять галочка) или спрятать (нужно убрать галочку).
- По готовности жмем кнопку OK.
- Благодаря выполненным действиям мы смогли спрятать все лишние данные. Столбец, к которому применен фильтр достаточно легко определить визуально, так как внутри характерного квадрата появится изображение воронки рядом со стрелкой вниз.
Также, у нас есть возможность отфильтровать данные столбца по следующим условиям (на примере ячеек с текстовым форматом):
- равно
- не равно
- начинается с
- заканчивается на
- содержит
- не содержит
Чтобы воспользоваться ими, в меню фильтра щелкаем по пункту “Текстовые фильтры” (или “Числовые фильтры”/“Фильтры по дате” – в зависимости от формата ячеек). В результате откроется вспомогательный список с данными условиями.
Настраиваем пользовательский фильтр
Теперь давайте займемся настройкой пользовательского автофильтра.
- Во вспомогательном меню фильтра кликаем по пункту “Настраиваемый фильтр”.
- Появится окно для настройки пользовательского автофильтра. Преимуществом этого инструмента является то, что в отличие от простого фильтра, с помощью которого можно просто убрать ненужные данные лишь по одному условию, здесь у нас есть возможность отфильтровать значения в выбранном столбце одновременно по 2-ум параметрам, отвечающим условиям:
- равно
- не равно
- больше
- больше или равно
- меньше
- меньше или равно
- начинается с
- не начинается с
- заканчивается на
- не заканчивается на
- содержит
- не содержит
- Помимо этого у нас есть возможность выбрать, хотим ли мы, чтобы одновременно выполнялись два заданных условия, или достаточно выполнения хотя бы одного из них. В зависимости от этого нужно установить отметку напротив соответствующего пункта.
- Допустим, нам нужно оставить таблице только данные по видам спорта “баскетбол” и “теннис”. В этом случае мы устанавливаем в качестве условий параметр “содержит”, выбираем нужные значения (для того нужно нажать на стрелку вниз в конце поля для ввода информации) и устанавливаем переключатель в положение “ИЛИ”. По готовности жмем кнопку OK.
- В итоге в нашей таблице будут отображаться только данные по выбранным видам спорта.
Выключаем фильтр
Чтобы выключить фильтр, выполняем те же самые действия, которые требовались для включения функции.
- Во вкладке “Данные” нажимаем на кнопку “Фильтр” (группа “Сортировка и фильтр”).
- Во вкладке “Главная” нажимаем на значок “Сортировка и фильтр”, в открывшемся списке кликаем по пункту “Фильтр”.
- После этого таблица вернется к первоначальному виду, а спрятанные данные вновь появятся на экране.
Заключение
Таким образом, благодаря применению функции “автофильтр” можно сэкономить немало времени на обработку больших объемов данных в таблице Эксель, что позволит оптимизировать трудовые и временные затраты на выполнение поставленной задачи.
Рассмотрим стандартный фильтр (
) – автофильтр. Это удобный инструмент для отбора в таблице строк, соответствующих условиям, задаваемым пользователем.
Для нормальной работы автофильтра требуется «правильно» спроектированная таблица. Правильная с точки зрения MS EXCEL — это таблица без пустых строк/ столбцов, с заголовком, с однотипными данными в столбце (т.е. не нужно смешивать в одном столбце данные разных форматов, например текст и числа или числа и даты). Подробнее см. статью
Советы по построению таблиц
. Будем использовать именно такую, правильную таблицу (см.
файл примера
).
Чтобы включить фильтр выделите любую ячейку таблицы, затем на вкладке
Данные
в группе
Сортировка и фильтр
выберите команду
Фильтр
(
)
или нажмите сочетание клавиш
CTRL+SHIFT+L
.
Команда
Фильтр
также доступна на вкладке Главная
(
)
В строке заголовка появятся стрелки раскрытия фильтра.
Ниже покажем как отфильтровать строки на основании текстовых, числовых значений и дат.
Отбор по столбцу с текстовыми значениями
Если столбец содержит текстовые значения, то меню фильтра будет иметь следующий вид.
Сначала отобразим только те строки, которые содержат в столбце
Товар
слово
Гвозди
(
Регистр букв
не имеет значения). Сделаем это 2-мя способами.
Способ 1.
Нажмем стрелку раскрытия фильтра. Затем нажмем на значение (Выделить все) — снимутся все галочки. Затем установите галочку напротив значения
гвозди
.
Нажмите ОК. В итоге отобразятся только те строки, которые содержат в столбце
Товар
значение
Гвозди
(т.е. строки со значениями
Лучшие Гвозди
или
Гвозди 10 мм
отобраны не будут). Понять, что применен фильтр очень просто: стрелка раскрытия фильтра изменит свой вид (на ней появится маленькая воронка), а номера отобранных строк станут синими. Если подвести курсор к стрелке раскрытия фильтра столбца, в котором используется фильтрация, отобразится всплывающая подсказка с фильтром, который используется в данном столбце, например,
Товар
: «Равно Гвозди». В строке состояния (внизу листа) отображается информация о примененном фильтре: «Найдено записей: 13 из 76».
Снять примененный фильтр можно несколькими способами:
-
Нажмите стрелку раскрытия фильтра. Выберите пункт
Снять фильтр с «Товар»
или; - Нажмите стрелку раскрытия фильтра, затем нажмите на значение (Выделить все) или;
-
Выберите команду
Очистить
()
или; -
Выберите команду
Очистить
, но в другом меню
(
)
или; -
Нажмите сочетание клавиш
CTRL+SHIFT+L
(должна быть выделена любая ячейка таблицы). При этом фильтр будет выключен.
Способ 2.
Нажмем стрелку раскрытия фильтра. Выберем Текстовый фильтр
Равно..
. Появится диалоговое окно, введем значение
гвозди
или выберем его из выпадающего списка.
В результате получим тот же результат.
Примечание:
Если в столбце содержится и текстовые значения и числа (пример «неправильной» таблицы), то MS EXCEL будет отображать меню
Числовые фильтры
только в том случае, если количество чисел в столбце больше чем текстовых значений. В противном случае будут отображено меню
Текстовые фильтры
.
Теперь используя Способ 2 рассмотрим настройку других текстовых фильтров. Например, установим фильтр для отбора строк, которые содержат в столбце
Товар
значения
начинающиеся со
слова
Гвозди
. В этом случае будут строки со значениями
Гвозди и
Гвозди 10 мм.
Для этого нажмем стрелку раскрытия фильтра. Выберем Текстовый фильтр
Начинается с..
.
Введем значение Гвозди, в результате получим:
Аналогично можно настроить фильтр для отображения строк, у которых в столбце
Товар
значения
заканчиваются на
;
содержат
или
не содержат
определенные значения.
Более того, в диалоговом окне
Настраиваемый фильтр
возможно использование
Подстановочных знаков
, которые могут сделать настройку фильтра очень гибкой. Но, как правило, сложные критерии фильтра не используются, т.к. их невозможно сохранить, в отличие от
Расширенного фильтра
. Единственное, что можно сделать — это использовать отмену последнего действия (
CTRL+Z
), который запоминает настройки фильтра. Например, применив последовательно 3 условия фильтрации можно используя комбинации
CTRL+Z
и
CTRL+Y
отменять и заново применять условия фильтрации (не выполняйте при этом никаких других действий кроме настройки фильтра!).
СОВЕТ
: Т.к. условия отбора записей (настройки автофильтра) невозможно сохранить, то чтобы сравнить условия фильтрации одной и той же таблицы в разных случаях, скопируйте лист с исходной таблицей, затем примените нужные фильтры для оригинала таблицы и ее копии. Для сравнения результатов фильтрации используйте 2 окна (для каждой из таблиц). Для этого создайте новое окно (
), перейдите в новый лист, затем выберите требуемый вид отображения окон (
).
Отбор по столбцу с числовыми значениями
Если столбец содержит числа, то меню фильтра будет иметь другой вид. Рассмотрим на примере столбца
Количество
.
Настройка фильтра в этом случае интуитивно понятна и аналогична рассмотренному выше примеру с текстом. Стоит отметить пункты меню
Выше среднего
и
Ниже среднего
: в этом случае будут отображены те строки, в которых значения в столбце
Количество
выше и соответственно ниже среднего (в нашем случае среднее значение в столбце
Количество
равно 59,5).
На картинке ниже показано, что отобраны только строки со значениями в столбце
Количество, которые
больше среднего (больше 59,5).
Числовой фильтр
Первые 10
отберет 10 наибольших значений. Настройка этого фильтра позволяет отобрать и нужное количество наименьших значений.
Настроим фильтр для отбора 9 наибольших значений в столбце
Количество
. Для наглядности отсортируем таблицу по столбцу
Количество
.
Что значит 9 наибольших значений? В человеческом понимании это: 450; 300; 200; 100; 90; 87; 50; 40; 30. В понимании MS EXCEL — это 450; 300; 300; 300; 300; 200; 200; 200; 100, т.е. повторы также учитываются. Но это еще не все. Применим фильтр для отбора 9 наибольших значений в столбце
Количество
.
Вопреки ожиданиям будет отобрано не 9 значений, а 11. Дело в том, что 9-м наибольшим является число 100, которое повторяется еще 2 раза, т.е. в таблице 3 строки со значением 100 в столбце
Количество
. MS EXCEL естественно не знает какой из трех строк отдать предпочтение, поэтому отбирает все три! В итоге к 9 наибольшим добавляется еще 2 повтора, т.е. всего отбирается 11 строк.
Отбор по столбцу с датами
Если столбец содержит даты, то меню фильтра будет иметь еще более развернутый вид, чем в случае числовых столбцов (см. столбец
Дата поставки
).
Как видим, что поле для творчества просто огромно. Настройка же самого фильтра достаточно проста и аналогична вышерассмотренным случаям.
Отбор по цвету
Если ячейки в таблице отличаются цветом шрифта или ячейки, то фильтр также можно настроить и по цвету.
Причем можно выбрать или фильтр по цвету шрифта или фильтр по цвету ячейки, но не одновременно. Чтобы сделать это одновременно, продублируйте нужный столбец в таблице (вместе с форматированием) и примените в одном столбце фильтр по цвету шрифта, а в его копии фильтр по цвету ячейки.
Сортировка
Через меню фильтра также доступна сортировка таблицы. Текстовые значения могут быть отсортированы по алфавиту (от A до Z или от А до Я) или в обратном порядке. Числовые значения — по убыванию или возрастанию.
Проясним несколько моментов важных для осуществления правильной сортировки.
1. Перед сортировкой убедитесь, что фильтр охватывает все столбцы — иначе таблица при сортировке будет разрушена! Приведем пример.
Выделим только 2 заголовка 5 столбцовой таблицы и применим автофильтр. Для наглядности строки таблицы выделим разными цветами.
После сортировки столбца
Товары
от Я до А таблица будет разрушена! Это видно на рисунке ниже.
2. При сортировке столбцов скрытые строки не перемещаются. Перед сортировкой данных отобразите скрытые строки. Строки могут быть скрыты как через меню
так и после применения
Автофильтра
— в любом случае они не примут участия в сортировке!
3. Отменить сортировку таблица нельзя! Для отмены результатов сортировки нужно сразу выполнить команду
Отмена последнего действия
(
CTRL+Z
). Можно еще закрыть файл без сохранения, но есть риск потери других изменений.
СОВЕТ
: Другой способ возвращения к первоначальной сортировке: заранее перед сортировкой создать дополнительный столбец с
порядковыми номерами
строк (вернуть прежнюю сортировку можно потом, заново отсортировав по нему).
4. Сортировку можно также можно осуществить с помощью меню
. После нажатия кнопки меню будет отображено диалоговое окно.
В принципе оно дублирует функционал сортировки в автофильтре, но с его помощью можно осуществить сортировку с
учетом регистра
.
- Выделите ячейку таблицы.
-
На вкладке
Данные
в группе
Сортировка и фильтр
выберите команду
Сортировка
(та же команда доступна через меню
(
). -
В диалоговом окне
Сортировка
выберите столбец по которому нужно произвести сортировку и порядок сортировки от А до Я. -
В диалоговом окне
Сортировка
нажмите кнопку
Параметры
. -
В диалоговом окне
Параметры сортировки
установите флажок
Учитывать регистр
. -
Дважды нажмите кнопку
ОК
.
Как видно из рисунка ниже значения
гвозди
(строчные буквы) располагаются выше, чем значения
Гвозди
(первая буква Прописная).
Если данные в таблице изменились
Если данные в таблице были добавлены, изменены или удалены; или изменились значения формул в ячейках таблицы, то имеется возможность повторного применения фильтра или сортировки. Для этого выберите пункт
Сортировка и фильтр
на вкладке
Главная
в группе
Редактирование
, а затем нажмите кнопку
Применить повторно
.
Фильтрация в неправильных таблицах
В заключение рассмотрим неправильные таблицы. Предположим, что в таблице имеется пустая строка. Выделим ячейки заголовков и применим автофильтр (нажмите сочетание клавиш
CTRL+SHIFT+L
).
Теперь попытаемся отфильтровать только те строки, которые содержат значения
Цемент
и
гвозди
в столбце
Товар
. Но у нас ничего не получится, т.к. в автофильтре нет значения
Цемент
!
Значения
Цемент
нет в меню автофильтра, т.к. в качестве таблицы MS EXCEL рассматривает только строки 6-9, а строки 11 и 12 — это уже другая таблица, т.к. под таблицей MS EXCEL понимает диапазон ячеек окруженный пустыми строками и столбцами (исключение составляют
таблицы в формате EXCEL 2007
).
Другой вид неправильной таблицы — таблица с названиями и пояснениями, расположенными непосредственно над заголовками. Выделим любую ячейку таблицы и применим автофильтр — вместо строки заголовков стрелки раскрытия фильтра будут применены к названию таблицы!
Как и раньше под таблицей MS EXCEL понимает диапазон ячеек окруженный пустыми строками и столбцами и пытается самостоятельно определить строку заголовков. В принципе ничего страшного не произошло, кроме того, что в перечень фильтруемых значений включены названия заголовков (см.
файл примера, лист Неправильные
).
Теперь для правильного установления фильтра необходимо сперва выделить ячейки заголовка, а только затем нажать сочетание клавиш
CTRL+SHIFT+L
). Это не всегда удобно, поэтому над строкой заголовков всегда располагайте пустую строку, которую можно скрыть.
Краткое руководство: фильтрация данных с помощью автофильтра
Смотрите также электронными таблицами требуют после нескольких сортировок. в Excel с, чтобы открыть в затем выберите пункты выбрали в фильтре, отфильтровать информацию, и..Нажмите кнопку типа фильтров: по ввести прямо в проявляется при использовании указать не =»=Гвозди», к которой применяют хотите. Это делаетсяПримечание: организованной структуры для Для этого достаточно целью отбора строк,
нем книгу иФильтр отображаются в сводной они отображаются вместеНаибольшее и наименьшее значенияВ правом поле диалоговогоФильтр списку значений или формулу-критерий в ячейку в качестве условий а просто Гвозди, фильтр, но можно путем создания фильтра. Мы стараемся как можно заполняемых данных. Поэтому выполнить сортировку этого содержащих слова «Москва» применить дополнительные фильтры
> таблице, а невыбранные с данными, благодаря определяются по исходному окна.
по условию. С7. отбора формул. то, будут выведены их разместить и сбоку Если никогда не оперативнее обеспечивать вас не стоит хаотично столбца (например, №п/п). или «Рязань». Условия или создать новыеПервые 10 элементы скрываются. Если
Как это сделать?
чему всегда понятно, диапазону ячеек, аНастраиваемый фильтр
-
В списке чисел выделитеФильтрация текстаДалее действуем как обычно:Существует две возможности задания все записи содержащие таблицы. Избегайте размещения запрашивается в базе
-
актуальными справочными материалами
заполнять ячейки листа.Следует помнить, что сортировка для фильтрации должны срезы для данных
или вы хотите отобразить какие поля показаны не по отфильтрованномувведите дату или или снимите выделениеФильтрация чисел выделяем любую ячейку условий отбора строк:
наименования таблички с критериями данных, будет выглядеть
на вашем языке. А придерживаться простой выполняется над данными находиться в одном сводной таблицы. НижеПоследние 10 страницы фильтра (набор и скрыты в подмножеству данных.
время. одного или несколькихФильтр дат и времени таблицы, вызываем Расширенный
непосредственно вводить значения дляначинающиеся под исходной таблицей, знакомых вам. Эта страница переведена
табличной структуры: столбцы таблицы без пустых столбце. В нашем
-
показано, как это. значений, которые соответствуют отфильтрованной сводной таблице.К началу страницыНапример, чтобы отфильтровать значения чисел, по которымФильтр для наибольших или фильтр (Advanced Filter) критерия (см. задачи
-
со слова Гвозди хотя это неВ списке наведите курсор автоматически, поэтому ее должны иметь заголовки, строк. Если нужно примере – друг сделать.В первом поле введите выбранным элементам фильтра)Совет:Чтобы очистить фильтр по
даты и времени нужно выполнить фильтрацию. наименьших чисел
и указываем диапазон выше); (Гвозди 80мм, Гвозди2). запрещено, но не на текст может содержать а строки должны отсортировать только часть под другом.Нажмите кнопку
-
число. на отдельных листах, В Excel 2016 появилась возможность столбцу, нажмите кнопку в диапазоне междуСписок может содержать доОчистка фильтра в столбец с критериями.
-
сформировать критерий на основе Чтобы вывести строки всегда удобно, т.к.Числовые фильтры неточности и грамматические заполняться неразрывно. Только данных таблицы, тогдаЗаполняем меню расширенного фильтра:Открыть в ExcelВо втором поле выберите можно задать соответствующий выбирать несколько срезов,
-
Фильтр наименьшим и наибольшим 1 000 чисел. ПриДополнительные сведения об особенностяхБудут выведены 2 товара
Дальнейшие действия
-
результатов выполнения формулы. с товаром, в исходную таблицуили ошибки. Для нас тогда мы имеем следует выделить этоПолучаем таблицу с отобраннымии отфильтруйте данные параметр, по которому параметр. нажимая кнопку нав заголовке столбца значениями, выберите большом объеме списка фильтрация данных из 4-х (заданного
Рассмотрим критерии задаваемые формулой.содержащие могут добавляться новыеТекстовые фильтры важно, чтобы эта возможность обрабатывать данные
-
диапазон непосредственно перед по заданному критерию в сводной таблице. требуется выполнить фильтрацию.Щелкните в любом месте
-
подписи, как показано и выберите командумежду
support.office.com
Расширенный фильтр в MS EXCEL
снимите флажокЧтобы отфильтровать данные, автор типа товара). Формула, указанная вна слово гвозди, строки.. Появится меню, которое статья была вам в Excel с сортировкой. Но такое строками:Новости о недавних обновлениях Доступны указанные ниже сводной таблицы. выше.Снять фильтр с.(Выделить все)
книги сначала долженВ файле примера для
- качестве критерия отбора, например, Новые гвозди,ВНИМАНИЕ!
- позволяет фильтровать на полезна. Просим вас
- максимальной эффективностью.
фрагментированное сортирование данныхВыполним отбор строк, которые Excel Online можно варианты.Откроется областьWindows macOS Excel.В правом поле илив верхней части сохранить книгу Microsoft удобства использовано Условное должна возвращать результат необходимо в качестве
Задача 1 (начинается…)
Убедитесь, что между табличкой различных условий. уделить пару секундСо временем пользователь Excel очень редко имеет в столбце «Магазин» узнать в блогеЧтобы применить фильтр поПоля сводной таблицы Online К началу страницы
полях диалогового окна списка, а затем Office Excel с форматирование: выделяются строки ИСТИНА или ЛОЖЬ. критерия указать =»=*Гвозди» со значениями условийВыберите условие и выберите и сообщить, помогла сталкивается со сложными смысл и легко содержат значение «№1»,
Microsoft Excel. числу элементов, выберите.Выделите ячейку в своднойИспользование фильтров может бытьНастраиваемый фильтр выберите конкретные числа, примененным фильтром. Дополнительные

Например, отобразим строки, содержащие или просто *Гвозди, отбора и исходной или введите условия. ли она вам, задачами по фильтрации приводит к ошибкам. а в столбцеЧтобы использовать полный набор вариантВ таблице. Выберите ограничено или дажевведите дату или
по которым нужно
сведения см. в критериям (подробнее см. Товар, который встречается где * является таблицей имеется, по Нажмите кнопку с помощью кнопок данных в таблице.
стоимость – «>1 приложений и служб
- элементов спискасписке полей сводной таблицыАнализ невозможно по следующим
- время. выполнить отбор. справке Microsoft Office
- статью Выделение строк в таблице только подстановочным знаком и крайней мере, однаи внизу страницы. Для Фильтрация данных по
- Отсортируем базу данных клиентов 000 000 р.». Office, поработайте с.щелкните поле и>
причинам.Например, чтобы выполнить отборЧтобы расширить или удлинить Excel 2007. таблицы в MS 1 раз. Для означает любую последовательность пустая строка (это
объединение условия (то удобства также приводим нескольким условиям требует в соответствии с Критерии для фильтрации пробной версией илиЧтобы применить фильтр по выберитеВставить срезПредотвращение смешивания форматов хранения дат в диапазоне
меню «Фильтр», щелкнитеУкажите столбец, содержащий буквенно-цифровые
EXCEL в зависимости этого введем в символов. облегчит работу с есть два или ссылку на оригинал больших возможностей чем двумя критериями: должны находиться в приобретите его на процентным значениям, выберите
Задача 2 (точно совпадает)
Переместить в фильтр отчета. Для более удобной работы между 01.03.2006 и и перетащите нижний данные. от условия в ячейкуНастроим фильтр для отбора строк, Расширенным фильтром). несколько оба обязательными (на английском языке). те, что предоставляетНаименование городов в алфавитном
соответствующих столбцах таблички сайте Office.com. вариант.Выберите поля, для которых с книгой ее 01.06.2006, введите значения угол.Щелкните стрелку ячейке).H2 у которых в
Теперь все подготовлено для условиями) и кнопкуС помощью фильтрации данных
- обычный автофильтр. Тогда порядке. для условий. НаВывести на экран информацию
- ПроцентВы можете повторить это вы хотите создать
- автору не следует01.03.2006Создание условийв заголовке столбца.Есть таблица, в которойформулу =СЧЁТЕСЛИ(Лист1!$A$8:$A$83;A8)=1, а столбце Товар содержится
- работы с Расширеннымили на листе, вы Excel предоставляет болееВозраст клиентов от младших одной строке.
- по одному /
. действие, чтобы создать срезы. Затем нажмите смешивать в одноми Выполните одно из следующих указаны Год выпуска
в значение начинающееся со фильтром:потребуется только одна сможете быстро найти сложный и функциональный до старших.Заполняем параметры фильтрации. Нажимаем нескольким параметрам можноЧтобы применить фильтр по несколько фильтров отчета. кнопку столбце данные разных01.06.2006Выберите команду действий. и Год покупкиН1 слова Гвоздивыделите любую ячейку таблицы из нескольких условий
Задача 3 (условие ИЛИ для одного столбца)
значения. Можно выполнить инструмент – расширенныйВыполним сортировку по отдельным ОК. с помощью фильтрации сумме, выберите вариант Фильтры отчета отображаются
OK форматов, например, текст, а чтобы выполнитьЧисловые фильтрыВыбор из списка текстовых автомобиля.вместо заголовка введемИЛИ (это не обязательно, для обязательными условиями. фильтрацию по одному фильтр.
столбцам таблицы:Оставим в таблице только данных в Excel.Сумма
над сводной таблицей,. и числа или отбор значений времени, а затем — значений
Задача 4 (условие И)
Требуется вывести только те поясняющий текст, например,Обои. но позволит ускоритьНажмите кнопку или нескольким столбцамНа конкретном примере рассмотрим,Перейдите курсором клавиатуры на те строки, которыеДля этой цели предназначено. что позволяет легкоВыберите элементы, которые вы числа и даты, между 8:00 и одну из команд строки, в которых Год Неповторяющиеся значения. ПрименимКритерии отбора в этом заполнение параметров фильтра);ОК
данных. С помощью как пользоваться расширенным любую ячейку таблицы в столбце «Регион» два инструмента: автофильтрС помощью поля поиска
найти их. хотите отобразить в поскольку для каждого 24:00, введите значения оператор сравнения илиНажмите кнопку выпуска совпадает с Расширенный фильтр, указав
случае должны размещатьсявызовите Расширенный фильтр (Данные/, чтобы применить фильтр, фильтрации, можно управлять фильтром в Excel. и выберите инструмент: содержат слово «Рязань» и расширенный фильтр. при необходимости можноЧтобы изменить порядок полей, сводной таблице. столбца может использоваться8:00 вариантФильтр Годом покупки. Это в качестве диапазона
Задача 5 (условие ИЛИ для разных столбцов)
под соответствующим заголовком Сортировка и фильтр/ чтобы получить результаты, не только вы В качестве примера
«Данные»-«Сортировка и фильтр»-«Сортировка». или в столбце Они не удаляют, выполнить поиск определенного в областиЩелкните стрелку только один типиПользовательский фильтр. можно сделать с условий ячейки столбца (Товар) и Дополнительно); которые можно ожидать. хотите просмотреть, но выступит отчет поВ появившемся диалоговом окне «Стоимость» — значение а скрывают данные, значения.
Фильтрыв заголовке столбца, команды фильтра. Если24:00.В списке, содержащем текстовые
Задача 6 (Условия отбора, созданные в результате применения формулы)
помощью элементарной формулыН1:Н2 должны располагаться другв поле Исходный диапазон
Поэкспериментируйте с фильтрами на нужно исключить. Можно
- продажам продуктов в укажите параметры сортировки «>10 000 000
- не подходящие поВ сводной таблице выберите
перетащите поле в содержимое которого вы в столбце представлено.Например, чтобы выполнить отбор
значения, установите или =В10=С10.. под другом в убедитесь, что указан текстовые и числовые выполнить фильтрацию на торговых точках: так, как указано р.». Так как условию. Автофильтр выполняет один или несколько нужное место или хотите отфильтровать. несколько форматов, будетДинамический фильтр чисел, находящихся в снимите флажки текстовых
Пусть у нас естьОбратите внимание на то, одном столбце (см. диапазон ячеек таблицы данные вставляя много основании выбранных параметровДопустим нам необходимо узнать, ниже на рисунке критерии отбора относятся простейшие операции. У элементов в поле, дважды щелкните егоСнимите флажок отображена команда для диапазоне между верхним значений в зависимости таблица с перечнем что диапазон поиска рисунок ниже). Табличку вместе с заголовками встроенных тестов условий, из списка или как формируется продажа и нажмите на к разным столбцам, расширенного фильтра гораздо которое вы хотите
и нажмите кнопку(Выделить все)
- преобладающего формата. Например,В динамическом фильтре условия и нижним значением, от условий, по различных типов гвоздей. значений введен с с критериями размести ( например можно создавать специальные товаров «Виноград» и кнопку «Добавить уровень». размещаем их на больше возможностей. отфильтровать по выделенному.Вверхи установите флажки если в столбце могут меняться при выберите команду которым нужно выполнитьТребуется отфильтровать только те использованием абсолютных ссылок, в диапазоне
- A7:С83равно фильтры для выделения «Крыжовник» в периодЗаполните параметры второго уровня разных строках подИмеется простая таблица, не
- Щелкните выбранный элемент правойили для тех элементов,
содержится три значения
его повторном применении.Между фильтр. строки, у которых а критерий в
Задача 7 (Условия отбора содержат формулы и обычные критерии)
С1:С3);, точно данные, которые
с 20-го по как ниже на соответствующими заголовками. отформатированная и не кнопкой мыши, а
Вниз которые вы хотите в числовом форматеВыберите одну из встроенных.Список может содержать до в столбце Товар функции СЧЁТЕСЛИ() –.в поле Диапазон условий укажитеНе равно вы хотите просмотреть. 23-е Июля. Для
рисунке и нажмитеПрименим инструмент «Расширенный фильтр»: объявленная списком. Включить затем выберите. Порядок фильтров отчета отобразить. Затем нажмите и четыре — команд работы сВ правом поле (или 1 000 текстовых значений. содержится Гвозди 1 с относительной ссылкой.Окно с параметрами Расширенного
ячейки содержащие табличку,Вы можете искать текста этого: ОК.Данный инструмент умеет работать
автоматический фильтр можноФильтр соответствующим образом отразится
кнопку в текстовом, отображается датами. полях) диалогового окна При большом объеме дюйм, Гвозди 2 Это необходимо, поскольку фильтра и таблица с критерием, т.е.содержит
Задача 7.1. (Совпадают ли 2 значения в одной строке?)
и чисел приВыше создадим отдельную, вспомогательнуюВ результате таблица Excel с формулами, что
через главное меню.. в сводной таблице.OK командаНапример, чтобы в менюПользовательский автофильтр
Задача 8 (Является ли символ числом?)
списка снимите флажок дюйма и т.д. при применении Расширенного
с отфильтрованными данными диапазон, фильтрации с помощью таблицу для ввода отсортирована по нескольким дает возможность пользователюВыделяем мышкой любую ячейкуВыполните одно из следующихЩелкните сводную таблицу (она
.Текстовые фильтрыВсе даты за периодвведите числа или(Выделить все) товары Гвозди нержавеющие, фильтра EXCEL увидит, будет выглядеть так.
А1:А2Больше чем поля критериев фильтрования. Важно критериям. решать практически любые внутри диапазона. Переходим действий: может быть связанаЩелкните любое место сводной. Дополнительные сведения см.фильтровать все даты несколько чисел.в верхней части Гвозди хромированные и
Задача 9 (Вывести строки, в которых НЕ СОДЕРЖАТСЯ заданные Товары)
чтоПосле нажатия ОК будут.ипоиска
чтобы критерии неЧем выше уровень параметров
задачи при отборе на вкладку «Данные»Чтобы отобразить выбранные элементы, со сводной диаграммой). таблицы. На ленте в справке Microsoft по текущей, выберитеНапример, чтобы применить фильтр списка, а затем т.д. не должны бытьА8 выведены все записи,При желании можно отобранные
Вывод уникальных строк
меньше, чемв интерфейсе фильтра. находились в смежном сортировки, тем выше
excel2.ru
Фильтрация данных в службах Excel
значений из массивов. и нажимаем кнопку щелкнитеЩелкните правой кнопкой мыши появятся вкладки для Office Excel 2007.Сегодня по числам в выберите конкретные текстовые отфильтрованы.— это относительная содержащие в столбце строки скопировать в. Подробнее читайте ФильтрацияПри фильтрации данных, если диапазоне с данными его приоритет.Основные правила: «Фильтр».Сохранить только выделенные элементы в любом месте работы со сводными
Может быть более отфильтрованные, или выберите диапазоне между 25 значения, по которымПроще всего это сделать ссылка и будет Товар продукцию Гвозди другую таблицу, установив данных в диапазоне значения в один начальной таблицы. ЛучшеПримечание. В Excel начинаяРезультат формулы – этоРядом с заголовками таблицы. сводной таблицы и таблицами ( строки превышает лимитВ следующем месяце и 50, введите нужно выполнить фильтр. если в качестве перемещаться вниз по
Предполагаемое действие:
ИЛИ
переключатель в позицию
или таблице.
или несколько столбцов всего если между
с версии 2010-го
критерий отбора. появляются стрелочки, открывающие
Фильтр текста
Чтобы скрыть выбранные элементы, выберитеАнализ сводной таблицы максимальное количество строк,, чтобы фильтровать все числаЧтобы расширить или удлинить фильтра задать условие,
-
столбцу Товар поОбои.
-
Скопировать результат в
Примечание
-
не соответствует условию исходной таблицей и
года, количество уровнейЗаписанная формула возвращает результат списки автофильтра.
-
щелкнитеПараметры сводной таблицыи
-
отображаемых даты по следующему25 меню «Фильтр», щелкните что после слова одной записи заПроизведем отбор только тех
другое место. Но Некоторые из этих условий фильтрации скрыты целых дополнительной таблицей критериев может быть столько, ИСТИНА или ЛОЖЬ.Если отформатировать диапазон данныхСкрыть выделенные элементы.Конструктор
Если количество строк, которые месяцу.и и перетащите нижний
Гвозди должно идти раз и возвращать
-
строк таблицы, которые мы это здесь применяются только к строк. Можно выполнить будет хотя-бы одна сколько столбцов вИсходный диапазон указывается посредством как таблицу или
.На вкладке). соответствуют фильтра превышаетКоманды меню50 угол. цифра. Это можно значение либо ИСТИНА,точно делать не будем. тексту, а другим
-
фильтрацию по числовых пустая строка (столбец) таблице. В старших абсолютных ссылок, а
объявить списком, тоСовет:МакетНа вкладке максимальное количество строк,Все даты за период.Создание условий сделать с помощью либо ЛОЖЬ. Еслисодержат в столбцеНажмите кнопку ОК и
пользователям применяются только значений или текста разделяя их между версиях Excel разрешалось
критерий отбора (в
автоматический фильтр будет Чтобы снова показать скрытыезадайте указанные нижеАнализ сводной таблицы
отображаемых в Microsoft
, например,
К началу страницы
формулы =ЕЧИСЛО(—ПСТР(A11;ДЛСТР($A$8)+2;1)) будет возвращено значение Товар продукцию Гвозди, фильтр будет применен
к чисел.
значений или применить собой. Так же только 3 уровня. виде формулы) – добавлен сразу. элементы, удалите фильтр.
параметры.нажмите кнопку
Office Excel WebЯнварь
-
Чтобы отфильтровать данные, автор
Фильтр чисел
Выберите пунктФормула вырезает из наименования ИСТИНА, то соответствующая а в столбце Количество — в таблицеСоздайте настраиваемый фильтр, использующий фильтр по цвету следует учитывать порядок
-
Фильтрация данных – это с помощью относительных.
-
Пользоваться автофильтром просто: нужно
Щелкните правой кнопкой
-
В областиВставить срез
Access, Microsoft Officeили
-
книги сначала долженТекстовые фильтры товара 1 символ
-
строка таблицы будет значение >40. Критерии останутся только строки нескольким условиям. Дополнительные для ячеек, содержащих
и структуру оформления выборка из базыЕсли возвращается значение ИСТИНА, выделить запись с мыши другой элементФильтр отчета. Excel Web AccessКвартал 2 сохранить книгу Excel
, а затем — после слова Гвозди отображена. Если возвращено отбора в этом
содержащие в столбце сведения читайте раздел
-
форматирование цветом их дополнительной таблицы с строк соответствующим определенным то строка отобразится нужным значением. Например, в том жев поле соВ диалоговом окне
отображает первый набор, фильтруют данные по с примененным автофильтром. одну из команд (с учетом пробела). значение ЛОЖЬ, то случае должны размещаться
-
Товар наименования гвозди Фильтрация с помощью фона или текста. критериями для расширенного условиям. Например, отбор
после применения фильтра. отобразить поставки в поле, щелкните спискомВставка срезов отфильтрованные строки до конкретному периоду вне Для получения дополнительных оператор сравнения или
-
Если этот символ
Фильтр значений даты и времени
строка после применения под соответствующими заголовками 20 мм, Гвозди расширенного фильтра.Выделите данные, которые требуется фильтра. Заголовки столбцов всех клиентов женского ЛОЖЬ – нет.
-
магазин №4. СтавимФильтр
-
Отображать поля
выберите поля, для
-
текущей максимальное число. зависимости от года.
сведений см. справочную вариант число (цифра), то фильтра отображена не
-
(Товар и Количество) 10 мм, ГвоздиУзнайте, как фильтр для
-
отфильтровать. и значение критериев пола с одногоОтобразим строки, содержащие количество птичку напротив соответствующегои выберитевыполните одно из которых нужно создать
Чтобы просмотреть все Это может пригодиться, систему Microsoft OfficeПользовательский фильтр формула возвращает ИСТИНА будет. и должны располагаться 50 мм и уникальных значений или должны соответствовать значениям или нескольких городов. выше среднего. Для условия фильтрации:Очистить фильтр следующих действий: срезы.
отфильтрованные строки, возможно, например, при сравнении Excel 2007.. и строка выводится,Примеры других формул из на одной строке. Гвозди. Остальные строки удаление повторяющихся значений.На вкладке «
в основной таблице.С данной таблицы нужно этого в сторонеСразу видим результат:
.Чтобы отобразить фильтры отчета
-
Нажмите кнопку потребуется страницы к объемов продаж заУкажите столбец, содержащий даты
Например, чтобы выполнить отбор в противном случае
файла примера: Условия отбора должны
-
будут скрыты.Главный недостаток стандартного фильтраданные Иначе программа их выбрать всех клиентов от таблички сОсобенности работы инструмента:Чтобы применить несколько фильтров в строках сверхуОК следующей области прокрутки. определенный период в
-
или время. по текстовой строке, строка не выводится.Вывод строк с ценами быть записаны в
Номера отобранных строк будут (Данные/ Сортировка и» в группе просто не найдёт. в возрасте до критериями (в ячейкуАвтофильтр работает только в
-
к одному полю вниз, выберите. Возможно, вы сможете течение нескольких лет.
Щелкните стрелку начинающейся с определенного В столбце F больше, чем 3-я специальном формате: =»=Гвозди» выделены синим шрифтом. фильтр/ Фильтр) –Сортировка и фильтрЗаполните дополнительную таблицу значениями 30-ти лет проживающих I1) введем название неразрывном диапазоне. Разные или скрыть изВниз, затем вправоДля каждого поля, выбранного
увидеть все строки,Команды
в заголовке столбца. знака, выберите команду показано как работает
-
по величине цена и =»>40″. ТабличкуЧтобы отменить действие фильтра
это отсутствие визуальнойщелкните критериев так как в городах Москва «Наибольшее количество». Ниже таблицы на одном сводной таблицы кнопки. в диалоговом окне возвращаемые фильтра в
-
В этом годуВыполните одно из следующихНачинается с формула, т.е. ее в таблице. =C8>НАИБОЛЬШИЙ($С$8:$С$83;5) В с условием отбора выделите любую ячейку информации о примененномФильтр показано ниже на и Санкт-Петербург. – формула. Используем листе не фильтруются. фильтрации, воспользуйтесь приведенными
-
Чтобы отобразить фильтры отчетаВставка срезов одной области прокрутки,и действий., а для того можно протестировать до этом примере четко разместим разместим в таблицы и нажмите в данный момент. рисунке:Снова перейдите на любую функцию СРЗНАЧ. Даже если они
-
ниже инструкциями по в столбцах слева
-
, отобразится срез. увеличив количество строк,С начала годаВыбор из списка, содержащего
-
-
-
чтобы выполнить отбор
Фильтр по наибольшим или наименьшим числам
запуска Расширенного фильтра. проявляется коварство функции диапазонеCTRL+SHIFT+L фильтре: необходимо каждыйНажмите кнопку со стрелкойПерейдите на любую ячейку ячейку таблицы базы
-
Выделяем любую ячейку в имеют однотипные данные.
-
включению и отключению
направо, выберите
-
В каждом срезе выберите отображаемых в Excelотличаются друг от значения дат и по текстовой строке,
-
Требуется отфильтровать только те НАИБОЛЬШИЙ(). Если отсортироватьE1:F2
-
(к заголовку будет раз лезть вв заголовке столбца в главной таблице данных клиентов и исходном диапазоне и
-
Инструмент воспринимает верхнюю строчку параметров фильтрации.Вправо, затем вниз элементы, которые нужно Web Access. Дополнительные друга способом обработки времени содержащей определенные знаки, строки, у которых столбец
-
. применен Автофильтр, а меню фильтра, чтобы
-
для отображения списка, с данными и выберите инструмент: «Главная»-«Редактирование»-«Сортировка вызываем «Расширенный фильтр».
-
как заголовки столбцовЩелкните любое место сводной. отобразить в сводной сведения содержатся настраиваемые
-
-
будущих дат. Команда — команду в столбце ТоварС
После нажатия кнопки ОК
Очистка фильтра для столбца
-
действие Расширенного фильтра вспомнить критерии отбора в котором можно
выберите инструмент: «ДАННЕ»-«Сортировка и фильтр»-«Фильтр». В качестве критерия – эти значения
таблицы. На ленте
Дополнительные сведения о фильтрации данных
В поле таблице. свойства веб-части ExcelВ этом году
Нажмите кнопкуСодержит НЕ содержатся: Гвозди,(цены), то получим: будут выведены все будет отменено) или записей. Особенно это выбрать значения фильтра. и фильтр»-«Дополнительно». ПоявитьсяЩелкните по выпадающему списку для отбора указываем в фильтр не появятся вкладки дляЧисло полей фильтра вСовет: Web Access.может возвращать будущиеФильтр. Доска, Клей, Обои. 750; 700; записи содержащие в нажмите кнопку меню Очистить неудобно, когда примененоПримечание диалоговое окно: «Расширенный столбца «Город» и
I1:I2 (ссылки относительные!). включаются. работы со сводными столбце Чтобы изменить внешний видНепечатаемые знаки могут воспрепятствовать даты текущего года,.В правом поле диалоговогоДля этого придется использовать700 столбце Товар продукцию (Данные/ Сортировка и несколько критериев. Расширенный В зависимости от типа фильтр» с автоматически отметьте галочками толькоВ таблице остались толькоДопустимо применять сразу несколько таблицами.введите или выберите среза, щелкните его. фильтрации в то времяВ списке, содержащем значения окна простую формулу =ЕНД(ВПР(A15;$A$8:$A$11;1;0)); 700; 620, 620,
Гвозди с количеством фильтр/ Очистить). фильтр лишен этого данных в столбце заполненным первым полем Москву и Санкт-Петербург. те строки, где условий фильтрации. НоНа вкладке количество полей, которые В результате на Веб-часть веб-клиента Excel не как команда даты и времени,Настраиваемый фильтрФункция ВПР() ищет в 160, … В >40.Настроим фильтр для отбора строк, недостатка – все Microsoft Excel отображает «Исходный диапазон».
И нажмите ОК. значения в столбце каждый предыдущий результатАнализ сводной таблицы нужно отобразить до ленте появится вкладка может применить фильтрС начала года выделите одно иливведите текст. столбце Товар каждой человеческом понимании «3-ейСОВЕТ:
у которых в критерии помещаются в в спискеАктивируйте второе поле вводаЩелкните по выпадающему списку «Количество» выше среднего. может скрывать необходимыенажмите кнопку перехода к другомуСрез к данным ввозвращает значения только
несколько значений этого
support.office.com
Фильтрация данных в сводной таблице
Например, чтобы выполнить отбор строки наименования товаров, по величине цене»При изменении критериев столбце Товар виде отдельной табличкиЧисловые фильтры «Диапазон условий:» щелкнув столбца «Возраст» иЧтобы оставить в таблице для следующего фильтраПараметры столбцу или строке. С помощью различных столбце, содержащем знаки до текущей даты типа, по которым по текстовой строке, указанных в диапазоне соответствует 620, а
отбора лучше каждыйточно над фильтруемыми записями.или по нему левой выберите опцию: «Числовые
лишь неповторяющиеся строки, записи.
Фильтрация данных в сводной таблице
-
. (с учетом параметра кнопок, присутствующих на с кодами ANSII включительно.
нужно выполнить фильтрацию,
-
начинающейся с буквыА8:А11 в понимании функции раз создавать табличку ссодержится слово Гвозди.Алгоритм создания Расширенного фильтра
-
Текстовые фильтры кнопкой мышки и фильтры»-«Настраиваемый фильтр».
Фильтрация данных вручную
-
в окне «Расширенного
У расширенного фильтра гораздоВ диалоговом окнеОтображать поля
-
вкладке, вы сможете от 0 доВсе фильтры дат основаны или снимите выделение «К», введите значение. Если эти товары НАИБОЛЬШИЙ() – критериями и после Этому условию отбора
-
прост:. выделите весь диапазонЗаполните поля в окне фильтра» поставьте птичку больше возможностей:Параметры сводной таблицы, выбранного на предыдущем применить стиль среза
-
32, т. е. непечатаемые на григорианском летоисчислении. с ненужных значений.К НЕ найдены, ВПР()
-
700 вызова фильтра лишь удовлетворяют строки толькоСоздаем таблицу, к которойФильтрация, выбрав значения или
-
дополнительно таблицы с «Пользовательский автофильтр» как напротив «Только уникальные
Можно задать столько условийоткройте вкладку шаге). или изменить параметры.
-
знаки. В книгеФинансовый год и финансовыйПо умолчанию все даты, а для того,
возвращает ошибку #Н/Д,. В итоге, будет менять ссылку на с товарами гвозди и будет применяться фильтр поиска критериями. Выделяя данный указано на рисунке записи». для фильтрации, сколькоМакет
Другие способы фильтрации данных сводной таблицы
В сводной таблице щелкнитеПомимо срезов или в Excel эти знаки квартал всегда начинаются в диапазоне ячеек чтобы выполнить отбор
которая обрабатывается функцией
выведено не 4
них. Гвозди (Регистр не
(исходная таблица); диапазон следует охватить
и нажмите ОК.Скачать пример работы с
Фильтрация данных вручную
-
нужно..
стрелку раскрывающегося списка дополнение к ним отображаются в виде в январе календарного или столбце таблицы
-
по текстовой строке, ЕНД() — в строки, а толькоПримечание учитывается). Значения гвоздиСоздаем табличку с критериямиПри выборе значений из как ячейки критериев,
-
Как видно в столбце
расширенным фильтромКритерии выбора данных –В области рядом с фильтром выбрать фрагмент данных прямоугольников, как знаки-заполнители. года.
группируются иерархически по содержащей слово «дом», итоге, формула возвращает одна (750);: Если пришлось очистить 20 мм, Гвозди (с условиями отбора); списка и поиск
Использование фильтра отчета
так и заголовки «№п/п» отсутствуют некоторыеНажмите ОК. Повторяющиеся строки на виду.Макет отчета. для анализа можно Чтобы применить фильтрК началу страницы годам, месяцам и — ИСТИНА и строкаВывод строк с учетом параметры Расширенного фильтра 10 мм, ГвоздиЗапускаем Расширенный фильтр.
Добавление фильтра отчета
-
являются быстрый способы столбцов. В поле
номера, что подтверждает будут скрыты. НаС помощью расширенного фильтра
-
установите или снимитеУстановите флажки рядом с с помощью перечисленных к данным, авторЧтобы отфильтровать данные, автор дням. Выделение или
дом выводится. РЕгиСТра =СОВПАД(«гвозди»;А8). Будут (Данные/ Сортировка и 50 мм учтеныПусть в диапазоне фильтрации. Если щелкнуть
-
ввода автоматически сгенерируется о фильтрации данных листе останутся только пользователь легко находит флажок элементами, которые вы ниже инструментов фильтрации. книги должен удалить книги сначала должен снятие выделения на.О выводе уникальных строк выведены только те
Отображение фильтров отчета в строках или столбцах
-
фильтр/ Очистить), то не будут.A7:С83
-
стрелку в столбце, ссылка на выделенный в таблице. Так уникальные записи. уникальные значения вРазрешить несколько фильтров для
-
хотите отобразить вФильтрация данных вручную эти непечатаемые знаки сохранить книгу Excel
-
более высоком уровнеЧтобы найти текстовые строки, с помощью Расширенного строки, в которых перед вызовом фильтраТабличку с условием отбораимеется исходная таблица с
-
который содержит фильтрация диапазон. После чего же обратите внимание,Сортировка в Excel – многострочном массиве.
-
поля отчете. Чтобы выбратьИспользование фильтра отчета или заменить их с примененным автофильтром.
-
-
иерархии отражается на в которых только фильтра можно прочитать товар гвозди введен выделите любую ячейку разместим разместим в перечнем товаров, содержащая включена, в списке нажмите на кнопку как изменились кнопки это распределение строк
-
Выбор элементов в фильтре отчета
-
. все элементы, установитеБыстрый показ десяти первых печатаемыми знаками. Дополнительные
-
Для получения дополнительных всех вложенных датах часть знаков совпадает, в этой статье. с использованием строчных таблицы – EXCEL диапазоне поля (столбцы) Товар,
отображаются все значения ОК подтвердив и
Отображение страниц фильтра отчета на отдельных листах
-
выпадающих списков на таблицы в определенномГотовый пример – какЧтобы отобразить или скрыть флажок или последних значений сведения см. в
-
сведений см. справочную более низких уровней. воспользуйтесь подстановочными знаками.Примечание: букв; автоматически вставит ссылкуB1:В2 Количество и Цена (см. файл
-
в этом столбце. закрыв диалоговое окно столбцах C и порядке, который соответствует использовать расширенный фильтр подписи полей и(Выбрать все)
Быстрый показ десяти первых или последних значений
Фильтрация по выделенному для справке Microsoft Office систему Microsoft Office Например, если выбратьИспользование подстановочных знаковМы стараемся как
-
Вывод строк, у которых на диапазон занимаемый
. Табличка должна содержать примера). Таблица не1. с помощью поля расширенного фильтра. F. Так как
-
конкретным условиям пользователя. в Excel: списки фильтров, откройте. вывода или скрытия Excel 2007. Excel 2007. значение 2006, подВ качестве условий сравнения
-
можно оперативнее обеспечивать цена выше среднего
-
таблицей (при наличии также название заголовка должна содержать пустыхпоиска для ввода текстаВ результате скрылись все
-
они содержать настройки Упорядочивание строк приСоздадим таблицу с условиями вкладкуВ отчете отобразятся отфильтрованные
-
только выбранных элементовВычисляемые элементы в отчетахУкажите столбец, содержащий числовые 2006 годом будут для отбора текстовых
-
вас актуальными справочными =С8>СРЗНАЧ($С$8:$С$83); пустых строк в столбца, по которому
-
-
строк и столбцов, и чисел, на ненужные строки исходной их Excel отметил
Фильтрация по выделенному для вывода или скрытия только выбранных элементов
-
сортировке всегда выполняется отбора. Для этогоОтображение элементы.Включение и отключение параметров
-
сводных таблиц данные. отображены месяцы, а строк можно использовать материалами на вашем
-
ВНИМАНИЕ! таблице вставится ссылка
-
будет производиться отбор. иначе Расширенный фильтр которой выполняется поиск таблицы. На листе
-
значком воронки. Теперь относительно выбранного столбца. копируем заголовки исходногои установите или
Щелкните в любом месте фильтрации Не удается применить фильтр,Щелкните стрелку под каждым месяцем следующие подстановочные знаки: языке. Эта страницаПрименение Расширенного фильтра не на всю В качестве критерия (да и обычный
-
Включение и отключение параметров фильтрации
2. Установите и снимите видно только те если нам нужноЧтобы выполнить сортировку Excel списка и вставляем снимите флажок сводной таблицы (онаВ сводной таблице щелкните
-
в сочетании св заголовке столбца. — дни.Используйте переведена автоматически, поэтому
-
отменяет примененный к таблицу, а лишь в ячейке Автофильтр) не будет флажки для отображения
-
строки, которые соответствуют вернуть исходный вид можно воспользоваться несколькими выше. В табличкеНазвания полей и фильтры
-
может быть связана стрелку любым другим элементом,Выберите значениеСписок может содержать доЧтобы найти ее текст может
-
таблице фильтр (Данные/ до первой пустойB2 правильно работать. значений, которые находятся критериям для расширенного базы данных о простыми способами. Сначала с критериями для
-
. со сводной диаграммой),списка включая другие вычисляемыеЧисловые фильтры 1 000 значений. При? (вопросительный знак) содержать неточности и Сортировка и фильтр/ строки).укажем формулу =»=Гвозди».Настроим фильтр для отбора строк,
в столбец с фильтра. В данном клиентах мы знаем,
-
рассмотрим самый простой. фильтрации оставляем достаточноеВ Excel Online вы в которой естьНазвания строк вычисляемый элемент (выделяется, а затем — большом объеме списка
-
Любой символ (один) грамматические ошибки. Для Фильтр).Предыдущие задачи можно былоТеперь все подготовлено для
которые содержат в данными случаи — это по каким столбцамСпособ 1: количество строк плюс можете просматривать сводные один или несколькоили голубым цветом). ИзменитеПервые 10 снимите флажокПример: условию «бар?н»
нас важно, чтобыРассмотрим теперь другую таблицу при желании решить обычным работы с Расширенным
наименовании Товара значения3. Использование расширенных условий информация по двум нужно изменить настройки
Заполните таблицу как на пустая строка, отделяющая таблицы и взаимодействовать фильтров.Названия столбцов фильтр, чтобы только
support.office.com
Расширенный фильтр в Excel и примеры его возможностей
.(Выделить все) соответствуют результаты «барин» эта статья была из файла примера
автофильтром. Эту же фильтром:начинающиеся для поиска значений, видам товаров – фильтрации. Но еще рисунке: от исходной таблицы. с ними, вНа вкладке
Автофильтр и расширенный фильтр в Excel
. один вычисляемый элементВ диалоговом окнев верхней части и «барон»
- вам полезна. Просим на листе Задача задачу обычным фильтромвыделите любую ячейку таблицысо слова Гвозди. Этому
- удовлетворяющих определенным условиям «Виноград» и «Крыжовник», быстрее сбросить фильтр
Перейдите на любую ячейкуНастроим параметры фильтрации для том числе применятьАнализ сводной таблицыСнимите флажок
выбран или приФильтр «Первые 10″ списка и выберите* (звездочка) вас уделить пару 7. не решить.
(это не обязательно,
условию отбора удовлетворяют
- Для выбора значения из которые продавались в можно выбрав по столбца F. отбора строк со вручную некоторые фильтры
- (на ленте) нажмите(Выделить все) выборе несколько элементов,выполните следующие действия. конкретные текстовые значения,
- Любое количество символов секунд и сообщить,В столбце Товар приведеноПроизведем отбор только тех но позволит ускорить строки с товарами
списка, снимите флажок магазине № 3
- новой инструмент «Главная»-«Редактирование»-«СортировкаВыберите инструмент: «Главная»-«Редактирование»-«Сортировка и значением «Москва» (в
- и использовать срезы, кнопку
- в начале списка удалите вычисляемые элементы.В поле слева выберите по которым требуется
Пример: условию «*-восток»
Как сделать расширенный фильтр в Excel
помогла ли она название товара, а строк таблицы, которые
- заполнение параметров фильтра); гвозди 20 мм,(Выделить все) в период с и фильтр»-«Фильтр». фильтр»-«Сортировка от А соответствующий столбец таблички созданные в классическомПараметры названий строк или
- Метаданные сводной таблицы могут вариант выполнить отбор. соответствуют результаты «северо-восток» вам, с помощью в столбце Типточновызовите Расширенный фильтр (Данные/ Гвозди 10 мм,. Флажки будет удалена 20.07.2017 по 23.07.2017.
- Листы Excel – это до Я». с условиями вносим приложении Excel, дляи выберите пункт столбцов и установите быть видныПервые
- Чтобы расширить или удлинить и «юго-восток» кнопок внизу страницы.
товара — егосодержат в столбце Сортировка и фильтр/ Гвозди 10 мм из все флажки. универсальные инструменты для
Как пользоваться расширенным фильтром в Excel
Способ 2: = «=Москва»). Активизируем фильтрации данных. ВОтобразить страницы фильтра отчета флажки для элементов, Если автор книги публикуетили меню «Фильтр», щелкните~ (тильда), за которой Для удобства также
тип.
Товар продукцию Гвозди, ИЛИ Дополнительно); и Гвозди.
Затем выберите значения,Примечание. Не обязательно в сбора информации. ВПерейдите на любую ячейку любую ячейку в Excel Online невозможно. которые нужно отобразить книгу, содержащую OLAP-отчетПоследние и перетащите нижний
следует ?, * приводим ссылку на
Задача состоит в том, которые в столбце Количество содержат значениев поле Исходный диапазонТабличку с условием отбора которые нужно просмотреть критериях указывать полностью их строках описываем таблицы с данными. исходной таблице. Переходим создать новые срезы.В диалоговом окне в сводной таблице. сводной таблицы с
.
угол. или ~ оригинал (на английском чтобы для заданного >40. Критерии отбора убедитесь, что указан
разместим разместим в
- и нажмите кнопку название магазина достаточно
- все элементы данных,Выберите инструмент: «Главная»-«Редактирование»-«Сортировка и
- на вкладку «Данные»Чтобы отфильтровать данные своднойОтображение страниц фильтра отчетаСтрелка фильтрации примет вид примененным фильтром, пользователь
- В среднем поле введитеСоздание условийВопросительный знак, звездочку или языке) .
типа товара вывести в этом случае диапазон ячеек таблицы диапазонеОК указать по маске а в столбцах фильтр»-«Фильтр» — «Сортировка и
таблицы, выполните одновыберите поле фильтра, означающий, что может посмотреть метаданные, число от 1
тильдуФильтрация данных — это товары, у которых должны размещаться под
вместе с заголовкамиА, чтобы увидеть результаты. (* для всех – свойства. СтрокиЩелкните по выпадающему списку
фильтр» — «Дополнительно». из следующих действий:
отчета и нажмите фильтр применен. Чтобы находящиеся в скрытом до 255 для
exceltable.com
Сортировка и фильтр в Excel на примере базы данных клиентов
Выберите пунктПример: условию «фг06~?» быстрый и простой цена ниже средней. соответствующими заголовками (Товар (1:А2. Табличка должна содержатьЧтобы выполнить поиск по
Работа в Excel c фильтром и сортировкой
символов) и число нужно заполнять непрерывно опций в заголовкеЗаполняем параметры фильтрации. Исходный
Чтобы применить ручной фильтр,
- кнопку изменить или удалить
- поле. Если нужно параметра
- Фильтры по дате соответствует результат «фг06?» способ найти подмножество
То есть у
- и Количество) иA7:С83
- также название заголовка тексту в столбце,
- 3 – это одна за другой «Город» таблицы и диапазон – таблица щелкните стрелку, соответствующуюОК
фильтр, щелкните ее оставить эти сведенияЭлементыи выполните одноК началу страницы данных и работать нас 3 критерия: должны располагаться на
); столбца, по которому введите текст или значит любое название не оставляя пустых выберите опцию «Сортировка с исходными данными. пункту. и выберите
конфиденциальными, не включайтеили от 0,00 из следующих действий.Чтобы отфильтровать данные, автор с ним в первый критерий задает разных строках. Условияв поле Диапазон условий будет производиться отбор. числа в поле магазина, которое заканчивается строк. Таким образом, от А до
Ссылки появляются автоматически,
Сортировка по нескольким столбцам в Excel
Названия строкС помощью фильтров можноУдалить фильтр с
- фильтрацию. до 100,00 для
- Общий фильтр книги сначала должен
диапазоне ячеек или Товар, 2-й -
- отбора должны быть укажите ячейки содержащие В качестве критерияпоиска
- на число 3. у нас образуется Я». т.к. была активнаили также отобразить 10
- .К началу страницы параметра
сохранить книгу Excel в столбце таблицы. его Тип, а
записаны в специальном табличку с критерием, в ячейке
. Кроме того можно Расширенный фильтр понимает простая однотабличная (неПервый способ более простой, одна из ячеек.Названия столбцов первых или последнихЧтобы удалить сразу все
Как сделать фильтр в Excel по столбцам
Чтобы выделить из большогоПроцентОбщий фильтр основан на с примененным автофильтром. В отфильтрованных данных 3-й критерий (в формате: =»>40″ и
т.е. диапазонА2 использовать подстановочные знаки, значения по маске. реляционная) база данных. но он может
- Диапазон условий –, и выберите нужные значений либо данные, фильтры, на вкладке объема данных в
- . оператор сравнения. Для получения дополнительных отображаются только строки, виде формулы) задает
- =»=Гвозди». Табличку сB1:B2укажем слово Гвозди. такие как вопросительный
- Читайте начало статьи: ИспользованиеВ языках баз данных выполнить сортировку только табличка с условием.
параметры фильтрации. которые соответствуют заданнымАнализ сводной таблицы сводной таблице некоторуюВ поле справа выполнитеВыберите одну из команд сведений см. справочную соответствующие заданным условия, цену ниже средней. условием отбора разместим.Примечание знак (?) или автофильтра в Excel (SQL и т.п.) по одному столбцуВыходим из меню расширенногоЕсли сводная таблица содержит условиям.нажмите кнопку часть для углубленного одно из следующих оператора сравнения ( систему Microsoft Office
а ненужные строкиКритерии разместим в строках разместим в диапазонеНажмите ОК: Структура критериев у звездочку (*). НажмитеОбратите внимание! Если нам строки таблиц считаются (критерию). Для сортировки фильтра, нажав кнопку срезы, щелкните элементы,В сводной таблице щелкнитеОчистить анализа, их можно
действий:Равно Excel 2007. скрываются. Можно также 6 и 7.E4:F6Применять Расширенный фильтр с Расширенного фильтра четко клавишу ВВОД, чтобы нужно изменить критерии рядами, а столбцы по нескольким столбцам ОК. которые вы хотите стрелкуи выберите пункт отфильтровать несколькими способами.Чтобы выполнить отбор по,Укажите столбец, содержащий числовые отфильтровать несколько столбцов. Введем нужные Товар. такими простыми критериями определена и она увидеть результаты.
exceltable.com
Как сделать расширенный фильтр в Excel по нескольким условиям
фильтрования для основной – полями. Названия следует использовать «СпособВ исходной таблице остались отобразить в каждомрядом со спискомОчистить фильтры Для начала можно числам, выберите вариантДо данные. Несколько фильтров можно и Тип товара.
Использование расширенного фильтра в Excel
После нажатия кнопки ОК особого смысла нет, совпадает со структуройФильтрация данных по указанным таблицы нам уже полей записаны в 2».
только строки, содержащие из них.Названия строк. добавить один илиЭлементов списка,
- Щелкните стрелку применять одновременно, при Для заданного Тип будут выведены записи т.к. с этими критериев для функций условиям не нужно каждый самой первой строкеПолезный совет! В таблицах значение «Москва». ЧтобыЕсли у вас естьилиС помощью фильтра отчета несколько срезов — удобных.Послев заголовке столбца. этом каждый следующий товара вычислим среднее и содержащие в столбце задачами легко справляется БДСУММ(), БСЧЁТ() и
- раз указывать диапазон (заголовок таблицы) и рекомендуется всегда использовать отменить фильтрацию, нужно
- классическое приложение Excel,Названия столбцов можно быстро отображать инструментов для быстройЧтобы выполнить отбор поилиВыполните одно из следующих фильтр добавляется к выведем ее для
- Товар продукцию Гвозди ИЛИ Автофильтр. Рассмотрим более др.Задавая условия, можно создавать критериев. Достаточно просто эта строка не столбец с номерами нажать кнопку «Очистить» вы можете нажать. различные наборы значений и эффективной фильтрации процентным значениям, выберитеМежду действий. результатам и дополнительно наглядности в отдельную значение >40 (у
сложные задачи по настраиваемые фильтры, ограничить изменить значения в является рядом базы строк. Он позволит в разделе «Сортировка кнопкуЩелкните выбранный элемент правой в сводной таблице. данных. В срезах вариант) или вариантВыбор из списка чисел сужает подмножество данных.
ячейку F7. В
любого товара). фильтрации.Обычно критерии Расширенного фильтра количество данных точное дополнительной таблице и данных. Все инструменты всегда вернуться к и фильтр».Открыть в Excel кнопкой мыши, а Элементы, которые вы есть кнопки, позволяющие
% от количества элементовПользовательский фильтр
Можно создать два принципе, формулу можноНастоящая мощь Расширенного фильтраЕсли в качестве критерия размещают над таблицей, способом, который вы нажать «ДАННЫЕ»-«Дополнительно»-«ОК». для работы с первоначальному расположению строк
exceltable.com
Рассмотрим применение расширенного фильтра
Лабораторная работа
Фильтры.
Фильтрация относится к процедурам анализа баз данных, т.е.
позволяет из основной таблицы (базы данных) создавать вторичные таблицы,
содержащие записи, удовлетворяющие заданным условиям. Чтобы войти в режим
фильтрации в EXCEL, нужно выделить область заголовков, затем выбрать
пункт меню ДАННЫЕ — ФИЛЬТР – АВТОФИЛЬТР. Следует иметь в виду, что если таблица
имеет сложную многоуровневую шапку, то нужно выделять область нижних
заголовков.
Инструмент АВТОФИЛЬТР позволяет фильтровать только по одному
столбцу (полю). При необходимости фильтровать по нескольким столбцам, следует
использовать расширенный фильтр. Но всё-таки для сложного анализа баз данных
лучше использовать специальную программу Access.
Задание.
Создать таблицу по образцу рис. 42.
Выполнить
следующие фильтрации :
1.
Создать фильтр, в
котором отображался список только покупателей из Киева скопировать фильтр под
основной таблицей. Дать заголовок новой таблице «Фильтр по городу Киев».
2.
Создать фильтр, в
котором отображался список всех покупателей, принявших участие в торгах до
01.07, скопировать этот фильтр под предыдущим. Дать имя таблице «Фильтр по
дате».
3.
Сделать сводку по
продаже книг №3. Дать имя «Фильтр по книге №3».
4.
Создать сводку
клиентов, сделавших самые большие закупки (Сумма>15 000) .Скопировать и дать
имя «Фильтр по сумме».
5.
Оформить таблицу с
помощью команды автоформат (стиль Объёмный 2).
6.
Отсортировать таблицу
по алфавиту городов, а, в свою очередь, каждый город по дате.
7. Создать условное форматирование столбца
«Сумма» по принципу: если сумма>10000,то
цвет шрифта красный, а цвет фона жёлтый.
Рис. 42
1.
Чтобы задать режим
фильтрации, нужно выделить заголовки таблицы (область А2:Н2) и выбрать пункт
меню ДАННЫЕ – ФИЛЬТР – АВТОФИЛЬТР. В результате в заголовках появятся стрелочки
с разворачивающимися списками (рис. 43). Следует иметь в виду, что если
таблица имеет сложную шапку, то нужно выделять нижние заголовки.
Рис. 43
2.
Чтобы выполнить фильтр по
городу Киев, нужно развернуть список критериев в столбце «Город» и выбрать Киев.
Скопировать новую таблицу ниже на листе под основной и дать имя «Фильтр по
городу Киев».
3.
Для выполнения фильтра по
дате следует развернуть список критериев в столбце «Дата» и выбрать строку
УСЛОВИЕ. Заполнить бланк условия в соответствии с рис. 44.
Рис. 44
4.
Скопировать фильтр ниже по
листу. Назвать таблицу «Фильтр по дате».
5.
Фильтр по книге №3
выполнить аналогично фильтру по городу.
6.
Фильтр по сумме выполнить
с помощью бланка условия :
БОЛЬШЕ 15000
7.
Скопировать фильтр ниже по
листу. В результате получится список фильтров как на рис. 45.
8.
Закончить фильтрацию.
Выделить область А2:Н2 и выбрать пункт меню ДАННЫЕ – ФИЛЬТР – АВТОФИЛЬТР. При
этом исчезнут галочки в шапке основной таблицы.
9.
Выделить область А2:Н15 и
пойти в пункт меню ФОРМАТ – АВТОФОРМАТ. Выбрать стиль «Объёмный 2».
10.
Для выполнения сортировки
выделить область А2:Н15 и выбрать пункт меню ДАННЫЕ – СОРТИРОВКА. Убедиться,
что сортировка будет производиться по городу, а затем по дате. Так как выделена
была вся таблица, перестроится не только столбец «Город» и «Дата», но и другие
данные (рис. 46).
11.
Для выполнения условного
форматирования нужно выделить область Н2:Н15 и выбрать пункт меню ФОРМАТ –
УСЛОВНОЕ ФОРМАТИРОВАНИЕ. Заполнить бланк условного форматирования, щёлкнув по
кнопке Формат…
. В разделе «Шрифт» задать красный цвет шрифта, а в разделе «Вид» заказать
желтую заливку (рис. 47):
Рис. 45
Рис. 46
Рис. 47
Задание. Составить таблицу в соответствии с табл. 7.
Создать фильтры
(табл.8):
1.
Всех товаров,
поступивших после 01.04.
2.
Всех товаров,
имеющих цену прихода менее 20 р.
3.
Товаров полностью
реализованных, т.е. имеющих количество остатка 0.
4.
Прибыльных товаров,
имеющих прибыль более 200 р.
Отсортировать базу данных по алфавиту наименований
товаров.
Создать условное форматирование столбца «Прибыль»
таким образом, чтобы отрицательные значения выводились красным цветом, а товары
, имеющие прибыль более 100 р., имели желтый фон.
Пояснения к
выполнению.
1.
Сумма расхода
подсчитывается следующим образом:
(Цена расхода)*(Количество расхода)
2.
Количество остатка
подсчитывается как:
(Количество прихода)-(Количество расхода)
3.
Формула для суммы остатка:
(Количество остатка)*(Цена расхода)
4.
Прибыль считается как :
(Сумма расхода )-(Сумма прихода)
5.
При выполнении условного
форматирования применить два условия.

































































 заполнять ячейки листа.Следует помнить, что сортировка для фильтрации должны срезы для данных
заполнять ячейки листа.Следует помнить, что сортировка для фильтрации должны срезы для данных





















 выберите инструмент: «ДАННЕ»-«Сортировка и фильтр»-«Фильтр». В качестве критерия – эти значения
выберите инструмент: «ДАННЕ»-«Сортировка и фильтр»-«Фильтр». В качестве критерия – эти значения
 нужно выполнить фильтрацию,
нужно выполнить фильтрацию,