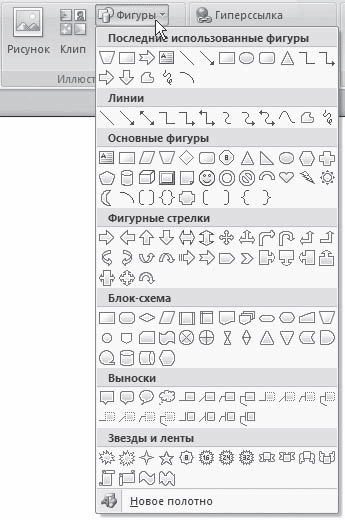Содержание
- Руководство по работе с «Фигурами»
- Вариант 1: Microsoft Word 2007–2021
- Вариант 2: Microsoft Word 2003
- Практическое применение инструментов для рисования фигурами
- Вопросы и ответы
Руководство по работе с «Фигурами»
Прежде чем приступать непосредственно к рисованию в Microsoft Word с помощью фигур, необходимо разобраться, что именно позволяет делать программа с этими элементами. Далее будут подробно рассмотрены все возможные функции редактирования геометрических объектов, при этом руководство предоставляется отдельно для программ 2007–2021 годов и 2003 года, так как в них кардинально отличается реализация управления объектами.
Вариант 1: Microsoft Word 2007–2021
Важно! Ниже все скриншоты сделаны на примере Microsoft Word 2016 года, но в других версиях текстового редактора месторасположение элементов меню и набор функций редактирования «Фигур» такой же, поэтому руководство остается актуальным. Основные, но не критические отличия будут заключаться исключительно в графическом оформлении интерфейса.
Добавление «Фигуры» на страницу документа
Первостепенно необходимо научиться добавлять «Фигуру» на станицу документа. Делается это во вкладке «Вставка». Перейдите в нее и раскройте диалоговое меню «Фигуры». Обратите внимание, что объекты в списке поделены на категории и имеют соответствующие своей форме пиктограммы.
Кликните по подходящему пункту и наведите курсор на страницу документа, чтобы появился черный крест. Это будет означать, что активировался режим рисования. Зажмите левую кнопку мыши и начните ею водить, чтобы отобразился эскиз будущей фигуры, задав таким образом предпочитаемый размер объекту.
Точно так же можно разместить новые фигуры на странице, каждый раз выбирая подходящий вариант из предоставляемого списка на вкладке «Вставка».
Примечание! Забегая вперед, отметим, что создание будущего рисунка не ограничивается предоставленными формами, они служат лишь основой. Каждый добавленный на страницу объект можно будет изменять, придавая ему другой внешний вид.
Читайте также: Вставка и создание фигур в Microsoft Word
Базовое редактирование
После того как «Фигура» будет размещена в документе, появится возможность ее отредактировать — изменить размер, расположение, пропорции и угол наклона. Делается это посредством специальных маркеров, расположенных по контуру:
- Боковые слева и справа. Позволяют изменять размер фигуры по ширине, делая ее уже или толще. При зажатой клавише Ctrl происходит редактирование относительно центра (симметрично).
- Верхний и нижний. Служат для корректировки высоты объекта. Клавиша Ctrl тоже изменяет размер симметрично.
- Угловые. Применяются для одновременной смены высоты и ширины. При удержании Shift фиксируются пропорции. Ctrl служит для редактирования относительно центра.
- Круглая стрелка сверху. Необходима для изменения наклона фигуры. С зажатой клавишей Shift происходит смещение на 15 градусов относительно последнего положения.

Помимо этого, удерживая левую кнопку мыши непосредственно на объекте, можно изменить его расположение на странице документа.
Панель инструментов «Формат»
Если кликнуть по фигуре один раз левой кнопкой мыши, в верхней части интерфейса приложения появится дополнительная вкладка «Формат», в которой будут находиться все доступные инструменты для более продвинутого редактирования «Фигуры». Каждый набор функций, объединенный одной темой, размещается в отдельном блоке. Всего есть шесть наборов инструментов: «Вставка фигур», «Стили фигур», «Стили WordArt», «Текст», «Упорядочение» и «Размер». Далее о них подробнее.
Вставка фигур
В этой группе находятся инструменты для добавления нового объекта и редактирования уже имеющегося. Также отдельно можно поместить текстовую надпись внутри или снаружи фигуры. При этом в дальнейшем она станет таким же объектом, соответственно, сможет редактироваться описанными здесь и далее по тексту инструментами.
Нажатие по пункту «Фигуры» раскрывает уже знакомый список с геометрическими фигурами. Работать с ними можно так же, как описывалось ранее. Стоит отметить, что ограничений по количеству одновременно находящихся объектов на странице документа нет.
В меню «Изменить фигуру» находятся еще три дополнительные функции. «Изменить фигуру» открывает диалоговое окно с выбором объектов, которыми будет заменена выбранная в настоящее время фигура. Повторно задавать ей размер на странице не потребуется, она вставится автоматически в указанное до этого место.
Если кликнуть по пункту «Начать изменение узлов», объект приобретет красный контур и новые маркеры черного цвета, после нажатия на которые появятся дополнительные пункты в виде белых квадратов. Все эти элементы необходимы для придания фигуре новой формы. Путем перемещения черного маркера изменяется точка сопряжения отдельных отрезков, из которых состоит весь объект. Появляющаяся во время этого пунктирная линия будет демонстрировать конечный результат такого редактирования.
Белые пункты, выходящие из черных маркеров, служат для изменения угла наклона, под которым соединительные линии фигуры будут сопрягаться. При их перемещении тоже появляется пунктирная линия для удобства.
Примечание! Посредством этих элементов можно кардинально изменить форму изначального объекта. Данный инструмент — мощное средство для рисования в Microsoft Word, он непрост в освоении, но является базовым для выполнения поставленной задачи.
В меню «Изменить фигуру» остается третья функция под названием «Спрямить соединения». Зачастую она применяется при создании блок-схем, но может быть полезна и для создания собственных рисунков. Чтобы эта опция стала активной, необходимо сгруппировать сразу три объекта, два из которых будут геометрические фигуры, а один — соединительная линия.
Важно! Группировка объектов рассматривается далее, сейчас же будет продемонстрирован только пример использования функции «Спрямить соединения».
Важным фактором для применения обозначенного инструмента является наличие связей соединительной линии с объектами. Зачастую это действие совершается произвольно, из-за чего выбирается не самая корректная форма линии. Нажатием по пункту «Спрямить соединение» можно это исправить, программа автоматически рассчитает самый короткий путь для соединения.
В блоке «Вставка фигур» остается последний инструмент — «Добавление надписи». После нажатия по нему курсор сменится на черный крест и можно будет, зажав левую кнопку мыши, обозначить границы текстового поля. Его размещение доступно как в центре фигуры, так и за ее пределами.
В образовавшуюся форму можно будет ввести любой текст и отформатировать его как угодно. Для этого следует воспользоваться инструментами на вкладке «Главная». К слову, на нашем сайте есть отдельная статья, в которой подробно рассказывается обо всех инструментах, предоставляющих возможность графического оформления текстовой информации.
Подробнее: Форматирование текста в документе Microsoft Word
Примечание! По умолчанию текстовое поле имеет непрозрачный фон с четкими границами по контуру. При необходимости это можно исправить инструментами, находящимися в блоке «Стили фигур» и «Стили WordArt», о которых еще будет рассказано далее.
Стили фигур
В группе «Стили фигур» находятся инструменты для изменения внешнего вида объекта. Все они отлично подходят для дизайна собственного рисунка, поэтому рекомендуем внимательно ознакомиться с каждым. Ввиду обширного списка возможностей далее будет предоставлено только условное описание функции. Подробное рассмотрение должно быть самостоятельным, что не вызовет трудностей, так как интерфейс программы богат на контекстные подсказки и следует понятной логике.
Выпадающее меню «Заливка фигуры» содержит в себе основной блок палитры цветов, для применения любого понравившегося достаточно просто кликнуть по его плитке. Если есть необходимость выбрать особый оттенок, нужно открыть дополнительное меню «Другие цвета заливки», где размещен весь цветовой спектр с удобным управлением. Здесь же есть возможность отменить заливку, чтобы у фигуры остался один контур, делается это посредством активации пункта «Нет заливки».
Наименования остальных функций соответствуют своему предназначению:
- «Рисунок». Позволяет выбрать из глобальной базы сервиса Bing изображение, которое заполнит пространство внутри объекта.
- «Градиент». Делает определенный переход цвета от светлого к более темному и наоборот, выполняется это в рамках выбранного цветового спектра.
- «Текстура». Открывает меню с предустановленными графическими решениями для заполнения фигуры. Также позволяет выбрать собственное изображение из внутренней памяти компьютера.

Читайте также: Как сделать заливку в Microsoft Word
Расположенное ниже меню «Контур фигуры» вмещает в себя практически аналогичные опции — позволяет задать определенный цвет линии или убрать ее вовсе. Также есть возможность определить оттенок, воспользовавшись специальным цветовым спектром, вызываемым нажатием по пункту «Другие цвета контура». В дополнение можно выбрать толщину контура из одноименного подменю, а также сделать штрихи. Пункт «Стрелки» будет активен только в том случае, если фигура состоит непосредственно из линии, в замкнутых объектах эта опция недоступна.
В меню «Эффекты фигуры» сосредоточены особые функции, позволяющие наложить физически корректные явления на двумерный объект. При этом в последних версиях текстового редактора появилась возможность преобразовать фигуру в трехмерную модель. В целом позволяется добавлять тень или отражение, делать подсветку по площади, осуществить сглаживание граней и придавать рельеф. Особые эффекты находятся в подменю «Поворот объемной фигуры», именно посредством него можно создать трехмерный объект.
Важным замечанием будет то, что в версиях приложения Microsoft Word 2007 — 2010 годов работа с тенью и объемом происходит в отдельно вынесенных блоках панели инструментов, которые называются соответственно — «Эффекты тени» и «Объем». Принцип их работы идентичен, а в разворачивающихся меню можно задать дополнительные настройки, такие как цвет, глубину фигуры, ее направление и источник света.
Обратите внимание! В версиях программы Microsoft Word 2013–2021 можно вызвать дополнительное боковое меню, где доступна возможность более детальной настройки визуального стиля фигуры. Там находятся уникальные инструменты, отсутствующие на панели вкладки «Формат». Например, можно преобразовать двумерный рисунок в трехмерный объект и изменять его положение в пространстве. Для вызова нажмите по фигуре правой кнопкой мышки и в появившемся контекстном меню выберите пункт «Формат фигуры». После этого откроется соответствующая боковая панель.
В блоке «Стили фигур» неосвещенным осталось еще одно меню, занимающее практически все пространство в этой части панели инструментов. По факту оно содержит уже готовые решения для преобразования фигуры, что можно выполнить самостоятельно описанными ранее опциями. Но в некоторых случаях представленные шаблоны выгодно использовать в качестве основы для ускорения рабочего процесса.
Стили WordArt
Блок «Стили WordArt» присутствует только в версиях программы, которые выходили, начиная с 2013 года. Все представленные там инструменты направлены на работу с текстовой информацией, которая добавляется посредством специальной функции «Добавление надписи», рассматриваемой ранее в статье, когда речь шла о блоке «Вставка фигур».
Инструмент «Заливка текста» позволяет выбрать цвет символов из уже знакомой палитры, также при необходимости можно расширить спектр, открыв меню «Другие цвета заливки». Еще есть возможность применить градиент, воспользовавшись одноименным подменю.
Читайте также: Как изменить цвет текста в Microsoft Word
Все функции из списка «Контур текста» служат для настройки обводки каждого напечатанного символа. Помимо стандартных возможностей, позволяется выбрать толщину контура и тип штрихов.
Читайте также: Как добавить буквам контур в Microsoft Word
Особые инструменты располагаются в выпадающем меню «Текстовые эффекты». Они служат для придания буквам более оригинального вида — позволяют наложить тень, отражение, подсветку, подчеркнуть рельеф или создать объемный объект. Также крайне полезно для дизайна рисунка подменю «Преобразовать», через которое можно добавить искривление текста — написать его полукругом, по периметру фигуры или наложить уникальный визуальный эффект.
Меню «Экспресс стили» является по своей сути уже готовыми шаблонами начертания букв, которые можно создать самостоятельно, воспользовавшись описанными инструментами. Очень удобно их использовать в качестве исходника, на основе которого создается что-то новое.
Обратите внимание! В Microsoft Word 2007–2010 тоже есть возможность изменять внешний вид текстовой информации, созданной посредством вставки надписи. Делается это с помощью инструментов на вкладке «Формат», только прежде потребуется выделить введенные ранее символы.
Читайте также: Как сделать текст полукругом в Microsoft Word
Текст
Группа инструментов в блоке «Текст», как становится понятно из названия, предназначена для работы с текстом. Долго задерживаться на всех возможностях нет смысла, так как их не очень много и они редко используются для создания рисунка из фигур в Microsoft Word.
В выпадающем меню «Направление текста» можно выбрать угол наклона символов. Инструмент «Выровнять текст» служит для определения месторасположения слов относительно границ текстового поля. Опция «Создать связь» позволяет дублировать введенную информацию в другую пустую надпись. При этом изменение данных в исходнике автоматически поменяет их и в связанных объектах.
Упорядочение
Практически все инструменты из блока «Упорядочение» очень важны при создании собственного рисунка из фигур, так как полноценный проект состоит из множества отдельных объектов и часто является важным их месторасположение относительно друг друга. В качестве примера будет взят импровизированный снеговик, состоящий из одиннадцати фигур.
Выпадающие меню «Положение» и «Обтекание текстом» не содержат инструменты, играющие важную роль в создании рисунка. Они необходимы скорее на завершающей стадии проекта, когда требуется качественно интегрировать рисунок в текст: разместить его между строк по центру или вставить ближе к краю страницы; перекрыть им символы документа или поставить на фон.
Важную роль в рисовании играют инструменты «Переместить вперед» и «Переместить назад». Но они актуальны только при создании композиции из нескольких фигур. С их помощью можно размещать каждый слой поверх любого другого. Это отлично наблюдается в примере со снеговиком. Выделив среднюю часть туловища и нажав по кнопке «Переместить вперед», можно увидеть, что круг перекрыл собой все остальные части рисунка. Соответственно, в таких случаях следует воспользоваться опцией «Переместить назад», чтобы придать иллюстрации законченный вид.
Полезным инструментом также является «Область выделения». Выбор этого пункта открывает панель справа, в которой перечисляются все объекты выделения, а нажатие по ним позволяет быстро выбрать для редактирования нужную фигуру. При создании рисунка из мелких элементов это очень удобно, так как вручную щелкать по еле заметному объекту довольно затруднительно.
Примечание! Инструмент «Область выделения» доступен только в Microsoft Word 2013–2021 годов, до этого возможности открыть дополнительную панель с перечислением всех выделенных объектов не было.
Далее идут три дополнительные функции, которые являются вспомогательными при рисовании:
- «Выровнять». Позволяет определить месторасположение фигуры на странице. Все возможности представлены непосредственно в контекстном меню, которое можно наблюдать на изображении ниже.
-
«Группировать». Важный инструмент для объединения нескольких объектов в группы. После этого между каждой фигурой устанавливается связь, а редактировать внешний вид можно комплексно. Сгруппированные объекты с соединительной линией при этом активируют функцию «Спрямить соединения», которая находится в блоке «Вставка фигур» и описывалась ранее в статье.
Подробнее: Как сгруппировать фигуры в Microsoft Word
- «Повернуть». Содержит функции для изменения угла наклона объекта. Позволяет воспользоваться уже заданным значением или ввести собственное, указав градус поворота.

Размер
Блок «Размер» является самым маленьким, но играет важную роль при необходимости задать точные параметры в сантиметрах. В нем размещено всего два поля — «Высота» и «Ширина». Для изменения размера фигуры необходимо предварительно выделить ее и указать желаемые значения. Таким образом можно увеличить целую группу объектов, не нарушив общей композиции.
Вариант 2: Microsoft Word 2003
Текстовый редактор Word 2003 имеет намного меньше инструментов для работы с фигурами, но их все равно достаточно, чтобы создать качественный рисунок. Из-за существенных отличий в интерфейсе и внутренней логике работы программы каждое действие с объектами будет рассматриваться отдельно.
Примечание! Несмотря на различия между Microsoft Word 2003 и 2007–2021 годов, в этих версиях есть и схожие моменты. Они будут освещены вкратце, так как полный их разбор был представлен выше в статье.
Добавление фигуры
Создание рисунка в Microsoft Word 2003 начинается с добавления на страницу документа холста. Делается это посредством выпадающего меню «Вставка». В нем необходимо раскрыть список инструментов «Рисунок» и кликнуть по пункту «Создать рисунок».
Появится прозрачное поле со штрихованными границами, в пределах которого можно будет размещать различные фигуры и настраивать их внешний вид. Делается это посредством панели инструментов «Рисование», по умолчанию расположенной в нижней части интерфейса окна.
Важно! Если панель «Рисование» не отобразилась в программе, необходимо ее активировать вручную. Делается это посредством нажатия кнопки «Панель рисования», местонахождение которой продемонстрировано на изображении ниже.
Чтобы на холсте разместить первый объект, следует выбрать подходящую фигуру. На основную панель вынесено всего четыре вида — это линия, стрелка, прямоугольник и овал, а полный список можно открыть, кликнув по пункту «Автофигуры». Появится перечень категорий, наведение курсора на которые откроет дополнительное меню непосредственно с фигурами.
Выбрав нужный объект, наведите курсор на холст и, зажав левую кнопку мыши, определите форму и размер. Как и в случае с Microsoft Word 2007–2021, появятся маркеры по периметру, с помощью которых можно менять пропорции и угол наклона.
Работа с текстом
На холст рисунка можно также добавлять текстовую надпись, делается это посредством соответствующего пункта на панели инструментов. Способ ее размещения аналогичен любому другому объекту — необходимо с зажатой левой кнопкой мыши указать границы.
После этого появится поле для ввода текста. Добавив туда любую необходимую информацию, можно сразу же определить направление символов и организовать при необходимости связи с другими пустыми надписями. Делается это посредством всплывающей панели инструментов «Надпись».
Для изменения внешнего вида букв можно применить стандартные функции на верхней панели — изменить размер, цвет, формат и так далее. Но чтобы создать более яркий дизайн, рекомендуется воспользоваться объектом WordArt. Для этого выделите свое слово и кликните по соответствующему пункту, показанному на изображении ниже. Откроется окно «Коррекция WordArt», в котором следует выбрать подходящий стиль и нажать по кнопке «ОК».
В новом меню останется выбрать шрифт, его размер и форматирование. При необходимости можно также внести изменения в сам текст. В завершении щелкните по кнопке «ОК», чтобы применить выбранный стиль.
Примечание! В дальнейшем объект WordArt можно будет редактировать отдельно. Для этих целей следует использовать одноименную всплывающую панель инструментов, с помощью которой можно изменить стиль, надпись, размещение на странице, цвет и многое другое.
Читайте также: Как добавить текст в фигуру в Microsoft Word
Работа с цветом
Для придания фигуре уникального визуального стиля на панели размещены инструменты «Цвет заливки» и «Цвет линий». С их помощью можно изменить цвет внутреннего пространства объекта или его контура. Для этого используется уже знакомая палитра. В Microsoft Word 2003 также есть возможность расширить цветовой спектр, для этого следует перейти в меню «Другие цвета заливки» или «Другие цвета линий».
Вызов меню «Цвет заливки» и выбор пункта «Способы заливки» открывает дополнительное одноименное окно, в котором можно применить градиент, наложить текстуру или узор, а также вставить в качестве заполнителя любую картинку из внутренней памяти компьютера.
Подобные возможности предоставляет окно «Узорные линии», находящееся в меню «Цвет линии». С его помощью можно настроить отображение контура, применив любой узор из списка доступных
Работа с контуром
В Word 2003 также можно изменять визуальное отображение самого контура фигуры. Делается это посредством трех инструментов:
- «Тип линии». Содержит в своем списке линии различной толщины. При необходимости можно открыть окно «Другие линии», чтобы задать произвольное значение вручную.
- «Штрих». Предоставляет возможность выбрать в качестве контура сплошную линию или штрихованную. Дополнительных меню не содержит.
- «Стрелки». Отображает набор различных стрелок и маркеров, которые накладываются на объект. Может применяться только к незамкнутым фигурам, которые имеют начало и конец. В дополнительном меню «Другие стрелки» содержатся инструменты для более гибкой настройки этих параметров.

Читайте также: Как сделать фигуру полностью прозрачной в Microsoft Word
Работа с тенью и объемом
Крайние справа инструменты на панели «Рисование» необходимы для придания некой реалистичности добавленной на холст фигуре. В Microsoft Word 2003 можно настроить тень и задать объем:
- «Тень». Содержит меню с различными типами теней. Если их будет недостаточно, можно открыть дополнительное окно параметров «Настройка тени», где находятся инструменты для изменения цвета элемента и его месторасположения.
- «Объем». Предоставляет уже настроенные шаблоны для преобразования двумерного изображения в трехмерный объект. Раскрыв дополнительную панель «Настройка объема», можно задать множество смежных параметров, начиная со степени наклона фигуры и заканчивая размещением источника света.

Инструменты «Рисование»
Оставшаяся группа инструментов имеет название «Рисование» и расположена в одноименном выпадающем списке в левой части панели. Там содержится одновременно много функций, предназначенных для создания конкретной экспозиции рисунка. Они позволяют сгруппировать отдельные объекты, переместить определенную фигуру на задний или передний план, выполнить сдвиг в одном из направлений, настроить обтекание текстом и многое другое. Большая часть этих опций рассматривалась ранее, в Microsoft Word 2007–2021 они находились в блоке «Упорядочение» и «Вставка фигуры». Если во время их использования будут возникать сложности, обратитесь к первой части этой статьи.
Читайте также: Как нарисовать стрелки в Microsoft Word
Практическое применение инструментов для рисования фигурами
Выше нами были детально рассмотрены все инструменты для рисования с помощью фигур. Зная их предназначение и принцип работы, можно попытаться самостоятельно создать рисунок на страницах документа Microsoft Word. Для начала рекомендуется сделать что-то простое, по типу изображенных ранее на скриншотах снеговика и гусеницу. Освоив большую часть функций текстового редактора, взяться потом за что-то сложное будет проще.
Сейчас же для наглядности будет поэтапно продемонстрировано создание рисунка с нуля с детальным объяснением всех процессов по ходу его создания. Идея заключается в изображении плюшевого медведя, который в лапах держит логотип нашего сайта.
-
Прежде всего необходимо спроектировать будущий рисунок, сделать это можно заранее, воспользовавшись карандашом и бумагой, или во время непосредственного применения инструментов Microsoft Word. В любом случае нужно определить, какие фигуры будут использоваться и сколько их понадобится в итоге. В представленном примере для того, чтобы нарисовать «скелет» медведя, потребовалось двенадцать объектов.
Обратите внимание! На начальных этапах рекомендуется пользоваться стандартными настройками каждой фигуры, не изменяя цвет и не накладывая никаких дополнительных эффектов.
- После того как эскиз будет готов, следует сгруппировать все части, чтобы в процессе редактирования дополнительных объектов не нарушить их целостности. Для этого сначала, зажав клавишу Ctrl, выделите все составные части, а затем перейдите во вкладку «Формат» и примените соответствующий инструмент в блоке «Упорядочение».
- Следом можно переходить непосредственно к рисованию более мелких элементов, и делать это рекомендуется не на основном холсте, а отдельно. На изображении ниже видно, что было подготовлена лицо медведя и контуры ушей. Отдельно находятся полоски из кривых линий для условного обозначения пальцев. При их создании периодически производилась сверка с эскизом, чтобы подобрать нужный масштаб и пропорции. В конечном итоге каждый отдельный элемент группировался.
-
Отдельно стоит уделить внимание работе с кривыми линиями. Не следует сразу же стараться придавать им правильную форму, в большинстве случаев это попросту невозможно. Важно постараться задать исходное направление, а потом доработать посредством редактирования узлов. На изображении ниже видно, что для создания рта потребовалась одна линия с тремя основными маркерами. Придание правильной формы обеспечили белые маркеры угла сопряжения отдельных отрезков.
Читайте также: Как нарисовать кривую линию в Microsoft Word
-
После того как все составные части будут готовы, можно приступать к приданию им подобающего вида. Прежде всего следует раскрасить эскиз, для чего применяется заливка фигур и изменение цвета контуров. Результат виден на изображении.
Обратите внимание! Для элементов, которые будут размещены поверх эскиза, была изменена толщина контура. Пользуйтесь этой функцией при необходимости.
-
Следующий этап — «сборка» медведя. Следует переместить каждый объект на свое место, при этом корректно расположить относительно других фигур. Для этого воспользуйтесь инструментами в блоке «Упорядочение», а именно — «Переместить вперед» и «Переместить назад».
Примечание! Не забывайте также включать опцию «Область выделения», чтобы появилась боковая панель. Она поможет правильно распределить слои, чтобы они не перекрывали друг друга.
- В завершении был добавлен непосредственно сам логотип нашего сайта. Рисунок, созданный с помощью фигур можно считать законченным.

В этой статье не приводились примеры того, как можно импортировать на страницу документа картинки, но в другом материале на нашем сайте есть подробное руководство по выполнению этого действия.
Подробнее: Как добавить изображение на страницу документа Microsoft Word

Важно! Представленный выше способ создания рисунка из фигур в Microsoft Word не является эталонным, это лишь пример. Каждый способен выработать собственные решения тех или иных задач. Внимательно изучите работу каждого инструмента и совершенствуйте свое умение на практике.
Рисование в Word таит в себе много возможностей, которые практически не используются пользователями. Во всяком случае я не видела ни разу грамотно сделанного рисунка средствами Word. Один подписчик прислал мне ссылку на ролик в YOUTUBE https://youtu.be/RZp7BvQJnU8, где показан процесс создания интерфейса iPhone в Word. Очень впечатляюще, высший пилотаж! Рисование в Word представлено во всей красе! Посмотрите и вдохновитесь. Не думаю, что вы сможете повторить этот рисунок (я бы не смогла, хотя бы потому, что неплохо владею CoreDraw и не обладаю неистощимым запасом терпения), но научится рисовать средствами Word мы просто обязаны.
С чего начинается рисование в Word? Как правило, пользователи применяют два способа.
1 способ (чаще всего). «Прошлепывают» Enter для создания свободного пространства в документе:
В этом случае есть опасность: удаляя излишние символы конца абзаца, вы можете удалить какую-нибудь автофигуру (Урок 1).
2 способ. Рисуют поверх текста, потом группируют автофигуры и назначают обтекание «сверху и снизу»:
Встречала и такие случаи, когда обтекание назначают каждой автофигуре.
Проблемы начинаются, когда рисунок надо редактировать. Рисунки улетают, текст сдвигается не туда, куда нужно и так далее.
Поэтому, будем осваивать рисование в Word грамотно.
По окончании урока вы сможете:
- Создать и изменить автофигуру
- Использовать сочетание клавиш при создании автофигур
- Назначать сетку
- Размещать автофигуры относительно друг друга
Откройте новый документ Word.
1. Работа с автофигурами
Шаг 1. Открываем перечень автофигур (лента Вставка → группа команд Иллюстрации → команда Фигуры):
Рисование в Word предполагает использования графических примитивов – автофигур. Автофигуры сгруппированы по разделам для удобства поиска.
Шаг 2. Выбираем автофигуру из раздела «Фигурные стрелки» − стрелка вправо:
При выделении автофигуры появляется область выделения по размеру автофигуры. В области выделения появляются маркеры: маркеры изменения размера автофигуры и маркеры изменения формы автофигуры. Если первые присутствуют по границам области выделения всегда, то вторые – маркеры появляются не всегда. Например, у квадрата маркеров изменения формы нет.
- Если курсор поместить на одном из маркеров изменения размера, то курсор примет вид двусторонней стрелки. При нажатой ЛМ у вас будет возможность уменьшить или увеличить автофигуру. Угловые маркеры позволяют увеличить размер пропорционально.
- Если курсор поместить на один из маркеров изменения формы, то курсор примет вид наклонной стрелочки. При нажатой ЛМ у вас будет возможность изменить форму автофигуры. Таким образом мы получаем дополнительно новые формы автофигур.
Если автофигура выделена, то появляется лента Формат.
Шаг 3. Украшаем автофигуру предустановленными стилями (лента Форма → группа команд Стили фигур → кнопка выпадающего меню):
В этом окне находятся заготовки эффектов, которые можно применить к автофигурам.
Шаг 4. Украшаем автофигуру по собственному вкусу (лента Формат → группа команд Стили фигуры → 1. Заливка фигуры, 2. Контур фигуры, 3. Эффекты фигуры):
- Заливка предлагает готовую палитру цветов, которая назначена теме документа (Урок 58). Если вы откроете команду «Другие цвета заливки», то к вашим услугам будет свыше 16 миллионов цветов!).
- Контур фигуры. Можно менять цвет, толщину, вид штриха.
- Эффекты фигуры. Перечислять не буду, всё надо пробовать.
Я не останавливаюсь подробно на возможностях украшения фигуры. Просто совет: не переборщите!
Если вас не устраивает созданная автофигура, то вы всегда можете ее заменить.
Шаг 5. Изменяем автофигуру (лента Формат → группа команд Вставка фигуры → команда Изменить фигуру → выбираем другую автофигуру):
2. Сочетание клавиш при создании автофигуры
Шаг 1. С помощью клавиши Shift нарисуем правильную автофигуру (выбираем автофигуру → нажимаем ЛМ → одновременно нажимаем Shift):
- Квадрат
- Круг
- Горизонтальная линия
- Вертикальная линия
- Линия под углом 45 °С
Шаг 2. С помощью сочетания клавиш Shift+Ctrl можно симметрично увеличить или уменьшить автофигуру:
- Относительно горизонтальной линии
- Относительно вертикальной линии
- Относительно центра
Шаг 3. Я предпочитаю работать с точными размерами, поэтому чаще устанавливаю размеры автофигуры (ленте Формат → группа команд Размер):
Шаг 4. Копируем автофигуру при помощи ЛМ и нажатой клавиши Ctrl:
Шаг 5. Копируем автофигуру (или автофигуры) по вертикали или по горизонтали при помощи ЛМ и нажатых клавиш Shift+Ctrl:
Как ужасно смотрится схема, где все автофигуры нарисованы отдельно. Потому что, как бы вы не старались, вы не сможете нарисовать два одинаковых по размеру прямоугольника. А клавиши Shift и Ctrl помогут вам копировать автофигуры быстро, да и просто намного удобнее, чем пользоваться буфером обмена. Вы можете выделить две автофигуры (и не только две) и перетащить их копии в нужное вам место.
3. Сетка
Сетка – превосходный инструмент для быстрого и точного рисования.
Шаг 1. Отрываем диалоговое окно «Параметры сетки» (лента Формат → группа команд Упорядочить → команда Выравнять → команда Параметры сетки из выпадающего меню):
Шаг 2. Устанавливает параметры диалогового окна как на скриншоте:
Попробуйте теперь подвигать автофигуры – вы заметите, что автофигуры передвигаются рывками точно по узлам сетки. Сетка помогает быстро рисовать очень точные красивые схемы.
4. Позиционирование автофигур
А теперь о командах, которыми я пользуюсь редко, потому что есть сетка и привязка к сетке.
Шаг 1. Если необходимо выделить несколько автофигур, то сделать это можно при нажатой клавише Ctrl:
Шаг 2. Н есть способ проще (лента Главная → группа команд Редактирование → команда Выделить → команда Выбор объектов из выпадающего меню):
Шаг 3. Если вы выберете эту команду, то сможете работать только с графическими объектами − нажмите ЛМ и перетягиванием охватите нужную вам область:
Шаг 4. Выравниваем автофигуры по середине и распределим по горизонтали:
Шаг 5. Ещё команды для позиционирования фигур (лента Формат → группа команд Редактирование):
- Команда «Повернуть»
- Команда «Переместить вперед»
- Команда «Переместить назад»
Не пытайтесь сделать схему на глазок. К вашим услугам замечательные команды, которые помогут вам превратить рисование в Word в удовольствие.
Теперь вы сможете:
- Создать и изменить автофигуру
- Использовать сочетание клавиш при создании автофигур
- Назначать сетку
- Размещать автофигуры относительно друг друга
В документах Microsoft Office доступна работа с автофигурами. Вы можете создавать композиции, комбинировать картинки, вставлять объекты WordArt. Но вот изменять их придётся отдельно. Это очень неудобно, если вы составляете узор из множества различных частей. Чтобы не перемещать каждый кружочек, разберитесь, как сгруппировать фигуры в Ворде.
Для переноса или других операций с автофигурами их можно объединить
Если объединить изображения, то программа будет воспринимать их как единое целое. Так можно изменить сразу все элементы, переместить их или применить к ним определённые атрибуты.
Как сгруппировать объекты в документе?
Вы скомбинировали рисунок из нескольких частей и решили перенести его в другое место. Чтобы не перетаскивать автофигуры отдельно, соедините их через панель WordArt.
Вот как сгруппировать объекты в Ворде:
- Расположите иллюстрации так, как вам нужно.
- Выделите их. Для этого зажмите клавишу Ctrl и кликайте на фигуры, которые хотите соединить.
- В строке меню появится пункт «Формат». Выберете его — откроется ВордАрт. В Office 2003 эти настройки надо вызывать через Вид — Панель рисования.
- Нажмите кнопку «Сгруппировать». Она находится в правой части меню. Если её не видно, расширьте или разверните окно.
После этого Word будет воспринимать отдельные объекты как один. Их можно изменять, передвигать и копировать одновременно.
Гораздо легче объединить рисунок через контекстное меню. Для этого выберите все изображения с зажатой клавишей Ctrl и кликните по ним правой кнопкой мыши. В выпавшем списке наведите на «Сгруппировать».
Если вы захотите изменить цвет иллюстрации или использовать атрибуты, это можно сделать сразу со всеми картинками. Но некоторые эффекты накладываются не на композицию, а на отдельные фигуры. Например, тень — она появляется не у всего узора, а по контуру каждого элемента.
В Ворде не получится объединить изображения, созданные в разных программах. Если вы добавите в документ изображение из файла и WordArt, их нельзя будет выделить одновременно. Чтобы обойти это ограничение, надо изменить параметры обтекания.
- Кликните на картинку правой кнопкой мыши.
- Наведите на пункт «Обтекание текстом».
- Нажмите на любое значение кроме «В тексте». Теперь графические файлы и объекты ВордАрт можно соединить.
В Word 2007 эту функцию убрали.
Как отменить группировку?
Не стоит удалять всю композицию и создавать новую, если вы хотите что-то кардинально поменять. Лучше снять объединение, внести коррективы и снова создать общую картинку. Самое время узнать, как разгруппировать рисунок в Word. Разделять и соединять узоры можно в одном и том же меню.
- Выделите иллюстрацию.
- Кликните по ней правой кнопкой мыши.
- Наведите на пункт «Сгруппировать». Там будет необходимая опция. Она также доступна в панели WordArt.
Как изменить объект, не разъединяя группу?
Если вам нужно поработать с одним элементом, не надо ничего разъединять. Чтобы снова не разбираться, как сгруппировать рисунок в Ворде, следуйте инструкции.
- Кликните на изображение.
- Нажмите на отдельный элемент Word Art. Теперь рамка будет и вокруг него, и вокруг всей композиции. Несколько элементов можно выделить, если при выборе следующей фигуры зажать клавишу Ctrl.
- Свободно меняйте автофигуры, перемещайте их вместо того, чтобы разгруппировать, используйте атрибуты. Если вы перенесёте компонент за пределы всей иллюстрации, её рамка расширится. Но рисунок останется целым.
Объединение фигур и рисунков в Microsoft Office 2007
В Word 2007 невозможно соединить иллюстрации из других программ и объекты ВордАрт напрямую. Их нельзя выделить одновременно. Но есть обходные пути. В частности, использование инструментария для работы с надписями. Вот как сделать группировку в Word 2007.
- Перейдите на вкладку «Вставка». В поле «Текст» найдите меню «Надпись» и нажмите на стрелочку под ним.
- Выберите «Простая надпись» и кликните в произвольном месте документа.
- В панели «Стили надписей» нажмите «Заливка фигуры» и перейдите к пункту «Рисунок».
- Найдите желаемое изображение.
- Подкорректируйте его размеры и перенесите в нужное место. Чтобы перетащить область с текстом (в этом случае — с картинкой), «зацепите» её за рамку.
Объекты ВордАрт и надписи можно выделять одновременно, используя клавишу Ctrl или Shift. Объединение в одну композицию будет доступно и в меню работы с текстом, и во вкладке автофигур.
В Word можно создавать многогранные и многослойные узоры, комбинируя разные фигуры. Впоследствии их распечатывают, копируют в графические редакторы, используют для презентаций или просто сохраняют на память. Чтобы облегчить работу с ВордАрт и не перетаскивать отдельно все составные части, используйте группировку.
ВикиЧтение
Word 2007.Популярный самоучитель
Краинский И
Создание фигур
Создание фигур
Чтобы создать такой рисунок, сделайте следующее.
1. Перейдите на вкладку Вставка ленты, в группе Иллюстрации нажмите кнопку Фигуры. Откроется список доступных фигур (рис. 6.12).
Рис. 6.12. Список кнопки Фигуры
2. Щелкните в документе и, не отпуская кнопку мыши, перемещайте указатель в сторону до получения объекта нужного размера. Отпустите кнопку мыши.
3. Настройте положение, размер, а также другие параметры рисунка с помощью вкладки Средства рисования ? Формат ленты.
При выделении рисунка вокруг него появляется рамка с маркерами. Синие круглые маркеры позволяют пропорционально изменять размеры рисунка, синие квадратные маркеры дают возможность делать это непропорционально. С помощью желтого ромбовидного маркера можно изменить некоторые пропорции фигуры. При подведении указателя мыши к зеленому круглому маркеру появляется круглая стрелка, используя которую, можно вращать рисунок.
Одним из широко используемых типов надписи являются выноски. С помощью выноски можно поместить пояснение к иллюстрации или таблице. Выноска состоит из текста и линии, соединяющей текст с иллюстрацией, на которую она указывает.
При создании фигур можно использовать так называемое полотно. Данная область предназначена для создания или помещения в нее рисунков. Однако вы можете поместить свой рисунок и вне пространства, ограниченного рамками. Полотно удобно тем, что позволяет перемещать, вращать и удалять сразу все графические объекты, находящиеся в нем.
Чтобы создать полотно, выполните команду Новое полотно меню кнопки Фигуры. В документе появится пунктирная рамка, которая и является полотном. Ее размеры и положение в тексте можно изменять (в том числе задавать обтекание текстом). Кроме того, к самому полотну можно применять стили.
Данный текст является ознакомительным фрагментом.
Читайте также
Рисование простейших фигур
Рисование простейших фигур
Начнем мы с самых простых операций — рисования различных прямоугольников, с заливкой и без нее.Для рисования прямоугольника без заливки (т. е. одного лишь контура прямоугольника) предназначен метод strokeRect объекта CanvasRenderingContext2D:<контекст
Рисование сложных фигур
Рисование сложных фигур
Канва также поддерживает рисование более сложных, чем прямоугольники, фигур с контурами из множества прямых и кривых линий. Сейчас мы выясним, как это делается, и рассмотрим соответствующие методы объекта
Черчение и заполнение фигур
Черчение и заполнение фигур
pdf_curvetoЧерчение кривой.Синтаксис:void pdf_curveto(int pdf_document, double x1, double y1, double x2, double y2, double x3, double y3)Чертит кривую Безье от текущей точки до (x3,y3), использую точки (x1,y1) и (x2,y2) как ориентирующие.pdf_linetoЧерчение отрезка.Синтаксис:void pdf_lineto(int pdf_document, double x, double
Рисование простейших фигур
Рисование простейших фигур
Начнем мы с самых простых операций — рисования различных прямоугольников, с заливкой и без нее.Для рисования прямоугольника без заливки (т. е. одного лишь контура прямо- угольника) предназначен метод strokeRect объекта CanvasRenderingContext2D:<контекст
Рисование сложных фигур
Рисование сложных фигур
Канва также поддерживает рисование более сложных, чем прямоугольники, фигур с контурами из множества прямых и кривых линий. Сейчас мы выясним, как это делается, и рассмотрим соответствующие методы объекта CanvasRenderingContext2D.
Как рисуются сложные
Оформление фигур
Оформление фигур
Для оформления объектов векторной графики можно использовать стили. Их список находится в группе Стили фигур на вкладке Средства рисования ? Формат ленты (рис. 6.13).
Рис. 6.13. Выбор стиля для фигурыВ Word 2007 содержится около 80 стилей для фигур. Если вы не
17.11. Перемещение фигур, нарисованных в графических контекстах
17.11. Перемещение фигур, нарисованных в графических контекстах
Постановка задачи
Требуется переместить все, что изображено в графическом контексте, на новое место, не изменяя при этом кода отрисовки, либо просто без труда сместить содержимое графического
17.12. Масштабирование фигур, нарисованных в графических контекстах
17.12. Масштабирование фигур, нарисованных в графических контекстах
Постановка задачи
Требуется динамически масштабировать фигуры, отрисованные в графическом контексте, в сторону уменьшения или
17.13. Вращение фигур, нарисованных в графических контекстах
17.13. Вращение фигур, нарисованных в графических контекстах
Постановка задачи
Требуется иметь возможность вращать содержимое, отрисованное в графическом контексте, не изменяя при этом код
Глава 3 Черчение двумерных фигур
Глава 3
Черчение двумерных фигур
Начнем знакомство с инструментарием ArchiCAD с принципов построения так называемых графических примитивов, к которым относятся двумерные фигуры, используемые при построении рисунков или чертежей: линии, дуги, прямоугольники, окружности,
Глава 4 Редактирование двумерных фигур
Глава 4
Редактирование двумерных фигур
Неотъемлемой частью любой системы автоматизированного проектирования является набор средств для редактирования чертежей. Рассмотрим основные механизмы и инструменты редактирования, предоставляемые пользователю системой
Движения произвольных фигур
Движения произвольных фигур
Чтобы понять необходимость в отложенных процедурах и классах, снова рассмотрим иерархию фигур FIGURE.
Рис. 14.8. Снова иерархия FIGUREНаиболее общим понятием здесь является FIGURE. Основываясь на механизмах полиморфизма и динамического связывания,
У15.4 Итераторы фигур
У15.4 Итераторы фигур
При обсуждении COMPOSITE_FIGURE мы говорили о применении итераторов для выполнения операций над составными фигурами. Разработайте соответтсвующие классы итераторов. (Подсказка: в [M 1994a] приведены классы библиотеки итераторов, которые послужат основой вашей
Рисование линий и фигур
Рисование линий и фигур
Для создания рисунков в программе Word используются автофигуры, которые можно вставить в нужное место документа, а затем отформатировать по своему усмотрению. Чтобы вставить автофигуру в текст, действуйте следующим образом.1. На вкладке Вставка
Как рисовать в Ворде
Текстовый редактор Word помимо своего прямого предназначения – создания и редактирования текстовых документов – можно использовать и для других целей. Так с его помощью вы сможете нарисовать и добавить несложные иллюстрации к своему тексту. Если вы еще не знакомы с этой возможностью, то мы расскажем, как рисовать в Ворде и подробно опишем процесс для каждой версии программы.
Как активировать рисование в Ворде 2003
Для включения этой функции в Microsoft Word 2003, откройте «Вид/Панели инструментов/Рисование».
Чтобы включить рисование в Word 2007, 2010 и 2013 версии следует:
- Открыть на главной панели инструментов Word вкладку «Вставка».
- В разделе «Иллюстрации» найти подпункт «Фигуры» и нажать на стрелочку под ним.
В самом конце списка нажать на кнопку «Новое полотно».
После этого перед вами откроется поле для рисования в Word, а над ним появятся все необходимые инструменты.
Обзор инструментов для рисования в Word:
Естественно, что о рисовании в полном смысле этого слова речи идти не будет: в Microsoft Word отсутствуют наборы кистей, карандашей и ластиков. Вместо этого есть большой выбор геометрических фигур, из которых можно составить абсолютно любые иллюстрации.
- В разделе «Стили фигур» вы найдете инструменты для заливки, изменения контура, добавления штриховки и рамки.
Для каждого нарисованного в текстовом редакторе Word объекта можно задавать определенные эффекты объема и теней.
В разделе под названием «Упорядочить» находятся команды для настройки расположения картинки: она может находиться на переднем или заднем плане относительно текста, либо же внутри него (обтекание текстом).
Регулировать размер рисунка можно с помощью мышки или задав определенные параметры.
Как видите процесс рисования в Ворде не такой сложный, каким мог бы показаться на первый взгляд, а простых инструментов будет достаточно для создания интересных иллюстраций.
Как просто рисовать в файле Word карандашом, маркером
Майкрософт ворд представляет собой текстовый редактор, но несмотря на это, в нем можно рисовать и стирать. Создать шедевр в программе не получится, но для выполнения основных задач она вполне подойдет. Как рисовать в ворде, описано в простой пошаговой инструкции ниже.
Можно ли рисовать в ворде
Многие не подозревают о том, что в текстовом редакторе можно создавать рисунки, так как эта функция не видна пользователям по умолчанию. Чтобы воспользоваться ею, необходимо включить отображение иконки на панели задач. Для этого требуется открыть вкладку «Файл» и перейти в меню «Параметры».
В открывшемся меню следует выбрать пункт «Настроить ленту», после чего в разделе «Основные вкладки» необходимо пометить галочкой возле надписи «Рисование».
Чтобы настройки вступили в силу, требуется нажать кнопку «Ок». По завершению описанных действий, на верхней панели документа появится новая вкладка «Рисование», при помощи которой можно создавать примитивные графические объекты.
Как рисовать в ворде карандашом или маркером
Раздел «Перья» позволяет выбрать линию, которой будет осуществляться рисование, также можно выбрать цвет и толщину границы.
Представленная инструкция подходит только для Microsoft word 2016.
Фигуры
Нарисовать примитивные изображения можно посредством фигур, которые содержатся во всех версиях Майкрософт ворд по умолчанию. Найти необходимый инструмент можно во вкладке «Вставка».
Чтобы сделать рисунок, следует открыть раздел «Фигуры» и выбрать пункт «Новое полотно».
После выполнения описанных действий на рабочем поле появится окно, внутри которого можно создавать рисунок.
Посредством представленных инструментом можно создавать объемные фигуры, графики и различные конструкции, например, диаграммы. При необходимости можно заполнять фон различными цветами.
Раздел «Вставка фигур» скрывает в себе множество различных штампов, которые можно применять как поодиночке, так и одновременно. В этом же списке можно выбрать стрелку или другие примитивные изображения, которыми можно дополнять текст.
В разделе «Стили фигур» можно найти все необходимые инструменты для заливки фона и изменения цвета фигур.
В разделе «Упорядочивание» содержатся функции позволяющие настроить расположение картинки на рабочем поле. Изображение в статье может находиться:
- за текстом;
- перед текстом;
- внутри текста (информация располагается вокруг изображения).
Расположение информации относительно картинки можно настроить более детально. Майкрософт ворд предлагает следующие варианты в разделе «Обтекание текстом»:
- в тексте;
- квадрат;
- по контуру;
- сквозное;
- сверху и снизу.
Выбрав пункт «Изменить контур обтекания» можно вручную задать произвольную форму изображения, чтобы текст располагался уникальным способом, например, как на картинке ниже.
Описанную схему действий можно применять для текстовых редакторов 2007,2010 и 2013 годов выпуска. В текстовом редакторе более ранних версий, также можно создавать изображения посредством фигур, только их расположение в программе несколько отличается от представленных.
Найти фигуры в Майкрософт 2003 можно во вкладке «Вставка», открыв раздел «Рисунок» и выбрав пункт «Автофигуры». Полотно для размещения картинки появится автоматически.
Представленная информация поможет дополнить информационный блок различными графическими объектами. Это улучшит восприятие информации. Несмотря на затраченное время на создание картинок, статьи, дополненные изображениями, всегда воспринимаются читателями легче.
Жми «Нравится» и получай только лучшие посты в Facebook ↓
Основы рисования в Microsoft Word
MS Word — это, в первую очередь, текстовый редактор, однако, рисовать в этой программе тоже можно. Таких возможностей и удобства в работе, как в специализированных программах, изначально предназначенных для рисования и работы с графикой, ждать от Ворда, конечно, не стоит. Тем не менее, для решения базовых задач стандартного набора инструментов будет достаточно.
Прежде, чем рассмотреть то, как сделать рисунок в Ворде, следует отметить, что рисовать в данной программе можно двумя разными методами. Первый — вручную, подобно тому, как это происходит в Paint, правда, немного проще. Второй метод — рисование по шаблонам, то есть, с использованием шаблонных фигур. Обилия карандашей и кистей, цветовых палитр, маркеров и прочих инструментов в детище Майкрософт вы не найдете, но создать простой рисунок здесь все же вполне возможно.
Включение вкладки «Рисование»
В Microsoft Word есть набор средств для рисования, которые подобны таковым в стандартном Paint, интегрированном в Windows. Примечательно, что о существовании этих инструментов многие пользователи даже не догадываются. Все дело в том, что вкладка с ними по умолчанию не отображается на панели быстрого доступа программы. Следовательно, прежде, чем приступить к рисованию в Ворде, нам с вами предстоит эту вкладку отобразить.
1. Откройте меню «Файл» и перейдите в раздел «Параметры».
2. В открывшемся окне выберите пункт «Настроить ленту».
3. В разделе «Основные вкладки» установите галочку напротив пункта «Рисование».
4. Нажмите «ОК», чтобы внесенные вами изменения вступили в силу.
После закрытия окна «Параметры» на панели быстрого доступа в программе Microsoft Word появится вкладка «Рисование». Все инструменты и возможности этой вкладки мы рассмотрим ниже.
Средства рисования
Во вкладке «Рисование» в Ворде, вы можете видеть все те инструменты, с помощью которых можно рисовать в этой программе. Давайте подробно рассмотрим каждый из них.
Инструменты
В этой группе расположились три инструмента, без которых рисование попросту невозможно.
Выбрать: позволяет указать на уже нарисованный объект, расположенный на странице документа.
Рисовать пальцем: предназначен, в первую очередь, для сенсорных экранов, но может использоваться и на обычных. В таком случае вместо пальца будет использоваться указатель курсора — все как в Paint и других подобных программах.
Примечание: Если вам необходимо изменить цвет кисти, которой вы рисуете, сделать это можно в соседней группе инструментов — «Перья», нажав на кнопку «Цвет».
Ластик: этот инструмент позволяет стереть (удалить) объект или его часть.
Перья
В этой группе вы можете выбрать одно из множества доступных перьев, которые отличаются, в первую очередь, по типу линии. Нажав на кнопку «Больше», расположенную в правом нижнем углу окна со стилями, вы сможете увидеть предпросмотр каждого доступного пера.
Рядом с окном стилей расположены инструменты «Цвет» и «Толщина», позволяющие выбрать цвет и толщину пера, соответственно.
Преобразовать
Инструменты, расположенные в этой группе, предназначены не совсем для рисования, а то и вовсе не для этих целей.
Редактирование от руки: позволяет выполнять редактирование документов с помощью пера. Используя этот инструмент, можно вручную обводить фрагменты текста, подчеркивать слова и фразы, указывать на ошибки, рисовать указательные стрелки и т.д.
Преобразовать в фигуры: сделав набросок какой-либо фигуры, вы можете преобразовать ее из рисунка в объект, который можно будет перемещать по странице, можно будет изменять его размер и выполнять все те манипуляции, которые применимы для других рисованых фигур.
Для преобразования наброска в фигуру (объект) необходимо просто указать на нарисованный элемент, воспользовавшись инструментом «Выбрать», а затем нажать кнопку «Преобразовать в фигуры».
Рукописный фрагмент в математическом выражении: мы уже писали о том, как добавлять математические формулы и уравнения в Word. С помощью данного инструмента группы «Преобразовать» вы можете вписать в эту формулу символ или знак, которого нет в стандартном наборе программы.
Воспроизведение
Нарисовав или написав что-то с помощью пера, вы можете включить визуальное воспроизведение этого процесса. Все, что для этого требуется, нажать кнопку «Воспроизведение рукописного ввода», расположенную в группе «Воспроизведение» на панели быстрого доступа.
Собственно, на этом можно было бы и закончить, так как мы с вами рассмотрели все инструменты и возможности вкладки «Рисование» программы Microsoft Word. Вот только рисовать в этом редакторе можно не только от руки, но и по шаблонам, то есть, используя для этого готовые фигуры и объекты.
С одной стороны такой подход может оказаться ограниченным в плане возможностей, с другой стороны — он предоставляет куда более широкий выбор средств для редактирования и оформления создаваемых рисунков. Более подробно о том, как в Ворде рисовать фигуры и рисовать с помощью фигур, читайте ниже.
Рисование с помощью фигур
Создать рисунок произвольной формы, со скруглениями, пестрыми цветами с плавными переходами, оттенками и прочими деталями этим методом практически невозможно. Правда, зачастую столь серьезный подход и не требуется. Проще говоря, не выдвигайте к Word высокие требования — это не графический редактор.
Добавление области для рисования
1. Откройте документ, в котором нужно сделать рисунок, и перейдите во вкладку «Вставка».
2. В группе иллюстрации нажмите на кнопку «Фигуры».
3. В выпадающем меню с доступными фигурами выберите последний пункт: «Новое полотно».
4. На странице появится прямоугольная область, в которой и можно начать рисовать.
Если это необходимо, измените размеры поля для рисования. Для этого потяните в нужном направлении за один из маркеров, расположенных на его границе.
Инструменты для рисования
Сразу после добавления нового полотна на страницу, в документе откроется вкладка «Формат», в которой и будут находиться основные инструменты для рисования. Рассмотрим детально каждую из групп, представленных на панели быстрого доступа.
Вставка фигур
«Фигуры» — нажав на эту кнопку, вы увидите большой перечень фигур, которые можно добавить на страницу. Все они разделены по тематическим группам, название каждой из которых говорит само за себя. Здесь вы найдете:
- Линии;
- Прямоугольники;
- Основные фигуры;
- Фигурные стрелки;
- Фигуры для уравнений;
- Блок-схемы;
- Звезды;
- Выноски.
Выберите подходящий тип фигуры и нарисуйте ее, задав левым кликом мышки точку начала. Не отпуская кнопку, укажите конечную точку фигуры (если это прямая) или область, которую она должна занимать. После этого отпустите левую кнопку мышки.
«Изменить фигуру» — выбрав первый пункт в меню этой кнопки, вы можете, в буквальном смысле, изменить фигуру, то есть, вместо одной нарисовать другую. Второй пункт в меню этой кнопки — «Начать изменение узлов». Выбрав его, вы можете изменить узлы, то есть, точки привязки конкретных мест фигуры (в нашем примере это внешние и внутренние углы прямоугольника.
«Добавить надпись» — эта кнопка позволяет добавить текстовое поле и вписать в него текст. Поле добавляется в указанном вами месте, однако, при необходимости его можно свободно перемещать по странице. Рекомендуем предварительно сделать поле и его грани прозрачными. Более подробно о том, как работать с текстовым полем и что можно сделать с его помощью, вы можете прочесть в нашей статье.
Стили фигур
С помощью инструментов данной группы вы можете изменить внешний вид нарисованной фигуры, ее стиль, текстуру.
Выбрав подходящий вариант, вы можете изменить цвет контура фигуры и цвет заливки.
Для этого выберите подходящие цвета в выпадающем меню кнопок «Заливка фигуры» и «Контур фигуры», которые расположены справа от окна с шаблонными стилями фигур.
Примечание: Если стандартные цвета вас не устраивают, вы можете изменить их с помощью параметра «Другие цвета». Также, в качестве цвета заливки можно выбрать градиент или текстуру. В меню кнопки «Цвет контура» можно регулировать толщину линии.
«Эффекты фигуры» — это инструмент, с помощью которого можно еще больше изменить внешний вид фигуры, выбрав один из предложенных эффектов. В числе таковых:
- Тень;
- Отражение;
- Подсветка;
- Сглаживание;
- Рельеф;
- Поворот.
Примечание: Параметр «Поворот» доступен только для объемных фигур, некоторые эффекты из вышеперечисленных разделов тоже доступны только для фигур определенного типа.
Стили WordArt
Эффекты из данного раздела применяются исключительно к тексту, добавленнуму с помощью кнопки «Добавление надписи», расположенной в группе «Вставка фигуры».
Текст
Аналогично стилям WordArt, эффекты применяются исключительно к тексту.
Упорядочить
Инструменты этой группы предназначены для изменения положения фигуры, ее выравнивания, поворота и других подобных манипуляций.
Поворот фигуры выполняется точно так же, как и поворот рисунка — на шаблонное, строго заданное или произвольное значение. То есть, можно выбрать стандартный угол поворота, указать свой или просто повернуть фигуру, потянув за круговую стрелку, расположенную непосредственно над ней.
Кроме того, с помощью данного раздела можно наложить одну фигуру на другую, подобно тому, как это можно сделать с рисунками.
В этом же разделе можно сделать обтекание фигуры текстом или сгруппировать две и более фигур.
Примечание: Инструменты группы «Упорядочить» в случае работы с фигурами абсолютно идентичны таковыми при работе с рисунками, с их помощью можно выполнять ровно такие же манипуляции.
Размер
Возможность единого инструмента данной группы всего одна — изменение размера фигуры и поля, в котором она находиться. Здесь можно задать точное значение ширины и высоты в сантиметрах или изменить его пошагово с помощью стрелок.
Кроме того, размер поля, как и размер фигуры, можно менять вручную, используя для этого маркеры, расположенные по контуру их границ.
Примечание: Для выхода из режима рисования нажмите клавишу «ESC» или же кликните левой кнопкой мышки в пустом месте документа. Чтобы вернуться к редактированию и открыть вкладку «Формат», дважды кликните по рисунку/фигуре.
Вот, собственно, и все, из этой статьи вы узнали, как рисовать в Ворде. Не забывайте о том, что данная программа является в первую очередь текстовым редактором, поэтому не стоит возлагать на нее слишком серьезных задач. Используйте для таких целей профильный софт — графические редакторы.
Мы рады, что смогли помочь Вам в решении проблемы.
Помимо этой статьи, на сайте еще 11902 инструкций.
Добавьте сайт Lumpics.ru в закладки (CTRL+D) и мы точно еще пригодимся вам.
Отблагодарите автора, поделитесь статьей в социальных сетях.
Опишите, что у вас не получилось. Наши специалисты постараются ответить максимально быстро.